Настройки безопасности виндовс 8

Мною была создана учетная запись Майкрософт в качестве учетной записи пользователя для моего ребенка. Как настроить семейную безопасность для этой учетной записи?
Решение
Семейная безопасность: настройка семейной безопасности для учетной записи Майкрософт в Windows 8
Семейную безопасность можно (и даже нужно) использовать для защиты учетной записи Майкрософт в ОС Windows 8. Это позволит вам защищать своих детей от содержимого, хранящегося на локальном компьютере, или от веб-контента, которые могут быть вредными для детей, можно также легко управлять сеансами доступа и указывать игры, программы и приложения, которые разрешено использовать детям.
Примечание. В этой статье описывается управление Windows 8 с помощью мыши и клавиатуры. Убедитесь, что режим семейной безопасности включен. Включить режим семейной безопасности можно в ходе настройки учетных записей для детей.
1. Наведите указатель мыши на правый верхний или левый нижний угол начального экрана, чтобы вызвать панель чудо-кнопок.



4. Введите Семейная безопасность.

5. В левой области выберите элемент Установка Семейной безопасности для всех пользователей.

6. В следующем окне выберите учетную запись, для которой вы хотите задать права доступа и ограничения.

7. Не изменяйте параметры выше и щелкните элемент Веб-фильтр, если необходимо указать веб-контент, разрешенный к просмотру для этой учетной записи.

8. Убедитесь, что в верхней области включен параметр [. ] can only visit web sites that a parent has added to the Allow list ([. ] может посещать только веб-сайты, которые добавлены родителями в список разрешений). Щелкните элемент Веб-фильтр.

9. В следующем окне примите параметр по умолчанию, Общение в сети (основные параметры), или выберите элемент Веб-сайты для детей.

10. В левой области щелкните Списки веб-фильтра, чтобы создать список разрешенных или заблокированных веб-сайтов, или щелкните Пользовательские настройки, чтобы изменить дополнительные параметры.

11. Щелкните Ограничения по времени, чтобы выбрать дни и время, когда ваши дети могут получить доступ к ПК.

12. Выбрав те или иные параметры и значения на вкладке Лимит, можно установить число часов и минут, отведенных на использование ПК вашими детьми в рабочие дни и на выходных.

13. А на вкладке Запретное время можно задать промежутки времени, когда конкретному пользователю вообще не разрешено использовать ПК.

14. Откройте вкладку Пользовательские настройки, чтобы изменить дополнительные параметры.

15. Щелкните Ограничения игр, чтобы ограничить использование игр.

16. Щелкните Ограничения игр, чтобы указать, что пользователь может использовать только те установленные на ПК игры, которые соответствуют его (или ее) возрасту.

17. В следующем окне необходимо выбрать уровень оценки игр в зависимости от возраста ребенка.

18. Если вы хотите запретить или разрешить использовать определенные игры, установленные на локальном компьютере, в левой панели щелкните Блокировать или разрешить определенные игры. В противном случае щелкните Пользовательские настройки.

19. Щелкните Ограничения приложений, если вы хотите разрешить или ограничить доступ к определенным приложениям, установленным локально, для этого пользователя на компьютере.

20. Установите соответствующие флажки, чтобы указать, к каким приложениям может получить доступ этот пользователь.

21. Затем закройте окно. Изменения вступают в силу немедленно.

22. В следующий раз, когда пользователь войдет в систему, отобразится уведомление о том, что его учетная запись контролируется семейной безопасностью.

Операционные системы Windows поставляются со встроенным ПО для защиты от вирусов, шифровальщиков и эксплойтов. Также оно выполняет функции брандмауэра и родительского контроля. Технически все выполнено в виде всего одной утилиты под названием «Центр безопасности Защитника Windows».
Назначение Защитника Windows
Приложение обновляется по схеме, схожей с антивирусными программами, и не требует установки в систему, как это часто бывает с продуктами сторонних разработчиков. Большую часть времени его интерфейс скрыт от пользователя – нет всем надоевших значков в трее, защита работает прозрачно и автоматически блокирует потенциальные угрозы.

- Обновление программы происходит через «Центр обновления Windows».
- Эвристический анализ осуществляется с подключением к облачному серверу Microsoft.
- Возможен ручной запуск проверки накопителей или отдельных файлов.
Чтобы открыть программу, достаточно в поиске Windows (комбинация клавиш <Win+S>) ввести фразу «защитник». И уже в процессе ввода система покажет ярлык нужного приложения, которое запускается для ручного управления настройками. Брандмауэр и антивирус «по умолчанию» имеют отдельные интерфейсы, хотя возможен быстрый переход между ними через левое меню.
Настройка компонента «Защита от вирусов и угроз»
При инсталляции операционной системы Windows все типы защиты подключаются автоматически, и в большинстве случаев настройки остаются в значении «по умолчанию» на весь период службы ПК. При необходимости есть возможность временно отключить антивирусный модуль или изменить параметры проверки файлов, а также подключить контролируемый доступ к папкам.

- Открыть окно «Защита от вирусов и угроз» через поиск Windows.
- Выбрать пункт «Управление настройками» в разделе «Параметры защиты от вирусов и других угроз».
- Отключить нужные функции или перейти в окно для настройки соответствующих функций вроде параметров уведомлений или добавления исключений.
Изменения принимаются автоматически и не требуют перезагрузки компьютера. Важно понимать, что при заражении компьютерным вирусом в период, когда антивирус неактивен, он останется на компьютере до тех пор, пока повторно включенный модуль не «наткнется» на него, например, при запуске инфицированной программы.
Небольшие пояснения по основным настройкам:
- Защита в режиме реального времени. Сканирование всех типов файлов, открываемых при использовании компьютера.
- Облачная защита. Система подключается к удаленному серверу для снижения нагрузки на локальное «железо».
- Автоматическая отправка образцов. Передает подозрительные файлы службе поддержки Microsoft для изучения и выработки наилучшей защиты от новых угроз.
Встроенный антивирус неплохо «соседствует» с продуктами сторонних разработчиков. Иногда стороннее ПО при инсталляции автоматически отключает интегрированные функции, если их параллельная работа будет нестабильной. В большинстве случаев от пользователя не требуется ничего изменять вручную, инсталляторы сторонних антивирусов все выполняют самостоятельно.
История сканирования и угрозы, перенесенные в карантин
При обнаружении (хотя бы потенциально) опасного файла операционная система перемещает его в отдельный каталог (карантин). Там он огражден от случайного запуска, поэтому компьютер не заразится, даже если в код действительно проник вирус. Хранится такой архив в течение трех месяцев, после чего удаляется, минуя корзину.

Последовательность действий при открытии журнала:
- Запустить модуль «Защита от вирусов и угроз».
- Выбрать пункт «Журнал защиты» и кликнуть по нему.
- Просмотреть список угроз и указать действие для каждой.
Возможно ручное удаление, перенос в «карантин», если этого еще не было сделано, и отключение контроля конкретного файла. Последнее часто необходимо, если запускается программа, взятая из сети, например, игра с торрента. Предлагаемые действия обычно выбираются сразу, при обнаружении угрозы.
Брандмауэр и безопасности сети
Брандмауэр представляет собой отдельный модуль, предназначенный для защиты от хакерских атак вроде несанкционированного удаленного подключения к компьютеру. Модуль раздельно работает по каждому соединению – проводному и Wi-Fi. В интерфейсе так же, как и в антивирусном блоке, есть возможность временного отключения функций.

- Открыть окно «Брандмауэр Защитника Windows» через поиск.
- Перейти в раздел «Включение и отключение брандмауэра Защитника Windows».
- Выбрать желаемый режим работы защитного приложения по каждой сети отдельно.
Именно в этом окне настраивается перечень программ, которым разрешено выходить в интернет. Выполняется изменение параметров в пункте меню «Разрешение взаимодействия с приложением или компонентом в брандмауэре Защитника Windows». Владельцу компьютера рекомендуется периодически просматривать список и удалять незнакомые пункты.

По умолчанию в сеть выпускаются все службы Windows и модули устанавливаемых программ, если в них при установке не был обнаружен вредоносный код. Игры обычно при первом запуске выдают запрос на разрешение доступа. Предоставлять его или нет, зависит от пользователя. Если никаких действий он не осуществляет, считается, что выходить в сеть разрешено.

Параметры для семьи
Модуль «Параметры для семьи» доступен, как и предыдущие, через поиск Windows. Это наиболее простой запуск настройки ограничений доступа в сеть для детей. Здесь же имеется доступ к истории посещений, счетчик времени, проведенного в интернете, перечень скачанных приложений, видео и другого мультимедийного контента.

Чтобы защита начала работать, нужно создать отдельный аккаунт для ребенка:
- Открыть приложение «Параметры» через поиск Windows (комбинацией клавиш <Win+S>).
- Выбрать пункт «Учетные записи», в котором нужно перейти в раздел «Семья и другие пользователи».
- Нажать «Добавить члена семьи» и при запросе указать пункт «Создать для ребенка».
В идеале необходимо добавить аккаунт каждого, кто будет работать на компьютере. И в дальнейшем следить, чтобы все заходили в операционную систему под своей учетной записью. Система отчасти сложная, поэтому ее применяют редко – очень уж она похожа на систему безопасности в офисах. Домашние же ПК в основном приобретают для развлечений, а кому хочется что-то усложнять?

Принудительное сканирование
Если компьютер некоторое время работал с отключенной защитой, и у него появились симптомы заражения компьютерным вирусом, рекомендуется провести «ручную» проверку ПК. Процесс запускается в окне «Защита от вирусов и угроз». Для этого в главном окне выбирается пункт «Параметры сканирования».

Затем нужно выбрать режим (быструю или полную проверку) и нажать на кнопку «Выполнить сканирование сейчас». В отдельных случаях рекомендуется использовать автономный модуль Microsoft Defender или ручной выбор папок для антивирусной проверки. Последнее востребовано для только что скачанных файлов и при подключении внешних носителей.
Полное сканирование обычно продолжается несколько часов – все зависит от количества файлов на компьютере. Поэтому большинство пользователей ограничиваются защитой в режиме реального времени, ведь она выявляет те же угрозы, что и принудительная проверка. К тому же многие привыкли ко встроенному Защитнику и всегда оставляют его включенным.
Полностью отключать Защитник, не имея платного антивируса на руках, ни в коем случае не рекомендуется.

Безопасность вашего компьютера напрямую будет зависеть от параметров безопасности операционной системы и вспомогательного ПО. Очень важно правильно настроить параметры безопасности Windows. Вне зависимости от версии операционной системы, рекомендации в статье помогут надежно обезопасить компьютер.
Не пропустите свежие обзоры цифровой техники

Обзор лучших ноутбуков для учёбы и работы

Обзор новых игровых ноутбуков
Обзор MacBook Pro c дисплеем Retina

Обзор IPhone X

Обзор лучших антивирусов для компьютера

Как выбрать компьютер? Подробный обзор, на что обратить внимание
Первым шагом будет очистка от неиспользуемого программного обеспечения и настройка политики конфиденциальности. Сама по себе система является безопасной, но требует дополнительных манипуляций для усиления эффекта. Лучше всего настройку проводить на вновь установленной.
Для начала удалите стандартные игры. Они не вызывают особого интереса и практически никогда не используются. Эти приложения занимают немного места, но их присутствие не имеет обоснования для оптимизированной системы.
С целью улучшения работы необходимо произвести установку и настройку CCleaner. Эта небольшая утилита удобна в использовании и позволит очистить жесткие диски от ненужного мусора. Она аккуратно исправит ошибки ключей в реестре. Ее функциональность не ограничивается очисткой. С помощью нее можно улучшить и другие системные показатели.
Для устойчивой работы windows лучше оставить в покое состояние служб, контролирующих безопасность вашего компьютера, а важную информацию лучше хранить на лазерных дисках.
Включение безопасности windows
Многие пользователи персональных компьютеров задумаются над тем, а стоит ли включать безопасность windows? Очень удобно и соблазнительно, когда система не обременяет человека дополнительными действиями и не требует их постоянного подтверждения. Установленные антивирусы снижают общее быстродействие. А переход между учетными записями занимает время. Ожидание отклика приложений остро ощущается при работе на ПК. Оно может вызвать сильное раздражение.
Удобное использование находится в противоречии с безопасностью. Однако восстановление полезной или ценной информации может оказаться дорогостоящей процедурой.
Представьте, что вы потеряли труды многомесячной работы и не способны удовлетворить условия договора с заказчиком. В таком случае последствия могут оказаться крайне неприятными. Отсюда возникает вывод: а стоит ли овчинка выделки?
Параметры безопасности с лихвой окупаются, если принять во внимание, что восстановление системы после сбоя займет гораздо больше времени, чем ожидание отклика при запуске программы.
Не отключайте автоматическое обновление и параметры безопасности

Нет системы, в которой отсутствуют уязвимые места. Их трудно обнаружить сразу после ее установки. Неприятности могут возникнуть при длительной работе за компьютером. С целью обезопасить пользователя, Microsoft выполняет непрерывную разработку патчей для своего детища.
Пренебрежение регулярными обновлениями может вызвать крах системы. Стоит сознательно использовать программные решения, разработанные ведущими системщиками компании.
Теперь нужно проверить и при необходимости включить безопасность windows. Для этого откройте панель управления, и запустите Брандмауэр.

Параметры безопасности Windows должны соответствовать указанным на изображении.

Здесь пройдите по ссылке «Включение и отключение Брандмауэра Windows».
Приведите в полное соответствие параметры уведомлений.

Чтобы улучшить параметры безопасности, необходимо проверить настройки UAC (контроля учетных записей). Некоторых пользователей раздражает работа этой опции из-за регулярно выскакивающего окна. Но не стоит пренебрегать данной возможностью. UAC — это последняя линия обороны вашего компьютера, которая обязательно предупредит о возможном заражении запускаемого объекта.
На панели управления запустите «Центр поддержки».
В открывшемся окне перейдите по ссылке «Изменение параметров контроля учетных записей».

Переместите ползунок в положение, указанное на изображении.

Использование функции виртуализации
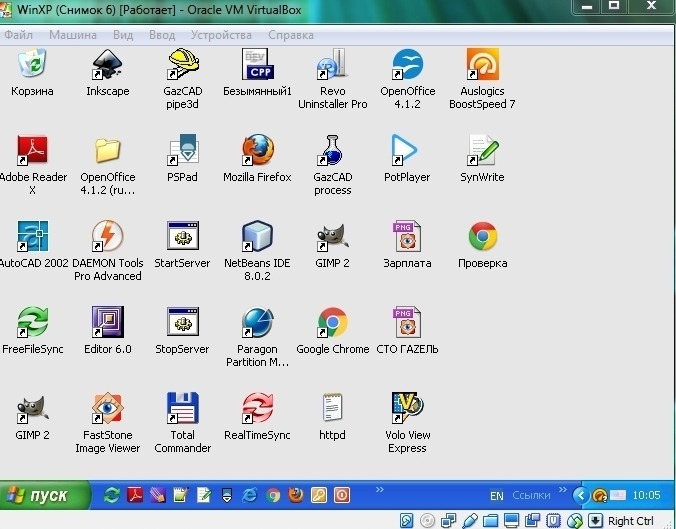
Процесс виртуализации дополнительно обезопасит вашу систему. Он позволяет запускать на физической машине несколько виртуальных. Вы можете работать в них. А при отказе системы легко и быстро восстановить ее первоначального состояния, используя образы-клоны. Эта особенность также позволяет переносить эти образы из одной системы в другую, и там работать с ними.

реклама
Новый Security Center обеспечивает быстрый обзор состояния безопасностикомпьютера. В нем вы можете изменить как интернет-, так и UAC-настройки. Так же Windows 8 отобразит важную информацию о вашей компьютерной безопасности: статус межсетевого экрана (network firewall status), Обновления Windows, защита от вирусов, программ-шпионов, защита от запуска нежелательного программного обеспечения (unwanted software protection), настройки интернет безопасности, контроль учетных записей (UAC), Windows SmartScreen и настройки сетевой безопасности (Network Access Protection). Хотя большинство из этих функций также были доступны в предыдущих версиях Windows, выделим только два наиболее инструмента: Windows SmartScreen и новый Windows Defender (продвинутый брандмауэр). Windows SmartScreen является инструментом, специально разработанным Microsoft для защиты вашего компьютера от запуска неизвестных программ и файлов, загруженных из сети интернет. Это означает, что всякий раз, когда вы хотите запустить скачанный файл, SmartScreen запрашивает подтверждение для продолжения загрузки. Для настройки Windows SmartScreen требуются минимальные знания пользователя. По умолчанию приложение настроено на запрос подтверждения от имени администратора.

Windows Defender – это гораздо больше, чем просто анти-шпионское приложение, перед нами практически полноценное антивирусное программное обеспечение. По сути Windows Defender является ребрендингом Microsoft Security Essentials. Defender Windows идет по умолчанию в комплекте с Windows 8, и как только операционная система активирована, Defender Windows получает обновления как и любой другой антивирусный продукт. Приложение работает в фоновом режиме и обнаруживает вредоносные файлы, как только они попадают на ваш компьютер, разумеется, сохранилась возможность запустить самостоятельное сканирование.
Читайте также:


