Настройка thunderbird для exchange astra linux
Хочу поделиться собственным опытом настройки почтового сервера в AstarLinux 1.5 Смоленск. В настройке почтового сервера в Astra Linux есть несколько тонких моментов, возможно это описание поможет кому-нибудь сэкономить собственное время и позволит получить работающий сервер с минимальными затратами.
Теория закончена. Пора приступать к установке. Порядок установки служб не принципиален, поэтому мы начнем с exim4.
Запустите менеджер пакетов Synaptic и установите пакет exim4-daemon-heavy. В принципе для наших целей подойдет и exim-daemon-light, но он не работает с базой LDAP (которая вероятно у вас есть). Кроме того, нужно установить пакет astrase-fix-maildir.
Теперь настроим сервер dovecot.
Запустите менеджер пакетов Synaptic и установите пакеты dovecot-core и dovecot-imapd. Устанавливать их нужно в одной транзакции, пакет dovecot-core без dovecot-imapd корректно не установится. Проверьте, чтобы был установлен astrase-fix-maildir.
Собственно настройки пакет dovecot не требует. Максимум, что можно сделать - в файле /etc/dovecot/dovecot.conf в строчке
protocols = imap
добавить еще и протокол pop3. Должно получиться protocols = imap pop3
Все.
Добавляем службы exim4 и dovecot в автозагрузку командами:
chkconfig exim4 on
chkconfig dovecot on
Перезагружаемся, проверяем слушаются ли порты:
netstat -anp | grep exim4
netstat -anp | grep tcp | grep dovecot
В этом месте почтовые службы запущены и настроены.Теперь нужно создать почтовые ящики. Почтовые ящики находятся в каталоге /var/mail/. После установки операционной системы в этом каталоге находится почтовый ящих в формате mbox первого пользователя. Его нужно удалить.
И напоследок, некоторые особенности при настройке почтового клиента Thunderbird. Суть проблемы: при настройке учетной записи вы не сможете проверить доступность сервера, пока не получен сертификат сервера, а сертификат сервера вы не получите, пока не установите соединение с сервером.
Чтобы решить это дилемму, выполняйте настроку Thunderbird следующим образом. В первом окне мастера настройки задайте имя, почтовый адрес, пароль, затем - Продолжить. Thunderbird начнет искать конфигурации из базы ISP от Mozilla, прервите поиск нажатием на Настройка вручную. Затем в окрывшемся окне настроки задайте правильное доменное имя почтового сервера, для входящей почты - порт 143, SSL STARTTLS, обычный пароль, для исходящей почты - порт 25, SSL нет, без аутентификации. После ввода всех параметров вручную, кнопка Готово станет доступна для нажатия - нажмите ее. Появится предупреждение о риске - я понимаю риск и Готово. И в этом месте откроется окно о добавлении сертификата безопасности. В этом диалоговом окне нажмите Подтвердить исплючение безопасности.
Могу ли я использовать Thunderbird для доступа к серверу Microsoft Exchange? Эволюция работает нормально, я просто ищу альтернативу.
Ваш вопрос очень похож на этот ответ АС .
В итоге - если ваш сервер MS Exchange поддерживает IMAP или POP3, то Thunderbird может быть использован в качестве почтового клиента.
Однако, если вы хотите напрямую поддерживать PST-файлы MS Outlook и другие возможности MS Exchange, тогда Evolution - лучший клиент для использования.
Вам не нужно включать IMAP или pop3, пожалуйста, смотрите мой ответ нижеВам нужно использовать дополнение ExQuilla. Это очень просто в использовании и позволяет вам настроить свою учетную запись Exchange, даже используя автообнаружение, если оно настроено правильно. Тем не менее, после 60-дневной пробной версии , это не является бесплатным .
Для этого вам не нужно включать IMAP на сервере.
Зайдите в аддоны, установите плагин под названием exquilla
(если вы хотите, чтобы каландр также установить "молнии")
Вернувшись в Thunderbird, нажмите «Инструменты → Аддоны»
Рядом с окном поиска слева вверху есть кнопка настроек, нажмите ее и выберите «Установить надстройку из файла»
Выберите файл, который вы только что скачали.
Настроить
Нажмите «Инструменты» → ExQilla для обмена Microsoft → Добавить учетную запись Microsoft Exchange
Оставьте все по умолчанию, автоматическое обнаружение сработало.
Календарь →
Щелкните правой кнопкой мыши в левом меню и выберите «Новый календарь»
Выберите «в сети»
Выберите Microsoft Exchange 2007/2010/2013
Автоматическое обнаружение здесь не сработало, поэтому заполните свой адрес электронной почты, имя пользователя и заполните домен "ваш домен"
Я думаю, что есть кнопка обнаружения, которую вы можете нажать, и она заполняет поле папки.
Я оставил все остальное и щелкнул дальше.
Пока все выглядит хорошо.
Я полагаю, что есть также аддон для чтения файлов exchange * .dat, который называется "lookOut", но я пока что получил от этого выгоду "
Настройте свою подпись
(Если вам нужно скопировать буревестник фильтры из старого аккаунта просто бросить буревестник, и скопировать msgFilterRules.dat из ваших старых профилей папки в
Стоит отметить, что после 60-дневной пробной версии это лицензия на 10 долларов в год на учетную запись.По моему опыту, «да» для Thunderbird читает и управляет почтой из Exchange, а «может быть» для отправки электронной почты. Я только начал использовать Thunderbird с Exchange через IMAP.
Под Tools > Account Settings. я добавил аккаунт. После ввода моего адреса электронной почты и щелчка Create Account , он нашел данные моей организации, но они были неверны.
Мне нужно было вручную настроить его IMAP как тип; имя сервера совпадает с именем сервера Exchange (воспользуйтесь настройкой Outlook вашей организации, чтобы найти его); конфигурация SSL была SSL/TLS ; и мне нужно было изменить Авторизацию на Normal (Thunderbird неправильно определил его как Kerberos / GSSApi).
Мне не повезло отправлять электронную почту пользователям за пределами моей организации с использованием сервера Exchange, поэтому я переключился на другой SMTP-сервер, к которому я мог получить доступ.
Да, ты можешь сделать это
Откройте Thunderbird и выберите пункт Tools меню. Нажмите « Account Settings. Еще Account Settings раз», чтобы начать процесс подключения к Exchange.
Введите полное имя в первом окне. Это имя - то, что получатели электронной почты видят во входящих. В следующем текстовом поле введите свой адрес электронной почты. Нажмите на Next кнопку.
Выберите IMAP Mail Server из выпадающего окна. Введите имя сервера Exchange в IMAP Server Name текстовом поле. В Outgoing Server текстовом поле введите имя сервера Exchange еще раз. Нажмите на Next кнопку.
Установите флажок Username and password. Введите ваше текущее имя пользователя, используемое для входа в систему. Снимите флажок в поле « Use secure connection. Нажмите». Finish. Приложение Thunderbird готово для отправки и получения электронной почты с сервера Exchange.
Спасибо за ответ, однако настройки учетной записи находятся в разделе «редактировать», а не в инструментах, что заставляет меня поверить, что эти инструкции относятся к более старой версии Thunderbird.Когда я был вынужден заплатить за exquilla, я удалил надстройку и попытался настроить свой обменный счет вручную. К моему удивлению, Thunderbird предложил дополнение под названием « Сова ». При нажатии «установить» все настройки найдены автоматически. Позже я прочитал, что это было также платное дополнение. Но это дает ощущение родной учетной записи Thunderbird в отличие от Exquilla.
Установка Thunderbird
Thunderbird является частью стандартного набора программ в большинстве современных дистрибутивов Linux, поэтому чаще всего не нуждается в установке. Если же по умолчанию данной программы у вас нет, тогда необходимо открыть терминал и ввести в строке:
sudo apt-get install thunderbird
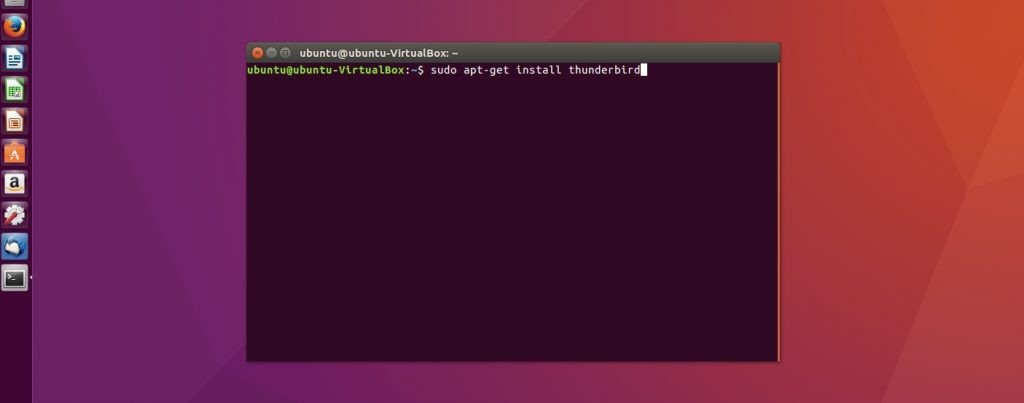
После этого подтвердите установку программы и дождитесь завершения всех процедур. Стабильные версии всегда доступны в базовых репозиториях Linux, поэтому подключение дополнительных ресурсов не требуется. Также установку Thunderbird можно провести произвести посредством центра приложений (Ubuntu, Mint и другие, ориентированные на рядового пользователя дистрибутивы).
Интерфейс программы
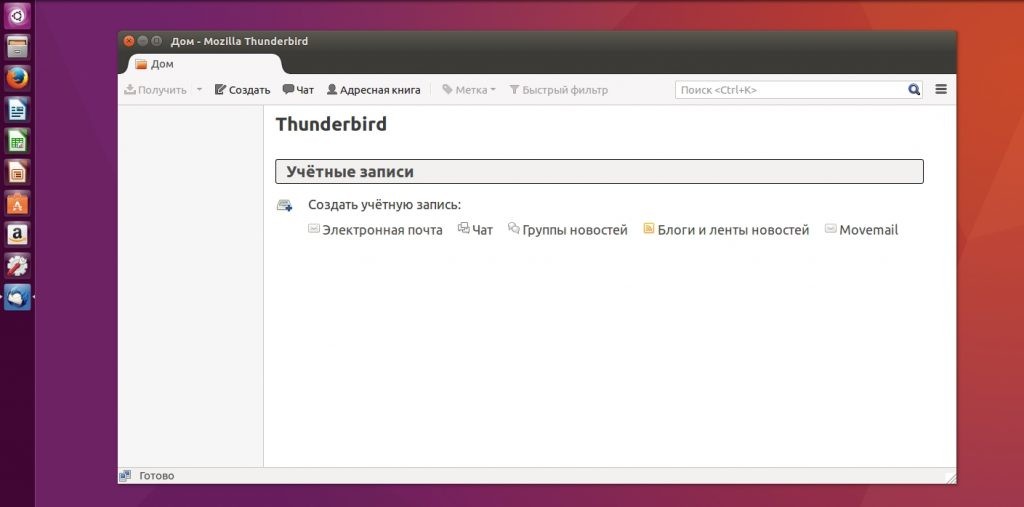
Все эти элементы можно редактировать и изменять, исходя из собственных предпочтений. Достаточно кликнуть правой кнопкой мыши и выбрать в контекстном меню пункт «Настроить».
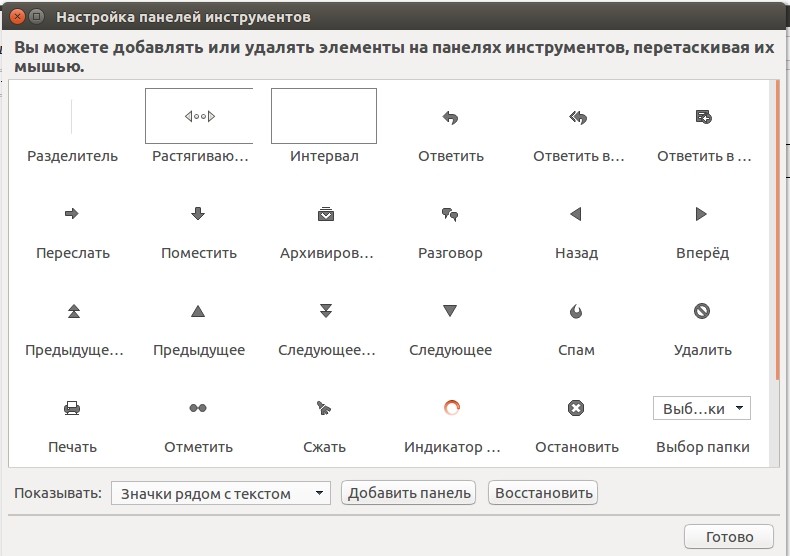
Как настроить Thunderbird
Настройка Thunderbird – это один из самых важных этапов. Программа содержит множество функций, в которых по началу может быть сложно разобраться, поэтому после первого запуска нас встречает специальный мастер. На данном этапе вы сможете как зарегистрировать новый почтовый ящик, так и использовать уже существующий.
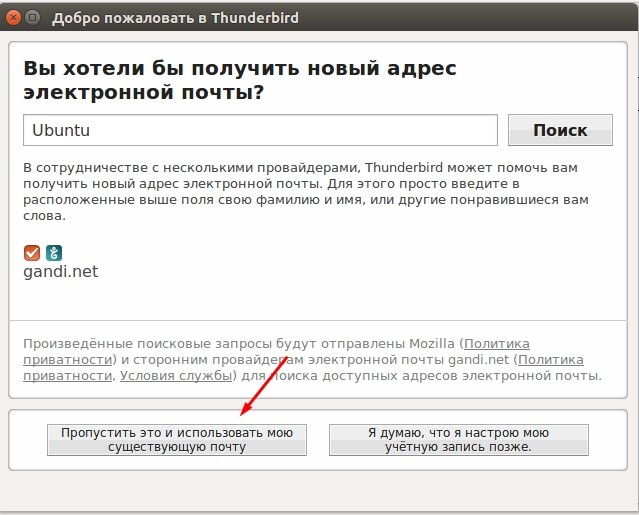
После нажатия на соответствующую кнопку начнется настройка почты в Thunderbird. Здесь вам достаточно ввести свой e-mail, имя, которое будет отображаться в левой части окна и пароль.
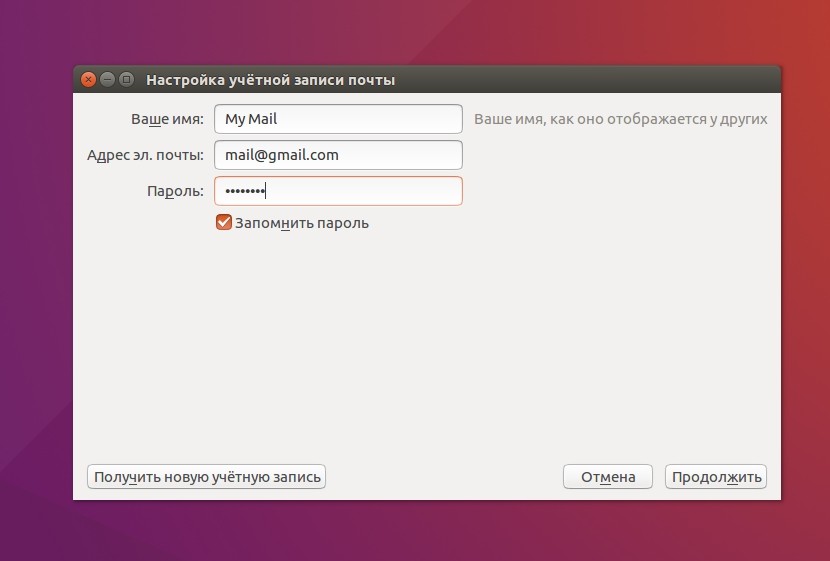
После ввода данных Thunderbird проверит ваши учетные данные, а по возможности подтянет необходимые настройки для соединения с почтовым сервисом. Здесь же пользователь сможет выбрать, какой протокол ему использовать — IMAP или POP3. Первый предоставляет удаленный доступ к письмам на сервере, второй — будет скачивать все письма на ПК.
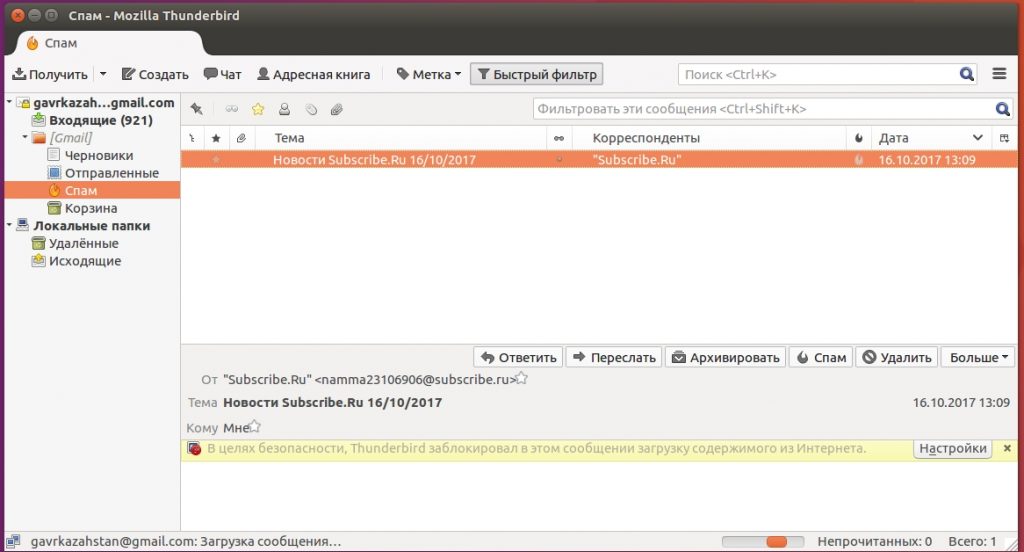
Если вы используете несколько аккаунтов, тогда нажмите в правой верхней части окна кнопку меню, перейдите к пункту «Настройки — Параметры учетной записи» и в левой нижней части окна выберите пункт «Добавить учетную запись»
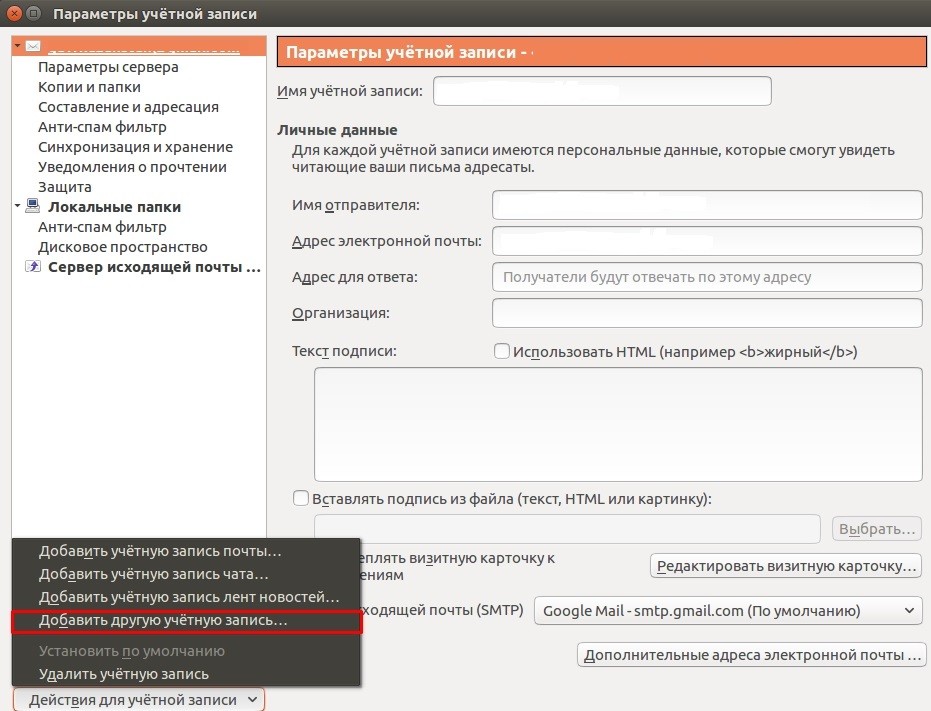
После этого проведите настройку по той же схеме, что и ранее.
Синхронизация писем
Изначально Thunderbird скачивает все письма и папки, которые находятся на вашем почтовом сервере, но в дальнейшем пользователь может самостоятельно выбрать, какие папки нужно синхронизировать. Для этого кликните на имя учетной записи в левой части окна и откройте ее параметры.
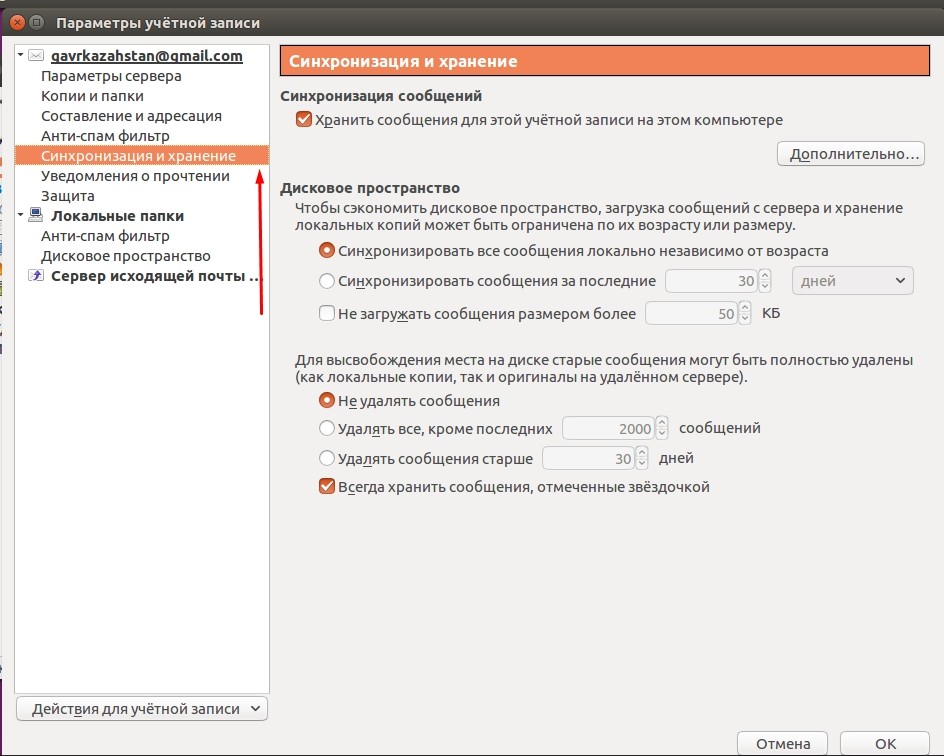
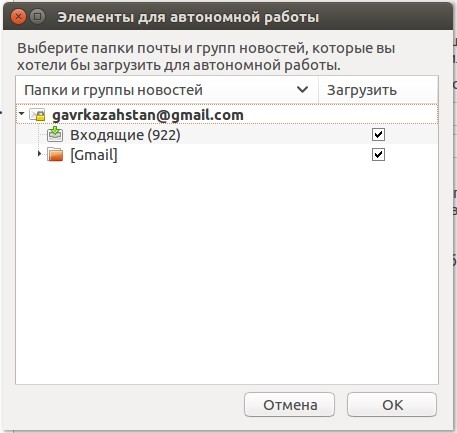
По окончании нажмите кнопку «Ок», а для правильности отображения всех подпапок — перезапустите клиент. Настройка почты Thunderbird на данном этапе может считаться завершенной.
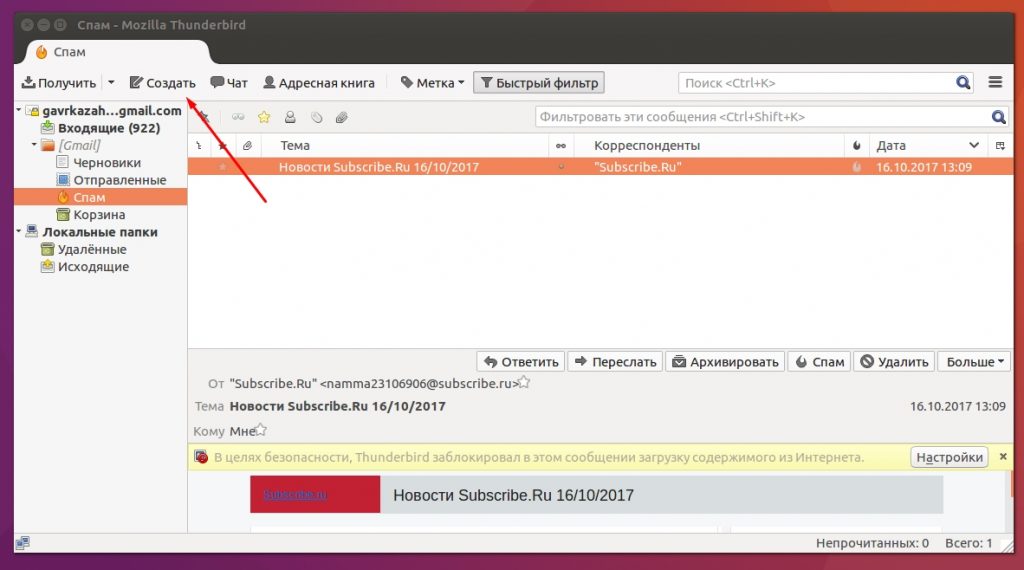
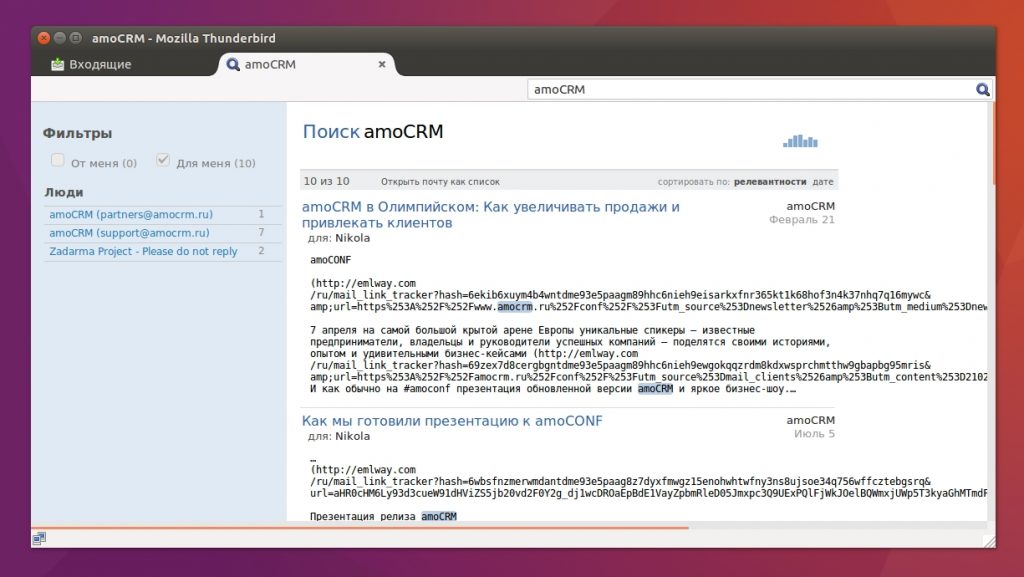
Система поиска в Mozilla Thunderbird понятна и доступна даже пользователям, которые ранее не работали с программой.
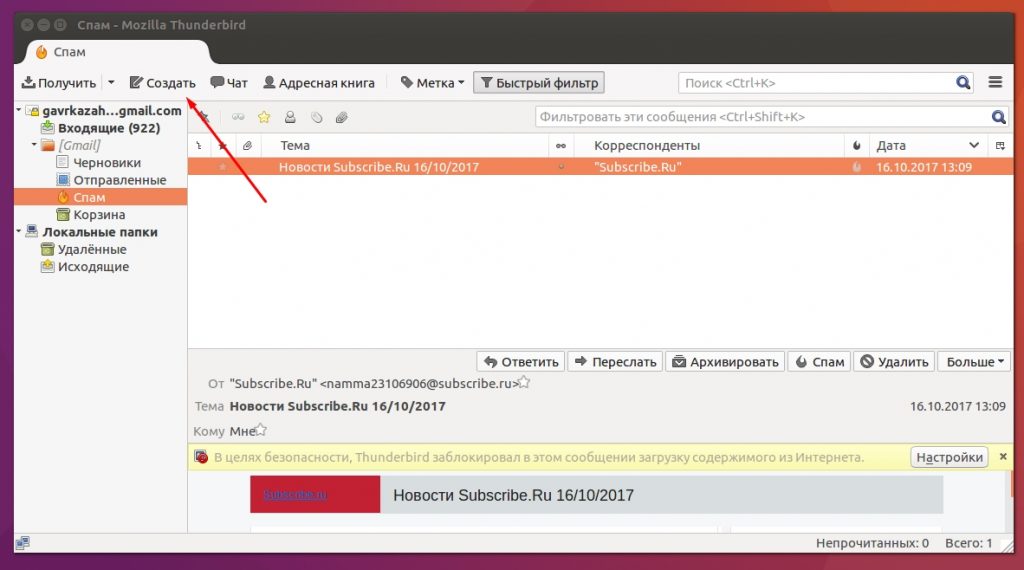
Стоит обратить внимание на несколько полей ввода адресата — здесь можно выбрать сразу нескольких получателей, а также добавить скрытые копии, которые будут отправлены на отдельные почтовые ящики.
Работа с контактами
Использование Thunderbird упрощается обширной адресной книгой. Чтобы добавить новый контакт необходимо кликнуть на имя отправителя/получателя левой кнопкой мыши и выбрать соответствующий пункт.
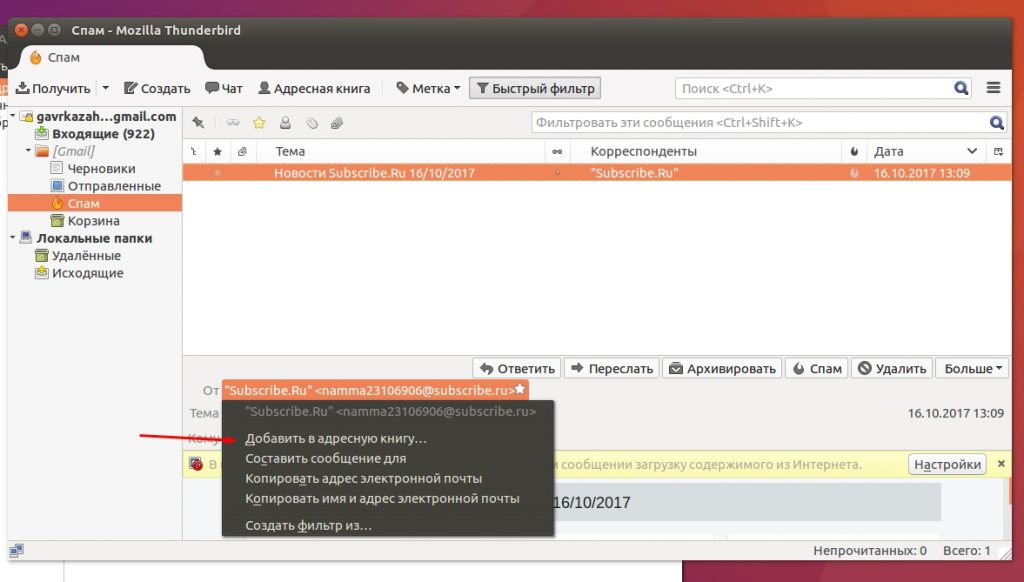
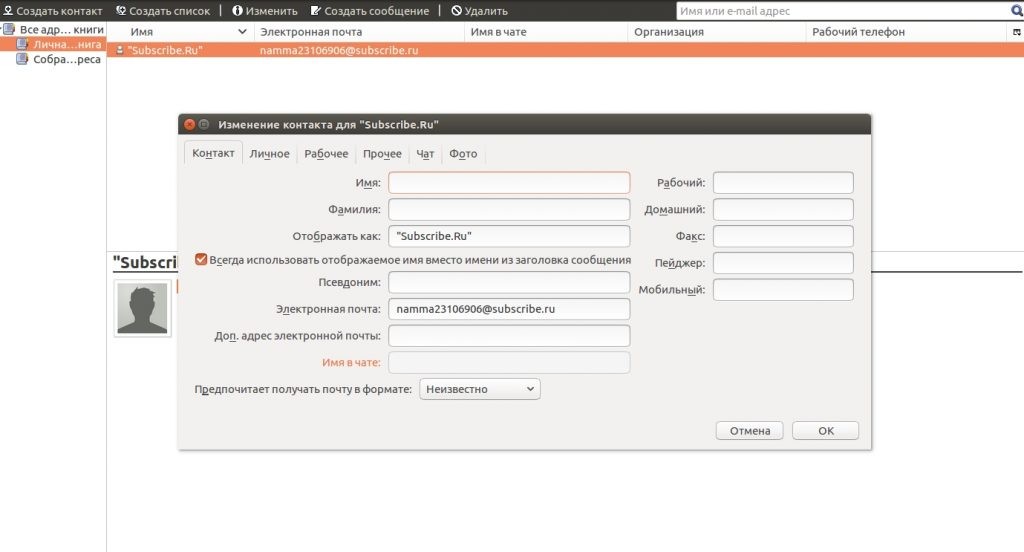
Расширяем возможности Thunderbird дополнениями
Работа с Thunderbird облегчается возможностью доработки программы под собственные нужды. Для этого разработчики создали целый центр дополнений, где пользователи могут найти все самые полезные расширения, начиная от тем оформления, заканчивая практически отдельными программами.
Найти центр обновлений можно, кликнув на кнопку «Меню — Дополнения». Пред вами сразу появятся наиболее популярные плагины, а по необходимости вы можете открыть полную версию сайта, где все распределено по категориям.
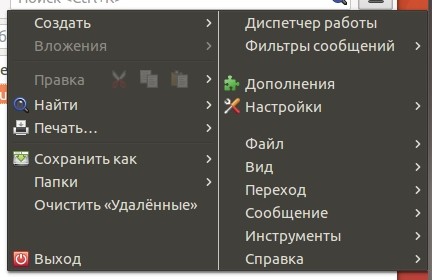
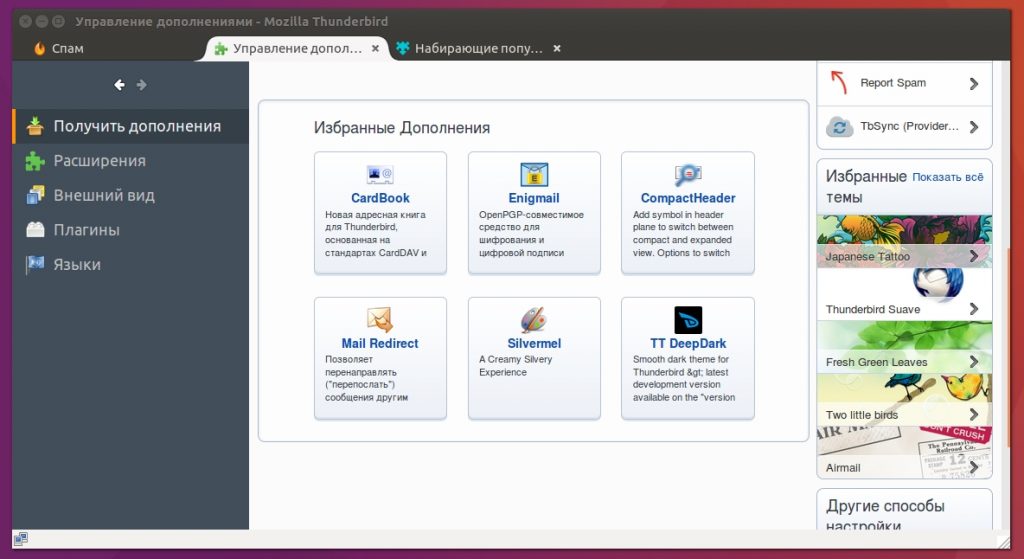
Выводы
Mozilla Thunderird – это одновременно простой и функциональный почтовый клиент, с которым легко справится даже начинающий пользователь. Программа автоматически подтягивает настройки самых популярных почтовых сервисов и может справляться со своими задачами уже с самого старта. Если же стандартных возможностей вам покажется мало, всегда можно расширить функционал при помощи специальных расширений, которые находятся во встроенном центре дополнений. Теперь вы знаете не только то, как настроить почту Thunderbird, но и насколько простыми могут быть, казалось бы, сложные программы.
На завершение, видео о том, как заставить Thunderbird сворачиваться при запуске:
В противном случае заходим в меню «Правка» и выбираем пункт «Параметры учетной записи»:

В появившемся окне, в левой нижней части экрана выбираем кнопку «Действия для учетной записи», в появившемся ниспадающем меню выбираем значение «Добавить учетную запись почты»:

Отобразится окно Мастера создания новой учетной записи. В нем выбираем «Не импортировать ничего» (Don't import anything) Нажимаем «Next»:

На следующем этапе мастер запросит учетные данные, полученные Вами посредством технической поддержки. Вводим их и нажимаем «Продолжить»:

В следующем окне система запросит метод аутенификации на сервере. Выбираем радиокнопку «POP3 (хранить вашу почту на компьютере)» и нажимаем кнопку «Настройка вручную»:


В появившемся окне устанавливаем флажок «Я понимаю риск» и нажимаем кнопку «Создать учетную запись»:

Настройка учетной записи для клиента Mozilla Thunderbird / Debian Icedove завершена.
Читайте также:


