Coconut battery mac os как пользоваться
Если на вашем iPhone есть Установлена iOS 11.3 или новее, вы можете легко проверить состояние батареи, быстро погрузившись в раздел «Батарея» в приложении «Настройки». Однако он отображает только текущую максимальную емкость заряда в процентах. Если вы хотите выяснить, сколько циклов зарядки прошла батарея вашего iPhone, вы не найдете его там.
1. iMazing (Mac и ПК)
Загрузите и установите iMazing на свой Mac или ПК. После этого откройте приложение и подключите свой iPhone. Затем выберите свое устройство iOS на левой панели навигации iMazing. Затем щелкните значок батареи, расположенный в правом нижнем углу окна программы, чтобы открыть всплывающее окно «Аккумулятор».
Заметка: На ПК у вас должен быть загружен и установлен iTunes. В противном случае iMazing может не обнаружить ваш iPhone.
Под разделом «Технические данные» вы можете найти количество циклов зарядки вашего iPhone, указанное рядом с «Циклы зарядки аккумулятора».
Всплывающее окно «Аккумулятор» также будет содержать множество другой информации, связанной с аккумулятором, например, текущий заряд и температуру. Вы также можете найти общее состояние аккумулятора в верхней части всплывающего окна. В этом значении используется эффективный максимальный заряд, поэтому он будет отличаться от значения максимальной емкости, отображаемого в приложении «Настройки» iPhone.
2. CoconutBattery (только Mac)
3. iBackupBot (Mac и ПК)
Загрузите и установите iBackupBot на свой Mac или ПК. Откройте его, а затем выберите свой iPhone через панель навигации в левой части окна. Затем нажмите «Подробнее». В появившемся окне проверьте CycleCount под разделом «Аккумулятор», чтобы получить счетчик циклов аккумулятора iPhone.
Заметка: Если iBackupBot не может обнаружить ваш iPhone на ПК, запустите вместе с ним iTunes. Это должно побудить iBackupBot немедленно обнаружить ваш iPhone.
Циклы батареи
Несмотря на то, что вы проверяете количество циклов зарядки на вашем iPhone, вам следует увеличить процентное значение максимальной емкости, отображаемое в меню «Настройки»> «Батарея»> «Состояние батареи». При правильной зарядке iPhone, который прошел много циклов зарядки, может иметь приличное состояние аккумулятора. Вы также можете включить функцию оптимизированной зарядки аккумулятора на своем iPhone, чтобы снизить негативное влияние повторяющихся циклов зарядки.
Последнее, чего вы хотите — неожиданной смерти батарея вашего MacBook. Но вы можете повысить их долговечность, благодаря регулярному мониторингу аккумуляторов.
Battery Health — это, пожалуй, самый популярный и известный инструмент для мониторинга батареи для macOS, а Battery Health 2 — его преемник.
Приложение отображает текущий заряд, текущий максимум, состояние здоровья батареи, циклы, возраст, использование энергии и силу тока.
Coconut Battery — еще одна мощная утилита для мониторинга аккумуляторов в macOS. Несмотря на его спартанский подход, приложение является точным и полезным.
Coconut Battery отображает текущую полную емкость заряда и сравнивает ее с установленной емкостью. Приложение также позволяет записывать состояние батареи в разные промежутки времени и соответственно сохранять журнал. Наконец, инструмент также позволяет проверить состояние батареи вашего устройства iOS, если он подключен к вашему Mac через USB или Wi-Fi.
Меню iStat пригодится, если вы хотите добавить в трей дополнительные характеристики, такие как скорость вентилятора, потребление памятии индикаторы сети. Также, iStat Menu предлагает отличный инструмент для мониторинга батареи.
Chargeberry — это всеобъемлющий монитор батареи для Mac. Кроме основных функций программа предлагает живой график потребления энергии. Это разделяет использование аккумулятора вашего Mac на различные категории, такие как просмотр в интернете, музыка, фильмы и режим ожидания.
Chargeberry напомнит вам зарядить батарею, когда она достигает 40 процентов, что считается продлением общего срока службы батареи.
Как и Chargeberry, приложение FruitJuice фокусируется на мониторинге и обслуживании батареи. Оно запускает цикл технического обслуживания при первом запуске. Этот режим обеспечивает разряд в оптимальном диапазоне от 100 до 20 процентов. Приложение также обладает всеобъемлющей функцией Power History, которая рассчитана на статистику батареи до максимум 365 дней.
Что мне больше всего нравится в приложении FruitJuice, так это то, что он полностью автоматизирован. Приложение проведет вас через каждый шаг и дает указания относительно того, когда вы должны подключить ноутбук или запустить его на батарею. Цикл технического обслуживаниявыполняется через регулярные промежутки времени и с каждым новым циклом, приложение решает, есть ли необходимость изменить диапазон разгрузочного цикла.
Существует несколько штатных способов и решений от сторонних разработчиков для выхода из возникшей ситуации. Обо всём по порядку.
Мониторинг системы
Штатную утилиту «Мониторинг системы» разработчики из Apple пока еще не порезали. А поэтому откройте проводник Finder → Программы → Утилиты и запустите программу. Перейдите на вкладку «Энергия». В нижней части окна будет отображаться счетчик оставшегося времени работы батареи.
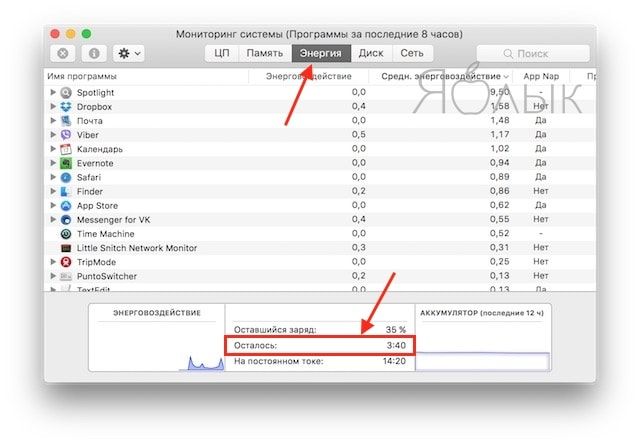
Но если вы преимущественно работаете от аккумулятора, а не от сети и частенько заглядывали в иконку с батарейкой в строке меню, то этот вариант может доставить некоторый дискомфорт. Чтобы избежать таких рутинных действий, мы предлагаем альтернативные варианты.
CoconutBattery
CoconutBattery — это неплохая утилита демонстрирующая не только остаток времени автономной работы аккумулятора, но и показания живучести батарейки (температуру, количество циклов перезарядки, ёмкость и состояние). Удобно то, что программа представлена не только в виде окошка, но и компактного меню, практически идентичного системному решению.
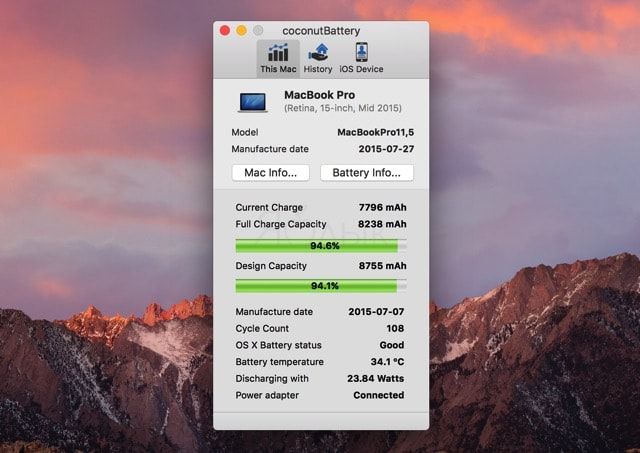
Для того чтобы активировать возможность лицезреть заряд в строке меню откройте настройки программы (меню “сoconutBattery” → Preferences или нажмите сочетание клавиш Command (⌘) + запятая).
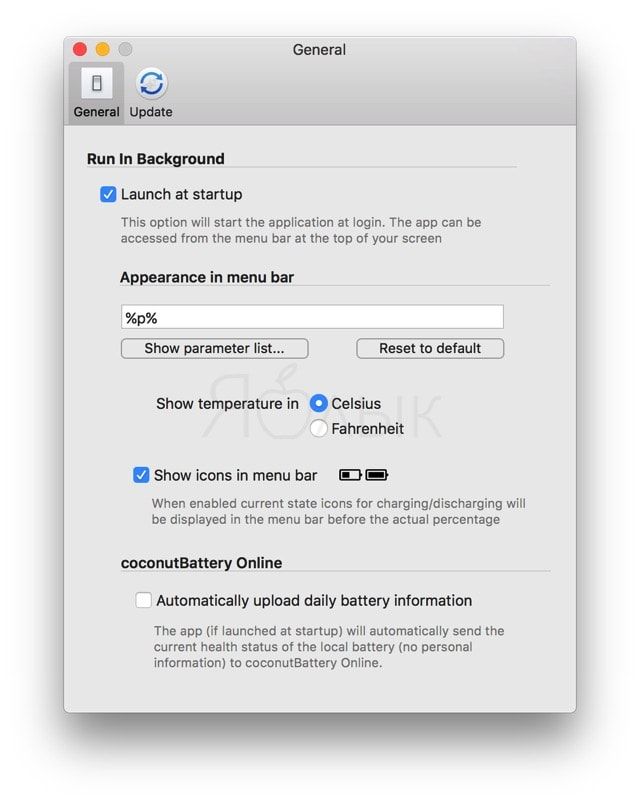
Поставьте галочки напротив пунктов “Launch at startap” (запуск приложения вместе с загрузкой системы) и “Show icons in menu bar”, для отображения индикатора.
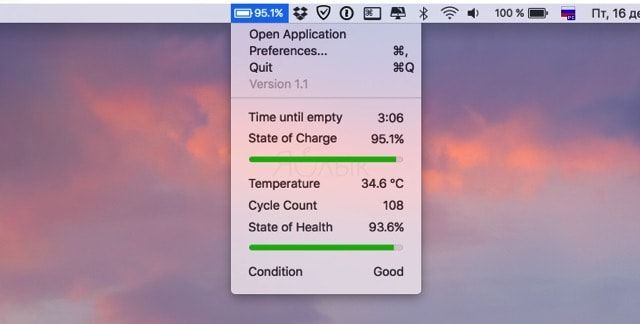
Правда теперь у вас в строке меню будет отображаться два индикатора: один — CoconutBattery, а один — системный. Чтобы убрать системный, кликните по нему и нажмите «Открыть настройки экономии энергии…» или перейдите в меню → Системные настройки… → Экономия энергии.
В нижней части дисплея снимите галочку с пункта «Показывать статус аккумулятора в строке меню».
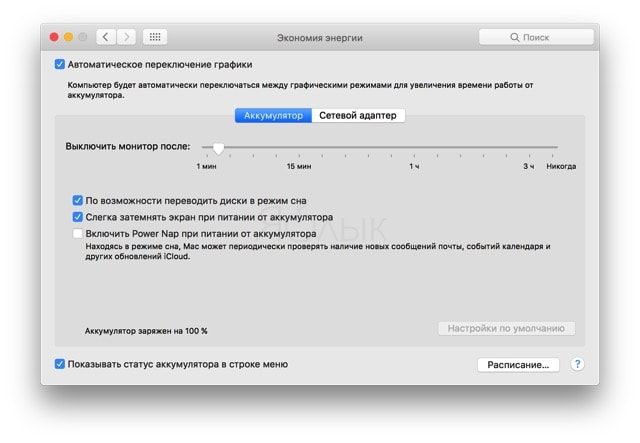
Кстати, CoconutBattery может показывать информацию не только об аккумуляторе MacBook, но и любого мобильного устройства. Для этого подключите девайс к Mac и перейдите на соответствующую вкладку в основном окне программы.
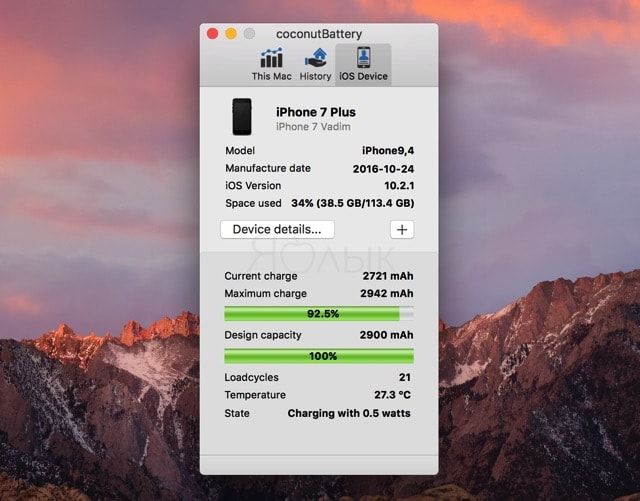
Возврат индикатора в штатное меню
Если вы ещё не обновились на macOS 10.12.2, откройте проводник Finder и перейдите по следующему пути:
/System/Library/CoreServices/Menu Extras/
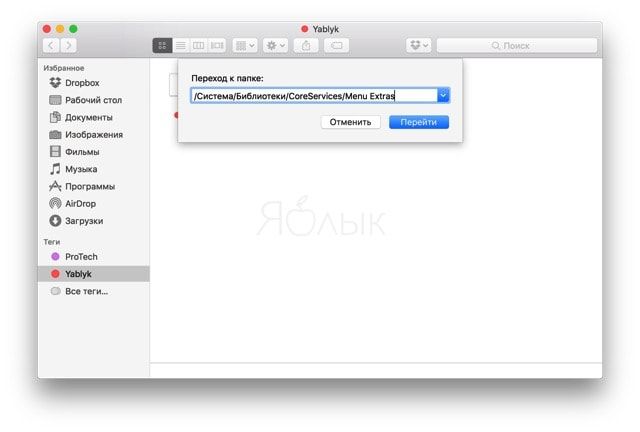
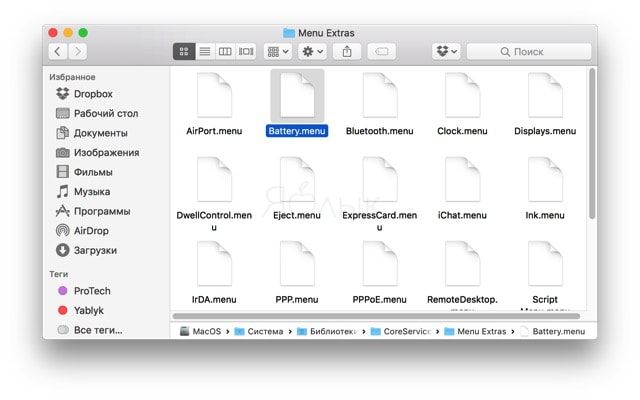
После обновления на macOS 10.12.2 замените оригинальный файл расположенный в директории /Menu Extras/.
Внимание! Просто произвести замену не получится, так как папка “System” защищена. Перед выполнением этих действий необходимо отключить систему защиты SIP (System Integrity Protection).
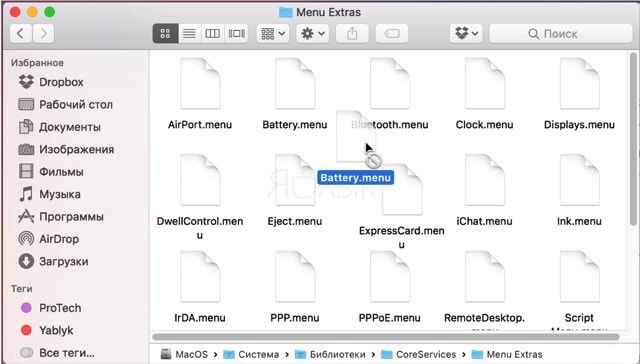
1. Перезагрузите Mac с зажатыми клавишами Command (⌘) + R (отпустить после того как появится логотип Apple) для того чтобы запустить macOS в режиме Восстановления (Recovery Mode).
2. Откройте Утилиты → Терминал.
3. Введите следующую команду и нажмите клавишу Enter:
csrutil disable; reboot
4. После появившегося предупреждения о том, что система SIP отключена перезагрузите Mac.
csrutil enable
После перезагрузки Mac защита SIP снова будет активирована, а в строке меню отобразится индикатор оставшегося времени работы MacBook.
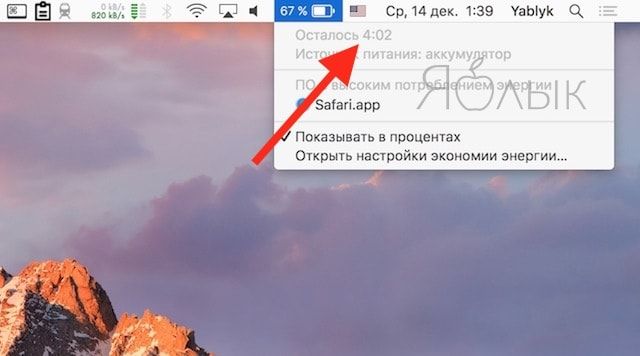
Чтобы убедиться в том, что защита активирована откройте Терминал и введите следующую команду:
Как и любое другое электронное устройство, может наступить момент, когда ваш MacBook не сможет прослужить так долго, как когда вы его впервые купили. Хотя известно, что батареи MacBook служат дольше, чем у других ноутбуков, они также могут со временем разряжаться, и вам может потребоваться заменить их на новые после длительного использования.
Именно здесь на помощь приходит состояние аккумулятора вашего MacBook, поскольку оно позволяет определить текущее состояние аккумулятора и помогает решить, нужно ли вам сразу его заменить. В этом посте мы объясним, что вам нужно проверить состояние батареи вашего Mac, различные способы ее проверки и как решить, когда пора заменить батарею.
Связанный: Как удалить закладки на Mac
Почему вы должны проверять состояние аккумулятора MacBook?
Когда вы используете MacBook, его аккумулятор циклически заряжается каждый раз, когда вы подключаете устройство к зарядному устройству. Как и аккумулятор любого современного устройства, аккумулятор на вашем Mac также имеет ограниченное количество циклов зарядки, и, прежде чем вы это поймете, ваш Mac не прослужит так долго, как раньше.
Таким образом, важно время от времени проверять состояние аккумулятора MacBook, чтобы знать, когда вам нужно заменить аккумулятор.
Связанный: Как перенести музыку с Mac на Android
Как проверить состояние аккумулятора на MacBook
Есть несколько способов проверить состояние аккумулятора MacBook, и все методы, упомянутые ниже, помогут вам узнать, когда пришло время заменить аккумулятор.
После включения статуса батареи вы сможете видеть процент оставшегося заряда батареи в режиме реального времени вместе с графическим представлением уровня заряда батареи в значке строки меню.

Чтобы проверить состояние батареи вашего Mac, удерживайте клавишу Option на клавиатуре, а затем щелкните значок батареи в строке меню.
Использование системного отчета вашего Mac
Если вы не можете просмотреть состояние батареи вашего Mac в строке меню, есть еще один способ сделать это изначально в macOS. Вы можете добиться этого, используя встроенный в ваш Mac инструмент System Report, который предоставляет подробный отчет обо всем на вашем MacBook.

Чтобы проверить уровень заряда аккумулятора MacBook, щелкните логотип Apple в строке меню в левом верхнем углу и выберите параметр «Об этом Mac» в раскрывающемся меню.

На экране «Системный отчет» нажмите на левой боковой панели опцию «Питание».
Вы сможете увидеть состояние аккумулятора Macbook, указанное как «Состояние» в разделе «Информация о состоянии здоровья». Наряду с этой информацией вы также сможете просмотреть количество циклов вашего Macbook, полную емкость заряда, силу тока, напряжение и многое другое.
Как мы упоминали выше, состояние аккумулятора вашего Macbook будет отображаться как Нормальное, Рекомендуется обслуживание, Скоро заменить или Заменить сейчас, в зависимости от того, сколько лет аккумулятору и как вы его использовали в этот период.
Использование CoconutBattery
Хотя системный отчет вашего Mac может дать вам почти подробный обзор, есть стороннее приложение под названием CoconutBattery, которое может оценить состояние аккумулятора вашего MacBook и предоставить полный обзор. Приложение доступно бесплатно и сообщает вам не только вашу текущую максимальную емкость, но и исходную емкость аккумулятора, поставляемого с вашим MacBook.
CoconutBattery показывает уровень заряда аккумулятора MacBook в процентах, сравнивая текущую емкость с исходным значением. Он сообщает вам возраст вашего устройства и аккумулятора, а также частоту его зарядки.

Чтобы начать работу с приложением, вам нужно посетить coconutBattery веб-страница а затем нажмите кнопку «Загрузить». Подождите, пока приложение загрузится на ваш Mac.
После загрузки CoconutBattery переместите файл в папку Applications внутри Finder. Это гарантирует, что приложение появится на панели запуска вашего Mac. Теперь вы можете открыть CoconutBattery с помощью Launchpad или выполнив поиск в Spotlight.

Когда вы откроете приложение, вам будет показана модель вашего Mac-устройства, текущий заряд, полная зарядная емкость вашего устройства, расчетная емкость, дата изготовления, количество циклов, состояние батареи macOS, температура батареи, скорость разряда и состояние подключения. Вся эта информация будет отображаться на вкладке «Этот Mac», которая открывается по умолчанию при запуске CoconutBattery.

Вы получите дополнительную информацию, нажав на опции «Mac Info» и «Battery Info» на главном экране CoconutBattery. Информация о Mac покажет вам номер модели вашего Mac, дату производства, возраст, серийный номер и версию ОС. Информация о батарее дополнительно покажет производителя вашей батареи, серийный номер и другую информацию, которая уже отображается на главном экране CoconutBattery.

Вы можете щелкнуть вкладку «История» вверху, чтобы просмотреть состояние батареи вашего Mac и ее историю, указанную за каждый месяц. Вы можете добавить свой iPhone или iPad, чтобы получить информацию о состоянии их батареи, и все добавленные устройства также будут перечислены на вкладке «История».
Связанный: Как стереть M1 Mac перед его возвратом
Как узнать, пришло ли время заменить аккумулятор MacBook
Вы можете зарядить свой MacBook от 50 до 100%, но это не будет считаться циклом зарядки, если вы не сделаете это дважды. В зависимости от вашего использования время, необходимое для одного цикла зарядки MacBook, может варьироваться от часов до нескольких дней. Но как только вы достигнете определенного количества циклов зарядки, вы поймете, что производительность вашей батареи ухудшается.
Хотя вы все равно сможете без проблем использовать MacBook после того, как он достигнет максимального количества циклов, вы сможете заметить, что ноутбук не прослужит так долго, как раньше.
Apple заявляет, что аккумулятор MacBook сможет сохранить 80% своей первоначальной емкости при достижении максимального количества циклов, но пробег вашего устройства может варьироваться в зависимости от того, как вы его использовали. Однако компания также отмечает, что вам следует заменить батарею, как только вы достигнете максимального количества циклов вашего MacBook, чтобы он продолжал обеспечивать максимальную производительность.
Мы перечислили максимальное количество циклов для всех основных моделей MacBook, выпущенных до настоящего момента, в таблице ниже.
| Модель MacBook | Максимальное количество циклов |
| MacBook Air (оригинал и конец 2008 г.) | 300 |
| MacBook Pro 15 дюймов (2006-2008 гг.) И 17 дюймов (2006-2008 гг.) | 300 |
| MacBook (2006-2009 гг.) | 300 |
| MacBook Air (середина 2009 г.) | 500 |
| MacBook Pro (15 дюймов, конец 2008 г.) | 500 |
| MacBook (13 дюймов, алюминий, конец 2008 г.) | 500 |
| MacBook Air (2010-настоящее время) | 1000 |
| MacBook Pro (2009-настоящее время) | 1000 |
| MacBook (2009-2017) | 1000 |
Даже если вы не заинтересованы в проверке счетчика циклов аккумулятора MacBook, вы все равно будете получать уведомления о необходимости обслуживания или замены аккумулятора MacBook с помощью значка аккумулятора в строке меню. Мы рекомендуем вам заменить аккумулятор Macbook, как только Mac уведомит вас об этом, чтобы избежать дальнейшего повреждения других компонентов MacBook.
Это все, что мы можем сказать о состоянии аккумулятора вашего MacBook. Обязательно ознакомьтесь с нашим специальным разделом о macOS, чтобы узнать больше о Mac.
Читайте также:


