Настройка siri mac os
ОС macOS Sierra и более поздних версий переносят Siri на компьютер Mac с новыми возможностями специально для персонального компьютера.
Ниже приводится несколько примеров того, о чем можно попросить Siri. Вы также можете спросить Siri: «Что ты умеешь?»
- «Покажи файлы PDF в папке "Загрузки"».
- «Сколько свободного места осталось на компьютере Mac?».
- «Воспроизведи 40 лучших джазовых композиций».
- «Какая погода в Сочи?».
- «Найди твиты Лео Месси».
- «Найди в Интернете изображения Эйфелевой башни».
- «Покажи все файлы, отправленные Светлане на прошлой неделе».
- «Позвони Виктории по FaceTime».
- «Добавь Лену в список участников встречи в 10 утра».
- «Покажи мои фотографии за вчерашний день».
- «Который час в Барселоне?».
- «Найди ближайшую кофейню».
- Начиная с macOS Mojave, Siri можно использовать для воспроизведения звука на устройстве, чтобы его было легче найти. Например, если вы включили функцию «Найти iPhone» для своих устройств, вы можете спросить: «Где мой iPhone?» или «Где мои Apple Watch?»
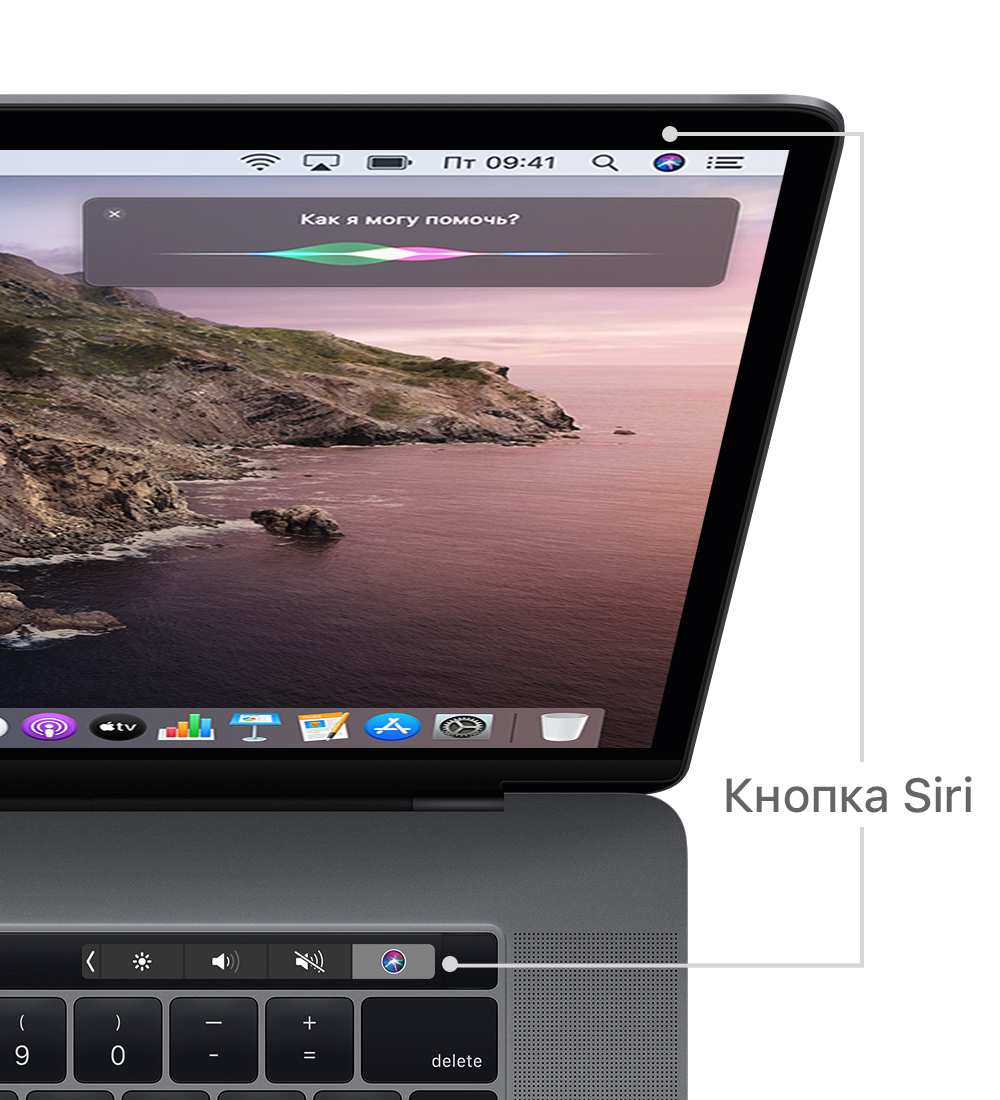
Использование Siri
Чтобы использовать Siri, выполните одно из перечисленных ниже действий и просто скажите, что нужно сделать:
Если экран Siri не закрывается автоматически, нажмите или смахните вправо.
Если Siri не слышит или не понимает вас
- Убедитесь, что используется ОС macOS Sierra или более поздних версий.
- Выберите меню Apple > «Системные настройки», затем проверьте выбор микрофона в разделе настроек звука или настроек Siri. Можно также провести тест с другим микрофоном, например микрофоном в наушниках AirPods или наушниках Apple. При использовании Mac mini или Mac Pro необходимо подключить микрофон для общения с Siri.
- Если Siri слышит вас, но не понимает, убедитесь, что в настройках Siri выбраны ваш язык и диалект.
- Если Siri не может подключиться к сети или просит повторить попытку через некоторое время, проверьте наличие подключения к Интернету.
Поиск файлов на компьютере Mac с помощью Siri
Siri позволяет без труда находить файлы на компьютере Mac, используя самые разные критерии. Например, можно попросить Siri «найти все документы, которые вы открывали в этом месяце». А затем показать «только те из них, которые называются "Занятие"».
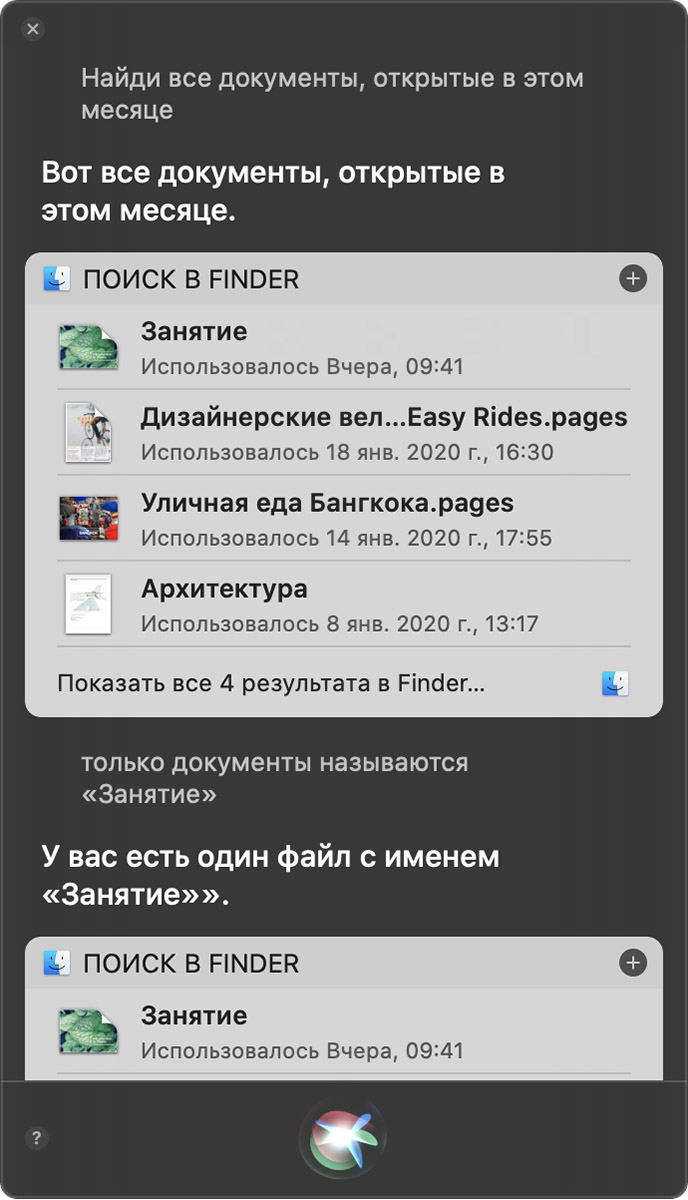
Хранение результатов поиска Siri в удобном месте
Важную информацию от Siri можно хранить непосредственно в Центре уведомлений . Это обеспечит быстрый доступ к расписаниям спортивных мероприятий, каналам Twitter, файлам, связанным с большим проектом и т. д.
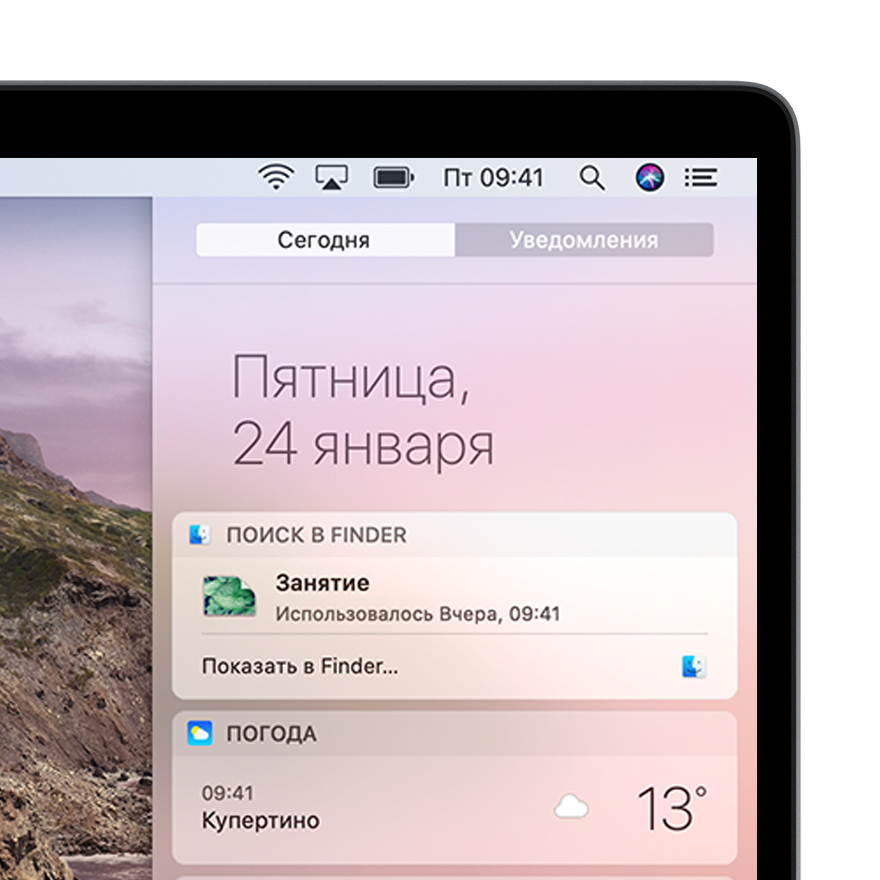
Просто щелкните знак в начале списка результатов Siri. К тому же, эти результаты будут обновляться, так что у вас всегда будет актуальная информация о времени проведения матчей, популярных темах и важных документах.
Перетаскивание результатов Siri
Некоторые типы найденной Siri информации можно перетаскивать в окна или программы на рабочем столе. Например, попросив Siri найти в Интернете изображение, вы можете перетащить изображение из результатов в документ программы Pages:
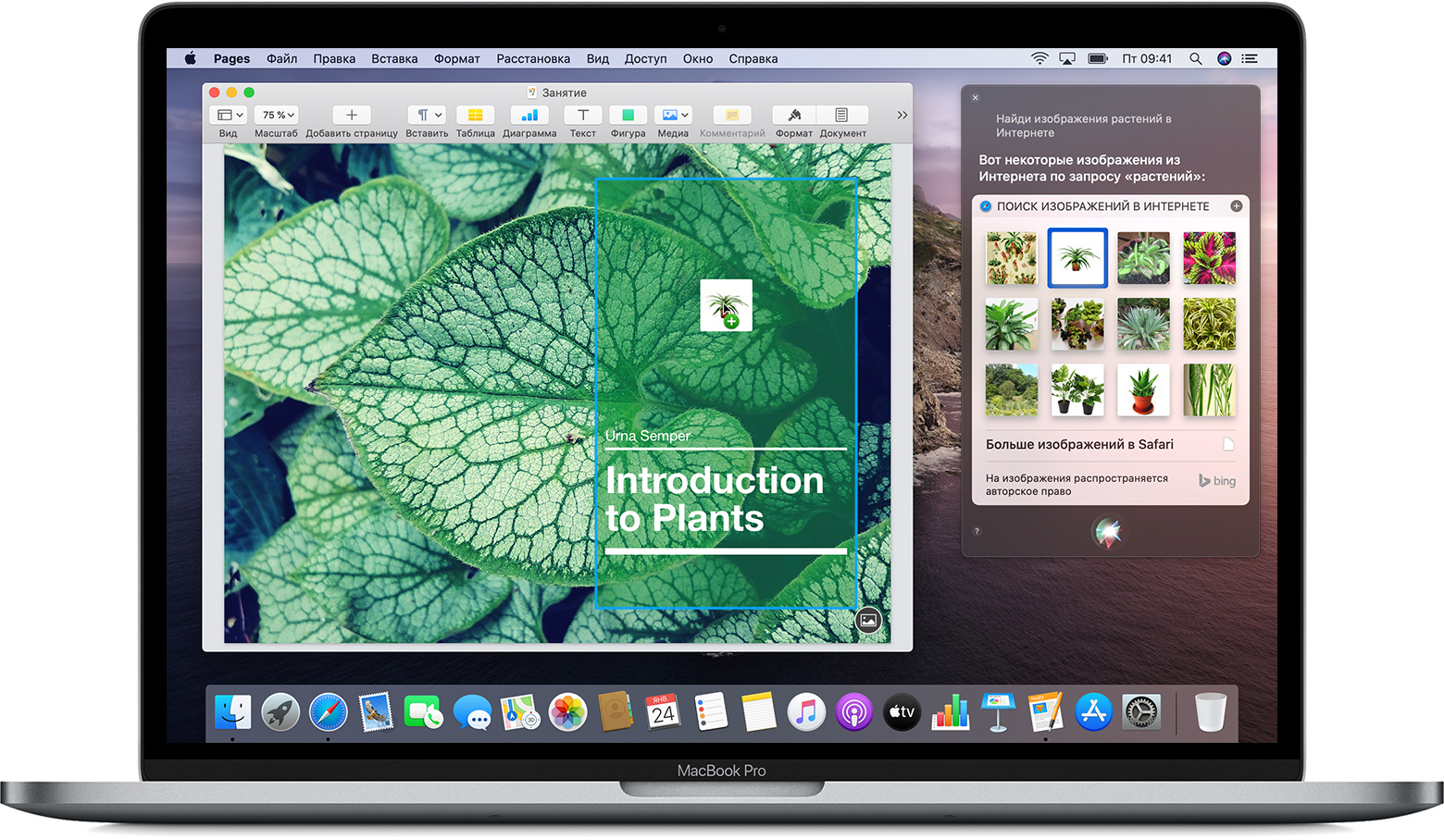
Изменение запроса Siri
Чтобы отредактировать существующий запрос вместо создания нового, дважды щелкните слова в окне Siri, затем введите изменения с помощью клавиатуры и нажмите клавишу «Ввод».
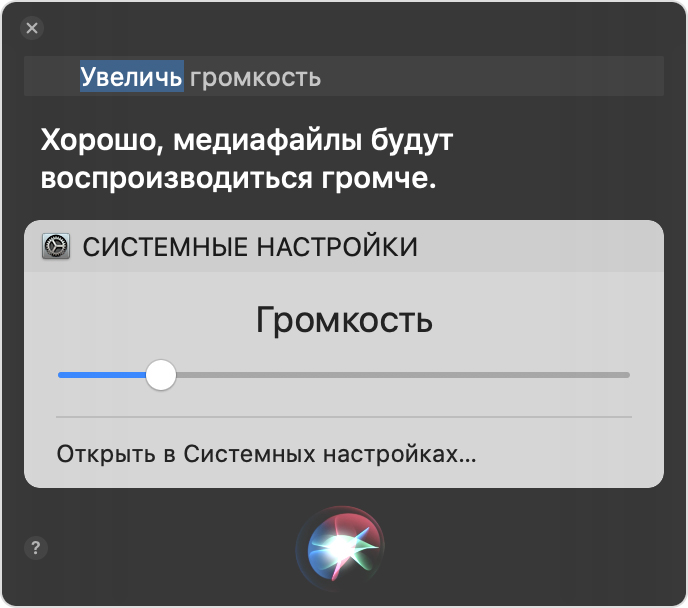
Изменение настроек Siri
Перейдите в меню Apple > «Системные настройки», затем выберите Siri. Или можно просто попросить Siri открыть ее настройки. Можно настроить такие параметры, как сочетание клавиш для Siri, пол и диалект, которые будет использовать Siri, а также аудиоотзыв Siri. Если используется ОС macOS Catalina или более поздних версий, можно выбрать, следует ли удалить историю использования Siri и функции «Диктовка».
Дополнительная информация
Функции Siri могут отличаться в зависимости от страны или региона.
Siri на Mac помогает выполнять повседневные задачи, например быстро получать ответы на вопросы, воспроизводить музыку и делать многое другое. Вы можете попросить Siri практически о чем угодно, и Siri это сделает ( «Создай встречу на 9 утра» или «Открой калькулятор» ) или ответит на Ваш вопрос ( «Какой счет в сегодняшней игре?» ).
Включение Siri
Функция Siri может быть уже включена, если Вы настроили ее при первой настройке Mac.
На Mac выберите меню Apple


> «Системные настройки», затем нажмите «Siri» .
Установите флажок «Включить "Спросите Siri"», если он еще не установлен, затем нажмите «Включить».
Если Вы отдаете Siri команду, а этот флажок снят, отображается запрос включить Siri. Для использования Siri необходимо подключение к интернету.
Если появится вопрос, хотите ли Вы улучшить Siri и Диктовку, выполните одно из следующих действий.
Вы хотите делиться аудиозаписями. Нажмите «Делиться аудиозаписями», чтобы разрешить компании Apple сохранять аудиозаписи того, как Вы взаимодействуете с Siri и используете Диктовку на Вашем компьютере Mac. Apple может прослушивать образцы сохраненных аудиозаписей.
Вы не хотите делиться аудиозаписями. Нажмите «Не сейчас».
Если позднее Вы передумаете и захотите поделиться или перестать делиться аудиозаписями, установите или снимите флажок «Улучшить Siri и Диктовку» в разделе «Аналитика и улучшения» в панели «Конфиденциальность» в разделе настроек «Защита и безопасность». См. раздел Изменение настроек конфиденциальности.
Примечание. Можно в любой момент удалить аудиозаписи (которые связаны со случайным идентификатором и которым не больше шести месяцев) — см. раздел Удаление истории Siri и Диктовки.
Выполните одно из следующих действий.
Использование функции «Привет, Siri». Если Mac или подключенные наушники AirPods поддерживают такую возможность, установите флажок «Слушать "Привет, Siri"». После этого Вы сможете сказать «Привет, Siri» для начала использования Siri. Если этот параметр включен и дополнительно установлен флажок «Доступ к Siri с блокировкой экрана», Вы также можете использовать Siri, даже если Mac заблокирован или находится в режиме сна.
Выбор сочетания клавиш. Нажмите всплывающее меню «Сочетание клавиш», затем выберите сочетание клавиш для вызова Siri или задайте собственное сочетание.
Совет. Если в ряду функциональных клавиш есть клавиша , ее можно нажать и удерживать, чтобы отдать команду Siri. Можно также воспользоваться сочетанием клавиш.
Настройка языка и голоса Siri. Нажмите всплывающее меню «Язык» и выберите язык. Выберите голос в списке, послушайте образец звучания и укажите тот голос Siri, который Вам нравится. Если есть меню «Вариант голоса», нажмите его дважды, чтобы послушать другие разновидности голоса Siri.
Выключение звука Siri. Нажмите «Выкл.» рядом с параметром «Аудиоотзыв» — ответы Siri будут отображаться в окне Siri, но не будут проговариваться вслух.
Добавление Siri в строку меню. Установите флажок «Показывать Siri в строке меню».
Нажмите «Предложения Siri и конфиденциальность» в нижней части окна, затем нажмите «О Siri и конфиденциальности», чтобы узнать, как Apple защищает Вашу информацию, и прочитать о доступных настройках данных, отправляемых в Apple.
Спросите Siri
Чтобы отдать команду Siri на Mac, выполните одно из следующих действий.
Нажмите и удерживайте клавишу , если она есть в ряду функциональных клавиш, или используйте сочетание клавиш, заданное в настройках Siri.
Примечание. Нажмите и удерживайте клавишу , чтобы отдать команду Siri; нажмите и отпустите клавишу , чтобы начать диктовку.

Нажмите значок Siri в строке меню. Если значок не отображается, его можно добавить с помощью раздела настроек «Строка меню и Dock».
Коснитесь значка Siri в панели Touch Bar (если на Вашем Mac есть Touch Bar).
Скажите «Привет, Siri» (если эта возможность включена в настройках Siri; параметр доступен, только если компьютер Mac или наушники поддерживают эту функцию).
Чтобы убедиться, что Ваше устройство поддерживает функцию «Привет, Siri», см. статью на сайте поддержки Apple Устройства, поддерживающие функцию «Привет, Siri».
Задайте Siri вопрос или попросите для Вас что-то сделать. См. раздел Как пользоваться Siri.
Если у Вас включены Службы геолокации, будет определена геопозиция Вашего устройства во время создания запроса. Этот параметр можно изменить в Системных настройках — см. раздел Предоставление приложениям разрешения на определение геопозиции Вашего компьютера Mac.
Выключение Siri
На Mac выберите меню Apple


> «Системные настройки», затем нажмите «Siri» .

Как включить Сири на Макбуке
Чтобы пользоваться персональным помощником на Макбуке, необходимо его включить. Для этого действуем по шагам:
Запустить окошко диалога можно через иконку в меню или на рабочем столе и клавиатурной комбинацией. В «системных настройках» можно выбрать удобные комбинации, зайдя в раздел «Siri» – «Сочетание клавиш». Например:
Как вызвать Siri на Макбуке
- Открываем «Системные настройки», выбираем «Siri» – «Сочетания клавиш» – «Настроить» и выбираем удобную комбинацию для активации Сири.
- Набираем на клавиатуре комбинацию.
- Возвращаемся, в «Системных настройках» выбираем «Универсальный доступ». В открывшимся окне слева выбираем опцию «Диктовка». Начинаем настраивать, ставим галочку «Включить ключевые фразы» и набираем нужную нам команду активации, например, «Привет», «Эй» или другую. Если данный пункт неактивен, заходим в Системные настройки - Клавиатура - Диктовка - Использовать Улучшенную диктовку. Скачиваем на Компьютер пакет Улучшенной диктовки и перезагружаем.
- Выбираем «Команды диктовки», в появившемся окне находим «Включить расширенные команды», ставим галочку, жмем «+».
- В поле «Когда я говорю» вводим слово «Сири».
- Открываем меню «Выполнить» и выбираем «Нажать сочетание клавиш». После этого нажимаем комбинацию клавиш, настроенную для активации голосового помощника. Либо в этом же меню выбрать: «Запустить процесс» - «Другое» - Открыть «Siri.app».
- Нажимаем «Готово» и выходим.
- Перезагружаем компьютер.
- На панели меню появится изображение микрофона, обозначающее, что «Диктовка» включена и готова принимать команды.
Как настроить
Разберем как настроить Сири на Макбуке. Настройка производится в меню Apple – «Настройки» – «Siri». Части из них мы коснулись выше. Что еще можно изменить?
Как отключить Siri
Рассмотрим, как отключить Сири на Макбуке. Чтобы закрыть окно Сири, нажимаем крестик или смахиваем вправо экран. Скрыть окошко Siri можно клавишей Esc.
Если нужно отключить Siri за ненадобностью или временно, для экономии заряда, делаем следующие действия:
- Заходим в «Системные настройки».
- Выбираем «Сири».
- Убираем флажок напротив «Включить Сири».
Голосовой помощник отключен.

Что делать, если не работает Siri на Mac OS
Ниже причины по которым не работает Сири на Макбуке.
- Для работы помощника необходимо подключение к интернету. Большинство проблем возникает из-за отсутствия доступа в сеть.
- Программа не включена, включите.
- Mac Siri не видит микрофон. Убедитесь, что он не закрыт и исправно работает, проверьте выбор микрофона в настройках Siri.
Ассистент может не распознавать или не понимать речь. Проверьте в настройках язык, говорите четко.
Apple позиционирует Siri как одну из ключевых новых функций macOS Sierra. На Mac голосовой помощник работает так же, как и на iPhone, iPad и iPod touch, вот только функция «Привет, Siri», позволяющая активировать помощник с помощью голоса, в десктопной версии не предусмотрена.

На iOS-устройствах работу «Привет, Siri» обеспечивает сопроцессор движения M9, получающий данные с микрофона без дополнительной нагрузки на батарею. Поскольку в случае с Mac расход заряда аккумулятора не является большой проблемой (тем более на iMac, Mac Pro и Mac mini), решение купертиновцев отказаться от поддержки функции, мягко говоря, вызывает удивление. Тем не менее, как оказалось, пользователи могут с легкостью воссоздать работу «Привет, Siri» в macOS Sierra.
Подробный обзор macOS Sierra
Как это работает?
Сымитировать работу «Привет, Siri» на Mac поможет функция «Диктовка», использующая движок Siri для преобразования устной речи в текст. С помощью настроек Универсального доступа нужно создать «горячее» слово, для того чтобы «Диктовка» всегда была настроена на получение данных, вводимых с помощью голоса. Во-первых, следует настроить «Диктовку» таким образом, чтобы функция активировалась, когда пользователь скажет «Привет». Во-вторых, нужно создать команду для активизации сочетания клавиш, «будящих» Siri. Проделав это, пользователи смогут с помощью голоса активировать Siri. Итак, по порядку:
Как включить «Привет, Siri» в macOS Sierra
1. Зайдите в «Системные настройки» и выберите Siri.
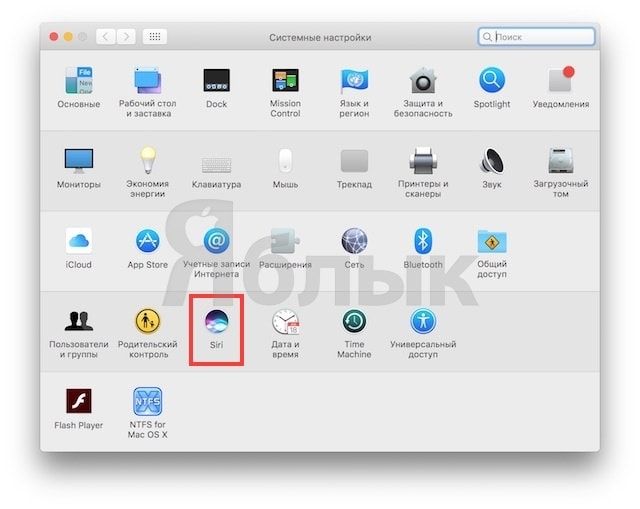
В выпадающем меню «Сочетания клавиш» нажмите на «Настроить», для того, чтобы назначить определенное сочетание клавиш для активизации Siri.
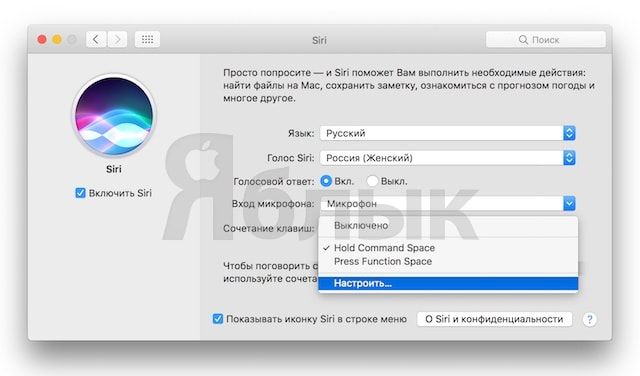
2. Нажмите на клавиатуре выбранные вами клавиши. К примеру, это может быть сочетание Control (⌃)+Command (⌘)+7. Теперь его нужно привязать к «Диктовке».
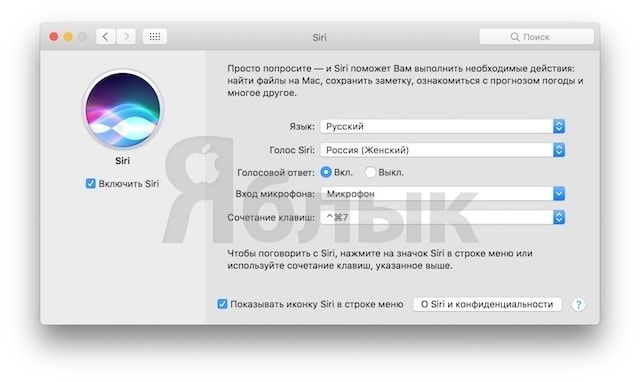
3. Откройте «Системные настройки» и нажмите на «Универсальный доступ».
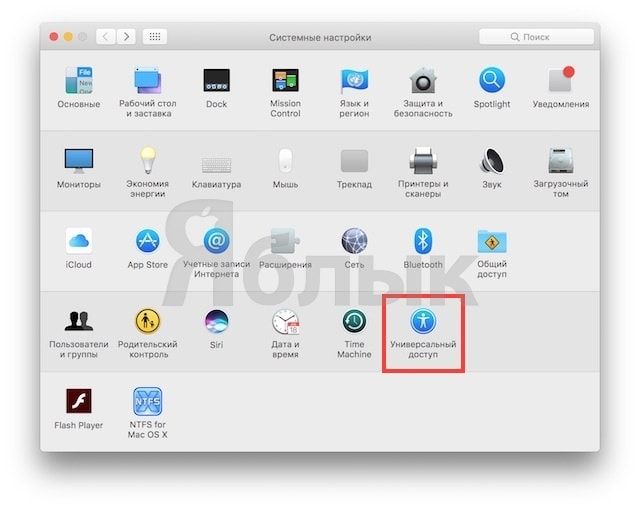
В меню слева выберите опцию «Диктовка». В разделе справа поставьте галочку напротив «Включить ключевые фразы» и наберите на клавиатуре «Привет».
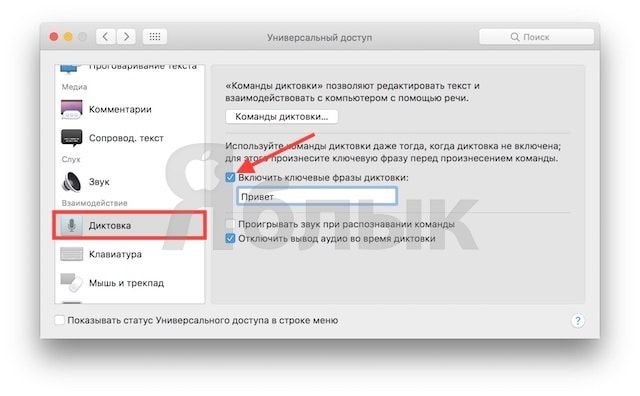
ВНИМАНИЕ! В случае, если пункт «Включить ключевые фразы» неактивен, откройте Системные настройки -> Клавиатура, перейдите во вкладку Диктовка и нажмите Использовать Улучшенную диктовку.
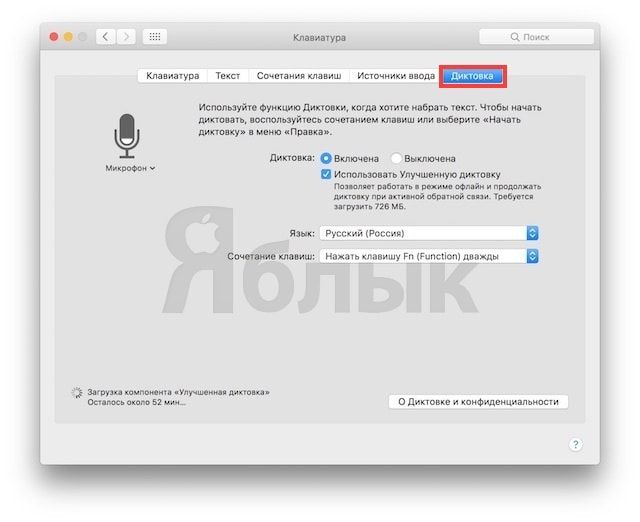
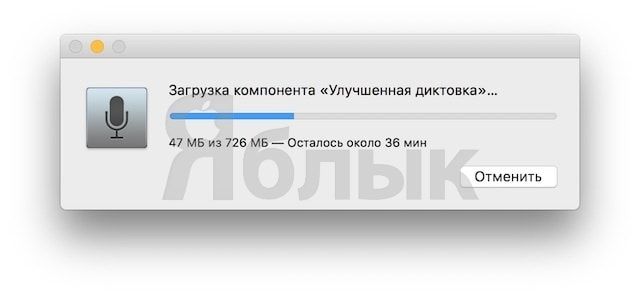
4. Нажмите на кнопку «Команды диктовки». Появится меню с различными командами.
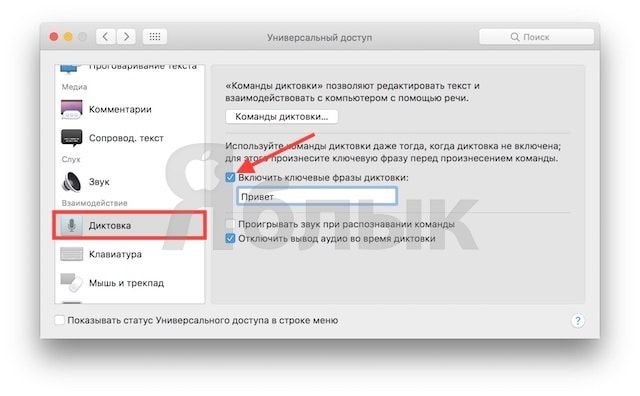
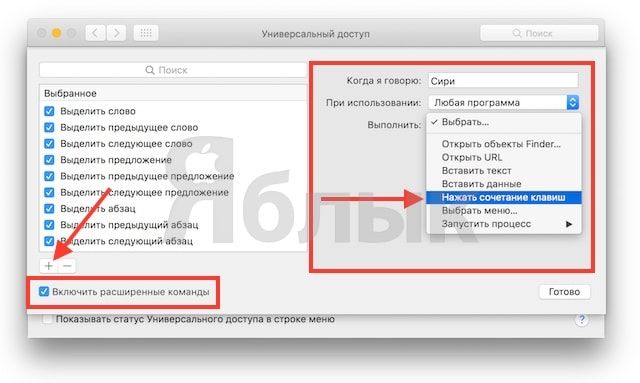
5. В разделе справа в поле «Когда я говорю» введите по-русски слово «Сири».
6. Откройте меню «Выполнить», выберите опцию «Нажать сочетание клавиш» и нажмите клавиши, выбранные в пункте 1 и 2.
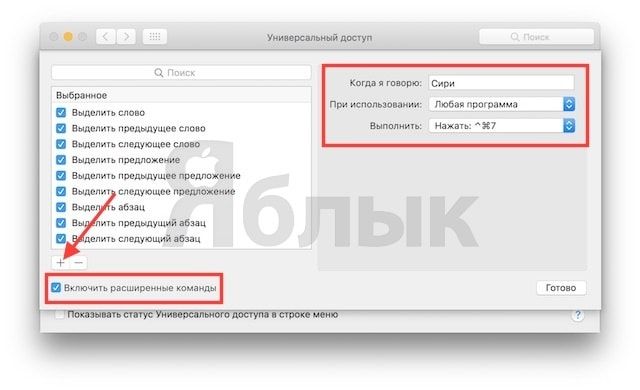
7. Нажмите на кнопку «Готово» и закройте «Системные настройки».
8. Перезагрузите компьютер (иногда начинает работать без перезагрузки).
Проделав все вышеперечисленное, вы создадите команду «Диктовки» для активирования Siri. На панели меню Mac появится изображение микрофона, свидетельствующем о том, что функция «Диктовка» все время включена и готова принимать команды.
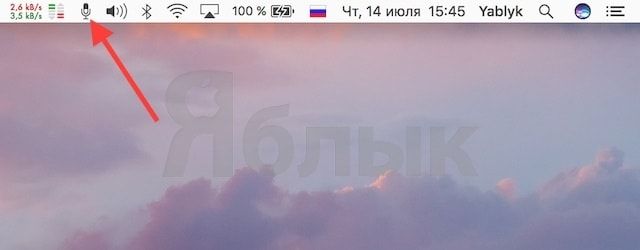
Что на самом деле происходит?
Кажется, что «разбудить» Siri с помощью голоса на Mac – это нечто сродни черной магии, однако это совсем не так. На самом деле после того, как вы произнесли слово «Привет», включается функция «Диктовка», которая после слова «Сири» активирует выбранные вами сочетания клавиш, которые в свою очередь активируют Siri.
Зажмите на клавиатуре сочетание клавиш Alt + «Пробел».
Обратите внимание, что для работы Siri нужно подключение к интернету.
Чем полезна Siri в macOS
1. Поиск файлов

Siri способна найти любые файлы на компьютере с учетом самых разных критериев. Например, файлы определенного типа, размера или созданные в заданный промежуток времени. Если ищете фотографии, можно указать место, где был сделан снимок.
Покажи все документы, над которыми я работал на прошлой неделе.
Покажи фотографии из Москвы.
Покажи все PDF-файлы из папки «Загрузки».
2. Поиск в интернете

Siri поможет найти в интернете необходимую информацию, картинки, видео и многое другое. Нет необходимости запускать браузер и вручную вводить запрос: голосовой помощник сделает это за вас.
Что такое осень?
Сколько лет Тиму Куку?
Кто такие покемоны?
3. Работа с социальными сетями

Покажи, что сейчас актуально в Twitter.
Покажи твиты об Apple.
Напиши в Facebook: «Общаюсь с Siri на Mac!».
4. Управление приложениями

Siri способна найти и запустить приложения, установленные на компьютере.
Найди приложение для видео.
5. Управление музыкой

Попросите Siri включить спокойную музыку и она запустит iTunes, после чего подберет подходящий плейлист. Голосовой помощник может поставить трек на паузу, переключить на следующий, найти определенного артиста или альбом.
Поставь мой плейлист для поездок.
Включи следующую песню.
6. Создание событий и напоминаний

Если вы боитесь забыть о важном деле или идее, просто попросите Siri напомнить вам об этом. Также можно добавить событие в календарь — например, встречу.
Напомни полить кактус сегодня вечером.
Добавь в календарь встречу с Артёмом завтра в 12:00.
Что у меня запланировано на пятницу?
7. Управление системой

С помощью Siri можно узнать информацию о системе, включить и выключить Bluetooth, перевести компьютер в режим сна и многое другое.
Читайте также:


