Настроить windows media encoder
Вы когда-нибудь слушали интернет-радио? Смотрели любимые телепередачи через спутник или Интернет? Или, быть может, работали с системой видеонаблюдения через сеть? Если ответ на любой из этих вопросов положительный, можете смело причислять себя к пользователям систем вещания! Впрочем, даже если вышеприведенные вещи вам не знакомы, не расстраиваетесь, потому что после прочтения этой статьи вы не только узнаете, что это такое и как оно работает, но и получите представление о том, что происходит «по ту сторону кулис», а именно – о создании систем вещания. Предметом нашего изучения будет один из наиболее популярных продуктов организации систем медиавещания – Microsoft Windows Media Services 9.
А каким оно вообще бывает, это «вещание»? Человек, который работал с системами вещания на уровне пользователя, скажет «аудио и видео», люди, которые общались с ними с другой стороны, скорее всего, приведут иную классификацию – по способу доставки медиаданных:
- системы с одноадресным вещанием (unicast);
- системы с многоадресным вещанием (broadcast, multicast).
Для того чтобы понять, в чем заключаются плюсы и минусы каждого из способов, давайте более пристально посмотрим на процесс передачи данных. В случае одноадресного вещания данные передаются в рамках установленного TCP-соединения. Соответственно для каждого клиента, подключающегося к нашему серверу, будет создан собственный «канал», по которому клиент получит запрашиваемую информацию. На первый взгляд никаких подводных камней здесь нет, ведь этот же принцип лежит в основе большинства служб Интернета, однако с увеличением количества одновременно обслуживаемых клиентов начинает проявляться проблема, казавшаяся ранее несущественной. Давайте рассмотрим простой пример: пусть у нас есть один аудиопоток с битрейтом 64 Кбит, который необходимо доставлять 100 клиентам одновременно. Для решения этой задачи с использованием режима unicast нам потребуется канал с пропускной способностью 6,4 Мбит!
Во втором подходе данная проблема отсутствует, так как при использовании многоадресного вещания сервер передает данные либо сразу на всю подсеть (режим broadcast), либо на определенную группу многоадресной рассылки (multicast group, адрес сети класса D стандарта 802.3 Ethernet). Соответственно в нашем примере для передачи потока 64 Кбит от сервера требуется возможность обеспечить канал именно в 64 Кбит, независимо от количества подключенных в данный момент клиентов (0 или 10000). Минусом же является то, что сетевая инфраструктура, используемая для передачи вещаемых данных, должна быть соответствующим образом сконфигурирована для передачи multicast – трафика. Как правило, это легко достижимо в корпоративных сетях и с трудом реализуемо в масштабах современного Интернета (представьте себе dial-up-пользователя, который вынужден принимать multicast-поток от радиостанции провайдера при каждом соединении). Поэтому исторически сложилась следующая ситуация:
- multicast используется в корпоративных сетях, при организации «вещания» для большого количества клиентов, получающих один и тот же неинтерактивный контент (интернет-радио, IP-телевидение, видеоконференции с большим числом «зрителей»);
- unicast же используется при передаче в Интернете, а также для организации дополнительных сервисов, персонифицированных с конкретным абонентом (Video on Demand, Time Shift, и другие сервисы, при которых клиент может «управлять» передаваемым ему потоком).
А как же обстоит дело с реальными продуктами? Если рассматривать системы коммерческого видеовещания, то безусловными лидерами здесь являются компании Microsoft c продуктом Windows Media Services 9 (вещание в формате wma и wmv) и Real Media с системой вещания Helix Server (в самой функциональной редакции поддерживает вещание в 55 различных форматах). Оба решения поддерживают вещание как аудио, так и видеоданных, нацелены на один сектор рынка и архитектурно очень похожи.
Из «открытых» решений хотелось бы упомянуть о проекте VideoLAN [1], первоначально ориентированном на организации вещания спутниковых DVB-каналов в локальную сеть. На данный момент поддерживается гораздо большее число видов источников, все широкоиспользуемые форматы видеоданных (MPEG1, MPEG2, MPEG4, divx) и большинство распространенных кодеков.
Для поклонников Macintosh и формата QuickTime существует продукт QuickTime Streaming Server 5 (входит в состав Mac OS X Server) и его «открытый» брат Darwin Streaming Server (доступный в том числе и для x86), позволяющие распространять медиаданные в форматах MPEG4 и 3GPP (однако, по моим субъективным впечатлениям, функциональность Darwin Streaming Server сильно уступает ближайшим конкурентам от Microsoft и Real Networks).
Среди систем аудиовещания хотелось бы упомянуть NullSoft ShoutCast (продукт, созданный авторами Winamp) и Open Source-проекты iceCast [2] и SlimServer [3], описание настройки которой можно найти в [4]. На этом позвольте закончить теоретическое отступление и перейти к описанию нашего сегодняшнего героя – Windows Media Services 9.
Так вот он какой, серверный олень!
Windows Media Services (WMS) – это программный продукт, разработанный и распространяемый корпорацией Microsoft как средство для организации вещания аудио- и видеоинформации в локальных сетях, Интернете и беспроводных сетях. Данный продукт представляет собой набор компонентов, работающих под управлением различных версий операционных систем семейства Windows. Помимо средств, позволяющих быстро и просто организовывать различные виды вещания аудио- и видеоинформации, в состав WMS также входят компоненты, обеспечивающие тесную интеграцию с Active Directory и IIS, средства оценки и контроля производительности сервера, а также инструменты сбора статистики об общей работе служб. Серверная часть WMS является частью ОС Windows 2000 Server и Windows Server 2003. Клиентская же часть доступна практически для всех ОС от Microsoft (от Windows 9х до Windows Mobile 2005. Кроме того, поддержка видео в формате Windows Media присутствует в двух наиболее популярных проигрывателях для Linux – xine [5] и mplayer [6].
Спектр применения Windows Media Services достаточно широк. На их основе может быть организована как небольшая интернет-радиостанция с небольшим (менее ста) количеством обслуживаемых одновременно пользователей, так и крупный медиапортал в Интернет, ежедневно обслуживающий десятки тысяч посетителей. Секрет этой гибкости кроется в структуре самой системы:
Итак, в состав Windows Media Services входят следующие основные компоненты:
- Сервер Windows Media. Этот компонент по праву можно считать «сердцем» системы WMS. Именно он занимается организацией самого процесса вещания и отвечает за «раздачу» медиапотоков конечным пользователям. В качестве источника этих потоков могут выступать .wma-, .wmv- и .mp3-файлы (расположенные либо локально на самом сервере, либо на файл-сервере, доступном по протоколу SMB), а также потоки, получаемые с других серверов или непосредственно с кодировщика Windows Media. Ядро сервера реализовано в виде набора DCOM-компонентов и системных служб, для управления которыми используется стандартный для продуктов Microsoft инструмент – консоль MMC (Microsoft Management Console).
- Кодировщик Windows Media. Задачей этого компонента является приведение информации к форме, пригодной для передачи сервером Windows Media, или, проще говоря, перекодирование входных данных (будь то аудио- или видеофайлы, сигнал с TV-тюнера или веб-камеры) в потоковый формат .wma или .wmv. Кодировщик распространяется свободно и может быть загружен с сайта Microsoft. В состав этого продукта входят две программы: Windows Media Encoder с графическим интерфейсом и консольный скрипт WMCmd.vbs на языке Visual Basic Scripting. Кроме того, с сайта Microsoft также можно загрузить пакет разработчика (SDK), содержащий все необходимое для разработки собственных приложений, использующих интерфейсы кодировщика Windows Media. Таким образом, можно добавить возможности кодирования в уже существующие приложения.
- Проигрыватель Windows Media. Задача этого компонента в системе вещания достаточно очевидна – декодирование и воспроизведение потока информации, получаемого с сервера Windows Media. В качестве отличительных особенностей этого проигрывателя можно отметить поддержку защиты авторских прав (DRM) и потоковых кодеков Windows Media.
- Веб-сервер. Играет вспомогательную функцию и используется для размещения информации об имеющихся на медиасервере потоках. В отличие от предыдущих компонентов в качестве веб-сервера может использоваться практически любой веб-сервер.
Теперь, после того как мы получили общее представление о системе, самое время перейти непосредственно к ее настройке.
Тяжело в учении – легко в бою!
Однако прежде давайте определимся, что же мы все-таки хотим получить. Будем считать, что у нас есть маленькая корпоративная сеть, пользователям которой мы хотим предоставить следующие сервисы:
- круглосуточное вещание музыки (локальный аналог интернет-радио);
- multicast-вещание в сеть телевизионного канала с TV-тюнера;
- multicast-вещание в сеть картинки с веб-камер, расположенных в интересующих нас местах;
- доступ к обширному видеоархиву «важных производственных мероприятий».
Кроме того, будем считать, что у нас есть «толстый» канал в Интернет и нам не жалко отдавать наружу одновременно несколько потоков музыки и пару потоков с «избранной» веб-камеры, общим объемом не более 500 Кбит/сек. При реализации будем руководствоваться общей структурной схемой Windows Media Services (см. выше). Заметим, что для каждого «внешнего» устройства (TV-тюнера или веб-камеры) нам, скорее всего, понадобится отдельная машина. Аудиофайлы для радиостанции и файлы видеоархива будем хранить либо на самом медиасервере, либо на удаленном общем ресурсе (хоть бы и на самбе, включенной в Windows-домен). Также нам понадобится веб-сервер, в качестве которого мы для простоты будем использовать IIS6.0, установленный на компьютере с медиасервером (хотя все то же самое будет великолепно работать практически на любом Linux веб-сервере, включенном в Windows-домен согласно способу, описанному в [7]).
С постановкой задачи мы определились, и теперь можно плавно перейти к ее реализации.
Настройка сервера Windows Media
Сервер Windows Media Services поставляется вместе с операционной системой. Для его установки необходимо воспользоваться мастером установки и удаления компонентов системы: «Start –> Control Panel –> Add/Remove Programs/ Add/Remove Windows components».
Выберем пункт «Windows Media Services», нажмем на «Details» и выберем компоненты «Windows Media Services» и «Windows Media Services Snap-in». При нажатии кнопки «Next» выбранные компоненты будут установлены на компьютер. После завершения процесса установки в списке оснасток появится новая запись – «Windows Media Services», с помощью которой мы и будем управлять нашим сервером.
Проблем у нас пока нет, кэшировать мы тоже пока ничего не будем, поэтому прямиком направляемся в раздел «Publishing Points». В оснастке WMS точки распространения можно создать двумя способами: с помощью «мастера» и с помощью более функционального «диалогового окна». Интерфейс «мастера» вполне понятен и разобраться с ним самостоятельно не составит большого труда, а вот на содержимом «диалогового окна» хотелось бы остановится поподробнее.
Первым делом мы определяем тип точки распространения: В WMS их может быть 2:
- Точки для «загрузки по требованию». Представляют собой инструмент для организации централизованных хранилищ медиаданных. Преимуществами таких хранилищ являются централизованный доступ к размещаемым медиаресурсам, возможность создания динамических play-листов с навигацией (остановка, пауза, переход к следующему файлу и т. д.) между ними, легкая интеграция с различными веб-приложениями, возможность контроля доступа к каждому ресурсу и т. д. Работа с такими точками распространения сильно персонифицирована, поэтому для передачи данных может использоваться только режим unicast. В нашем примере мы будем использовать on-demand точки распространения для создания маленькой корпоративной видеотеки;
- Точки для «вещания». При использовании точек распространения этого типа возможна организация потокового аудио- и видеовещания (без возможностей остановки, пауз, перемотки и т. д.). В качестве способа доставки видеоданных может использоваться как unicast, так и multicast. Именно этот тип точек распространения будет основным при реализации описанных выше задач.
Затем мы определяем источник медиаданных. В качестве источников могут использоваться:
- отдельный медиафайл;
- папка с файлами;
- play-лист;
- cgi-скрипт, возвращающий play-лист;
- кодировщик Windows Media Encoder;
- другая точка распространения (unicast или multicast).
При использовании в качестве источника кодировщика возможны два способа получения данных: либо сервер WMS самостоятельно «забирает» поток (режим pull), либо активной стороной выступает кодировщик, помещающий поток на сервер и создающий соответствующую точку распространения (режим push). Все, что мы можем сделать – шаблон, который будет использован кодировщиком при создании точки на сервере.). Выбор того или иного режима определяется характером кодируемых данных. Так, если кодировщик работает постоянно (24/7), то имеет смысл использовать более легкий в настройке режим pull. Если же кодируемые данные носят периодический характер (несколько часов в день), то лучше использовать режим push. В нашем случае можно использовать режим pull для ретрансляции TV-канала, и режим push для веб-камер.
Итак, создадим on-demand точку распространения с названием «library», источником которой будет являться папка «c:library», содержащая архивные видеозаписи в формате wmv.
Теперь создадим анонс для точки вещания. Для этого перейдем в раздел «Properties» и в закладке «General» включим опцию «Enable access to directory content using wildcards». После этого перейдем на закладку «Announce» и нажмем на кнопку «Run Unicast Announcement Wizard». В качестве источников файлов выберем «All files in the directory», путь подключения оставим без изменений, для местоположения .asx-файла укажем одну из папок, доступную для веб-сервера. На завершающем шаге мастера убедимся, что флажок «Test files when this wizard finished» отмечен, и нажмем «Finish».
Если все было сделано правильно, то после нажатия на кнопку «Test» запустится Media Player, воспроизводящий play-лист, состоящий из всех файлов, находящихся в данной папке.
Перейдем к следующему номеру нашей программы – настройке вещания телевизионного канала с TV-тюнера. Для выполнения этого этапа нам понадобится машина с TV-тюнером. В моем случае это был AverMedia Model 203 с драйверами от Ивана Ускова [8].
Вообще говоря, для того чтобы «вещать», не обязательно использовать сервер Windows Media. Можно настроить кодировщик на работу в режиме pull и подключать к нему клиентов напрямую. Однако в этом случае о таких вещах как «отслеживание обращений»,«ограничение пропускной способности», «аутентификация с Active Directory», «поддержка multicast» и других возможностях сервера придется забыть. Единственное, что будет нам доступно – возможность запрета/разрешения доступа к потоку кодировщика для конкретных IP-адресов через диалог «Broadcast security» из меню «Tools». Причем даже в нашем случае не лишним будет разрешить доступ к кодировщику только со стороны сервера Windows Media. Итак, после успешного завершения мастера перед нами предстанет картинка с TV-тюнера:
В диалоге «Save Multicast Announcement Files» выберем место сохранения файлов (внутри webroot веб-сервера) и перейдем к следующему шагу – диалогу выбора способа доступа к точке вещания. В нашем варианте мы будем обращаться к файлам через веб-сервер, поэтому выберем первый вариант, дополнительно удостоверившись, что имя сервера совпадает с тем, по которому будут обращаться пользователи. Для остальных вопросов используем стандартные ответы, в заключительном окне отметим пункты, отвечающие за активацию точки распространения и ее тестирование. Если все было сделано правильно, то, как и в первом случае, при нажатии кнопки «Test» напротив «Test announcement» запустится Media Player, в котором будет показываться картинка с TV-тюнера. Также можно протестировать веб-страницу.
В следующей статье мы продолжим изучение Windows Media Services 9 и подробно рассмотрим следующие моменты: настройка параметров авторизации и аутентификации клиентов, использование push-режима для кодировщика, unicast rollover, архивирование передаваемых данных, а также посмотрим, как можно использовать программные интерфейсы Windows Media Encoder 9 в собственных приложениях.
В этой статье показано, как настроить предустановку. Для примера взята предустановка H264 Multiple Bitrate 720p, в которой уменьшается количество уровней. В статье Настройка предустановок MES для расширенного кодирования показаны пользовательские предустановки, которые могут использоваться для выполнения расширенных задач кодирования.
Предустановки, описанные в этой статье, нельзя использовать в преобразованиях Служб мультимедиа версии 3 или командах CLI. Дополнительные сведения см. в руководстве по миграции с версии 2 на версию 3.
Настройка предустановки MES
Первоначальная предустановка
Сохраните код JSON, определенный в статье H264 Multiple Bitrate 720p, в отдельный JSON-файл. Например, CustomPreset_JSON.json.
Настроенная предустановка
Откройте файл CustomPreset_JSON.json и удалите первые три слоя из H264Layers, чтобы файл выглядел, как показано ниже.
В следующем примере кода пакет SDK служб мультимедиа используется для выполнения следующих задач.
Создание задания кодирования.
Получение ссылки на стандартный кодировщик мультимедиа.
Загрузите пользовательскую предустановку JSON, созданную в предыдущем разделе.
Добавление задачи кодирования в задание.
Указание входного ресурса-контейнера для кодирования.
Создание выходного ресурса-контейнера с закодированным ресурсом.
Добавление обработчика событий для проверки хода выполнения задания.
Создание и настройка проекта Visual Studio
Пример
См. также раздел
Схемы обучения работе со службами мультимедиа
Службы мультимедиа версии 3 (последняя версия)
Ознакомьтесь с последней версией Служб мультимедиа Azure.
Службы мультимедиа версии 2 (прежняя версия)
Отзывы
На форуме User Voice можно оставить свои отзывы о работе служб мультимедиа Azure или предложения по их улучшению. Вы также можете перейти непосредственно к одной из следующих категорий:
WMA , или Windows Media Audio – это закрытый стандарт, разработанный компанией Microsoft для хранения аудиоданных. На самом деле существует четыре различных стандарта, говоря о которых обычно употребляют наименование Windows Media Audio .
Наиболее часто под аббревиатурой WMA подразумевается кодек WMA Standard – изначально он разрабатывался как конкурент MP3 . В результате немалых усилий со стороны Mirosoft WMA сегодня можно назвать одним из наиболее распространенных форматов после MP3 . Например, WMA поддерживает огромное количество плееров. Однако, у WMA , вследствие его закрытости, плохо с поддержкой не- Windows систем. Фактически, лишь пользователи Windows могут комфортно пользоваться WMA .
Файлы формата WMA имеют расширение *. wma .
WMA 7 (его еще называют WMA Standard v1) появился в 1999 году. На сегодняшний день наиболее новая реализация кодека – это WMA 9.2., который входит в состав Windows Media Player 11. WMA поддерживает типы битрейта CBR , VBR и ABR (мы говорили о них выше), а сам битрейт может быть от 5 Кбит/с до 320 Кбит/с с поддержкой стереозвука.
Что касается качества сжатия, то WMA способен создавать файлы меньшего размера, но практически такого же качества, как сопоставимого MP3 . По качеству он конкурирует с такими форматами, как OGG Vorbis и AAC , однако, говорить об однозначном преимуществе WMA над MP3 нельзя, так же как и об однозначно сильной конкуренции с другими схожими форматами. Говоря о WMA Standard , можно сказать, что он стоит на одном уровне с MP3 , а чаще – даже выше, чем MP3 , и, в то же время, составляет конкуренцию другим форматам. На высоких битрейтах WMA и MP3 практически идентичны, а вот на низких WMA выигрывает у MP3 в качестве. Поэтому, если у вас нет каких-либо особых требований к музыкальным композициям, и ваш плеер поддерживает WMA – этот стандарт будет отличным выбором.
Microsoft внедрила в WMA поддержку DRM – цифровой системы управления авторскими правами, что позволяет продавать защищенные композиции, используя специальные сервисы. Поддержка DRM , как мы уже говорили, неоднозначна. С одной стороны – это защита авторских прав, а с другой – мало кому нравится привязка композиции к конкретному компьютеру, группе компьютеров, или ограничение ее срока действия.
Как мы уже говорили, существует несколько вариантов WMA . Помимо наиболее распространенного и популярного WMA Standard , есть WMA Professional ( WMA Pro). WMA Pro – это стандарт, который разрабатывался как конкурент для AAC , Dolby Digital и DTS . Он основан на совершенно других алгоритмах кодирования, нежели WMA Standard , что позволяет ему, в частности, добиваться более высокого качества даже на более низких битрейтах. Стандарт поддерживает частоту дискретизации 96 кГц при 24-битной разрядности для 8 каналов (аудиоконфигурация 7.1). В Windows Media Player 11 входит WMA Pro версии 10. WMA Pro поддерживают очень немногие MP3 -плееры, например – Microsoft Zune .
Следующий вариант WMA – это WMA Lossless – кодек, который позволяет сжимать аудиоинформацию без потери данных. Он создавался как конкурент таким форматам сжатия без потерь, как Flac, ALAC, WavPack и т. д. Кодек так же не пользуется пока широкой поддержкой производителей, однако у Toshiba есть модели, которые умеют с ним работать, и, естественно, его поддерживает программный проигрыватель Windows Media Player .
И, наконец, четвертый вариант WMA называется WMA Voice и предназначен для кодирования голоса на низких битрейтах.
Преимущества и недостатки WMA
Пожалуй, здесь имеет смысл говорить о преимуществах и недостатках WMA Standard перед MP3, так как эти форматы рассматриваются как непосредственные конкуренты. Преимущества WMA в том, что он способен давать более высокое качество звучания, чем MP3 на сопоставимых битрейтах, в особенности, на таких битрейтах, которые "убийственно" действуют на многие записи в MP3 (например, ниже 128 Кбит/c). В то же время, при сопоставимом качестве, WMA -файлы занимают меньше места, чем MP3. Неоднозначным плюсом можно назвать DRM -систему, встроенную в эти файлы. С одной стороны, хорошо то, что она позволяет покупать эти файлы в Online-магазинах, с другой, ограничивает свободу пользователя. В целом, конечно же, DRM – это плюс. В плане поддержки плеерами, форматы практически равны, хотя MP3-плееры, не поддерживающие WMA , все же встречаются, особенно – среди достаточно старых моделей, но если вы покупаете новый плеер, то он, поддерживая MP3, с высокой долей вероятности будет поддерживать и WMA .
То есть, если взять плеер, который умеет проигрывать и MP3 и WMA и одну и ту же композицию, закодированную в MP3 и WMA , то, скорее всего, есть смысл выбирать WMA -композицию – она будет меньше, чем MP3, и, возможно, качественнее. В то же время, учитывая популярность MP3 и огромное количество MP3-композиций, окажется, что несмотря на некоторые преимущества WMA , MP3 еще долго будет жить и здравствовать. Скорее всего, в недалеком будущем лидировать будут не MP3 и не WMA (по крайней мере, не WMA Standard), а какие-то другие, более продвинутые форматы сжатия цифрового звука.
Ну а мы продолжаем разговор о форматах цифрового аудио, рассмотрим еще один интересный стантарт – Ogg Vorbis.
Кодируем WMA: Windows Media Encoder
Итак, запустив Windows Media Encoder, мы увидим окно для выбора желаемого действия (рис. 3.6.).
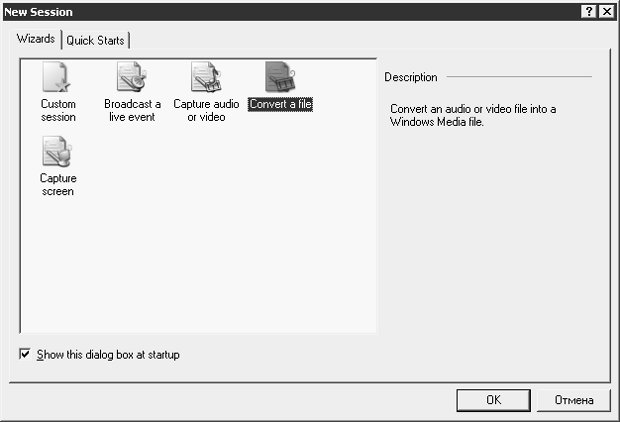
Здесь нас интересует пункт Convert a file (Конвертировать файл). При желании вы можете отключить показ этого окна, сняв галочку Show this dialog box at startup (Показывать это диалоговое окно при запуске) – тогда вы сразу увидите основное окно программы, которого мы коснемся чуть позже.
Итак, выбрав пункт Convert a file, мы нажимаем кнопку OK и переходим к следующему окну мастера – оно содержит поля для выбора конвертируемого и результирующего файлов. Следующее окно (рис. 3.7.) предназначено для выбора типа распространения данного файла, которое, фактически, связано с его будущим использованием.
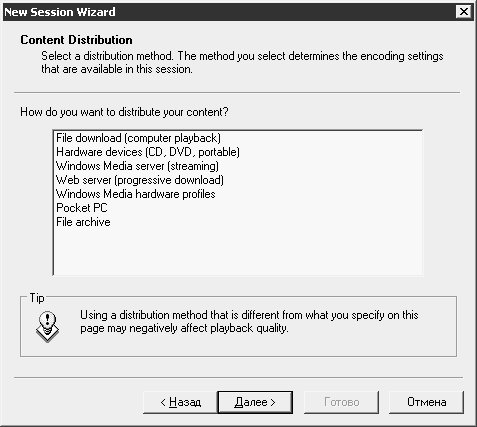
В нашем случае, так как кодируем мы для портативных устройств, для MP3-плееров, лучше всего выбрать параметр Hardware devices (CD, DVD, portable) (Аппаратные устройства (CD, DVD, портативные устройства)). На следующем этапе работы мастера нам предложат выбрать качество кодирования аудио (рис. 3.8.).
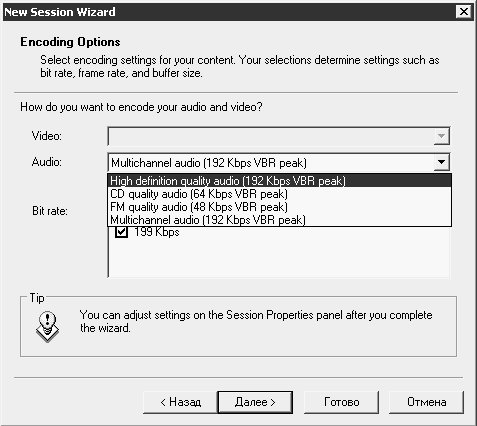
Здесь наибольший интерес представляет список Audio (Аудио) – на рисунке он показан в развернутом виде. Нас интересуют две установки. Во-первых, это CD quality audio (Аудио CD-качества). Как можно видеть, для кодирования используется переменный битрейт 64 Кбит/c. Как вы знаете, при таком битрейте WMA действительно способен обеспечить CD-качество воспроизведения при сравнительно скромных размерах файла. Если в ваши задачи входит получить как можно более высокое качество записи при как можно меньшем размере, то эта установка оптимальна. Однако, если вы готовы на увеличение размера файла – кодируйте с использованием установки High definition quality audio (Аудио HD-качества), но не забудьте убедиться, поддерживает ли ваш плеер WMA -файлы такого качества. После этого уже можно нажимать на кнопку Готово – начнется процесс кодирования, либо можно еще раз нажать Далее, заполнить информацию о кодируемом файле, и, убедившись в том, что все введено верно, начать кодирование.
После старта кодирования вы увидите основное окно программы, которое будет содержать информацию о ходе кодирования (рис. 3.9.), а после завершения сможете просмотреть отчет о кодировании.
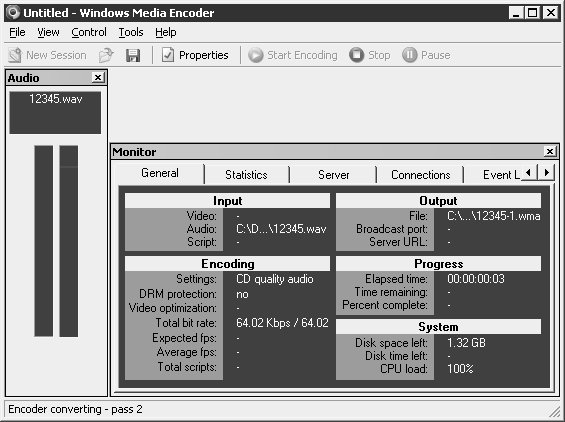
После того, как работа кодера будет завершена, вы сможете начать новую сессию кодирования – для этого в окне, изображенном на рис. 3.9., выберите пункт меню File_New (Файл_Новый) – сразу же появится уже известное вам окно мастера кодирования.
Использование другого ПО для кодирования WMA
Как уже упоминалось, кодировать WMA могут многие программы. Некоторые из них мы рассмотрим далее, а здесь предлагаю взглянуть на уже описанную утилиту WinLame, которая, кроме MP3, может кодировать и WMA -файлы. Для этого на этапе выбора кодека следует выбрать Windows Media Audio Encoder, а на следующем этапе настроить его параметры (рис. 3.10.).
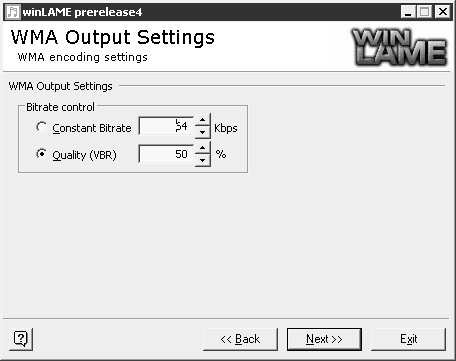
Как видите, здесь доступны всего две установки – одна из них позволяет задавать постоянный битрейт (Constant Bitrate), а другая – уровень качества переменного битрейта.
Еще одна утилита дя кодирования WMA – универсальная ImTOO Audio Encoder – мы рассмотрим ее немного ниже.
За эти годы Microsoft выпустила много замечательных и полезных инструментов, но, к сожалению, разработку некоторых инструментов пришлось отменить. Одним из таких инструментов является Windows Media Encoder, и поскольку Microsoft больше не разрабатывает этот инструмент, мы решили попробовать его и посмотреть, работает ли он в Windows 10.
Как установить и использовать Windows Media Encoder в Windows 10?
Чтобы установить Windows Media Encoder в Windows 10, вам необходимо сделать следующее:
После завершения процесса установки вы можете запустить кодировщик Windows Media, щелкнув его ярлык.

Как только вы запустите приложение, появится окно New Session. Отсюда вы можете выбрать один из нескольких предустановленных пресетов или создать свой собственный сеанс.

Если вы решите создать свой собственный сеанс, вы можете изменить широкий спектр параметров, включая аудио и видео источники, выход, степень сжатия и т. Д.

Выбрав определенный пресет, вы запустите мастер создания нового сеанса. В нашем примере мы использовали предварительную настройку захвата аудио или видео, а мастер пресетов позволил нам выбирать между различными источниками аудио и видео. Кроме того, есть возможность настроить источник аудио и видео.

После выбора источника мы выбираем каталог назначения.

После этого вам необходимо выбрать способ распространения. При выборе любого из этих параметров Windows Media Encoder автоматически использует определенные параметры кодирования.

Кроме того, есть возможность изменить качество и настройки кодировки.

Теперь вам просто нужно ввести относительную информацию о вашей записи, такую как название, имя автора и описание. Наконец, вам просто нужно просмотреть ваши настройки, прежде чем начать запись.

Чтобы начать запись, просто нажмите кнопку «Начать кодирование».

Во время сеанса записи вы увидите всю необходимую информацию, такую как оставшееся место на диске, загрузка процессора и т. Д.

Windows Media Encoder идеально подходит, если вы планируете транслировать контент, а благодаря встроенной функции записи экрана этот инструмент отлично подойдет, если вы хотите создать видеоурок.
Помимо кодировщика Windows Media, доступно еще два приложения. Во-первых, это Windows Media Stream Editor, который позволяет добавлять исходные файлы, смешивать и сопоставлять аудиторию.

Следующим инструментом является Windows Media Profile Editor, и с помощью этого инструмента вы можете редактировать как аудио, так и видео профили. После редактирования определенного профиля вы можете экспортировать его и создать совершенно новый профиль для вас.

Хотя последняя версия этого программного обеспечения была выпущена в начале 2003 года, мы рады сообщить, что кодировщик Windows Media работает без проблем в Windows 10.
Читайте также:


