Настройка сети windows 11
Если вы откроете у себя на компьютере сетевые подключения, а сделать это проще всего командой ncpa.cpl, то наверняка увидите, что у вас имеется более одного сетевого адаптера. Исключение составляют только старые модели десктопных компьютеров, на которых имеется лишь один сетевой адаптер Ethernet. Если же ПК может подключаться к сети по Wi-Fi, то в списке устройств будет присутствовать и беспроводной адаптер. А ещё сетевые адаптеры могут быть виртуальными, например, созданными гипервизором VirtualBox или клиентами VPN.
↑ Как в Windows 11 изменить приоритет сетевых адаптеров
При использовании на одном компьютере нескольких сетей — проводных, беспроводных локальных или сотовых предпочтение автоматически отдаётся не самой производительной, а той, которая по идее должна быть таковой, а именно кабельной Ethernet, имеющей в большинстве случаев самое высокое значение сетевой метрики — особого цифрового значения, определяющего выбор маршрута в сети. Но так как разные сети имеют свои преимущества и недостатки, может потребоваться ручное изменение приоритета для того или иного сетевого устройства.
Что будет, если изменить приоритет сетевого устройства? Лучше всего это понять на примере. Допустим, вы выставили более высокий приоритет для сетевого адаптера Wi-Fi. В этом случае при подключении к ПК кабеля Ethernet пусть даже с более быстрым интернетом трафик будет продолжать передаваться по беспроводной сети. В Windows 11 и более ранних версиях системы доступно два способа изменения приоритета адаптера: через свойства сетевого устройства и в PowerShell. Рассмотрим их оба.
↑ Изменение приоритета в свойствах адаптера
Выполнив в окошке быстрого запуска Win + R уже известную нам команду ncpa.cpl, открываем список доступных на компьютере сетевых адаптеров и переходим в свойства устройства, приоритет которого хотим изменить. Находим в списке компонентов IP версии 4 (TCP/IPv4) и открываем его свойства.
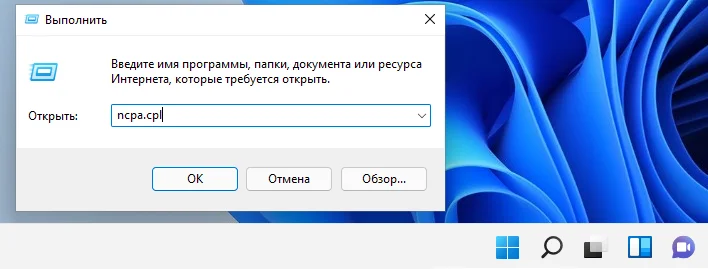
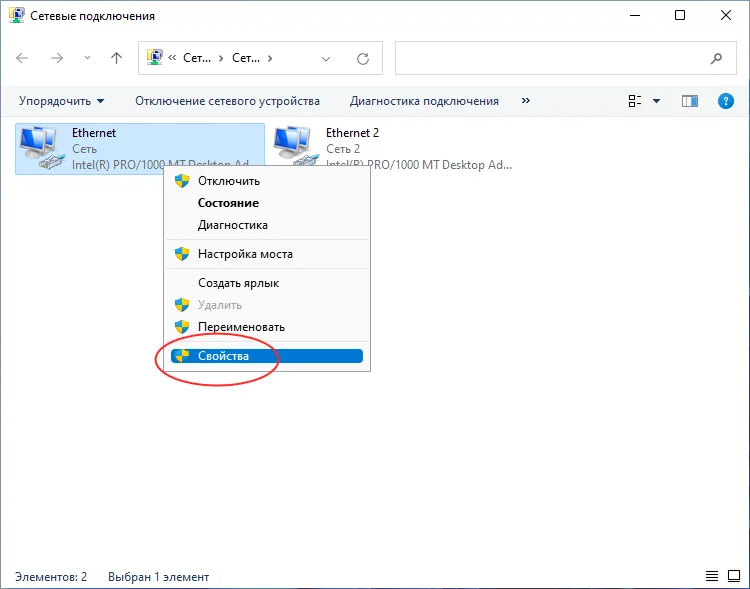
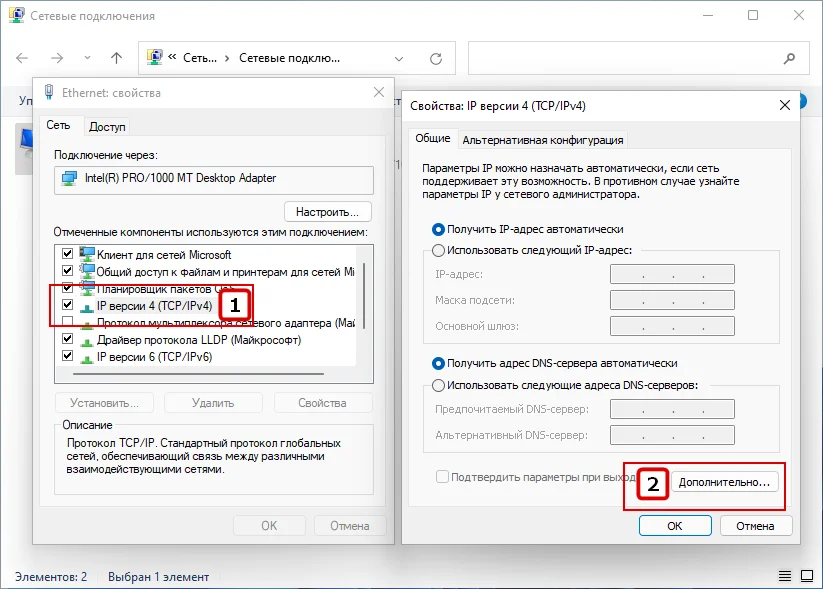
Соответственно, если основным протоколом соединения у вас является IP версии 6, что маловероятно, то работаем с ним. В окне свойств протокола жмём кнопку «Дополнительно», снимаем флажок с чекбокса «Автоматическое назначение метрики» и в поле «Метрика интерфейса» выставляем десятичное число от 1 или выше, в зависимости от уровня приоритета. Чем меньше значение, тем выше приоритет.
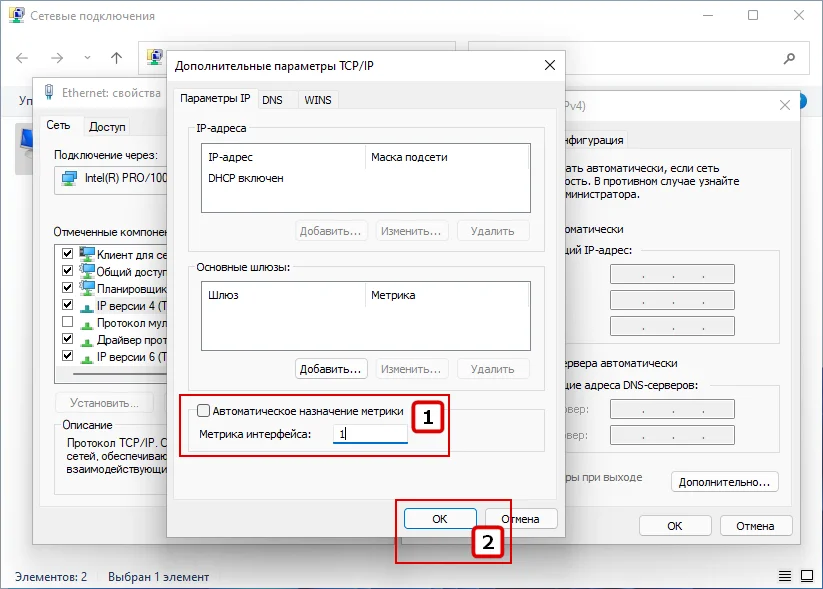
↑ Изменение приоритета в Терминале
Выставить приоритет для сетевого устройства можно также в Терминале Windows (на вкладке PowerShell). Этот способ имеет некоторые преимущества, так как позволяет просмотреть значение сетевой метрики по умолчанию и от него уже отталкиваться. Запустите Терминал от имени администратора и выполните команду Get-NetIPInterface. Команда вернет список доступных сетевых адаптеров.
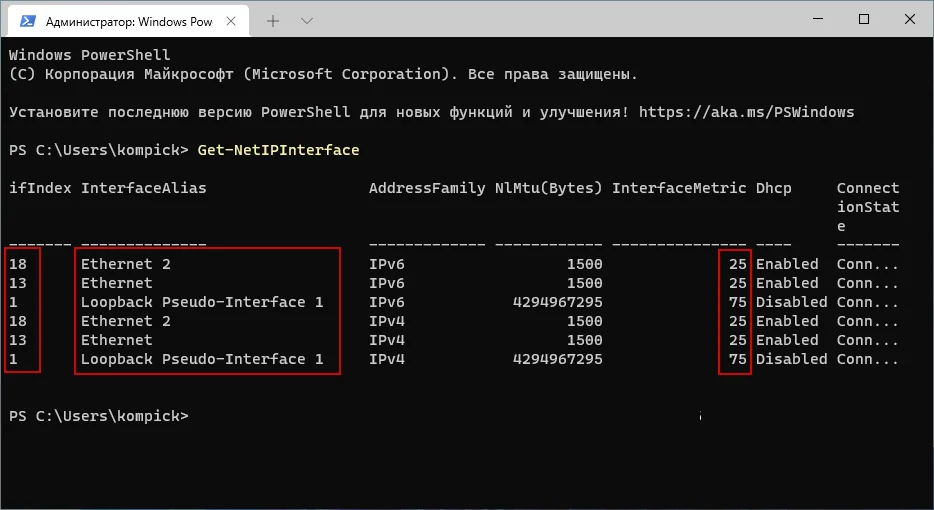
Здесь нас интересуют следующие колонки:
• iflndex — временный идентификатор сетевого устройства.
• InterfaceAlias — отображаемое имя сетевого устройства.
• InterfaceMetric — значение сетевой метрики. Чем оно меньше, тем более высокий приоритет имеет устройство.
Предположим, что мы хотим повысить приоритет устройства Ethernet 2. Смотрим его значение сетевой метрики и идентификатор (это 18), формируем и выполняем такую команду:
Set-NetIPInterface -InterfaceIndex 18 -InterfaceMetric 5
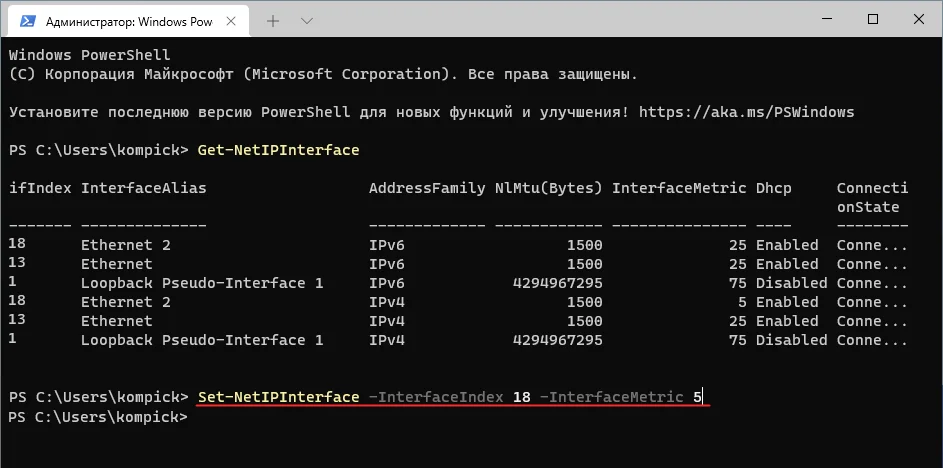
Как вы уже поняли, 18 — это ID устройства, а 5 — новое значение приоритета. Выполнив команду NetIPInterface повторно, видим, что значение InterfaceMetric изменилось с 25 на 5.
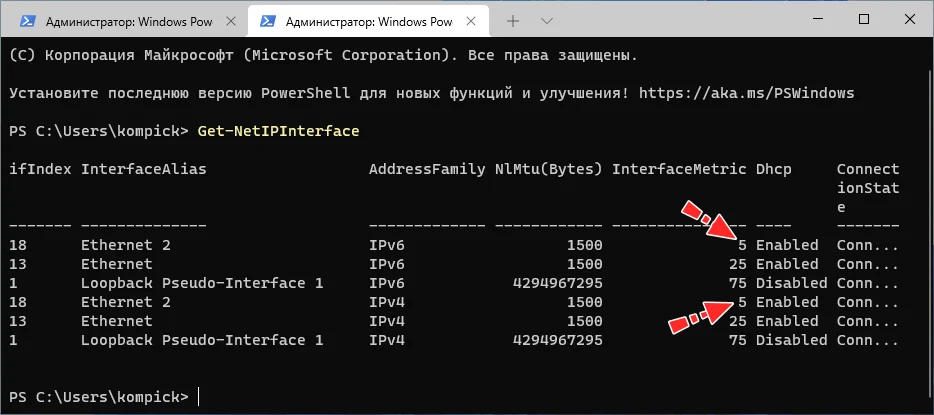
Аналогичным образом задаётся приоритет и для других сетевых подключений. Восстановить изменённые настройки вы можете в любой момент, для этого в PowerShell предусмотрена команда Set-NetIPInterface -InterfaceIndex iflndex -AutomaticMetric enabled, где iflndex — ID вашего устройства. Выполните её, и настройка приоритета сетевого адаптера вновь перейдёт под управление Windows 11.

После обновления до Windows 11 многие пользователи столкнулись с тем, что настройки общего доступа сбросились и другие ПК в локальной сети стали не видны. Это же касается и тех юзеров, кто произвел чистую установку новой ОС, но в этом случае сетевое обнаружение отключено по умолчанию.
В этой статье я покажу вам, как включить общий доступ, найти компьютеры, подключиться к ним и открыть конкретные папки в Windows 11. Также вы узнаете, какую настройку нужно изменить, чтобы пользователи без паролей тоже могли подключаться к компьютерам и получать доступ к директориям.
Включение общего доступа в Windows 11
Я потратил много времени на то, чтобы понять, добавили ли Microsoft функции для настройки общего доступа в «Параметры». Если в «десятке» в этом меню хоть была кнопка, запускающая требуемое окно «Панели управления», в новой версии системы и ее нет, поэтому включение общего доступа все еще осуществляется не самым удобным образом – через раздел в «Панели управления».

Откройте меню «Пуск» и через поиск отыщите «Панель управления», после чего запустите данное приложение.

В нем вас интересует раздел с названием «Центр управления сетями и общим доступом».

На панели слева нажмите по ссылке «Изменить дополнительные параметры общего доступа».

Автоматически откроется список настроек для текущего профиля (то есть типа сети, к которой вы подключены). Остается только включить сетевое обнаружение и предоставить общий доступ к файлам и принтерам, что осуществляется путем установки галочек напротив соответствующих пунктов.

Если надо, разверните другие профили и произведите для них те же настройки. Они одинаковы как для частной сети, так и гостевой или общедоступной.
Учитывайте, что такие действия вы должны выполнить на всех компьютерах в сети, активировав сетевое обнаружение и предоставив доступ к папкам. Обязательно перезагрузите их, после чего переходите к следующему разделу статьи.
Поиск компьютеров и папок в сети
В плане работы с сетью в Windows 11 не появилось ничего нового, конечно, если не брать в расчет небольшие изменения самого Проводника. Поэтому обнаружение компьютеров и директорий не станет чем-то сложным.

Сначала откройте окно «Этот компьютер» и разверните список «Сеть», если желаете увидеть доступные ПК.

Клик по устройству отвечает за подключение к нему, что поможет просмотреть общие директории и скопировать необходимые файлы. Для авторизации понадобится ввести собственные учетные данные, включая пароль от профиля.

Если имя и/или пароль указаны неправильно, появится список с другими вариантами. Вы можете использовать уже сохраненные на этом ПК данные или выполнить вход через другой аккаунт.

При переходе непосредственно по пути «Сеть» вы видите список доступных устройств, включая собственное. Имена ПК соответствуют их названиям в операционной системе. Общие папки отобразятся на экране только после подключения к конкретному компьютеру.
Создание папки с общим доступом в Windows 11
По умолчанию общей считается только одна стандартная папка в Windows 11, поэтому все остальные директории нужно настроить, открыв доступ для других участников сети. В этом нет ничего сложного, поэтому вы можете сразу приступить к созданию новой папки или редактированию параметров уже существующей.

Нажмите по каталогу правой кнопкой мыши из появившегося меню выберите пункт «Свойства».

Перейдите на вкладку «Доступ».

Как видно, сейчас для папки нет сетевого пути и общего доступа, поэтому нужно нажать соответствующую кнопку для настройки.

Вы увидите информацию о том, что папка открыта для общего доступа. На этом настройка считается завершенной.
Отключение защиты от пользователей без паролей
Далеко не все юзеры создают пароль для входа в систему, из-за чего и не получается авторизоваться в сетевом компьютере для получения доступа к директориям. В таком случае можно задать для профиля пароль или изменить настройку безопасности. Если с первым способом все понятно, то вот параметры безопасности устанавливаются следующим образом:

Запустите приложение «Локальная политика безопасности», отыскав его через «Пуск».

Разверните «Локальные политики» и щелкните по папке «Параметры безопасности».

Вас интересует строка «Учетные записи: разрешить использование пустых паролей только при консольном входе».

Отключите эту настройку, чтобы снять ограничения. После этого подключиться к вашему ПК смогут и те юзеры, у кого нет защиты локальной учетной записи.
Если после перезагрузки компьютера вы обнаружили, что настройка снова сбита, убедитесь в том, что текущая учетная запись имеет права администратора. Соответственно, изменить параметр использования пустых паролей нужно и на других ПК в сети, если вы хотите подключаться к ним, не имея при этом ключа защиты.
Вместо заключения
Прошло слишком мало времени для вынесения окончательного вердикта, но пока видно, что в Windows 11 нет ничего нового в плане настройки и управления общим доступом. Пользователи все так же могут сталкиваться с непонятными проблемами, которые решаются сами собой после перезагрузки ПК или повторного включения сетевого обнаружения. Если у вас тоже возникли проблемы в данной области, не стесняйтесь задавать вопросы в комментариях. Я оперативно отвечу на них, по возможности предоставив решение ситуации.
Подключение к Интернету при настройке компьютера с Windows 11 обеспечивает последние обновления для системы безопасности. Для завершения настройки устройства под управлением 11 дома Windows подключение к Интернету.
Если во время настройки у вас возникают проблемы с подключением к Интернету, вы можете попробовать некоторые из них. Мы разделили эти советы на несколько разных частей— по шагам, чтобы попробовать на домашнем маршрутизаторе Wi-Fi, на компьютере, который вы настраиваете, или на другом устройстве. Иногда для подключения может потребоваться попробовать несколько вещей.
На домашнем Wi-Fi маршрутизаторе
Перезапустите модем и Wi-Fi маршрутизатор дома. Это помогает создать новое подключение к поставщику услуг Интернета. При этом все подключения к вашей сети Wi‑Fi будут временно разорваны. Действия, которые необходимо предпринять для перезапуска модема и маршрутизатора, могут различаться, но ниже ются общие действия. (Примечание. Если у вас есть комбо-устройство с кабельным модемом/маршрутизатором Wi-Fi, вам нужно выполнять только действия для одного устройства.)
Отключив кабель питания для Wi-Fi маршрутизатора от розетки питания.
Отключить кабель питания для модема от розетки питания.
Некоторые модемы имеют резервную копию заряда. Если вы отключите модем и индикаторы будут оставаться в выключенном режиме, удалите аккумулятор из модема.
Подождите не менее 10 секунд.
Если вам пришлось удалить аккумулятор из модема, снова вставьте его.
Снова подключите модем к розетке питания. Индикаторы модема замигают. Подождите, пока они перестанут мигать.
Подключите маршрутизатор к розетке питания.
Подождите несколько минут, пока модем и маршрутизатор полностью войднут. Как правило, готовность этих устройств можно проверить по индикаторам состояния.
На компьютере попробуйте установить подключение повторно.
Убедитесь, что Wi-Fi маршрутизатор настроен на широковещательный канал передачи имени сети (SSID). Проверьте это, если имя вашей сети Wi-Fi в списке доступных сетей на компьютере. Чтобы узнать, как убедиться, что маршрутизатор транслирования названия сети, проверьте документацию маршрутизатора.
На компьютере
Убедитесь, что физический переключатель Wi-Fi на ноутбуке включен. Обычно индикаторы показываются при его висяке. Не все устройства имеют физический переключатель Wi-Fi.
Переместите ближе к Wi-Fi маршрутизатору или точке доступа. Это помогает убедиться, что вы в пределах сети дома или на работе, а также повысить уровень сигнала. Пять полных сигнальных полос указывают на самое сильное подключение.
Убедитесь, что выправильно Wi-Fi сетевой пароль . Проверьте пароль Wi-Fi сети и убедитесь, что вы присоединились к нужной сети.
Попробуйте подключиться к сети по другой частоте. Многие Wi-Fi каналов вещания с разной частотой: 2,4 ГГц и 5 ГГц. Они могут отображаться как отдельные сети в списке доступных сетей Wi-Fi на компьютере. Если список доступных сетей Wi-Fi включает сеть на 2,4 ГГц и 5 ГГц, попробуйте подключиться к другой сети.
Подключение другой сетевой Wi-Fi. Если вы доверяете другой Wi-Fi, попробуйте подключиться к ней.
Используйте проводное подключение Ethernet. Если на компьютере есть порт Ethernet, подключите кабель Ethernet, а затем подключите другой конец к порту Ethernet на маршрутизаторе. Если на компьютере нет порта Ethernet, но вы хотите попробовать этот вариант, попробуйте получить адаптер USB-Ethernet.
Подключение к сотовой сети. Если на компьютере есть слот SIM-карты или встроенный eSIM, попробуйте подключиться к сотовой сети с компьютером и посмотрите, можно ли таким образом подключиться к Интернету. Дополнительные сведения см. в этойWindows.
На другом компьютере скачайте необходимые Wi-Fi драйверы сетевого адаптеров с веб-сайта изготовителя.
Скопируйте драйверы на USB-устройство флэш-памяти. INF-файл должен быть в корню флэш-диска, а не во в папках.
На настраиваемом компьютере подключите USB-устройство флэш-памяти к USB-порту на компьютере.
Нажмите shift+F10, чтобы открыть окно командной подсказки из настройки.
Введите диск и нажмите ввод. Если будет предложено, выберите Да, чтобы разрешить это.
В новом окне DiskPart введите громкость списка и нажмитеввод .
Обратите внимание на букву USB-накопителя, которая будет указана в столбце Ltr.
Нажмите shift+F10, чтобы открыть окно командной подсказки из настройки.
В командной области введите pnputil /add-driver <USBDriveLetter>:\ *.infи нажмите ввод . Полная команда должна выглядеть так: pnputil /add-driver d:\ *.inf
Замените <USBDriveLetter>буквой диска usb-устройства флэш-памяти, например d:\.
Возможно, после этого вам потребуется найти устройства. Для этого в командной области введите pnputil /scan-devicesи нажмите ввод.
На другом устройстве
Попробуйте подключиться к одной Wi-Fi на другом устройстве. Если вы можете подключиться, проблема, скорее всего, вызвана вашим устройством. Если вы не можете подключиться к сети с любого устройства, возможно, проблема с маршрутизатором Wi-Fi или поставщиком услуг Интернета.
Включите мобильный хот-спот на телефоне. Если у вас есть мобильный хот-спот на мобильном телефоне в рамках плана передачи данных, вы можете использовать его для подключения Windows к Интернету. На телефоне включите хот-спот, и вы увидите хот-спот в списке доступных сетей Wi-Fi на компьютере. Подключение его и при необходимости введите пароль. После подключения вы можете перейти к свойствам сети и установить для сети лимитный лимит, чтобы уменьшить использование данных при настройке компьютера.
Если у вас возникли проблемы с сетью, в Windows 11 существует функция сброса сетевых адаптеров WiFi и Ethernet для решения наиболее распространенных проблем с подключением, низкой скорости Wi-Fi на Surface и других компьютерах.
В этом руководстве вы узнаете, как сбросить сетевые адаптеры в Windows 11.
Предупреждение: эти действия сбрасывают настройки беспроводной сети, поэтому вы должны знать свой пароль Wi-Fi, прежде чем продолжить, чтобы вы могли повторно подключиться.
Чтобы сбросить настройки Wi-Fi и других сетевых адаптеров для устранения проблем с подключением, закройте все запущенные приложения и выполните следующие действия:
Шаг 1: Откройте приложение «Параметры» в Windows 11 нажав значок шестеренки в меню «Пуск» или любым другим способом.
Шаг 2: Кликните «Сеть и Интернет».
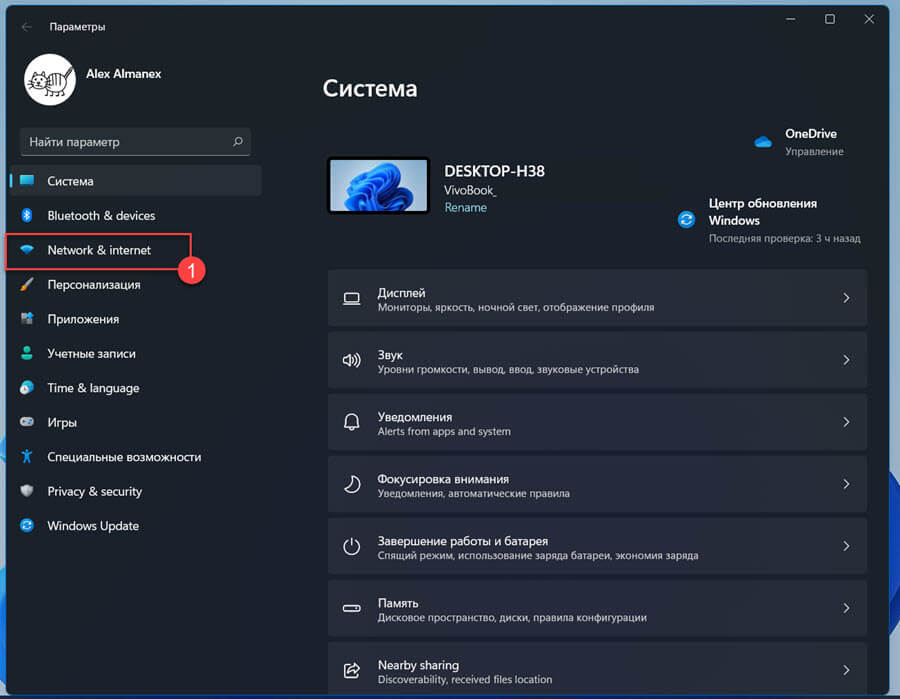
Шаг 3: Справа откройте вкладку «Дополнительные параметры сетевого адаптера».
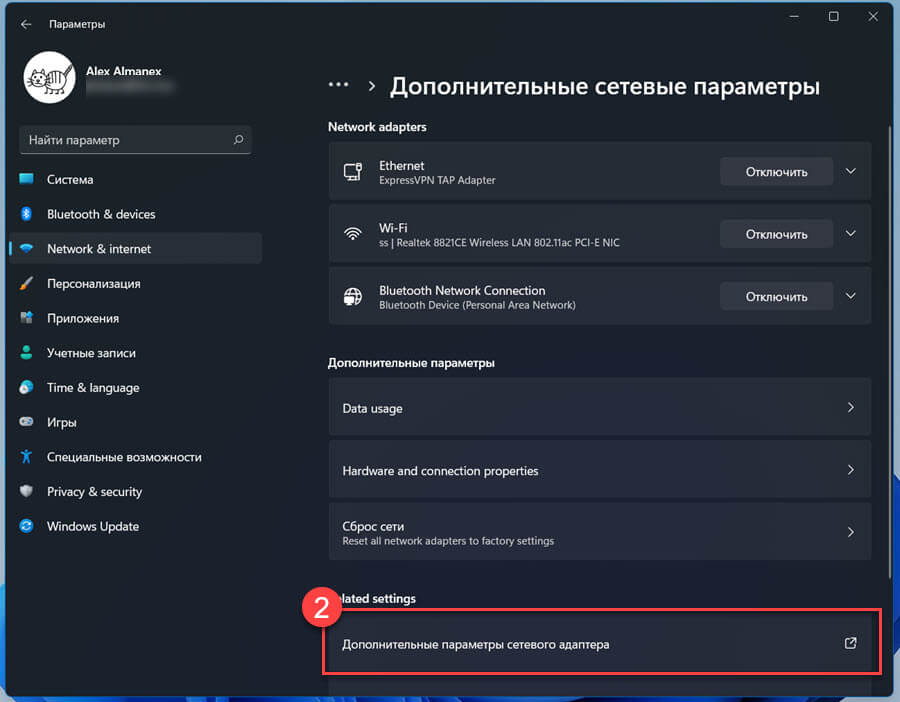
Шаг 4: В разделе «Дополнительные параметры» кликните вкладку «Сброс сети» внизу страницы.
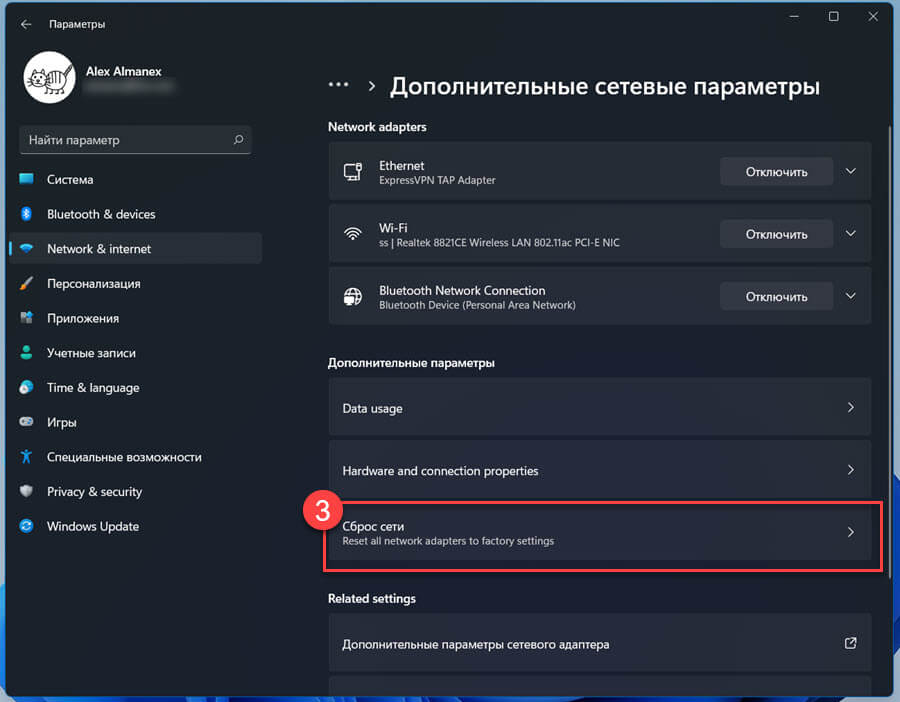
Шаг 5: В следуем окне нажмите кнопку «Сбросить сейчас».
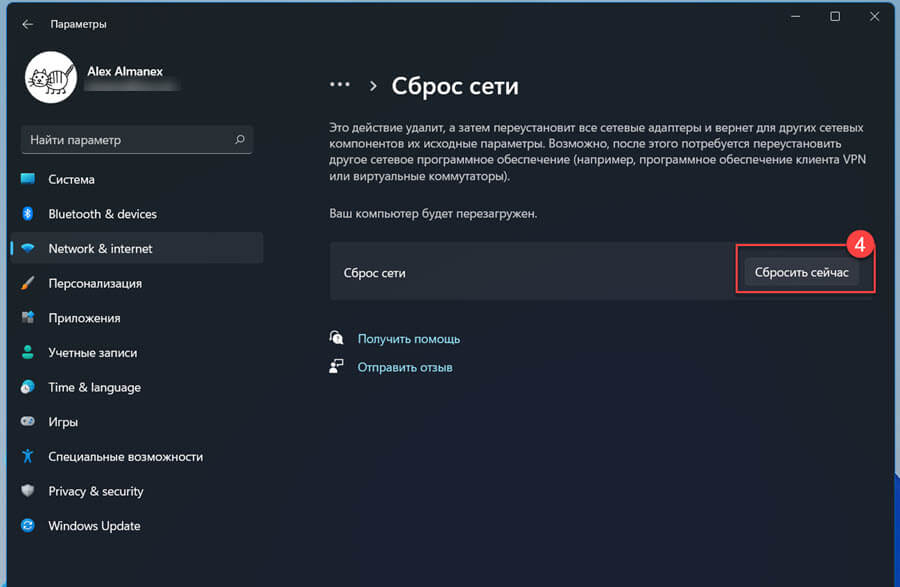
Сброс Wi-Fi адаптера Windows 11
Примечание: Вы не можете выбрать конкретный адаптер Wi-Fi или Ethernet, эта функция автоматически удалит и переустановит все ваши сетевые адаптеры. После завершения процесса вам может потребоваться переустановить или перенастроить другое сетевое программное обеспечение, например программное обеспечение VPN-клиента.
Шаг 6: На запрос «Вы действительно хотите сбросить параметры сети» нажмите «Да» для подтверждения.
Шаг 7: Дождитесь завершения сеанса или нажмите в диалоговом окне «Закрыть» и Перезагрузите компьютер.
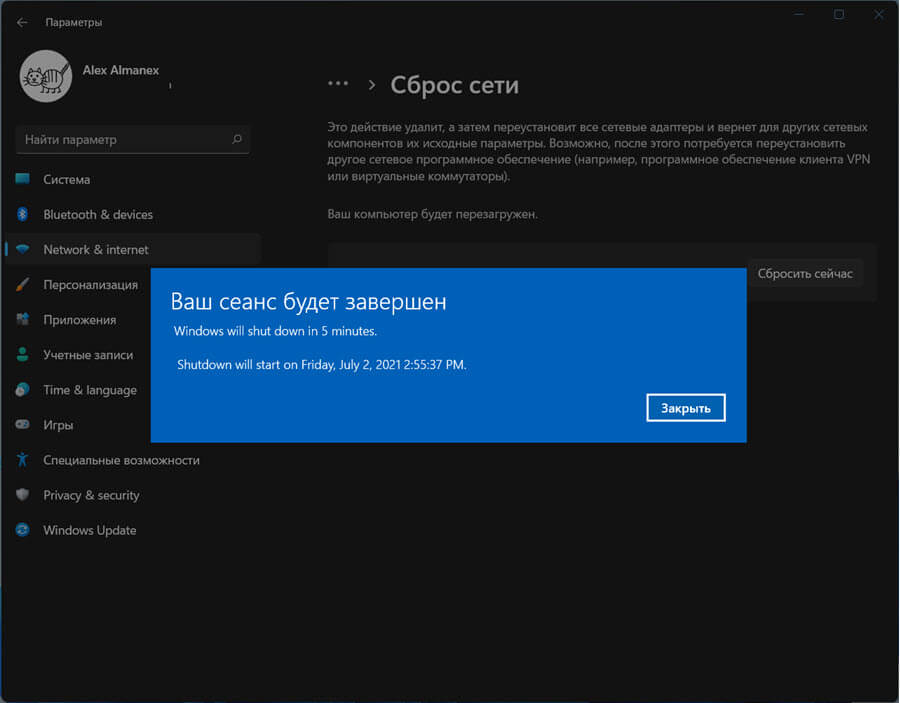
После выполнения этих шагов, если вы используете адаптер Wi-Fi, обязательно повторно подключитесь к беспроводной сети, и тогда вы снова сможете получить доступ к Интернету.
Помимо сброса сетевых адаптеров, имейте в виду, что сетевые проблемы могут быть вызваны многими факторами. Например, это может быть проблема с драйвером, неправильная конфигурация, проблема с маршрутизатором или точкой доступа.
Читайте также:


