Удаляем лишнее в windows xp
Windows XP — ОС, в которой пользователя лишили самого минимального права выбора необходимых ему компонентов. Во время инсталляции диалог настройки устанавливаемых пакетов, утилит и программ попросту отсутствует. И даже впоследствии штатными средствами можно удалить лишь крохи того мусора, которым Windows XP (по мнению некоторых пользователей) забита.
Компоненты Windows
Windows XP предоставляет пользователю только одно средство для настройки установленных компонентов — диалог «Установка и удаление программ» Панели управления. Если не считать, правда, что кое-что можно «прибить» прямо в Проводнике. Но для начала развяжем себе руки — сделаем так, чтобы список «Компоненты Windows» был максимально полным — по умолчанию Microsoft умудрилась скрыть в нем едва ли не половину позиций. Для этого в файле Windows\INF\SYSOC.INF (сохранив предварительно его резервную копию), следует убрать слова «HIDE», в строках, соответствующих тем программам, которые нужно удалить. Например, открыв этот файл Блокнотом, превратите строку:
В результате появится возможность удалить стандартными средствами игру Пинбол. Аналогичную операцию проводим со всеми строками, за исключением:
- TabletPC, netfx и Freestyle — если снять с них атрибут HIDE, то в списке появятся два компонента без каких-либо опознавательных знаков, плюс строка Media Center. Какие-либо манипуляции с ними на обычных системах не проходят, поскольку относятся данные компоненты к редакциям Windows для планшетных ПК и Windows Media Center.
- com, WBEM, dtc, RootAutoUpdate — отвечают, соответственно, за системные компоненты COM+, WMI, Координатор распределенных транзакций, Обновление корневых сертификатов. Их удаление нежелательно, так как это может нарушить стабильность ОС.
Теперь можно открыть меню «Компоненты Windows» («Windows Сomponents») и удалить ненужные. Главный принцип в данном случае — не навреди! Конечно, удаление системных утилит штатными средствами — максимально безопасный вариант, но шанс не совсем корректного возврата вдруг понадобившейся программы всё же остаётся — не зря ведь разработчики скрыли от пользователя часть компонентов. Да и не факт, что обнаружив какой-то глюк, пользователь сразу поймет, что вызван он удалением того или иного компонента. Рекомендации же можно дать такие:
- Internet Explorer — если вы поклонник Firefox или Opera, снимайте этот флажок. Однако приложение от этого не будет деинсталлировано, всего лишь скроются кое-где ярлыки IE. Удалить IE можно, но об этом ниже.
- Internet Information Services — тут удалить ничего уже не получится, а вот добавить можно. Например, если вы решите создать средствами Windows FTP- или WWW-сервер. Возможности их, правда, не ахти какие (да и про ограничение Windows XP Pro на 10 одновременных подключений забывать не стоит), но зато всё под рукой.
- MSN Explorer — удалять однозначно! Вот когда в России развернут эту службу в полном масштабе, тогда будет смысл о ней говорить.
- Outlook Express — этот флажок скрывает OE, для полного его удаления нужны другие методы.
Windows Messenger (две записи подряд) — прибить того, кто выдумал эту гадость, постоянно норовящую пролезть в автозагрузку. К сожалению, снятие галочки опять-таки не оказывает серьезного воздействия на сию заразу, а потому введите в строке «Выполнить» меню «Пуск» такую команду:
RunDll32 advpack.dll,LaunchINFSection %windir%\INF\msmsgs.inf,BLC.Remove
После завершения процедуры удаления Windows Messenger рекомендуется удалить папку Program Files\Messenger и внести в реестр следующие изменения:
HKEY_LOCAL_MACHINE\SOFTWARE\Policies\Microsoft\Messenger\Client
"PreventRun"=dword:00000001
"PreventAutoRun"=dword:00000001
"PreventAutoUpdate"=dword:00000001
"PreventBackgroundDownload"=dword:00000001
"Disabled"=dword:00000001
Ручная работа
И, наконец, чем же нам может помочь Проводник. Если уж очень хочется высвободить как можно больше места на системном диске, то попробуйте удалить кэш драйверов и кэш защищенных системных файлов — они имеют самый существенный объем. Делать это лучше на полностью настроенной системе, иначе при установке каждого нового драйвера или очередной программы ОС вас будет тыркать просьбами вставить в привод диск с дистрибутивом. Собственно, если такой диск всегда под рукой, то очищайте Windows\Driver Cache\i386 — кэш стандартных драйверов. Однако учтите — места на диске вы сэкономите тем самым не так много, как хотелось бы (на фоне нынешних объёмов HDD), а в удобстве работы с системой можно потерять весьма значительно — компакт-диск она может запросить в самый неожиданный момент. Да и на быстродействии Windows наличие этой папки на диске никак не влияет. Архив — он и есть архив. Так что без особой на то необходимости эту папку лучше всё же не трогать.
Резервные копии защищенных системных файлов хранятся в Windows\system32\dllcache. Их также можно удалить, но опять-таки с серьезными оговорками. Например, если вы активно используете мощные программы резервного копирования, типа Acronis True Image или GoBack. В этом случае при обнаружении сбоя вы всегда сможете откатиться к образу работоспособной ОС. Но всё дело в том, что функция защиты системных файлов как раз и предназначена для предотвращения сбоев! А профилактика всегда лучше, чем лечение. Хотя, конечно, функция отслеживания подмены системных файлов отнимает какие-то системные ресурсы. Если всё же отважитесь отказаться от штатного средства поддержания стабильности ОС, то в командной строке наберите sfc /cachesize=N, где N — максимально допустимый размер кеша, если этот размер установить равным 0, то кеш будет отключен. Удалите папку Windows\system32\dllcache и отключите службу защиты файлов Windows XP SP2. Для этого скопируйте во временную папку файл %SystemRoot%\System32\SFC_OS.DLL, откройте его в шестнадцатеричном редакторе, и по смещению 0xECE9 измените 33C040 на 909090. Из-под консоли восстановления или другой ОС замените этот файл на пропатченную вами версию везде, где найдете его на диске. В раздел реестра:
HKEY_LOCAL_MACHINE\ SOFTWARE\ Microsoft\ Windows NT\ CurrentVersion\ Winlogon
добавьте параметр (если его нет) SFCDisable типа REG_DWORD со значением FFFFFF9D . Перезагрузите ПК. Впрочем, всё это умеет делать автоматически программа XPLite, о которой — ниже.
Нажмите правую кнопку мыши на Панели задач — в «Свойствах панели задач и меню ”Пуск„» есть смысл отключить все ненужные значки. Ещё один элемент управления, который нам полезен — диалог «Экран» — здесь можно отказаться от ClearType (на CRT-мониторах эта функция работает плохо), механизма очистки рабочего стола от неиспользуемых ярлыков и отображения значков на Рабочем столе. Убирается все, кроме Корзины и элементов, которые создают на Рабочем столе некоторые программы. Если вы считаете, что Корзина более уместна в «Моем компьютере» и её нахождение на Рабочем столе не стыкуется с вашей тонкой натурой, то сделайте следующее. Запустите Regedit и откройте ветвь
HKEY_LOCAL_MACHINE\ SOFTWARE\ Microsoft\ Windows\ CurrentVersion\ Explorer\ MyComputer\ NameSpace
— именно здесь прописаны все системные элементы, отображающиеся в окне Мой компьютер. Чтобы перенести сюда Корзину нужно открыть аналогичную ветвь
HKEY_LOCAL_MACHINE\ SOFTWARE\ Microsoft\ Windows\ CurrentVersion\ Explorer\ Desktop\ NameSpace
отвечающую за элементы Рабочего стола. Пройдитесь по всем подразделам этой ветки, и вы увидите внутри идентификатора его описание — Recycle Bin. Создайте в точности такой же раздел в ветви, соответствующей «Моему компьютеру» (со всеми параметрами, содержащимися внутри этого раздела), а здесь удалите. Тем самым вы перенесете Корзину с Рабочего стола в Мой компьютер. Аналогичным образом можно переносить или удалять и другие элементы (только не трогайте то, что и так не отображается на Рабочем столе — это может привести к сбоям).
В меню «Свойства папок» будет весьма полезно снять флажок «Использовать простой доступ к папкам», не дающий нормально работать с правами доступа к папкам. Если же вы захотите удалить ещё и папку Shared Documents («Общие Документы») из «Моего компьютера», то просто прибейте раздел реестра
HKEY_LOCAL_MACHINE\ SOFTWARE\ Microsoft\ Windows\ CurrentVersion\ Explorer\ MyComputer\ NameSpace\ DelegateFolders\
А теперь загляните в меню «Пуск» — не раздражают ли вас Movie Maker, «Удаленный помощник», совершенно дебильное «Знакомство с Windows», наконец? Если раздражают, то переходим к следующему этапу.
XPLite
То, что не дает нам удалить Windows, прекрасно уничтожает уникальная утилита XPlite [1] . Собственно говоря, можно было бы начинать прямо с нее — всё то, что мы удаляли в «Установке и удалении программ» можно удалить и в XPLite. Но, во-первых, полную версию этой программы ещё надо найти, а во-вторых, «родной» механизм всё же представляется мне немного безопаснее, да и не каждому нужно заходить столь далеко в попытке избавиться от навязанных Microsoft утилит –глубокое вмешательство в систему не для кривых рук.
Подход к работе с XPLite точно такой же — удаляем только те компоненты, назначение которых нам хорошо понятно, и мы уверены, что они нам больше не понадобятся. Теоретически XPLite позволяет вернуть назад удаленный компонент, но как это сработает на практике в конкретной системе, предугадать сложно. Впрочем, огромнейшим подспорьем на этот раз оказывается онлайн-документация к программе — она предоставляет сведения о каждом компоненте, которые предлагается удалить! Более того, если вы попытаетесь удалить что-то такое, от чего зависят другие компоненты, то вам будет выдано предупреждение об этом.
Но для начала загляните в настройки программы — здесь стоит включить отображение расширенных компонентов и отключить оповещение о неудачном создании точки восстановления. Обратите внимание — здесь можно указать новое расположение дистрибутива Windows и SP2 — в ряде случаев весьма полезная опция. Также загляните на страничку «Защита файлов» — если вы сторонник её отключения, то сделать это удобнее всего именно здесь.
Теперь обратимся непосредственно к удалению всего лишнего. Поскольку программа версии 1.7.0300 дает доступ к 162 (!) компонентам, обратим внимание лишь на самое интересное:
Вот, собственно, и всё — осталось нажать кнопку «Далее» и через пару-тройку минут разжиревшая на чизбургерах и кока-коле Windows XP предстанет перед вами полным сил атлетом. Останется только пройтись по меню «Пуск» и удалить ярлыки деинсталлированных программ — в русской системе XPLite, к сожалению, их может оставить. Поэтому для более корректной подобной обработки чуть более предпочтительна англоязычная ОС с русским MUI.
nLite
Если вам приходится устанавливать Windows XP достаточно регулярно, например, друзьям, коллегам по работе, да и самому себе — после очередного её краха, то удобнее всего заранее подготовить такой дистрибутив, из которого уже исключены ненужные компоненты, а его установка ещё и автоматизирована. Отличным средством для быстрой подготовки подобного дистрибутива личного пользования является известная программа nLite [2] . С помощью этой программы вы не только интегрируете в дистрибутив последний Service Pack, свежие хотфиксы и драйверы, но и сделаете некоторые предварительные настройки системы, в том числе избавитесь от копирования на винчестер таких бесполезных компонентов как Игры, NT Backup, Хранители экрана, Windows Messenger, MSN Explorer и так далее. nLite способна ещё до установки OC — непосредственно из дистрибутива исключить 495 системных компонентов. Что не только сократит объем ОС, но и ускорит её инсталляцию.
Кстати, для интеграции в удобный дистрибутив драйверов попробуйте использовать мощнейший пакет DriversPack [3] — он создан именно для таких целей.
Правда, увлекаться интеграцией всего без разбора не стоит — при попытке добавить в дистрибутив сотни три хотфиксов последующая установка ОС у нас заняла несколько часов.
Твикеры
А вот чтобы переделать на свой лад так называемый Places Bar — левую панель с ярлыками папок в диалогах «Открыть» и «Сохранить» — TweakUI не очень подходит — она не дает выставить произвольные папки. Поэтому воспользуйтесь специализированной утилитой PlacesBar Editor [5] — гораздо удобнее расположить там именно те папки, которыми вы чаще всего пользуетесь вместо дурацких «Журнал», «Избранное» и т. п.
Программа xp-AntiSpy [6] — ещё один простой и полезный инструмент. С его помощью вы, например, отключите отправку в Microsoft отчётов о заражении malware — вредоносным ПО. Эти отчёты формирует утилита Microsoft Removal Tool, устанавливаемая на Windows Update. Таким же образом отключаются отчёты об ошибках Internet Explorer, Office XP и другие не менее бесполезные функции.
Если же вы хотите получить максимум возможностей, то обратите внимание на твикер X-Setup Pro [7] — по числу «твиков» эта программа вне конкуренции, она способна отключить или включить практически все, что поддерживает такую возможность. Всего пара примеров — замечали ли вы, как тормозит Проводник в папках с фильмами? X-Setup Pro умеет отключать предпросмотр AVI, который вызывает подобный эффект. Точно так же можно ускорить работу системы, если удалить из контекстного меню ярлык на запуск ATI Catalyst Control Center. Подобных опций в программе — море, причем касаются они не только самой Windows XP, но и наиболее популярных программ для нее.
Windows Security Center
Вручную отключить так раздражающий многих Центр Безопасности можно путем несложного «твика» реестра:
HKEY_LOCAL_MACHINE\SOFTWARE\Microsoft\Security Center
"AntiVirusDisableNotify"=dword:00000001
"FirewallDisableNotify"=dword:00000001
"UpdatesDisableNotify"=dword:00000001
HKEY_LOCAL_MACHINE\SOFTWARE\Microsoft\Security Center
"AntiVirusOverride"=dword:00000001
"FirewallOverride"=dword:00000001
— так отключается слежение за наличием антивируса и файерволла.
— а это отключит всю службу Windows Security Center.
Советы
Для отключения встроенной функции записи оптических дисков установите в реестре параметр:
HKEY_LOCAL_MACHINE\Software\Microsoft\Windows\CurrentVersion\Policies\Explorer
"NoCDBurning"=dword:00000001
И отключите службу IMAPI CD-Burning COM Service.
Remote Assistance можно отключить так:
HKEY_LOCAL_MACHINE\SYSTEM\CurrentControlSet\Control\Terminal Server
"fAllowToGetHelp"=dword:00000000
DrWatson отключается так:
HKEY_LOCAL_MACHINE\SOFTWARE\Microsoft\Windows NT\CurrentVersion\AeDebug
"Auto"="0"
Если вы не хотите, чтобы в «Моих документах» появлялись папки с названиями типа «Мои рисунки», выполните команду:
regsvr32 /u mydocs.dll
По умолчанию ОС открывает доступ по сети членам группы администраторов ко всем жёстким дискам. Для того чтобы отключить созданные таким образом ресурсы вида ADMIN$ , C$ , D$ , следует внести в реестр параметр:
Поддержка POSIX Для отключения POSIX-совместимости, необходимой для работы с UNIX-программами, удалите в разделе реестра HKEY_LOCAL_MACHINE\ SYSTEM\ CurrentControlSet\ Control\ Session Manager\ SubSystems параметры Optional и Posix . Команды IE Ненужные команды контекстного меню IE можно удалить в разделе реестра HKEY_CURRENT_USER\ SOFTWARE\ Microsoft\ Internet Explorer\ MenuExt Очистка меню «Создать»
Многие программы норовят добавить в пункт «Создать» контекстного меню свои типы файлов. Чтобы избавиться раз и навсегда от добавления туда, например, файлов Photoshop, сделайте следующее. Найдите в реестре раздел, ответственный за данный тип файла — HKEY_CLASSES_ROOT\.psd , в нём — подраздел ShellNew . Здесь удалите параметр NullFile . Затем для подраздела ShellNew запретите доступ на изменение для всех учётных записей. То же самое можно сделать и для других типов файлов.
© 2000—2021 Сергей Трошин. Копирование материалов возможно только с согласия автора
Все упоминаемые на сайте торговые марки принадлежат их уважаемым владельцам

Удаление лишних компонентов Windows XP
Windows XP - ОС, которая лишает пользователя минимального права выбора необходимых ему компонентов. Во время инсталляции диалог настройки устанавливаемых пакетов, утилит и программ попросту отсутствует. И даже впоследствии штатными средствами можно удалить лишь крохи того мусора, которым, по мнению отдельных пользователей, Windows XP забита до отказа.
Давайте будем писать в этой теме о способах и методах (подробно описывая их) удаления тех или иных компонентов.
Во-первых, сделаем так, чтобы список "Компоненты Windows" был максимально полным (по умолчанию в нём скрыта чуть ли не половина позиций). Для этого в файле Windows/INF/SYSOC.INF (не забываем о резервных копиях ) следует убрать слова "HIDE" в строках, соответствующих тем программам, которые нужно удалить.
Например:
Pinball=ocgen.dll, OcEntry, pinball.inf, HIDE, 7 превращается в
Pinball=ocgen.dll, OcEntry, pinball.inf, , 7. В результате игру "Пинбол" можно удалить стандартными средствами. Аналогичную операцию проводим со всеми строками, за исключением (!) TabletPC, netfx, Freestyle, com, WBEM, dtc - их удаление можеть привести к нестабильности ОС!
Теперь можно открыть меню "Компоненты Windows" и удалить ненужные.
Internet Explorer - если вы поклонник Firefox или Opera, то снимайте этот флажок. Однако приложение от этого не будет деинсталлировано, всего лишь скроются кое-где ярлыки IE. Удалить IE можно другим способом. Для этого нужна программа XPLite (во вложении русская версия 1.7). Запускаем программу, заходим в раздел "Службы интернета". Тут убираем галки с ненужных нам компонентов: Internet Explorer, MSN Explorer, "Автоматическое обновление Windows".
НО! необходимо оставить компонент "Оснастка IE для обработки HTML", т.к. движок IE необходим для многих программ: Проводник, OfflineExplorer и даже FireFox, если своими силами не в состоянии корректно отобразить какой-то сайт, используют его.





Вы любите чистоту и порядок? Я думаю да. Так вот, на компьютере время от времени стоит устраивать «уборку». Представьте что вы работатете где-то в офисе и через некоторое время вы замечаете что ваш стол постепенно начинает захламляться всякими ненужными документами и бумагами. И что вы делаете? Правильно, вы будете наводить чистоту и порядок, чтобы освободить побольше места на столе и работать в комфортной обстановке. То же самое происходит и на компьютере. На компьютере также следует содержать все в чистоте и в порядке.
В процессе работы за компьютером на жестком диске компьютера накапливается много ненужного «мусора». Под мусором следует здесь понимать всю ненужную информацию – временные файлы Интернета, не используемые файлы приложений и прочее. Чем активней вы работаете за компьютером, тем больше становится этого «мусора». А от мусора как вы знаете всегда нужно избавляться, дабы сэкономить драгоценное дисковое пространство.
Для поддержания порядка на компьютере следует в определенный промежуток времени (раз в неделю, например) устраивать «уборку». Благо разработчики Windows XP позаботились об этом и теперь можно дать точный ответ на вопрос – как очистить диск от ненужных файлов? Для удаления ненужных файлов в операционной системе Windows XP предусмотрена специальная утилита. Эта утилита называется «Очистка диска».
Утилита «Очистка диска» находится в стандартном наборе служебных программ. Она запускается как и другие стандартные программы через меню Пуск > Стандартные > Служебные > Очистка диска. Также ее можно запустить посредством командной строки: Пуск > Выполнить и вводим команду cleanmgr .
После запуска программы появится окно, в котором нам следует выбрать логический диск для просмотра. По умолчанию всегда бывает выбран диск С.

Выбрать диск для очистки также можно и другим способом. Зайдите в «Мой компьютер», далее выберете нужный диск, кликните правой кнопкой мыши и в контекстном меню выберете пункт «Свойства». В появившейся окошке во вкладке «Общие» нажимаем кнопочку «Очистка диска».
После того как определитесь с диском, жмите ОК. Начнется процедура проверки состояния файлов на выбранном диске. Здесь стоит чуточку подождать, т.к. данная процедура занимает некоторое количество времени.
По завершению анализа диска утилита выдаст отчет о проделанной работе в виде окна, в котором будет отмечены галочками категории файлов, которые могут быть удалены без ущерба для операционной системы. Напротив каждого пункта указывается объем высвобождаемого пространства в килобайтах. Помимо этого мастер выдаст информацию о том, за счет чего освободится и сколько освободится места на диске.
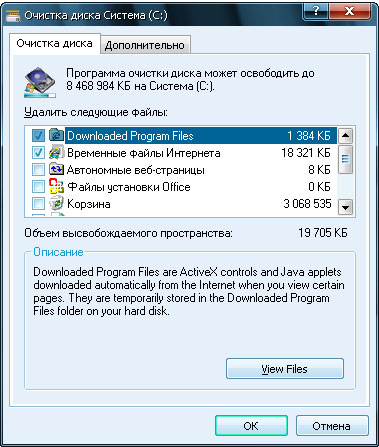
Для того, чтобы понять что следует удалять, а что нет пользователю следует разобраться в том, что представляют собой перечисленные файловые группы. В отчете нам предоставляются следующие группы файлов:
- Downloaded Program Files;
- Временные файлы Интернета;
- Автономные файлы;
- Файлы, находящиеся в корзине;
- Временные файлы приложений;
- Временные файлы WebClient/Publisher;
- Сжатие старых файлов;
- файлы каталога индексатора содержимого, использованные ОС во время последней индексации.
Рассмотри каждую группу в отдельности более подробно.
Папка «Downloaded Program Files» предназначена для временного хранения элементов ActiveX и приложения Java, автоматически загружаемых из Интернета, при загрузке и просмотре различных web-страниц. Папку можно смело в любой момент времени очистить.
В каталоге «Временные файлы Интернета» (Temporary Internet Files) находятся веб-страницы, автоматически сохраняющиеся на жесткий диск во время работы в Интернете. Это нужно для быстрого просмотра при повторном обращении к ним. Если у вас высокая скорость соединения с Интернет, то нет смысла содержать эту папку. Поскольку в ней скапливается достаточно большое количество файлов, ее нужно стараться очищать достаточно регулярно.
Автономные файлы представляют собой практически то же самое, что и временные автономные файлы, с той лишь разницей, что это локальные копии сетевых файлов, к которым явно был запрошен автономный доступ. И те, и другие могут быть смело удалены без негативных последствий для работы системы.
Файлы, находящиеся в корзине — после удаления файлов с диска они автоматически перемещаются в корзину. Это — последний рубеж, когда файлы еще не окончательно удалены, и их можно восстановить, пока «Корзина» не очищена. Рассеянный пользователь, нечаянно удаливший нужные файлы, легко может найти их здесь. Название Корзины говорит само за себя — она предназначена для мусора, и за ее переполнением нужно следить. Очистка Корзины избавит диск от уже ранее удаленных файлов.
Временные файлы приложений — некоторые программы очень часто хранят временную информацию в файлах, в специально отведенной для этого папке TEMP. Как правило, перед закрытием таких программ эти файлы обычно удаляются. Тем не менее, это происходит не всегда, а потому в папке может накапливаться масса ненужной информации. Временные файлы, которые хранятся больше недели, можно смело удалять.
Служба «WebClient/WebPublisher» сохраняет на диске файлы, к которым был осуществлен доступ соответствующим образом. Они необходимы для увеличения быстродействия, а потому могут быть безболезненно удалены.
Одним из способов экономии места является процедура сжатия файлов, к которым давно не было обращений. При этом Windows сохраняет возможность в любой момент обратиться к данным файлам, и никакая информация не удаляется. Правда, информация об освобождаемом пространстве в данном случае будет приблизительной, поскольку файлы сжимаются с различной степенью.
Служба индексирования призвана ускорить поиск файлов на дисках. Создавая индексы существующих на диске файлов, данная служба значительно расширяет возможности обнаружения необходимой информации. Тем не менее, старые индексы могут сохраняться со времен последней операции индексирования и подлежат удалению.
Теперь, когда вам уже более менее ясно, что собою представляет каждая категория файлов можно определить что оставлять, а что удалять. При необходимости можно посмотреть содержимое каждой категории. Для этого достаточно выделить нужную группу и нажать на кнопочку «Просмотр файлов».
Хотелось бы добавить, что состав удаляемых компонентов зависит от типа очищаемого диска. Так, например, для не загружаемых логических дисков в отчете указывается лишь содержимое корзины и файлы каталога индексатора содержимого.
Помимо всех представленных компонентов можно также освободить дополнительное место на диске, перейдя во вкладку «Дополнительно». Здесь мы можем удалить неиспользуемые компоненты, а также ненужные программы.
После всех вышеуказанных операций нажимаем ОК в окне мастера отчета и подтверждаем свои действия. Программа удалит все ненужное и автоматически завершит свою работу.
Все эти программы конечно хороши, но опыт показывает, что и встроенная утилита неплохо справляется со своими обязанностями. Запускайте мастер очистки дисков почаще и ваша система будет содержаться всегда в чистоте и в порядке.

Не секрет, что со временем компьютер начинает работать медленнее. К счастью, это поправимо. Достаточно лишь проводить регулярную оптимизацию, удалять лишний информационный мусор и соблюдать кое-какие правила. Для этого не требуются посторонние программы, можно обойтись встроенными в Windows. О них и будет мой рассказ.
Начну с простых методов оптимизации, закончу более радикальными, требующие повышенного внимания.
Удаляем ненужные программы
Программы, содержащие в названии перечисленные далее слова, не следует удалять, т.к. это могут быть драйвера или полезные программы: A4Tech, Acer, Acorp, AMD, Asus, ATI, AVerMedia, BenQ, C-Media, Canon, Creative, D-Link, Defender, Dell, GeForce, Genius, Hewlett-Packard, HP, IBM, Java, LAN, Lexmark, Microsoft, Mobile, Motherboard, Mustek, nVidia, Realtek, Samsung, Toshiba, Wi-Fi, Wireless.
Очищаем жесткий диск от ненужных файлов
Удалением программ мы не ограничимся – продолжим очистку дальше. Идем в Пуск – Все программы – Стандартные – Служебные – Очистка диска:

Нашему взору откроется вот такое окно:

Выбираем диск C: и нажимаем OK:

Здесь нажимаем кнопку Очистить системные файлы, чтобы открыть более полную версию этой программы:

Замечание: в Windows XP не надо нажимать “Очистить системные файлы”, т.к. этой кнопки там нет.
Далее смело ставим галки на все строчки – ничего важного не удалится, вы удаляете только мусор.
Потом нажимаем ОК, появится всплывающее окно с вопросом, нажимаем Удалить файлы и ждем:

Когда программа закончит очистку, это окно исчезнет
Второй этап завершен, мы переходим к следующему.
Для более эффективной очистки можно воспользоваться программой CCleaner.Проверка и дефрагментация жесткого диска
Что такое проверка на ошибки – полагаю, понятно из названия. О том, что такое дефрагментация и почему она полезна, можете почитать здесь, но в данный момент нам надо лишь ее запустить. Открываете Мой компьютер (в Windows Vista и 7 пункт называется просто – Компьютер и находится в меню Пуск), далее правой кнопкой по диску C:

Выбрав пункт Свойства, попадаем в окно под названием Свойства (вполне логично), открываем вкладку Сервис:

Первым делом нажимаем Выполнить проверку:

Обязательно ставим галочку на Автоматически исправлять системные ошибки. Галку на Проверять и восстанавливать поврежденные сектора желательно поставить, но тогда проверка займет по времени минимум час или больше. Вряд ли вам захочется ждать так долго. Поэтому, если ваш компьютер включается и выключается без ошибок и зависаний, если в процессе работы тоже нет появляющихся окон об ошибках и нет неожиданных зависаний – то галочку можете не ставить. Нажимаем ОК. Так как это диск с установленной Windows, появится такое окно:

Во время проверки других дисков (например, D:) будет другое окно – с полоской статуса проверки. Это нормально.
Нажимаем Расписание проверки диска и перезагружаем компьютер.
Во время загрузки компьютера вместо привычного экрана приветствия сначала выскочит синий (на Windows XP) или черный экран (Vista и 7) – ничего не нажимайте, ждите – будет идти проверка диска. Когда компьютер наконец загрузится, выполните проверку остальных жестких дисков, если они есть (D:, F:, E: и т.д.). Дисководы CD и DVD, естественно, проверять не нужно.
Далее переходим ко второму шагу – дефрагментации. После этой процедуры ваш компьютер станет быстрее включаться, программы тоже будут запускаться быстрее. В свойствах диска C: нажмите Выполнить дефрагментацию:

Замечание: дефрагментацию также можно запустить из меню Пуск – Все программы – Стандартные – Служебные – Дефрагментация диска.
В Windows Vista, 7, 8 и 10 дефрагментация настроена на автоматический запуск, но по ряду причин этот запуск может не работать. Например, компьютер в это время выключен – никакой дефрагментации не будет, естественно. Так что запуск вручную хотя бы раз в месяц (чаще нет смысла) более чем рекомендуется. Закрываем все программы, которые сможете закрыть, затем выбираем диск для дефрагментации и нажимаем Дефрагментация диска. Ждем завершения этой процедуры, затем дефрагментируем следующий диск.
Есть более сложный, но и более эффективный метод дефрагментации, о котором я рассказал здесь.Удаляем ненужные программы из автозапуска
Наиболее эффективный способ заставить компьютер быстрее включаться – выключить некоторые программы, запускающиеся при его включении. Нажимаем Пуск – Выполнить или сочетание клавиш [Win] + [R] ([Win] – это кнопка с логотипом Windows между Ctrl и Alt). В появившемся окне вводим msconfig:

Нажимаем на OK. Запустится программа “Конфигурация системы”, в ней открываем вкладку Автозагрузка:

Список запускаемых при запуске Windows программ отображается именно здесь
Как вы видите на скриншоте выше, на компьютере автора статьи запускается всего лишь 9 программ, поэтому его ноутбук включается быстро. Вам следует поступить так же – снять галочки со всех ненужных программ. Как определить нужную программу от ненужной? Сейчас расскажу. Во-первых, смотрите на столбец “Производитель”. Если там стоит “Нет данных”, рекомендую снять галочку – чаще всего “Нет данных” значит, что такая программа либо уже удалена, либо это вирус. Бывают и исключения, но редко. Во-вторых, смотрите первый столбец таблицы, запоминание название, например – KeePass, затем открываете этот сайт и в поле поиска вверху страницы вводите название:

Затем нажимаете search, т.е. “Поиск” по-английски. У вас откроется таблица с результатом:

Как видите, программа KeePass нашлась
Нас интересует только колонка Status. Напротив имени программы стоит буква:
- Y – Значит такую программу не трогать, нужна для нормальной работы Windows.
- N – Не нужна или не рекомендуется – лучше галку снять.
- U – Выбор пользователей. Тут решать вам – нужна эта программа при запуске системы или нет. Я рекомендую оставлять галку на таких программах – мало ли что.
- X – Обычно это вирусы, шпионы и прочее, галку обязательно снять.
- ? – Неизвестно, что делать.
После того, как вы сняли галочки с ненужных программ, нажмите OK и перезагрузите компьютер. Вы сразу заметите – как быстрее он стал загружаться. Также есть шанс, что он станет быстрее работать. Если вдруг вы выключили какую-то важную для вас программу – не беда, всегда можно поставить галочку обратно.
Примечание: тем, кто хочет плотнее изучить автозапуск Windows, рекомендую к прочтению мою статью Увеличение скорости работы Windows с помощью Autoruns.
Чистка компьютера или ноутбука от пыли
Часто знакомые несут мне свои ноутбуки и компьютеры с просьбой “переустановить Windows, потому что тормозит”. В подавляющем большинстве случаев переустановка Windows не требуется. Обычно причина тормозов ноутбука и настольного компьютера заключается в перегреве. Хлопья из пыли и шерсти домашних животных собираются на его вентиляторах, тормозят вращение, блокируют тепловыделение… Брр… Так что регулярно – раз в полгода-год – делайте чистку от пыли своему “электронному питомцу”.
Дополнительные полезные советы
- Не захламляйте Рабочий стол – большое количество значков мешает, отвлекает от работы и в редких случаях компьютер от этого тормозит (я заметил, что это часто происходит, когда на рабочем столе есть файлы с видео).
- Выполняйте дефрагментацию и проверку диска раз в месяц – это полезно
- Прочтите мою статью Советы тем, кто хочет сберечь компьютер от вирусов – там тоже есть полезные записи, которые сберегут ваши нервы, время и здоровье компьютера.
- Есть моя заметка про оптимизацию служб Windows. , я тоже рассказал.
О мифических способах ускорения работы компьютера
Интернет буквально завален всевозможными оптимизаторами системы, дефрагментаторами, ускорителями служб и прочим. Возможно, когда-то это и требовалось и даже требуется сейчас – для устаревшей системы Windows XP, но в ОС Windows Vista и Windows 7 имеются свои, очень эффективные инструменты, которые поддерживают систему в хорошем состоянии. Например, совсем не нужно ставить отдельный дефрагментатор жестких дисков – потому что встроенный работает нормально.
Подробнее о мифах оптимизации можно почитать на замечательном ресурсе Habrahabr и у меня на сайте по тегу “Разрушаем мифы”.

Читайте также:


