Настройка redshift linux mint
Одна из первых вещей, которые нужно сделать после установки Linux Mint 18, - это установить Redshift. На самом деле, не только Linux Mint, Redshift стал неотъемлемой частью моей компьютерной жизни.
Это маленькое приложение изменяет температуру экрана в зависимости от времени суток. Ночью, это снижает температуру, так что вы видите бледно-желтый экран, который легче для глаз ночью. Подобная функция была введена в iOS недавно, как Nightshift, но в Linux и Android она была доступна в течение длительного времени.
Существует также альтернативное приложение f.lux, которое предоставляет дополнительные параметры конфигурации в графическом интерфейсе. Redshift, с другой стороны, устанавливает и забывает какую-то программу. Установите его и запустите. Конфигурация не требуется. Я написал об использовании f.lux для получения возможности Nightshift в Linux в отдельной статье, на случай, если вы захотите взглянуть на это.
Установите Redshift в Linux Mint
Установить Redshift в Linux Mint очень просто. Вы можете найти Redshift в Software Manager, чтобы установить его.
Или откройте терминал и используйте следующую команду:
Вы можете спросить, почему я пишу целую статью об установке Redshift в Linux Mint, когда его так просто установить и использовать? Причина в том, что есть проблема с Reshift в Linux Mint 18, и мы посмотрим, как ее решить.
Возможные проблемы:
Ну, я установил Redshift и попытался запустить его. Это дало мне ошибку в моем лице:
Не удалось запустить Redshift
Невозможно подключиться к GeoClue.
Невозможно получить местоположение от провайдера.

Я хотел сообщить об этой досадной ошибке разработчику, так как это правильный способ помочь сообществу Linux. Когда я зашел на его страницу Github, я обнаружил, что это уже известная ошибка, и для ее исправления нам нужно установить geoclue2.
Откройте терминал и используйте команду ниже:
Нет необходимости перезагружать. Просто найдите Redshift в меню и запустите его. Вы больше не увидите ошибку «не удалось запустить Redshift».
Я надеюсь, что этот быстрый пост помог вам установить Redshift в Linux Mint и сохранил ваши глаза.
Что бы не переутомлять зрение при работе за компьютером я использую программу Redshift.
Она регулирует цветовую температуру экрана. Делает его более мягким с красноватым оттенком. Программа есть в репозиториях Debian, LinuxMin, Ubuntu и других. Также есть официальный сайт Redshift linux и её проект на GiHub .
Установка программы Redshift в linux Debian и дистрибутивах на её базе. В моем случае используется рабочее окружение xfce. Можно воспользоваться synaptic или командной строкой. Установить пакеты:
GeoClue дает возможность автоматически определить местоположение. Обязателен для установки в LinuxMint.
После установки. Запустить можно с помощью терминала командой redshift. Так же можно управлять с помощью графической оболочки.

Значок отобразится в трее. Здесь можно управлять программой:
- Включить автозапуск при старте системы.
- Выйти из приложения
- Посмотреть текущую информацию.
- Выключить.
- Приостановить на время. Есть заданные промежутки на 30 минут, 1 и 2 часа.

Настройка Redshift в Linux
По умолчанию настройки редшифт слишком агрессивны. Поэтому я предпочитаю делать по своему. Для удобства скопируем файл конфигурации в домашнюю папку пользователя:
Теперь можно редактировать в соответствии со своими предпочтениями:
Пример моей конфигурации:

Пояснение какие параметры для чего:
Цветовая температура. Значение указывается в Кельвинах - "К".
temp-day=5800 - Температура цвета днем
temp-night=5000 - Температура цвета ночью
transition=1 - Включение/выключение плавного перехода между днём и ночью
; 0 - резкая смена значения температуры экрана при смене дня и ночи.
; 1 - плавное изменение цветовой температуры экрана
gamma=0.8:0.7:0.8 - Установка гаммы экрана для каждого цветового канала (R;G;B)
location-provider=manual - Установка местоположения. Указывается в секции "manbal"
[manual] - Установка местоположения в ручном режиме.
adjustment-method=randr - Установка метода регулировки. Рекомендуемый "randr". Что бы увидеть все доступные дайте команду:
Думаю этого достаточно. Для более подробной информации смотрите справку:
Установка и настройка Redshift в KDE
В kde настраивать программу можно с помощью удобной графической оболочки. Нужно установить два пакета сам redshift и апплет “Redshift Control”. Команда:
sudo apt install redshift plasma-applet-redshift-controlМожно воспользоваться «Центрм приложений» (Discover – встроенный в кде магазин программ) или «Synaptic». Затем добавить виджет на панель. Для этого кликните по ней правым кликом в меню наведите на «Добавить виджет «Панель» и выберите «Добавить виджеты».

Откроется окно с доступными виджетами. В строке поиска введите «redshift» и после того как он отобразится перетащите его в нужное место на панели.

После этого на панели должен отобразиться знак в виде лампочки.

Программа запущена и работает. Для отключения можно кликнуть по ней левым кликом мыши для повторного включения еще раз кликнуть.
Чтобы настроить программу можно кликнуть правой кнопкой мыши по «лампочке». Станет доступно меню в котором выбрать пункт «Настройка виджета Redshift Control». Откроется окно с настройками. Здесь три основных раздела:
- General
- Advanced
- Комбинация клавиш

Из них наиболее интересны первые два. Их и рассмотрим подробнее.
- Autostart - задать настройки для запуска приложения при старте системы.
- Smooth transitions - включить плавные переходы.
- Manual temperature step – задать шаг регулировки температуры
- Manual brightness step – задать шаг регулировки яркости.
- Use default icons – Использовать иконки по умолчанию. Если захотите использовать свои то снимите этот флаг и нажмите на картинку и выберите свои.

- Location – ваше местоположение. Можно поставить флаг «automatic» для автоматического определения с помощью «geoclue», указать руками или нажать кнопку «Locate», чтобы определить расположение в данный момент.
- Temperature – указать температуру дневную и ночную.
- Brightness – настройка яркости. Также для дневного освещения и для ночного.
- Gamma – регулировка гаммы по rgb.
- Mode – режим drm, randr, vidmode, manual.
Вот такой удобный инструмент. Пользуйтесь, работайте с комфортом и берегите зрение.

На страницах этого сайта есть инструкция по установке Redshift в системы Linux, но написать данную инструкцию меня подвигла ошибка, которая появляется после установки и запуска программы именно в Linux Mint:

Извещение об ошибке, которое появляется в дистрибутивах Linux Mint после запуска программы говорит о том, что Redshift не может определить местоположение устройства (компьютера) для правильной работы программы, а именно - Unable to connect to GeoClue (Невозможно подключиться к GeoClue).
GeoClue - это сервис который предоставляет приложениям информацию о местоположении устройства (долгота и широта).
Оказывается пакет geoclue в Linux Mint не установлен по умолчанию. И если мы выполним команду на установку Redshift в любом из дистрибутивов производных от Ubuntu (исключая Linux Mint):
sudo apt install redshift-gtk
То программа запустится и будет работать.
Но в дистрибутивах Linux Mint необходимо дополнительно установить пакет geoclue-2.0:
sudo apt install geoclue-2.0
Либо выполнить установку Redshift с geoclue одной командой:
sudo apt install redshift-gtk geoclue-2.0
Теперь остаётся запустить программу и активировать её Автозапуск:
Вот и всё. Ошибка не должна больше появляться и Redshift будет беречь ваше зрение днём и ночью, автоматически настраивая цветовую температуру монитора.
f.lux), делая работу за компьютером более комфортной и оберегая Ваше зрение.
Установка
Тут все предельно просто:
Цветовая температура
Перед использованием утилиты в «боевом режиме» необходимо подобрать комфортную для ваших глаз цветовую температуру монитора, для чего можно поиграться параметрами в консоли (температура задаётся в Кельвинах), при этом стоит помнить, что нейтральная температура составляет 6500K :

Для сброса в настройки по умолчанию используйте параметр -x
Чтобы задать температуру сразу для дня и ночи, используйте параметр -t в формате DAY:NIGHT :
По дефолту эти параметры выставлены в значение 5500K/3500K .

Регулировка яркости экрана
Вы также можете затемнить/осветлить ваш экран, используя ключ -b с гамма-значениями в диапазоне от 0.1 до 1.0 в формате DAY:NIGHT :

Определение географического местоположения
После того, как вы нашли правильные настройки цвета и яркости, вам понадобятся задать географические координаты вашего местоположения, чтобы Redshift смог автоматически изменять цветовую температуру вашего монитора в зависимости от времени дня. Для чего используется параметр -l в формате LATITUDE:LONGITUDE :
Redshift также может использовать встроенный в систему поставщик геолокации, в данном случае, ничего задавать ручками вам не придётся:
Другие параметры
Rredshift имеет несколько дополнительных параметров конфигурации. Чтобы узнать все его возможности, используйте параметр -h для вывода справки:

Полная команда
Теперь вы знаете комфортную цветовую температуру экрана, яркость и ваше местоположение. Если вы все ещё находитесь в Москве и хотите, чтобы температура ночного экрана стала 5000K, а дневного осталась с настройками без изменений, при этом иметь полную яркость в течение дня и 80% яркости в ночное время, то введите:
Или тоже самое, но при автоматической геолокации:

Индикатор в трее
Если вам хочется иметь красивый индикатор работы Redshift в трее, который умеет включать/выключать, то воспользуйтесь для этого gtk-утилитой gtk-redshift :
Автозапуск Redshift
Чтобы автоматически запускать Redshift при входе в систему, необходимо добавить эту утилиту в автозапускаемые приложения. Для чего в поисковой строке Dash (если у вас Unity) вбейте «startup applications»:


И вставьте вашу команду Redshift:

Заключение
Redshift — это отличный инструмент для предотвращения усталости глаз и бессонницы. Конечно, сначала вам нужно привыкнуть к слегка красноватому оттенку вашего экрана ночью. Но не переживайте, так как это придёт уже после нескольких дней активного использования.
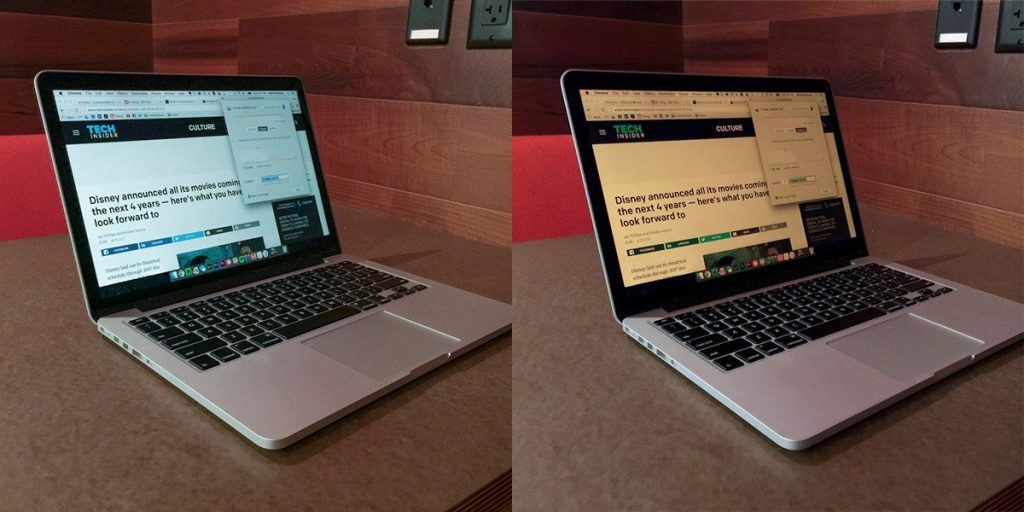
Исследования показали, что синий свет в вечерние часы очень тяжело воспринимается глазами, и в конечном итоге приводит к бессоннице.
Вы можете даже не понимать, но очень возможно, что вы получаете меньше сна, если вы работаете поздно ночью на компьютере.
Функция Night Shift адаптирует настройки монитора в зависимости от вашего местоположения и времени суток. Таким образом, отображение вашего экрана не остается тем же круглосуточно, и глаза чуствуют себя легче, когда вы используете его в ночное время.
Установить F.Lux в Ubuntu/Linux mint и подобные
Если вы используете Ubuntu или любой другой дистрибутив Linux, основанный на Ubuntu, таких как Linux Mint, Elementary OS, Linux Lite и т.д., вам повезло. Существует графический интерфейс индикатора апплета F.lux, который можно использовать и настраивать очень легко. Вы можете использовать этот неофициальный, но надежный PPA, для установки F.lux.
Откройте терминал и выполните следующие команды:
Как настроить F.lux
Использовать F.lux очень легко. После установки, найдите и откройте F.lux.
При запуске, вы увидите окно, в котором вам необходимо ввести координаты широты и долготы текущего местоположения.

Вы получите данные широты и долготы в веб-браузере. Скопируйте их:

Введите ваши географические данные в окне настроек f.lux. Кроме того, проверьте чтобы стояла галочка автоматического старта при запуске системы, так что вам не придется вручную запускать его каждый раз после того, как вы загрузите Linux.

Существуют различные настройки цветовой температуры. На мой взгляд, Halogen(3400K) самый оптимальный вариант, но вы можете просмотреть другие параметры температуры.
В качестве индикатора апплета, F.lux будет всегда доступен в верхней панели будь то Unity или KDE. Если вы хотите, получить нормальный дисплей, вы можете просто сделать паузу F.lux.

Удалить F.Lux
Если вам не понравилась утилита, используйте команды ниже, для удаления F.lux из вашей системы:
Установить Redshift в Ubuntu/Linux mint и подобные
Redshift также является хорошей альтернативой для той же цели. На самом деле, Redshift более стабильная утилита, чем F.lux в Ubuntu 16.04.
Можно отметить один плюс использования Redshift это то, что вам просто нужно установить его. Никакой настройки не требуется. Он автоматически определяет ваше местоположение и устанавливает ночной режим на закате.
Но минусом является то что мы не можем настроить Redshift в графическом режиме, но мы спокойно можем настроить его в терминале.
Для начала давайте установим Redshift
Redshift доступен в репозитории Ubuntu. Просто используйте команду ниже, для его установки
После установки, найдите апплет в меню приложений, и запустите.
Также вам будет всегда доступен апплет на вашей панели, с помощью которого вы сможете добавить его в автозапуск и отключить его.

Как насчет вас? Вы пробовали использовать F.lux или Redshift? Поделитесь в комментариях.
Если вы нашли ошибку, пожалуйста, выделите фрагмент текста и нажмите Ctrl+Enter.
Читайте также:


