Настройка питания windows 8
Если вы не используете последнюю версию Windows 8, некоторые рисунки и сведения в этом документе могут отличаться. Можно загрузить последнюю версию из Microsoft Store.
В документе содержатся сведения о работе со схемами управления питанием Windows. Кроме того, в настоящем документе описываются способы выключения компьютера с использованием различных режимов питания, а также поиск неисправностей питания.
Работа со схемами управления питанием Windows 8
Схема управления питанием представляет собой набор программных и аппаратных настроек, определяющих режим энергопотребления вашего компьютера. Можно использовать схемы управления питанием для снижения объема используемой компьютером электроэнергии, увеличения производительности или сбалансированного сочетания этих двух факторов. Параметры управления питанием, доступные в вашем компьютере, могут несколько отличаться от описанных в этом документе.
В Windows предусмотрены следующие схемы управления электропитанием по умолчанию.
Производительность автоматически балансируется с энергопотреблением.
Экономия электроэнергии за счет снижения производительности.
Максимальная производительность и быстродействие системы.
Выбор схемы управления питанием
Для выбора схемы управления питанием выполните следующие действия.
На начальном экране введите Электропитание , чтобы открыть чудо-кнопку "Поиск". Выберите Электропитание в списке результатов поиска.
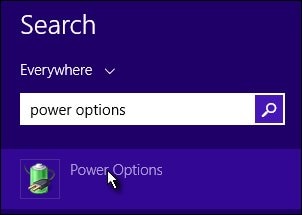
В окне Выбор или настройка схемы управления питанием выберите требуемую схему управления питанием.
В некоторых компьютерах могут использоваться специальные схемы управления питанием, например Energy Star, которые также отображаются в этом окне.
Рис. : Выбор схемы управления питанием
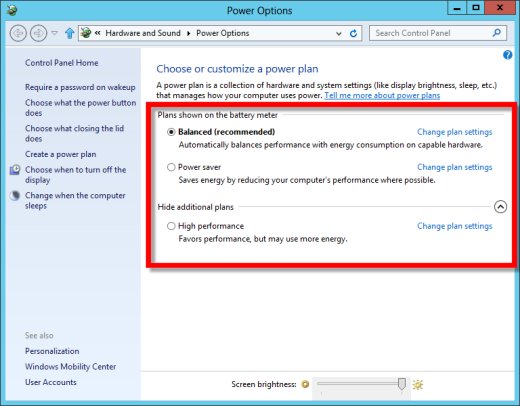
Закройте окно Выбор или настройка схемы управления питанием .
Изменение схемы управления питанием
Можно изменить отдельные настройки любой схемы управления питанием. Чтобы изменить настройки схемы управления питанием, выполните следующие действия.
На начальном экране введите Электропитание , чтобы открыть чудо-кнопку "Поиск". Выберите Электропитание в списке результатов поиска.
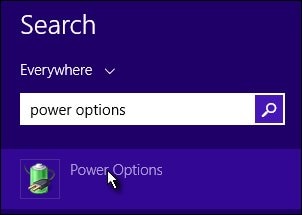
Щелкните ссылку Настройка схемы электропитания рядом со схемой, настройки которой требуется изменить.
Рис. : Изменение параметров схемы питания
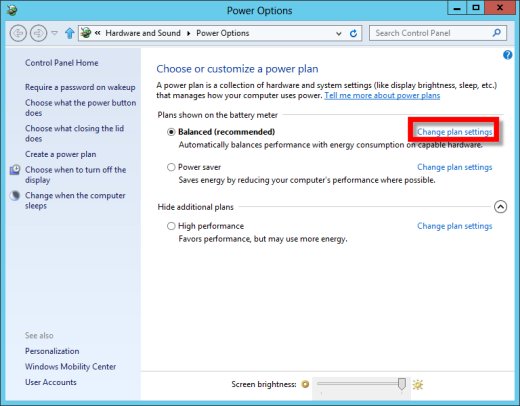
На странице Настройка схемы электропитания выберите параметры дисплея и спящего режима, которые следует использовать.
Чтобы изменить другие настройки схемы управлением питания, щелкните пункт Изменить дополнительные параметры питания .
Рис. : Изменение параметров экрана и спящего режима
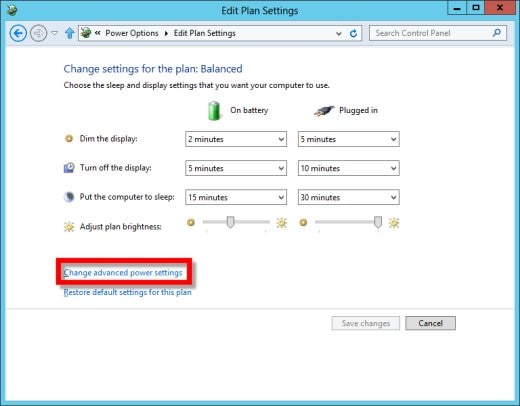
На вкладке Дополнительные параметры разверните каждую настройку, которую требуется изменить, и выберите нужные значения.
Рис. : Изменение дополнительных параметров
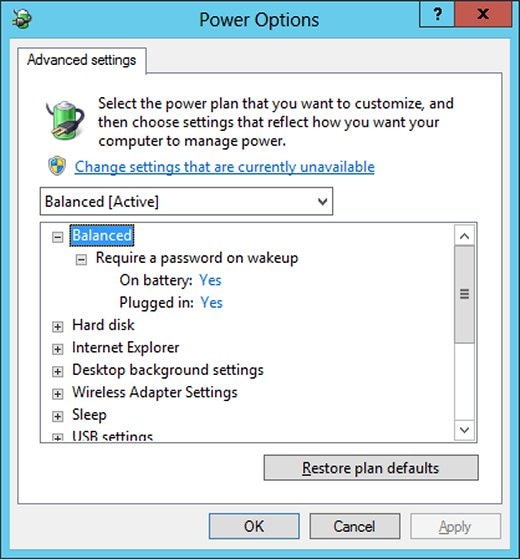
По завершении нажмите кнопку OK , затем Сохранить изменения .
Создание собственной схемы управления питанием
Предусматривается создание индивидуальной схемы управления питанием в соответствии с требованиями пользователя к производительности компьютера. Например, если компьютер используется для просмотра фильмов, можно создать высокопроизводительную схему управления питанием, назвать ее "Кино" и активировать при необходимости. Следуйте указанным ниже инструкциям для создания собственной схемы управления питанием.
На начальном экране введите Электропитание , чтобы открыть чудо-кнопку "Поиск". Выберите Электропитание в списке результатов поиска.
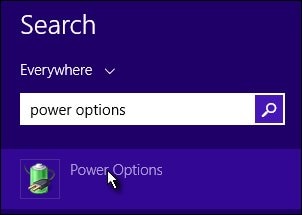
На левой панели щелкните Создание схемы управления питанием .
Рис. : Параметр "Создание схемы управления питанием"
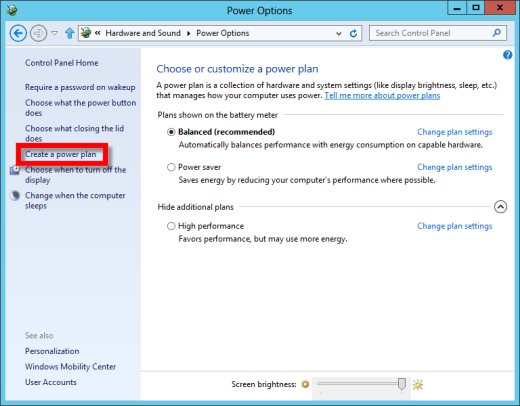
В окне Создание схемы управления питанием выберите схему, функции которой следует включить в создаваемую схему управления питанием, введите имя новой схемы в поле Название схемы , затем щелкните Далее .
Рис. : Создание схемы управления питанием
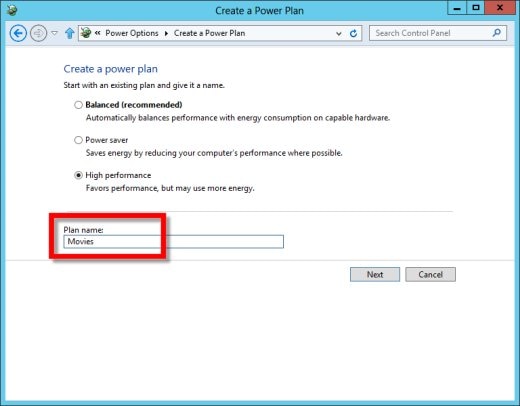
Выберите настройки спящего режима и дисплея, затем щелкните Создать . Новая схема отображается в окне Выбор схемы управления питанием .
Рис. : Отображение наименования схемы управления питанием
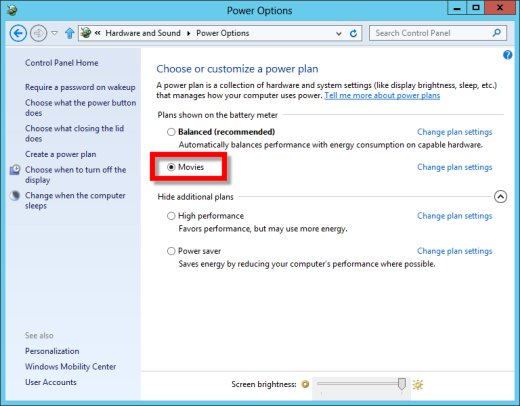
Завершение работы компьютера
В этом разделе описываются три различных процедуры завершения работы компьютера.
Выполнения нормального завершения работы
Используйте этот параметр, чтобы завершить работу компьютера в нормальных условиях эксплуатации. При нормальном завершении работы закрываются все открытые программы, выполняется выход из учетной записи компьютера, после чего компьютер выключается. Такой метод завершения работы позволяет быстро запустить компьютер при следующем входе в систему.
Чтобы выполнить нормальное завершение работы, выполните следующие действия:
Рис. : Выберите пункт Завершение работы.
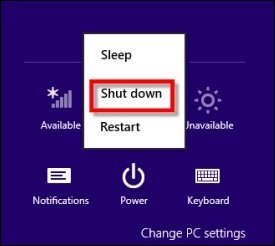
Выполнения полного завершения работы
В нормальных условиях рекомендуется завершать работу компьютера при помощи параметра Завершение работы в меню Питание. Этот параметр позволяет компьютеру быстрее запускаться при следующем включении. Однако иногда необходимо выполнить полное завершение работы. Полное завершение работы рекомендуется в следующих случаях:
Завершение работы компьютера для долговременного хранения или отправки по почте.
Завершение работы компьютера для выполнения модернизации аппаратного обеспечения, замены жесткого диска и т. п.
Выполнение восстановления системы HP не из среды Windows 8 (например, при обнаружении активного вируса)
Чтобы выполнить полное завершение работы, выполните следующие действия:
Щелкните Питание , нажмите и удерживайте клавишу Shift , после чего выберите пункт Завершение работы.
Перезапуск компьютера
Процесс перезапуска завершит работу компьютера и перезапустит новый сеанс входа в систему. Используйте этот параметр после установки программного обеспечения, требующего перезапуска системы (например, некоторые типы драйверов, обновлений Windows и антивирусных сканеров).
Чтобы перезапустить компьютер, выполните следующие действия:
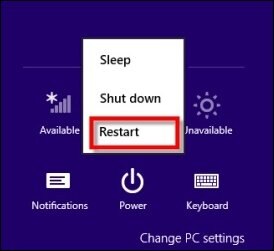
Использование режима "Сон"
По умолчанию, при выборе параметра "Сон" или при нажатии кнопки "Питание", Windows переходит в режим сна. При этом сохраняется текущий сеанс работы в памяти и выполняется переключение компьютера в режим пониженного энергопотребления. Любые открытые программы или документы остаются открытыми, что позволяет быстро возобновить работу, когда вы вернетесь к компьютеру.
Выбор параметра "Сон" из меню "Питание"

Настройка параметров сна
Чтобы изменить настройки спящего режима, выполните следующие действия.
На начальном экране введите Электропитание , чтобы открыть чудо-кнопку "Поиск". Выберите Электропитание в списке результатов поиска.
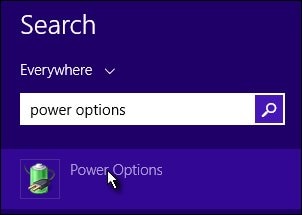
На странице Выбор или настройка схемы управления питанием щелкните пункт Настройка схемы управления питанием рядом со схемой, которую следует изменить.
Чтобы изменить настройки дисплея и спящего режима (для работы как от аккумулятора, так и от сети), щелкните стрелку вниз и выберите новый параметр.
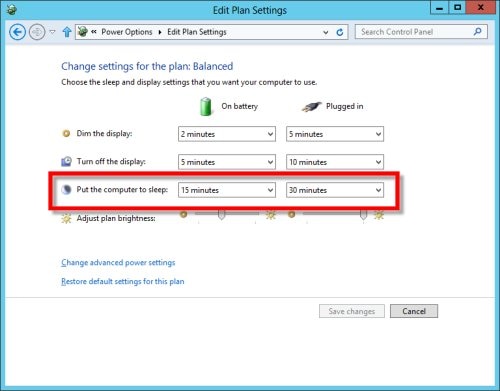
Использование режима гибернации
Режим гибернации предусматривает сохранение всех открытых документов и программ на жесткий диск с последующим отключением питания. При нажатии кнопки питания, чтобы снова включить компьютер, выполняется быстрый выход компьютера из гибернации и восстановление открытых программ и сохраненных документов.
Добавление пункта "Гибернация" в меню "Питание"
На начальном экране введите Электропитание , чтобы открыть чудо-кнопку "Поиск". Выберите Электропитание в списке результатов поиска.
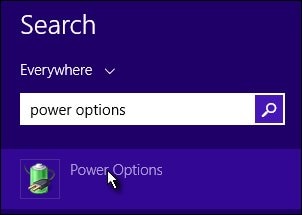
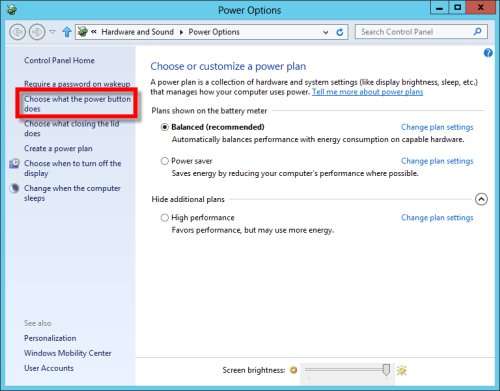
Щелкните пункт Изменение параметров, которые сейчас недоступны .
Рис. : Изменение параметров, которые сейчас недоступны.

В разделе Параметры завершения работы отметьте флажком пункт Гибернация .

Рис. : Параметр "Гибернация" в меню "Питание"

Настройка временного периода до перехода компьютера в режим гибернации
На начальном экране введите Электропитание , чтобы открыть чудо-кнопку "Поиск". Выберите Электропитание в списке результатов поиска.
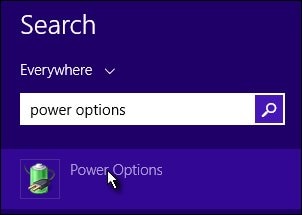
На странице Выбор или настройка схемы управления питанием щелкните пункт Настройка схемы управления питанием рядом со схемой, которую следует изменить.
В окне Настройка плана электропитания щелкните пункт Изменить дополнительные параметры питания .
Чтобы изменить значение времени, по истечении которого Windows переключается в режим гибернации, нажмите кнопку с символом ( + ) рядом с полем Сон , чтобы развернуть список. Затем нажмите кнопку с символом ( + ) рядом с полем Гибернация через .
В зависимости от необходимости использования режима гибернации при работе от аккумулятора или от сети (или от обоих источников питания) выберите время простоя перед переходом компьютера в режим гибернации, используя для этого раскрывающиеся списки От батареи и От сети .
Рис. : Изменение времени перехода в режим "Гибернация"

Включение режима отсутствия при совместном использовании медиафайлов
Режим отсутствия позволяет вашему компьютеру выполнять задачи, такие как запись телевизионных программ или общий доступ к видеофайлам и музыке, даже если вы отойдете от компьютера. То есть, если компьютер работает в режиме отсутствия, происходит следующее.
Компьютер по-прежнему выполняет такие задачи, как запись запланированных телепрограмм или потоковая передача музыкальных и видеофайлов на удаленный ресурс.
Компьютер находится в рабочем состоянии, но энергопотребление снижено.
Изображение на мониторе восстанавливается почти мгновенно по нажатию кнопки режима ожидания на пульте дистанционного управления.
Чтобы включить режим отсутствия, выполните следующие действия.
На начальном экране введите Электропитание , чтобы открыть чудо-кнопку "Поиск". Выберите Электропитание в списке результатов поиска.
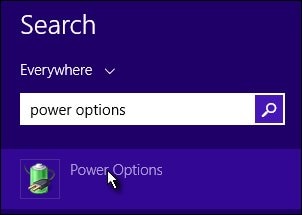
На странице Выбор или настройка схемы управления питанием щелкните пункт Настройка схемы управления питанием рядом со схемой, которую следует изменить.
В окне Настройка плана электропитания щелкните пункт Изменить дополнительные параметры питания .
Щелкните значок "плюс" ( + ) рядом с узлом Параметры мультимедиа , чтобы развернуть список.
Щелкните значок ( + ) рядом с пунктом При общем доступе к мультимедиа .
В зависимости от необходимости включения режима отсутствия при работе от аккумулятора или от электросети (или от обоих источников питания), выберите значение Разрешить компьютеру переходить в режим отсутствия в раскрывающихся списках От батареи или От сети .
Если пункт Разрешить компьютеру переходить в режим отсутствия недоступен, компьютер не поддерживает эту функциональную возможность.

Нажмите кнопки Применить , OK , затем Сохранить изменения .
Windows автоматически переключит компьютер в режим отсутствия при поддержке общего доступа к файлам мультимедиа.
Изменение параметров кнопки питания и крышки
Энергоресурс можно сэкономить, определив, что компьютер должен делать при закрытии крышки или при нажатии кнопки питания.
В зависимости от указанных параметров нажатие кнопки питания приводит к выполнению компьютером одного из следующих действий: "Действие не требуется", "Сон", "Гибернация" или "Завершение работы".
В зависимости от указанных параметров закрытие крышки приводит к выполнению компьютером одного из следующих действий: "Действие не требуется", "Сон", "Гибернация" или "Завершение работы".
Выполните следующие действия, чтобы изменить параметры кнопки питания и крышки.
На начальном экране введите Электропитание , чтобы открыть чудо-кнопку "Поиск". Выберите Электропитание в списке результатов поиска.
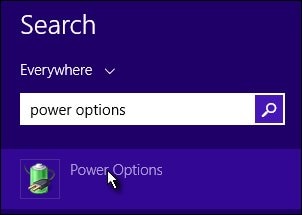
На левой панели выберите пункт Действие кнопок питания или Действие при закрытии крышки .
Рис. : Параметры кнопки питания и закрытия крышки
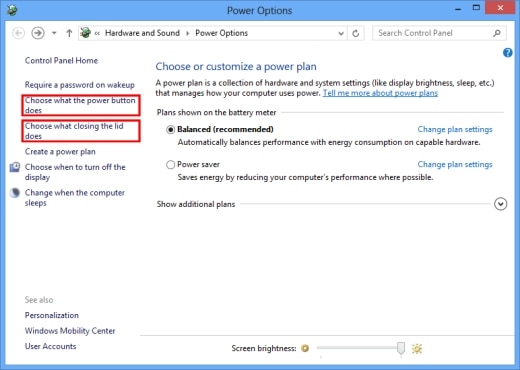
Чтобы изменить действия, назначенные кнопке питания, щелкните стрелку рядом с пунктом Действие кнопки питания , выберите параметр, который вы хотите использовать, и щелкните Сохранить изменения .
Рис. : Изменение параметров кнопки питания

Чтобы изменить действие при закрытии крышки, щелкните При закрытии крышки , выберите нужный параметр и щелкните Сохранить изменения .
Рис. : Изменение параметров закрытия крышки
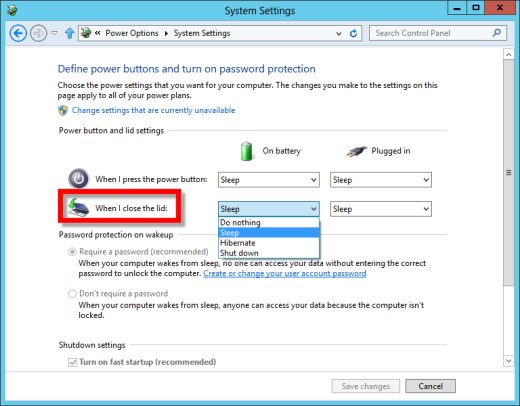
Диагностика электропитания для устранения неполадок
Функцию диагностики электропитания можно использовать для автоматической настройки параметров таймаута.
Для запуска диагностики электропитания выполните следующие действия.
На начальном экране введите устранение неполадок , чтобы открыть чудо-кнопку "Поиск". Выберите Устранение неполадок в списке результатов поиска.

В окне Устранение неполадок компьютера выберите Оптимизация энергопотребления (раздел Система и безопасность ).
Рис. : Устранение неполадок компьютера


После завершения процесса обнаружения отобразится рекомендуемое решение.
Вы можете выбрать Применить это исправление , чтобы применить рекомендованное исправление, или выбрать Пропустить это исправление , чтобы продолжить поиск неисправностей без применения исправления.

Как настроить электропитание в Windows 8.1
Как настроить электропитание в Windows 8.1-01
Всем привет сегодня расскажу как настроить электропитание в Windows 8.1. Windows 8.1 имеет расширенные возможности управления питанием компьютера, позволяющие экономить батареи при использовании ноутбуков и эффективно управлять питанием обычных настольных систем.
Чтобы открыть окно настроек параметров электропитания, можно воспользоваться поиском, для этого нажмите сочетание клавиш WIN + Q, в появившейся боковой панели, в поле поиска введите Электропитание, в результатах поисковой выдачи нажмите Электропитание.Как настроить электропитание в Windows 8.1-02
Как настроить электропитание в Windows 8.1-03
Также окно Электропитание можно открыть используя Панель управления, для этого откройте Панель управления →Оборудование и звук → Электропитание.Как настроить электропитание в Windows 8.1-04
Если вы используете ноутбук, то для того чтобы открыть окно Электропитание, можно воспользоваться значком батареи в области уведомлений. При нажатии на него откроется небольшое окно с индикатором батареи. В этом окне можно увидеть, сколько осталось заряда. Кроме того, тут же можно выбрать одну из двух схем управления питанием. Если нажать на ссылкуДополнительные параметры электропитания в нижней части этого окна, откроется окно Электропитание со всеми доступными схемами управления питанием.Как настроить электропитание в Windows 8.1-05
Также при нажатии на значок батареи в области уведомлений правой кнопкой мыши, откроется контекстное меню, а котором выберите Электропитание.Как настроить электропитание в Windows 8.1-06
И еще один способ открыть окно Электропитание.
Нажмите сочетание клавиш + X , в появившемся контекстном меню выберите пункт УправлениеэлектропитаниемКак настроить электропитание в Windows 8.1-07
В зависимости от характера использования компьютера вы можете выбрать одну из встроенных схем электропитания, после чего будут автоматически изменены настройки питания.Как настроить электропитание в Windows 8.1-08
Для перевода компьютера в режим пониженного энергопотребления вы можете использовать кнопки управления питанием на клавиатуре или кнопку выключения компьютера или закрытие крышки ноутбука. Для настройки поведения этих кнопок щелкните на ссылке Действия кнопок питания.Как настроить электропитание в Windows 8.1-09
В появившемся окне Системные параметры вы можете выбрать желаемое действие при нажатии имеющихся в вашей системе кнопок, причем для ноутбуков и планшетов можно указать разные действия для режимов работы от сети и батареи.Как настроить электропитание в Windows 8.1-10
По умолчанию при выходе из спящего режима нужно ввести пароль учетной записи. Для отключения этой функции щелкните на ссылке Изменение недоступных в данный момент параметровКак настроить электропитание в Windows 8.1-11
Затем установите переключатель в положение Не запрашивать пароль и нажмите кнопку Сохранить изменения.Как настроить электропитание в Windows 8.1-12
Кроме того, в нижней части окна настройки кнопок питания имеются несколько дополнительных параметров завершения работы компьютера:
■ Включить быстрый запуск (рекомендуется) - при установленном флажке используется технология быстрого старта компьютера; в этом случае при завершении работы текущая конфигурация системы сохраняется в файле и восстанавливается при старте;
■ Спящий режим - при установленном флажке в меню выбора вариантов завершения работы можно выбрать спящий режим;
■ Режим гибернации - флажок включает пункт Гибернация в меню выбора вариантов завершения работы;
Как настроить электропитание в Windows 8.1-13
Любую из встроенных схем электропитания можно настраивать по своему усмотрению. Кроме того, существует возможность создания собственных схем электропитания на основе имеющихся. Если вы не собираетесь изменять никакие параметры, можете просто просмотреть их значения, чтобы знать, как будет вести себя система при наступлении определенных событий.
Для настройки любой из имеющихся схем электропитания щелкните на ссылке Настройка схемы электропитанияКак настроить электропитание в Windows 8.1-14
В окне Изменение параметров схемы вы можете изменить время до отключения дисплея и перевода компьютера в спящий режим.Как настроить электропитание в Windows 8.1-15
Для дополнительной настройки схемы электропитания щелкните на ссылке Изменить дополнительные параметры питания.Как настроить электропитание в Windows 8.1-16
В появившемся окне будут доступны около двух десятков параметров, большинство из которых не следует изменять без особой необходимости.Как настроить электропитание в Windows 8.1-17
Вы можете настроить параметры энергосбережения отдельных устройств: жесткого диска, экрана, шин USB и PCI Express и др. Можно также отключить гибридный спящий режим, после чего в меню выбора вариантов завершения работы появятся отдельные команды для перевода компьютера в ждущий и спящий (или режим гибернации) режимы.
Чтобы настроить любой из параметров питания, вы должны сначала перейти к Начните, тогда Панель управления, а затем нажмите на Варианты питания, В Windows 8.1 просто щелкните правой кнопкой мыши новую кнопку «Пуск» и выберите там панель управления.

Теперь вы попадете в главное диалоговое окно «Параметры электропитания», в котором планы электропитания расположены впереди и в центре. Microsoft действительно упростила это по сравнению с предыдущими схемами питания, которые существовали в Windows XP и Vista. Теперь есть два основных и третий, который скрыт, но может быть просмотрен, если вы нажмете Посмотреть дополнительные планы кнопка.

По умолчанию Windows будет использовать Сбалансированный План питания. Вы можете изменить это, но сначала давайте посмотрим на все варианты с левой стороны.


Теперь, чтобы увидеть ваши настройки питания, нажмите кнопку Изменить настройки плана ссылка рядом с планом питания, который выбран в данный момент.

Основные параметры, которые вы можете изменить, это когда дисплей выключается и когда компьютер переходит в спящий режим. Для сбалансированного плана настройки по умолчанию показаны выше. Чтобы изменить другие настройки, нажмите Изменить расширенные настройки питания ссылка на сайт.

Здесь вы можете в значительной степени редактировать все настройки, связанные с этим планом питания. Некоторые варианты говорят сами за себя, но некоторые требуют небольшого уточнения.
1. В разделе «Жесткий диск» вы увидите Выключите жесткий диск после установленное количество времени для батареи и питания. Обратите внимание, что это отличается от экрана, на котором вы ранее выбирали время, когда компьютер хотел спать. Как вы можете видеть в моих настройках питания, жесткие диски выключатся через 10/20 минут, но компьютер не будет спать до 15/30 минут от батареи и питания соответственно. Итак, сначала диски отключатся, и через некоторое время компьютер перейдет в спящий режим.
2. В настройках беспроводного адаптера убедитесь, что Максимальная производительность выбран для Подключенный,
3. Если у вас возникли проблемы с вашим Windows 7 не собирается спать или не спать, убедитесь, что вы отключите таймеры включения для батареи и питания.

4. Обычно нет необходимости связываться с определенными настройками, такими как «Настройки USB», «PCI Express», «Управление питанием процессора» и «Настройки мультимедиа», если вы действительно не разбираетесь в технических аспектах.

Если кто-то еще изменил ваши настройки электропитания, и вы просто хотите вернуть их к значениям по умолчанию, нажмите кнопку Восстановить план по умолчанию кнопка. Кроме того, обязательно нажмите Изменить настройки, которые в данный момент недоступны Ссылка вверху, чтобы увидеть все параметры питания, потому что некоторые из них скрыты, поскольку они требуют прав администратора для изменения. В моем случае я не увидел никаких новых опций, но это зависит от компьютера.
Надеемся, что это даст вам достаточно информации о том, как работают варианты электропитания в Windows 7 и Windows 8, чтобы вы могли продлить время автономной работы от батареи и снизить энергопотребление при подключении. Если у вас есть какие-либо вопросы по поводу вариантов питания, оставьте нам комментарий. Наслаждайтесь!
Настройка кнопки питания, параметры электропитания и пароль на пробуждение ПК в Windows 8.1. Настройки электропитания включают в себе несколько полезных параметров. Выберите «Запрашивать пароль при пробуждении» и перейдите на экран настройки системы.

Вы можете определить, что будет происходить с вашим ПК при нажатии на его корпусе или клавиатуре физических кнопок «Питание» и «Сон», а также действие ноутбука при закрытии крышки.
На главной странице «Электропитание», слева, вы можете изменить настройки отключения дисплея или настройки перехода в спящий режим. А в центре экрана изменить схемы электропитания. Эти схемы контролируют время бездействия компьютера перед отключением экрана или переходом в спящий режим. Обратите внимание, если у вас не имеющий аккумулятора настольный компьютер, вы увидите несколько иной экран.
Если ноутбук находится в спящем режиме и Windows обнаруживает низкий заряд аккумулятора, он автоматически выберет режим сна, при котором содержимое памяти сохраняется на диске. Этот метод предотвратит потерю не сохраненных данных, но в любом случае прежде чем отойти от компьютера всегда полезно проверить сохранена ли ваша работа.
Кроме того, если вы используете свой ноутбук с внешней клавиатуры, используете мышь и монитор, Вы можете изменить параметр перехода в режим сна при закрытии крышки.
Внимание. Использовать ноутбук с закрытой крышкой, все же не рекомендуется, так как некоторые модели может привести к перегреву. А установка ПК на выключение вместо сна, приведет к потере не сохраненной работы.
Большая часть находящихся в этом окне параметров отображена серым цветом, и изменить их напрямую нельзя. Для их настройки нажмите опцию «Изменение параметров, которые сейчас не доступны», в верхней части экрана.
Некоторые из дополнительных опций могут быть вам полезны:
- Защита с помощью пароля при пробуждении. После выхода из спящего или ждущего режима Windows 8.1 автоматически возвращает вас к экрану входа в систему. Если вы пользуетесь компьютером совместно с другими людьми, рекомендуется эту опцию оставить включенной. Но если ваш компьютер другим недоступен, вы можете поставить параметр «Не запрашивать пароль».
- Параметры завершения работы, позволяют включать и выключать на вашем компьютере функции сна и гибернации. А также включить или отключить новую особенность Windows 8.1 «Быстрый запуск», которая позволяет Windows 8.1 загружаться на экран блокировки всего за 10 секунд. Для этого при завершении работы Windows сохраняет сведения о текущем состоянии системы в файл, а в дальнейшем при следующем запуске ПК, вместо перезагрузки, возобновляет работу устройства по данным сведениям.
На некоторых компьютерах, особенно старых машинах, есть проблемы со сном и гибернацией, а некоторые эти функции вообще не поддерживают. Если у вас возникли такие проблемы, эти настройки вы можете отключить.
Совет. Несколько лет назад была доказана правильность концепции нападения на систему безопасности Microsoft Bitlocker. При чем, ключ шифрования был получен в спящем режиме компьютера. То есть извлечен из взломанного находящегося в спящем режиме компьютера или файла гибернации. В настоящий момент, нет ни слова о исправлении этой уязвимости, так что лучше предположить, что она все еще существует.
Также вы можете отключить на экране блокировки отображение в аккаунте вашей фотографии. Это особенно полезно, если фотография получилась не удачной.
Читайте также:


