Настройка php apache debian
Настраиваем веб-сервер на базе Apache в Debian / Ubuntu Server
Веб-сервер Apache без преувеличения можно назвать стандартом де-факто в интернет. Большинство популярных систем управления сайтами и иных веб-приложений разрабатываются таким образом, чтобы работать с данным веб-сервером "из коробки". Поэтому, если вам нужен веб-сервер широкого применения, то Apache будет лучшим выбором. В данной статье мы расскажем, как установить и настроить полноценный веб-сервер на базе Debian / Ubuntu Server.
Сразу скажем, Apache по многим параметрам, таким как скорость работы или потребление ресурсов, не является лидером среди веб-серверов, но выгодно отличается тем, что на нем гарантированно будет работать любое веб-приложение или сайт без дополнительных настроек и доработок. Добавим сюда гибкость и простоту в настройках, хорошую документацию и низкий порог вхождения. В общем, если вы не знаете какие конкретные выгоды даст вам применение альтернативного веб-сервера, смело выбирайте Apache.
Кроме самого веб-сервера нам понадобится система управления базами данных, в данной отрасли стандартом де-факто давно является MySQL, и один из скриптовых языков для работы веб-приложений, на сегодняшний день пальму первенства уверенно держит PHP. Все вместе образует классическую связку, именуемую еще LAMP-сервер, аббревиатура расшифровывается как: Linux - Apache - MySQL - PHP.
Для установки мы будем использовать платформу Debian / Ubuntu. Системы, в зависимости от релиза, отличаются набором ПО, но все изложенное ниже будет одинаково применимо к любой из них. Существующие отличия будут оговорены отдельно. На момент написания статьи актуальны следующие релизы систем и версии ПО:
- Debian 8 Jessie: Apache 2.4.10, PHP 5.6.7, MySQL 5.5.43
- Debian 7 Squeeze: Apache 2.2.22, PHP 5.4.39, MySQL 5.5.43
- Ubuntu Server 14.04 LTS: Apache 2.4.7, PHP 5.5.9, MySQL 5.5.43
- Ubuntu 12.04 LTS: Apache 2.2.22, PHP 5.3.10, MySQL 5.5.43
Все вышеуказанные выпуски содержат относительно современные версии ПО, но есть некоторые особенности. Так входящий в состав Ubuntu 14.04 и Debian 8, Apache 2.4 имеет достаточно серьезные отличия от Apache 2.2 и не все CMS (системы управления контентом, "движки") и веб-приложения умеют работать с ним, особенно это касается старых версий. Так, например, вы не сможете использовать Apache 2.4 для веб-доступа к базам 1С:Предприятие. Поэтому, если вы решили выбрать версию 2.4 - уточните совместимость с нею всех планируемых к размещению CMS и веб-приложений.
Кроме того, MySQL из состава Ubuntu Server 12.04 / 14.04 не работает внутри контейнеров OpenVZ, которые широко используются для предоставления услуги VPS. Проблема решается заменой MySQL из репозитория на версию от MySQL Community (разработчики) или один из форков, например, MariaDB.
С учетом вышесказанного оптимальным выбором нам представляется использование в качестве платформы веб-сервера Debian 7, как наиболее совместимую с существующими веб-приложениями и не имеющую серьезных проблем.
Мы не будем останавливаться на установке и подготовке серверной ОС, более подробно вы можете ознакомиться с этим процессом в наших статьях для Debian и Ubuntu Server. Также не забудьте правильно настроить язык и региональные стандарты системы. Все приведенные ниже действия следует выполнять с правами суперпользователя, например, с помощью команды sudo.
Установка Apache
Установка веб-сервера предельно проста:
Для проверки его работы наберите в браузере IP-адрес сервера, и вы увидите стандартную страницу заглушку:
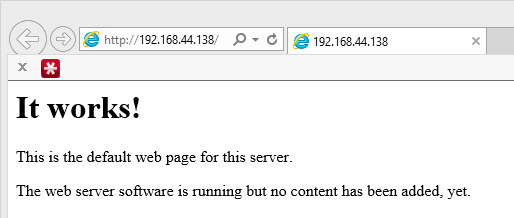
Для Apache 2.4 она выглядит несколько иначе, но смысл от этого не меняется.
Настройки сервера содержатся в /etc/apache2/apache2.conf, к которому подключаются дополнительные файлы из директорий mods-enabled и sites-enabled. При этом никто не мешает вам внести все указанные настройки непосредственно в apache2.conf - все будет работать, но это резко снижает удобство администрирования, так как требует постоянной правки основного файла конфигурации, в то время как настройки во внешних файлах легко включаются и отключаются при помощи специальных инструментов.
С этой целью каталоги mods-enabled и sites-enabled не содержат файлов конфигурации, а только символические ссылки на директории mods-available и sites-available, где следует располагать сами файлы. Как понятно из названий, в данных каталогах находятся настройки модулей и виртуальных хостов. Если с модулями дело приходится иметь редко, то управлять таким образом виртуальными хостами, т.е. сайтами, очень удобно.
Следующий вопрос, который следует решить, это права доступа к файлам и папкам сайта. По умолчанию их владельцем должен являться веб-сервер (пользователь и группа www-data), в противном случае скрипты могут работать неожиданным образом или не работать вообще. Более удобно и безопасно запускать содержимое сайтов от имени пользователя, а не веб-сервера. Для этого установим следующий пакет:
В Ubuntu 14.04 при установке данного пакета вы можете столкнуться с ошибкой:
Это известный баг, для его исправления выполните:
Если мы заглянем в папку sites-enabled, то увидим там уже готовую конфигурацию для сайта по умолчанию, т.е. того, что будет показано при наборе IP-адреса сервера. Данная настройка указывает на папку /var/www или /var/www/html для Apache 2.4, где расположена страница заглушка. После того как вы добавите свои сайты, выводиться будет первый по списку сайт.
Теперь создадим файл виртуального хоста и приступим к его заполнению:
Для Apache 2.4 файлы конфигурации обязательно должны иметь расширение .conf, поэтому команда будет выглядеть следующим образом.
Внутри разместите следующий текст:
Разберем содержимое более подробно. Начинается секция виртуального хоста с ее определения <VirtualHost 1.2.3.4:80>, где указывается IP-адрес и порт, на котором данный хост работает, если вы хотите принимать соединения на всех сетевых интерфейсах, то вместо адреса поставьте "звездочку" - *. Внутри секции располагаются следующие директивы:
- ±Includes - разрешает / запрещает SSI (Server Side Includes -- включения на стороне сервера), в нашем случае выключено в целях безопасности. Имеет смысл включать только в том случае, если ваш сайт явно требует данной опции.
- ±Indexes - разрешает / запрещает показывать содержимое каталога при отсутствии индексного файла, отключено в целях безопасности.
- ±ExecCGI - разрешает / запрещает выполнение сценариев CGI, отключаем в целях безопасности.
За ней следует директива AllowOverride, которая устанавливает использование директив из файлов .htaccess, по умолчанию сервер устанавливает для /var/www данную директиву в None, что запрещает использовать директивы .htaccess во всех вложенных директориях. Для того чтобы разрешить использование директив .htaccess установите данную директиву в All, что разрешит использовать в .htaccess любые директивы.
Этим список доступных опций (как и директив) не исчерпывается, но их рассмотрение выходит за рамки данной статьи и будет рассмотрено в отдельном материале. Вы можете самостоятельно ознакомиться с ними в официальной документации.
Закрываем открытые секции: </Directory> и </VirtualHost>, затем сохраняем файл. Конфигурация виртуального хоста готова.
Чтобы включить сайт необходимо сделать символьную ссылку на файл конфигурации в каталоге sites-enabled, а, чтобы выключить - удалить эту ссылку. Это можно сделать вручную, при помощи команды ln -s, или использовать специальную утилиту apache:
Данная команда включит сайт, для выключения введите:
В качестве опции команде передается имя конфигурационного файла из sites-available, в случае Apache 2.4 без расширения. После каждого такого действия веб-сервер необходимо перезапустить:
Чтобы проверить работу виртуального хоста разместите в его корневой директории любой html-файл и обратитесь к серверу по имени домена (при этом А-запись домена должна быть настроена и указывать на ваш веб-сервер).
Например, создадим индексный файл:
И разместим в нем строку:
В итоге в браузере вы должны увидеть следующее:
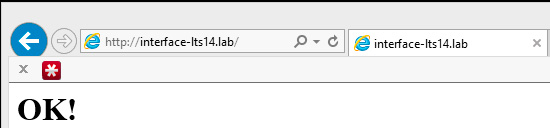
Установка PHP
Если веб-сервер был нужен вам для размещения статического содержимого или сторонних веб-приложений, например, публикации баз 1С:Предприятия, то дальше можно не читать. Но если вы собираетесь создать сайт на основе популярных CMS - вам потребуется поддержка скриптового языка PHP, на базе которого разработаны большинство современных "движков".
Важно! В современных дистрибутивах используется более новая версия PHP7, чтобы работать с новой версией языка вместо php5 в приведенных ниже командах следует указывать php7.x или просто php, например, вместо php5-imagick нужно набрать php7.0-imagick или php-imagick.
Будет установлен сам интерпретатор и необходимые для работы с веб-сервером модули. Модули позволяют гибко изменять функциональность PHP, управление модулями осуществляется аналогично Apache, когда конфигурации модулей располагаются в одной директории, а для их подключения делается символьная ссылка в другую.
По умолчанию PHP устанавливается с базовым набором модулей, который удовлетворяет большинство потребностей, однако применяемая вами CMS может требовать дополнительных модулей, которые нужно будет установить отдельно.
Например, для работы с графикой вам потребуется поддержка графической библиотеки GD2, поэтому установим соответствующий модуль:
После чего не забудьте перезапустить веб-сервер:
Кстати, GD2, на наш взгляд не самый лучший выбор, в актив библиотеки можно записать низкое потребление ресурсов и высокую скорость работы, но по качеству работы с изображениями она уступает альтернативной утилите imagemagick, иногда значительно. Поэтому имеет смысл установить обе утилиты и выбрать ту, работа которой наиболее вам подойдет. Если ресурсы сервера позволяют, то предпочтительно использовать imagemagick.
Установим утилиту и модуль PHP для нее:
Для проверки работы PHP создадим в корневой директории сайта специальный скрипт:
И внесем в него следующий текст:
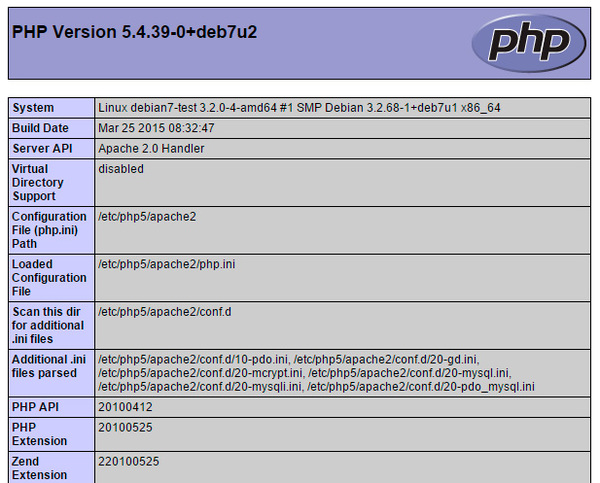
Установка MySQL
СУБД MySQL - третий необходимый компонент полноценного веб-сервера, основное назначение базы данных - хранение информации сайта, как пользовательской, так и служебной. При этом по важности СУБД превосходит все остальные компоненты, так как потеря базы данных равносильна потере всей информации вашего ресурса.
Установим сервер баз данных и модуль PHP для работы с ним:
Важно! В свежих выпусках Debian (и его производных) вместо пакета mysql-server следует установить mariadb-server, который полностью совместим с MySQL.
В процессе установки вам будет предложено ввести пароль для суперпользователя MySQL (root), которого не следует путать с суперпользователем системы.
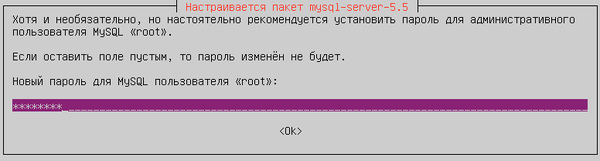
Для удобного управления базами данных имеет смысл установить phpMyAdmin - удобную веб-утилиту для управления сервером MySQL:

В Ubuntu 14.04 мы столкнулись с небольшой проблемой, утилита сообщила нам, что расширение mcrypt не найдено, хотя соответствующий модуль PHP был установлен среди зависимостей.
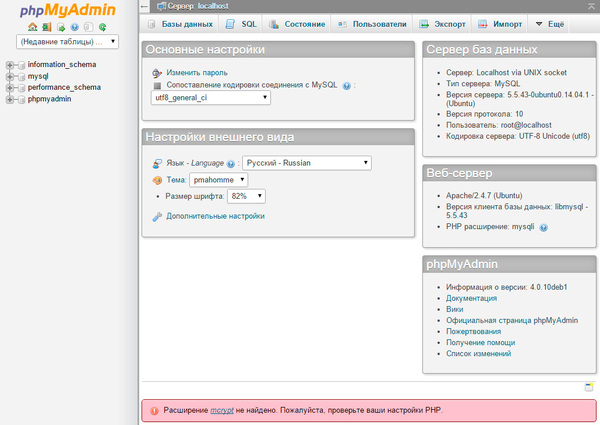
Проверим. В /etc/php5/apache2/conf.d ссылка на данный модуль отсутствует, в то время как в /etc/php5/mods-available нужный файл есть. Следовательно, модуль установлен, но, по какой-то причине, не подключен. Возможно это связано с Apache 2.4 и тогда подобная ситуация может иметь место и в Debian 8.
Однако ничего страшного не произошло, все что нам нужно - это подключить модуль, создав символьную ссылку:
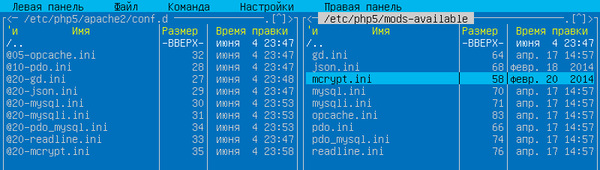
Никаких дополнительных настроек MySQL сервер не требует, благо кодировка UTF-8 стала стандартом де-факто. В принципе на этом можно закончить, но все базы данных размещаемые на сервере будут работать с правами суперпользователя MySQL, что небезопасно. Поэтому следует создать пользователей сервера баз данных с ограниченными правами, чтобы они могли управлять только своими базами.
Откроем phpMyAdmin и перейдем на страницу Привилегии (Пользователи), где выберем Добавить нового пользователя.
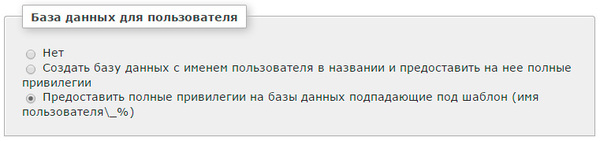
Это позволит лишний раз не отвлекаться на установку прав, а просто создавать базы с именами вида ivanov_base1 или petrov_base2, предоставляя соответствующим пользователям полные права на них, а также быстро определять принадлежность баз данных. В тоже время данная настройка не является догмой, вы можете поступать на свое усмотрение. Остальные параметры оставляем по умолчанию.
Для проверки создадим базу данных phpMyAdmin - Базы данных - Новая база данных.
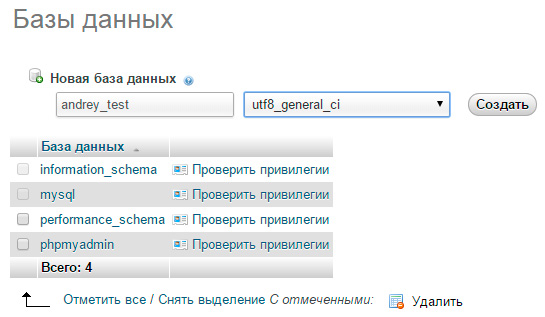
При создании БД обращайте внимание на кодировку. Сегодня большинство движков и веб-приложений работают с UTF-8 (utf8_general_ci), однако старые версии движков могут использовать национальные кодировки, поэтому нужно будет правильно указать их еще на стадии создания базы, в противном случае, залив в базу, созданную в UTF-8 дамп в кодировке Windows-1252 вместо русских букв на сайте окажутся "крякозяблики".
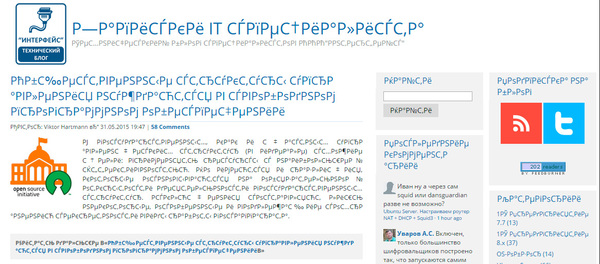
Создав базу, проверим ее привилегии, нажав одноименную ссылку рядом с именем базы.
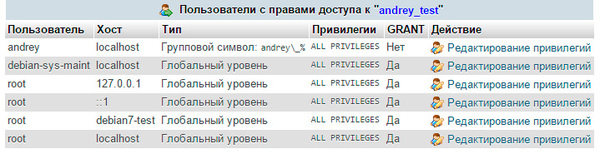
Как видим, все правильно, полные права на базу имеет указанный в имени пользователь и суперпользователь root, хотя никаких настроек доступа при создании базы мы не указывали.
На этом настройку можно считать законченной и приступать к эксплуатации сервера. Несмотря на то, что описанная конфигурация является базовой, ее возможностей вполне достаточно для размещения и нормальной работы практически любой современной CMS массового применения и мы будем использовать данный сервер как эталонный для наших следующих материалов по данной теме.
Дистрибутив Debian рассматривается в первую очередь как самая стабильная операционная система, поэтому довольно часто он используется на серверах для размещения сайтов. Также часто пользователи Linux вынуждены устанавливать программное обеспечение для работы сайтов на локальную машину чтобы иметь возможность все протестировать и привести в порядок перед отправкой во всемирную сеть.
В этой статье мы рассмотрим как выполняется установка LAMP Debian 9. Аббревиатура LAMP расшифровывается как Linux Apache Mysql PHP, это набор программного обеспечения, который чаще всего используется для размещения сайтов. Раньше мы уже говорили про установку LAMP в Ubuntu, процесс не будет очень сильно отличаться в Debian, но все же есть нюансы.
Установка LAMP в Debian
Сначала мы установим все необходимые компоненты, а затем будем настраивать их и проверять правильность работы по мере необходимости. Но сначала нужно обновить систему до последней версии:
sudo aptitude update && sudo aptitude upgrade
1. Установка компонентов
Сначала установим веб-сервер и интерпретатор языка программирования PHP:
sudo aptitude install apache2 php php-mysql libapache2-mod-php php-mbstring php-zip php-gd

Мы установили не только веб-сервер, но и основные библиотеки PHP, которые могут понадобиться для работы с графикой, строками и сжатыми архивами. Пакет libapache2-php отвечает за интеграцию поддержки php для веб-сервера Apache.
Перед тем как перейти к настройке всего этого, нужно установить систему управления базами данных. Вы можете использовать MySQL либо же версию, разрабатываемую сообществом - MariaDB. Для установки MariaDB выполните:
sudo aptitude install mariadb-server mariadb-client mariadb-common

А для установки MySQL:
sudo aptitude install mysql-server mysql-client mysql-common
В этой статье мы будем рассматривать MariaDB, но работа с MySQL не будет очень сильно отличаться.
2. Настройка Apache и PHP
Уже прошли те времена, когда для того чтобы подключить PHP к Apache нужно было пересмотреть кучу конфигурационных файлов, теперь установка LAMP Debian 9 выполняется достаточно просто. Если уже сейчас запустить Apache, и ввести адрес localhost, то все будет работать. Но давайте сначала добавим домен к нашему сайту. На локальной машине это тоже полезно. Сначала создадим папку для сайта:
sudo mkdir /var/www/test-site/
Конфигурационные файлы виртуальных хостов хранятся в каталоге /etc/apache2/sites-available/ просто скопируйте конфигурацию по умолчанию 000-default в новый файл:
sudo cp /etc/apache2/sites-available/000-default.conf /etc/apache2/sites-available/test-site.conf
Теперь полученный файл нужно отредактировать. Нас будут интересовать директивы ServerName и DocumentRoot. Установите для них правильные значения:

Все остальное можно оставить по умолчанию. Дальше сохраните изменения и активируйте сайт командой:
sudo a2ensite test-site.conf
Теперь осталось перезапустить Apache:

Чтобы проверить как все работает создайте файл index.php со следующим содержимым в папке /var/www/test-site/:

sudo vi /etc/hosts

Теперь можете открывать сайт в браузере и проверять:

Если вы увидели информацию о версии php, как на снимке экрана, значит все работает и нам осталось только настроить базу данных.
3. Настройка базы данных
Как я уже говорил, в качестве основной базы данных мы будем использовать mariadb. Чтобы начать ее настройку выполните:



Я не буду подробно описывать все шаги настройки. Они уже описаны в статье установка MySQL в Ubuntu. После того как процесс первоначальной настройки завершится, создадим новую базу данных:
sudo mysql -u root -p
Далее, для создания базы выполните:
CREATE DATABASE testsite;
Затем создайте пользователя и дайте ему доступ к этой базе данных:
CREATE USER 'testuser'@'localhost' IDENTIFIED BY 'password';
GRANT ALL PRIVILEGES ON testsite.* TO 'testuser'@'localhost';

Ну и для тестирования добавим таблицу:
USE testsite;
CREATE TABLE testtable (
id INT NOT NULL AUTO_INCREMENT,
str VARCHAR(100) NOT NULL,
PRIMARY KEY(id)
);
Теперь добавим одну запись в только что созданную таблицу:
INSERT INTO testtable (str) VALUES ('test1'), ('test2'), ('test3');
Теперь, чтобы убедиться что все работает, мы попытаемся получить данные из mysql через PHP. Для этого создадим небольшой скрипт. Он будет подключаться к базе данных и читать по порядку записи из таблицы:
sudo vi /var/www/test-site/testmysql.php
$connection = mysqli_connect("localhost","testuser","password","testsite") or die("Error " . mysqli_error($connection));
$sql = "SELECT id, str FROM testtable";
$result = mysqli_query($connection, $sql) or die("Error " . mysqli_error($connection));
$items = array();
while($row = mysqli_fetch_assoc($result))
$items[] = $row;
>
echo json_encode($items);
?>

Далее, сохраните полученный скрипт, и введите его адрес в браузере:

Если вы не увидели никаких ошибок, а на экран были выведены строки из базы данных, задача установить LAMP Debian выполнена. Если же возникли какие-либо ошибки, например, подключения к базе данных, проверьте правильность написания пароля пользователя, имени базы, а также посмотрите логи mysql.
Выводы
Установка и настройка lamp Debian 9 полностью завершена, теперь вы можете перейти к развертыванию собственного приложения или веб-сайта. Эта инструкция подходит как для локальной системы, так и для боевого сервера. Надеюсь, информация была полезной для вас.
Комплект LAMP — это набор программного обеспечения с открытым исходным кодом, которое обычно устанавливается в комплексе для размещения на сервере динамических сайтов и веб-приложений. Этот термин представляет собой аббревиатуру. Операционная система Linux используется с веб-сервером Apache. Данные сайта хранятся в базе данных MariaDB, а за обработку динамического контента отвечает PHP.
В этом обучающем модуле мы установим комплект LAMP на сервер Debian 9.
Предварительные требования
Для данного обучающего модуля вам потребуется сервер Debian 9 с учетной записью пользователя без привилегий root и с привилегиями sudo , а также базовым брандмауэром. При настройке следует использовать указания руководства по начальной настройке сервера Debian 9.
Шаг 1 — Установка Apache и обновление брандмауэра
Веб-сервер Apache — один из самых популярных веб-серверов в мире. По нему имеется очень много документации, и он широко использовался в течение почти всей истории Интернета, что делает его отличным выбором для хостинга сайта.
Установите Apache с помощью диспетчера пакетов apt в Debian:
Поскольку это команда sudo , данные операции выполняются с привилегиями root. Для подтверждения система попросит ввести пароль обычного пользователя.
После ввода пароля apt покажет, какие пакеты планируются к установке, и сколько они займут дополнительного пространства на диске. Нажмите Y , а затем нажмите ENTER , чтобы продолжить установку.
При установке в операционной системе Debian 9 в UFW имеются профили приложений, с помощью которых вы можете настраивать параметры брандмауэра. Для просмотра полного списка профилей приложений запустите следующую команду:
Профили WWW используются для управления портами, которые используются веб-серверами:
Если вы просмотрите профиль WWW Full , вы увидите, что он активирует трафик на портах 80 и 443 :
Вы можете провести точечную проверку работы брандмауэра, открыв в браузере внешний IP-адрес сервера:
Вы увидите веб-страницу по умолчанию Debian 9 Apache, предназначенную для информационных целей и целей тестирования. Она должна выглядеть следующим образом:
Если вы видите эту страницу, ваш веб-сервер правильно установлен и доступен через ваш брандмауэр.
Если вы не знаете внешний IP-адрес вашего сервера, вы можете определить его с помощью нескольких способов. Обычно это адрес, который вы используете для подключения к серверу через SSH.
Существует несколько способов сделать это через командную строку. Во-первых, вы можете использовать инструменты iproute2 для получения IP-адреса с помощью следующей команды:
В результате будут выведены две или три строки. Все указанные адреса верные, но ваш компьютер может использовать только один из них, так что вы можете попробовать каждый.
Также можно использовать утилиту curl для связи с внешним устройством. Вы увидите, как это устройство видит ваш сервер. Для этого нужно запросить ваш IP-адрес у конкретного сервера:
Вне зависимости от метода получения IP-адреса введите его в адресную строку браузера для просмотра страницы Apache по умолчанию.
Шаг 2 — Установка MariaDB
Вы установили и запустили веб-сервер, а теперь можете устанавливать MariaDB. MariaDB — это система управления базами данных. Она организует и обеспечивает доступ к базам данных, где ваш сайт может хранить информацию.
MariaDB — это созданное сообществом разработчиков ответвление MySQL. В Debian 9 в качестве сервера MySQL по умолчанию используется MariaDB 10.1, а пакет mysql-server , который обычно используется для установки MySQL, представляет собой переходный пакет, который фактически устанавливает MariaDB. Однако рекомендуется устанавливать MariaDB с помощью пакета mariadb-server .
Используйте apt для получения и установки этого программного обеспечения:
Примечание. В этом случае вам не нужно предварительно запускать команду sudo apt update до выполнения команды. Это связано с тем, что вы недавно запускали ее для установки Apache, и индекс пакетов на вашем компьютере уже должен быть обновлен.
Эта команда также выводит список устанавливаемых пакетов и показывает, сколько они займут места на диске. Введите Y , чтобы продолжить.
После завершения установки запустите простой скрипт безопасности, устанавливаемый вместе с MariaDB. Этот скрипт удаляет некоторые небезопасные параметры по умолчанию и блокирует доступ к системе баз данных. Для запуска интерактивного скрипта введите следующую команду:
При этом откроется серия диалогов, где вы можете внести некоторые изменения в параметры безопасности установки MariaDB. В первом диалоге вам нужно будет ввести пароль пользователя root для текущей базы данных. Это административная учетная запись MariaDB, имеющая повышенный уровень привилегий. Она напоминает учетную запись root на сервере (хотя эта учетная запись относится только к MariaDB). Поскольку вы только что установили MariaDB и еще не меняли параметры конфигурации, пароль будет пустым, так что вам достаточно нажать ENTER в этом диалоге.
В следующем диалоге вам будет предложено задать пароль для пользователя root базы данных. Введите N и нажмите ENTER . В Debian учетная запись пользователя root для MariaDB тесно связана с автоматизированным обслуживанием системы, так что мы не должны изменять настроенные методы аутентификации для этой учетной записи. Это позволит нам обновить пакет для уничтожения системы базы данных посредством удаления доступа к административной учетной записи. Позднее мы расскажем о том, как настроить дополнительную административную учетную запись для доступа через пароль, если аутентификация через сокет не подходит для вашего случая.
Далее вы можете использовать клавиши Y и ENTER , чтобы принять ответы по умолчанию для всех последующих вопросов. Выбрав эти ответы, вы удалите ряд анонимных пользователей и тестовую базу данных, отключите возможность удаленного входа пользователя root и загрузите новые правила, чтобы внесенные изменения немедленно активировались в MariaDB.
При установке на системы Debian пользователь root MariaDB настроен для аутентификации с помощью плагина unix_socket , а не с помощью пароля. Во многих случаях это обеспечивает более высокую безопасность и удобство, однако это также может осложнить ситуацию, если вам нужно предоставить права администратора внешней программе (например, phpMyAdmin).
Поскольку для ротации журналов, запуска и остановки сервера используется учетная запись root, лучше всего не менять учетные данные пользователя root. Изменение учетных данных в файле конфигурации /etc/mysql/debian.cnf может сработать на начальном этапе, но при обновлении пакета изменения могут быть перезаписаны. Если вам требуется настроить доступ с паролем, команда поддержки рекомендует создать отдельную учетную запись администратора вместо изменения учетной записи root.
Для этого мы создадим новую учетную запись admin с теми же привилегиями, что и у учетной записи root, но настроенную для аутентификации с использованием пароля. Для этого откройте командную строку MariaDB через терминал:
Теперь мы можем создать нового пользователя с привилегиями root и доступом с использованием пароля. Измените имя пользователя и пароль на желаемые:
Очистите привилегии, чтобы они были сохранены и доступны в текущем сеансе:
После этого закройте оболочку MariaDB:
Теперь для получения доступа к базе данных с правами администратора вам потребуется пройти аутентификацию учетной записи этого пользователя с указанием заданного пароля. Для этого необходимо использовать следующую команду:
Вы настроили систему базы данных и теперь можете перейти к установке PHP, заключительного компонента комплекта LAMP.
Шаг 3 — Установка PHP
PHP — это компонент системы, обрабатывающий код для отображения динамического контента. Он может запускать скрипты, подключаться к базам данных MariaDB для получения информации и передавать обработанный контент на веб-сервер для отображения.
Используйте систему apt для установки PHP. Кроме того, установите вспомогательные пакеты, чтобы код PHP можно было запускать на сервере Apache, и чтобы он мог взаимодействовать с базой данных MariaDB:
Эта команда должна установить PHP без каких-либо проблем. Сейчас мы это протестируем.
В большинстве случаев необходимо изменить способ обслуживания файлов Apache при запросе директории. Обычно, если пользователь запрашивает директорию на сервере, Apache в первую очередь ищет файл index.html . Нам нужно, чтобы веб-сервер предпочитал файлы PHP, и чтобы Apache в первую очередь искал файл index.php .
Для этого введите следующую команду, чтобы открыть файл dir.conf в текстовом редакторе с привилегиями root:
Он будет выглядеть примерно так:
Переместите файл индекса PHP (выделен выше) на первую позицию после спецификации DirectoryIndex , примерно так:
После завершения сохраните и закройте файл, нажав CTRL+X . Для подтверждения сохранения нажмите Y , а затем нажмите ENTER для подтверждения расположения сохраняемого файла.
После этого перезапустите веб-сервер Apache, чтобы ваши изменения были готовы к распознанию. Для этого введите следующую команду:
Также вы можете проверить статус службы apache2 с помощью команды systemctl :
Вы можете установить дополнительные модули, чтобы расширить функционал PHP. Чтобы посмотреть доступные варианты модулей и библиотек PHP, отправьте результаты поиска apt search на пейджер less , позволяющий просматривать результаты выполнения других команд:
Используйте стрелки для прокрутки экрана и клавишу Q для выхода.
На экране результатов будут показаны все доступные для установки опциональные компоненты. Также будет выведено краткое описание каждого из них:
Дополнительную информацию о функциях каждого модуля можно найти в Интернете. Также вы можете посмотреть длинное описание пакета с помощью следующей команды:
На экране результатов будет много текста, а в поле описания Description будет приведено развернутое описание функционала модуля.
Например, чтобы узнать функции модуля php-cli , нужно использовать следующую команду:
Помимо другой информации вы увидите следующий фрагмент:
Если после изучения информации вы решите установить пакет, вы можете использовать для этого команду apt install , как для любого другого программного обеспечения.
Если вы решили установить php-cli , введите следующую команду:
Если вы хотите установить несколько модулей, вы можете перечислить их после команды apt install , разделяя пробелами:
Ваш комплект LAMP установлен и настроен. Однако прежде чем вносить другие изменения или развертывать приложения, будет полезно протестировать конфигурацию PHP на наличие возможных проблем.
Шаг 4 — Тестирование обработки PHP на веб-сервере
Чтобы проверить правильность настройки системы для кода PHP, создайте простой скрипт PHP под названием info.php . Чтобы Apache мог найти этот файл и правильно его обслуживать, его нужно сохранить в специальной директории web root.
В Debian 9 эта директория находится по адресу /var/www/html/ . Для создания файла в этой директории запустите следующую команду:
В результате откроется пустой файл. Вставьте в файл следующий код PHP:
После завершения редактирования сохраните и закройте файл.
Теперь вы можете проверить способность вашего веб-сервера правильно отображать контент, генерируемый этим скриптом PHP. Для этого откройте страницу в своем браузере. Вам снова потребуется внешний IP-адрес вашего сервера.
Вам нужен следующий адрес:
Отображаемая страница должна выглядеть примерно так:

На этой странице содержится базовая информация о вашем сервере с точки зрения PHP. Эта информация полезна для отладки и обеспечения правильного применения настроек.
Если вы видите эту страницу в своем браузере, PHP работает надлежащим образом.
После тестирования этот файл лучше удалить, поскольку он может предоставить неуполномоченным пользователям информацию о вашем сервере. Для этого запустите следующую команду:
Если впоследствии вам снова потребуется эта информация, вы всегда можете воссоздать эту страницу.
Заключение
Вы установили комплект LAMP, и теперь у вас имеется множество вариантов дальнейших действий. Вы установили платформу, которая позволит вам устанавливать на ваш сервер разнообразные сайты и веб-приложения.
Раздел содержит информацию и подсказки, относящиеся к установке PHP на » Debian GNU/Linux.
Неофициальные сборки от третьих лиц не поддерживаются. О любых ошибках следует сообщать разработчикам Debian, но перед этим стоит проверить, возможно они уже исправлены в новых релизах, которые можно скачать на » странице загрузки.
Хотя и существует универсальная инструкция по установке PHP на Unix/Linux, в этом разделе мы рассмотрим особенности специфичные для Debian, такие как использование команд apt или aptitude . В рамках этого руководства обе эти команды рассматриваются как взаимозаменяемые.
Использование APT
Во первых, обратите внимание на то, что некоторые пакеты связаны: libapache-mod-php нужен для интеграции с Apache 2, и php-pear с PEAR.
Во-вторых, перед установкой убедитесь, что список пакетов находится в актуальном состоянии. Как правило, это делается с помощью команды apt update.
APT автоматически установит модуль PHP для Apache 2 и все их зависимости и, затем, активирует их. Apache должен быть перезапущен для того, чтобы изменения вступили в силу. Например:
Контроль конфигурации
Изначально, PHP устанавливается только с основными модулями ядра. Если вы хотите установить дополнительные модули, такие как MySQL, cURL, GD и т.д., это также можно сделать с помощью команды apt .
Будет выведен список большого числа пакетов, включая несколько специфичных, таких как php-cgi, php-cli and php-dev. Определите, какие вам нужны и установите с помощью apt-get или aptitude . И, так как Debian производит проверку зависимостей, вам будет выведен запрос на их установку.
APT автоматически добавит необходимые строки в соответствующие php.ini , /etc/php/7.4/php.ini , /etc/php/7.4/conf.d/*.ini , и т.д. В зависимости от модуля, будут внесены записи типа extension=foo.so . В любом случае, чтобы эти изменения вступили в силу, необходимо будет перезапустить сервер веб-сервер.
Стандартные проблемы
- Если скрипты PHP не разбираются веб-сервером, то скорее всего это означает, что PHP не был добавлен в конфигурацию веб-сервера. На Debian это обычно /etc/apache2/apache2.conf или похожий. Смотрите документацию Debian для выяснения подробностей.
- Модуль, по-видимому, установлен, а его функции всё равно не распознаются. В таком случае убедитесь, что соответствующий ini-файл был загружен и/или веб-сервер был перезагружен после установки модуля.
- Для установки пакетов в Debian существуют две основных команды (не считая стандартных вариантов Linux): apt и aptitude . Объяснения их синтаксиса, особенностей и отличий друг от друга выходит за рамки данного руководства.
User Contributed Notes 6 notes
Specifically, the preferred method is now fastcgi, using either of those recipes:
While the legacy mod_php approach is still applicable for some older installations, the fastcgi method is much faster, and require much less RAM to operate, based on similar traffic patterns.
Compiling PHP on Ubuntu boxes.
If you would like to compile PHP from source as opposed to relying on package maintainers, here's a list of packages, and commands you can run
STEP 1:
sudo apt-get install autoconf build-essential curl libtool \
libssl-dev libcurl4-openssl-dev libxml2-dev libreadline7 \
libreadline-dev libzip-dev libzip4 nginx openssl \
pkg-config zlib1g-dev
So you don't overwrite any existing PHP installs on your system, install PHP in your home directory. Create a directory for the PHP binaries to live
STEP 3:
Configure PHP. Remove any options you don't need (like MySQL or Postgres (--with-pdo-pgsql))
./configure --prefix=$HOME/bin/php-latest \
--enable-mysqlnd \
--with-pdo-mysql \
--with-pdo-mysql=mysqlnd \
--with-pdo-pgsql=/usr/bin/pg_config \
--enable-bcmath \
--enable-fpm \
--with-fpm-user=www-data \
--with-fpm-group=www-data \
--enable-mbstring \
--enable-phpdbg \
--enable-shmop \
--enable-sockets \
--enable-sysvmsg \
--enable-sysvsem \
--enable-sysvshm \
--enable-zip \
--with-libzip=/usr/lib/x86_64-linux-gnu \
--with-zlib \
--with-curl \
--with-pear \
--with-openssl \
--enable-pcntl \
--with-readline
STEP 4:
compile the binaries by typing: make
If no errors, install by typing: make install
STEP 5:
Copy the PHP.ini file to the install directory
STEP 7:
create symbolic links for your for your binary files
/bin
ln -s php-latest/bin/php php
ln -s php-latest/bin/php-cgi php-cgi
ln -s php-latest/bin/php-config php-config
ln -s php-latest/bin/phpize phpize
ln -s php-latest/bin/phar.phar phar
ln -s php-latest/bin/pear pear
ln -s php-latest/bin/phpdbg phpdbg
ln -s php-latest/sbin/php-fpm php-fpm
STEP 8: link your local PHP to the php command. You will need to logout then log back in for php to switch to the local version instead of the installed version
Читайте также:


