Добавление компонентов в windows 8

Каждая версия Windows несет в себе определенный набор установленных программ, функций и приложений, при этом пользователь может отключить (удалить) ненужные особенности, или добавить те, которые нужны, но не установлены по умолчанию. Удалив ненужные функции, программы или приложения, можно освободить довольно много места на диске, что особенно актуально для 100-долларовых планшетов, которые в последнее время наводнили рынок.
В этом руководстве мы покажем, как добавить или удалить компоненты в Windows 7, Windows 8 и Windows 8.1.
Все необходимые действия мы будем производить в окне под названием «Компоненты Windows».
Как открыть «Компоненты Windows» в Windows 7
Окно «Компоненты Windows» можно открыть из раздела «Удалить или изменить программу» (который также известен как «Программы и компоненты»). Самый простой способ открыть «Компоненты Windows» заключается в использовании меню «Пуск». Чтобы это сделать, нужно открыть меню, ввести «включение компонентов» в строку поиска и нажать на соответствующий элемент в результатах поиска (см. скриншот ниже).

Как открыть «Компоненты Windows» в Windows 8 и 8.1
На рабочем столе нажмите сочетание клавиш Win + S, введите «включение компонентов», а затем в результатах поиска нажмите на «Включение или отключение компонентов Windows».
Кроме того, есть и другой способ, который также работает в Windows 7. Откройте «Панель управления» и в разделе «Программы» нажмите на ссылку «Удаление программы».

Затем нажмите на ссылку «Включение или отключение компонентов Windows» в окне «Программы и компоненты».

В результате вы увидите окно «Компоненты Windows».
Как удалить компоненты Windows
Окно «Компоненты Windows» представляет собой список всех функций, программ и приложений, доступных для конкретной версии Windows. Компоненты, которые отмечены флажком, уже установлены и доступны на вашем компьютере. Для просмотра дополнительной информации о компоненте, достаточно просто навести на него курсор мыши.

Чтобы удалить компонент или программу, просто снимите его флажок. Вы можете удалить сразу несколько компонентов. После этого нажмите «OK».
Вам может быть интересно: Как сделать прозрачную панель задачПри снятии флажка вы увидите предупреждение, что отключение функции может повлиять на другие компоненты, программы или настройки. Чтобы узнать больше, вы можете нажать на ссылку «Подробности в Интернете» в нижней части предупреждения. Если вы соглашаетесь с последствиями вашего выбора, нажмите «Да». В противном случае нажмите «Нет» и процесс удаления (отключения) будет отменен.
Windows требуется время, чтобы внести необходимые изменения. Некоторые функции могут быть удалены или отключены без необходимости перезагружать систему. Если в случае с функцией, которую выбрали вы, все именно так, вы будете проинформированы, что Windows выполнила запрошенные изменения.

После удаления некоторых компонентов, Windows может сообщить вам, что для того чтобы применить изменения, нужно перезагрузить компьютер. Нажмите «Перезагрузить сейчас» и дождитесь завершения процесса. Имейте в виду, перезагрузка займет больше времени, чем обычно, поскольку операционной системе потребуется затратить дополнительное время на настройку самой себя в соответствии с вашими указаниями.

Как добавить компоненты Windows
Добавление компонентов в Windows состоит из тех же действий, что и их удаление. Разница лишь в том, что вместо снятия флажков их нужно устанавливать.
Во время процесса инсталляции, в зависимости от того, что вы выбрали для установки, Windows может запросить разрешение на загрузку некоторых файлов из Windows Update. Позвольте операционной системе сделать это для успешного завершения установки. А в некоторых случаях Windows может даже попросить установочный диск операционной системы.
Заключение
Есть ли смысл в удалении некоторых неиспользуемых компонентов и программ, если вам не хватает места на диске? Ответ – Да!
Например, если вы, будучи пользователем Windows 7, не используете гаджеты, Windows Media Center, DVD-студию, «Интернет-игры», «Другие игры», а также факс и сканер, удаление этих компонентов позволит вам освободить в общей сложности 0.24 Гб (245 Мб). Это приличная экономия, когда свободное пространство на диске является реальной проблемой.
«Добавление компонентов в Windows 8» — классическая панель управления, так что найти ее нелегко. Добравшись до панели «Система» (System), нужно нажать ссылку «Расширить функциональность, установив другую редакцию Windows» (Get more features with a new edition of Windows):
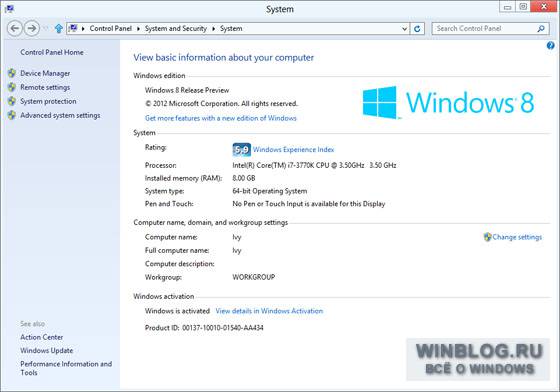
Но проще всего, как всегда, воспользоваться поиском на начальном экране. Введите ключевое слово «добавьте» (add features) и выберите поиск в «Параметрах» (Settings). При этом в результатах поиска появится пункт «Добавление компонентов в Windows 8».
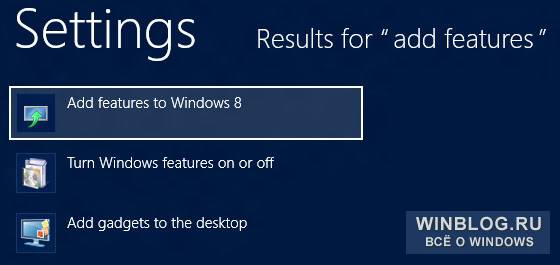
«Добавление компонентов в Windows 8» — простое приложение на основе мастера, предлагающее два варианта действий: купить обновление через Интернет или ввести ранее купленный код продукта, чтобы установить обновление.
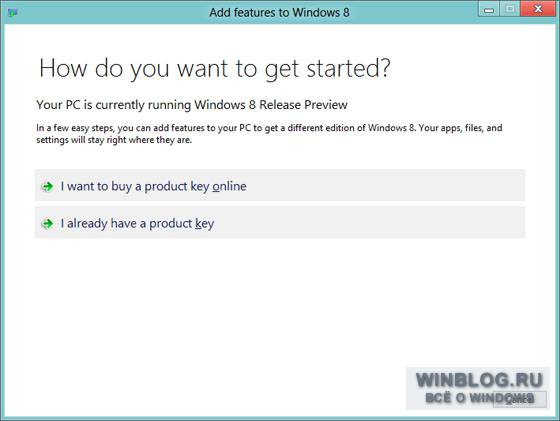
Поскольку первый вариант наиболее полно раскрывает возможности этой панели управления и по сути предшествует второму варианту, давайте рассмотрим его поподробнее.
Сначала мастер проверит, какие вам доступны варианты обновления. Потом появится список опций, зависящий от того, какая версия Windows 8 у вас на данный момент установлена и какие обновления вы уже приобрели. В рекламе Release Preview предлагалось несколько разных наборов обновлений, так что любые изменения в функциональности этого сервиса явно будут происходить в облаке Microsoft, без переписывания установленного на компьютере кода. Пример доступных вариантов обновления (с картинками и многословными тестовыми названиями) показан на следующем скриншоте:
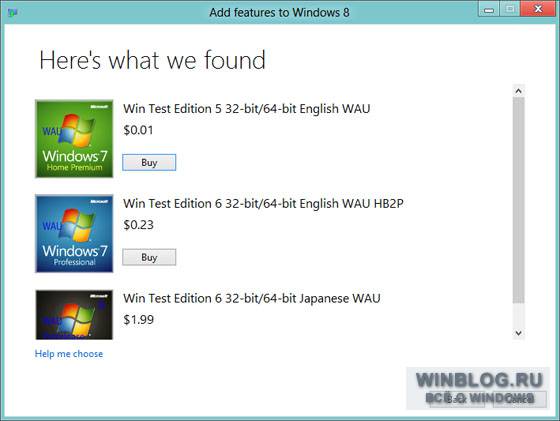
После того, как вы выберете один из вариантов — в будущем это может быть, например, пакет обновлений Windows 8 Pro Pack для базовой версии Windows 8 Core, — мастер произведет подготовку и предложит ввести данные для оплаты. (Почему эти данные автоматически не загружаются из учетной записи Microsoft, не вполне понятно, но может быть, в дальнейшем так и будет.)
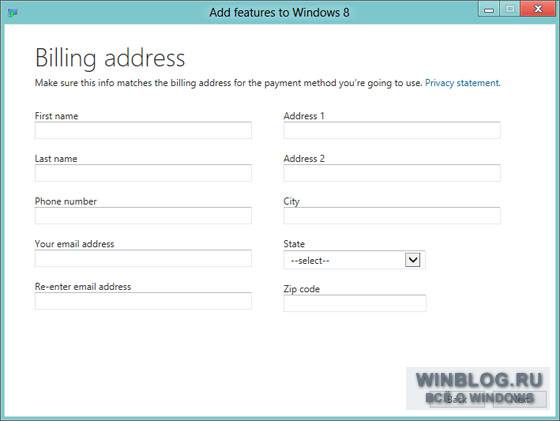
Указав необходимую информацию, выберите способ оплаты — кредитной картой любой из крупных платежных систем или, что интересно, через PayPal — и подтвердите заказ.
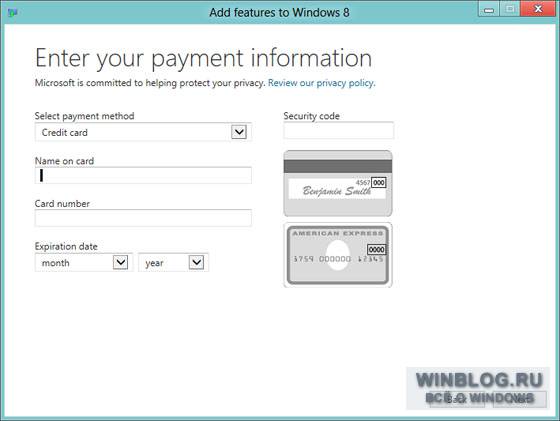
Microsoft попытается снять требуемую сумму с указанного счета и затем предоставит вам ключ продукта, необходимый для установки обновления.
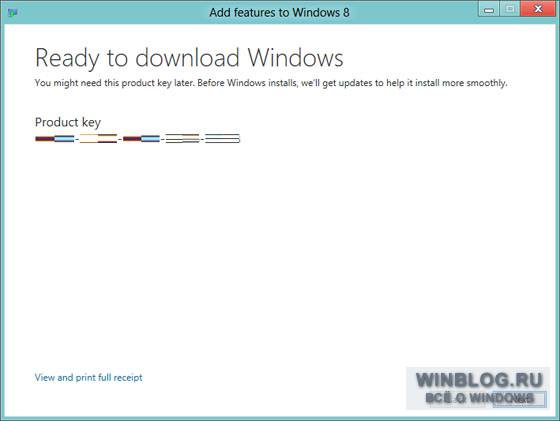
Дальше вы можете сразу запустить обновление, нажав «Далее» (Next), или нажать «Просмотр» (View) и распечатать чек, чтобы сохранить ключ продукта для дальнейшего использования.
Если вы нажали «Далее», появится то же самое окно, что и при выборе варианта «У меня уже есть ключ продукта» (I already have a product key) в самом начале мастера. Просто примите лицензионное соглашение и нажмите «Добавить компоненты» (Add features) для продолжения.
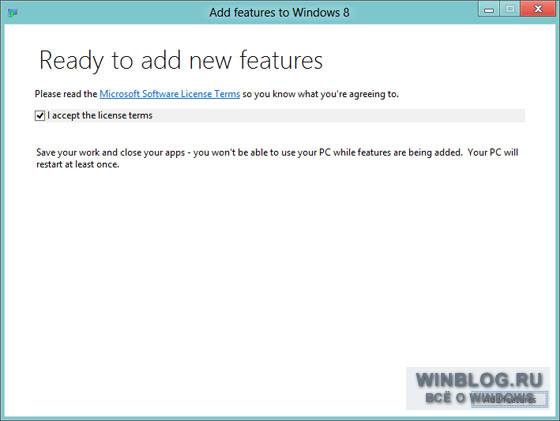
После этого мастер установит обновление, скачав все необходимые файлы.
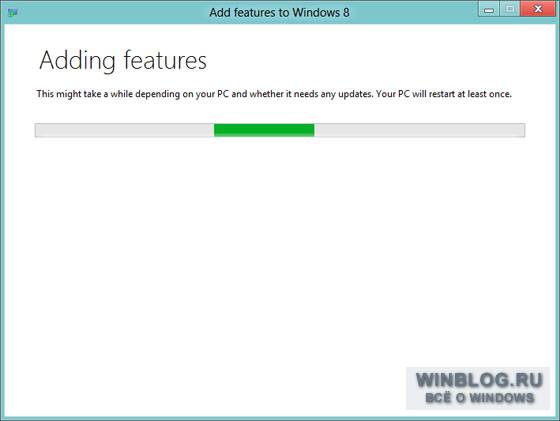
Трудно сказать, сколько времени это будет занимать при установке реальных обновлений, но в ходе тестирования на установку ушло всего несколько минут, и даже перезагрузка, несмотря на предупреждение, не потребовалась (в дальнейшем наверняка будет по-другому).
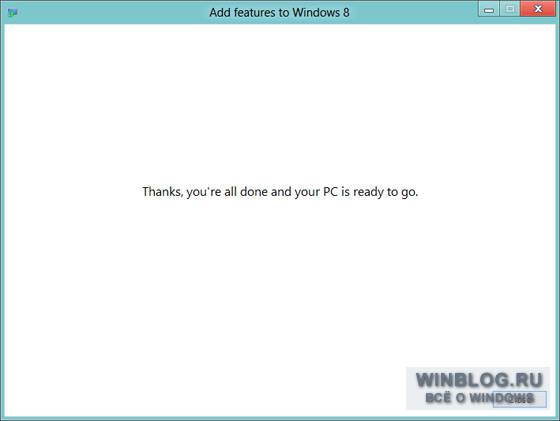
Из-за ограниченных возможностей тестирования этой функции в преддверии выхода Release Preview остается неясным, имеет ли интерфейс «Добавление компонентов в Windows 8» какие-то существенные преимущества по сравнению с Windows Anytime Upgrade. Но в целом он довольно простой, хотя найти его нелегко — по крайней мере, на данном этапе разработки Windows 8.
Автор: Paul Thurrott
Перевод SVET
Оцените статью: Голосов
Windows 8, как и ее предшественницы, имеет на борту набор средств для решения многих задач без использования стороннего софта. Так, сразу после установки системы вы сможете просматривать веб-ресурсы в Internet Explorer, слушать музыку через встроенный проигрыватель Windows Media, синхронизировать файлы на разных устройствах посредством OneDrive, отправлять электронную почту и управлять делами с помощью Windows Live и т. д. Эти возможности вам обеспечивают собственные компоненты Windows 8.
Оставим тему физического удаления компонентов Windows 8 специалистам, а сами разберемся, как их включать и отключать.
Как управлять системными компонентами


Запуск средства управления компонентами Windows 8 через поиск



Включение и выключение компонентов

Чтобы включить компонент, отметьте его флажком и щелкните ОК. Ход установки вы можете наблюдать на экране:


Система предупредит о возможном нарушении работоспособности других компонентов и программ. Так, отключение Internet Explorer может стать причиной сбоев самых разных приложений, которые его используют. Даже несмотря на то, что Microsoft еще в Windows 7 официально разрешила удалять этот браузер.
Если вы уверены, что отключение компонента вам не повредит, нажмите ОК.

После этого также придется перезагрузить компьютер.
Что делать, если компонент Windows 8 или 8.1 не включается?
Возможно, это и есть тот случай, о котором мы упомянули выше: компонент невозможно включить, так как он физически удален с винчестера. Узнать, так ли это, можно с помощью системной утилиты DISM.

- Чтобы получить поименный список компонентов и их состояния (включен, отключен, действие ожидает завершения, отключен с удалением полезных данных), впишите команду DISM /online /get-features /format:table и нажмите Enter. Данные в окне консоли будут отображены в виде таблицы.


Восстановить необходимые данные, если вы не знаете, какой именно файл или группа файлов составляет нужный компонент, можно путем установки обновлений (Windows Update)


Ваши настройки и файлы никуда не пропадут, а недостающие компоненты будут восстановлены.





С версии "для одного языка" до "профессиональной версии".
Без пере установки ОС.
Данную процедуру можно произвести даже без подключения к интернету.

Заходим в панель управление дальше жмем Добавление компонентов Windows.
Выбираем "У меня есть ключ продукта".
Ключ приобретаться в магазине.

Далее вводим ключ продукта это 25 значный ключ который указан на корпусе или купленной коробке.

После проверки ключа появиться "Закончена подготовка к добавлению новых компонентов".
Ставим галку что принимаем условия лицензии.
Жмем добавление компонентов.

Ждем когда добавление компонентов будет завершена.

После потребуется перезагрузка компьютера.

Во время добавления компонентов на синим фоне не в коем случае не выключаете компьютер.





С версии "для одного языка" до "профессиональной версии".
Без пере установки ОС.
Данную процедуру можно произвести даже без подключения к интернету.

Заходим в панель управление дальше жмем Добавление компонентов Windows.
Выбираем "У меня есть ключ продукта".
Ключ приобретаться в магазине.

Далее вводим ключ продукта это 25 значный ключ который указан на корпусе или купленной коробке.

После проверки ключа появиться "Закончена подготовка к добавлению новых компонентов".
Ставим галку что принимаем условия лицензии.
Жмем добавление компонентов.

Ждем когда добавление компонентов будет завершена.

После потребуется перезагрузка компьютера.

Во время добавления компонентов на синим фоне не в коем случае не выключаете компьютер.
Читайте также:


