Настройка ftp iis windows 7
В этой статье описывается настройка FTP для службы IIS (IIS) 8.0 или более поздней версии в кластере Windows серверов. Процедуры в этой статье применяются только к службе FTP.
Дополнительные сведения о настройке веб-служб в кластере неудачной работы нажмите на следующий номер статьи, чтобы просмотреть статью в базе знаний Майкрософт:
970759 IIS World Wide Web Publishing Service in a Windows Server failover cluster
Применяется к: Windows Server 2019, Windows Server 2016, Windows Server 2012 R2
Исходный номер КБ: 974603
Настройка высокой доступности для серверов FTP IIS с помощью кластерного кластера failover
Установите роль веб-сервера на всех узлах кластера. Если вы устанавливаете на Windows Server 2012, не включайте роль "FTP Server". Если вы устанавливаете на Windows Server 2012 R2 или более поздней версии, включайте в поле роль "FTP Server". Дополнительные сведения о руководстве по развертыванию IIS 8 см. на следующем веб-сайте: Open IIS Manager (IIS 8)
Установите функцию Кластеризация failover на всех узлах кластера и создайте кластер. Дополнительные сведения можно получить на следующем веб-сайте: Руководство по развертыванию кластеров для неудачной работы
Настройка общего файла, который будет использоваться для общей конфигурации IIS.
Настройка общей конфигурации IIS для всех узлов кластера.
Настройка автономных файлов для общей конфигурации IIS на всех узлах кластера.
Настройте сайт FTP и укажите расположение его контента на одном узле кластера.
Настройка высокой доступности для вашего сайта FTP путем создания общего скрипта в кластеризация failover.
Настройка общего файла, который будет использоваться для общей конфигурации IIS
Создайте пользователя, который получит доступ к общей конфигурации IIS.
Создание файла. Эта доля будет использоваться для хранения общей конфигурации IIS, которая будет разделена между IIS на всех узлах кластера. Существует несколько вариантов:
На отдельном сервере, который не является частью какого-либо кластера неудачной работы, создайте файловую долю.
В другом кластере Windows сервера создайте файл с высокой доступностью. Дополнительные сведения можно получить на следующем веб-сайте Майкрософт: пошаговая руководство по кластеру failover: Настройка кластера Two-Node файлового сервера
В том же кластере, где будет работать сайт FTP с высокой доступностью, создайте файл с высокой доступностью. Дополнительные сведения можно получить на следующем веб-сайте Майкрософт: пошаговая руководство по кластеру failover: Настройка кластера Two-Node файлового сервера
Установите разрешения на совместной основе, созданной на шаге 2. Передай пользователю, которого вы создали в шаге 1 Полное управление разрешениями на доступ к файлу и разрешениям NTFS.
Подтверди, что все узлы кластера могут просматриваться в файле. Путь к файлу . \\<fileservername>\<sharename>
Настройка общей конфигурации IIS для всех узлов кластера
В одном из узлов кластера экспортировать общую конфигурацию в общий файл:
- Перейдите к административным средствам и выберите диспетчер службы IIS (IIS).
- В левой области выберите узел имени сервера.
- Дважды щелкните значок общей конфигурации.
- На странице Общая конфигурация выберите экспортную конфигурацию в области Действия (правой области), чтобы экспортировать файлы конфигурации с локального компьютера в другое расположение.
- В диалоговом окне Конфигурация экспорта введите путь к файлу () в поле \\<fileservername>\<sharename> Физический путь.
- Выберите Подключение As, а затем введите имя пользователя и пароль для учетной записи пользователя, которая имеет доступ к общей конфигурации, в которой хранится общая конфигурация, а затем выберите ОК. Эта учетная запись будет использоваться для доступа к share. Следует использовать ограниченную учетную запись Active Directory, которая не является администратором домена.
- В диалоговом окне Экспорт конфигурации введите пароль, который будет использоваться для защиты ключей шифрования, а затем выберите ОК.
- На странице Общая конфигурация выберите поле Включить общий контрольный ящик конфигурации.
- Введите физический путь, учетную запись пользователя и пароль, который вы ввели ранее, а затем выберите Применить в области Действия.
- В диалоговом окне "Ключи шифрования" введите пароль ключа шифрования, установленный ранее, а затем выберите ОК.
- В диалоговом окне Общая конфигурация выберите ОК.
- Нажмите OK.
В каждом из остальных узлов кластера используйте общую конфигурацию, которую вы только что экспортировали в общий файл:
- Перейдите к административным средствам и выберите диспетчер службы IIS (IIS).
- Выберите узел имени сервера.
- Дважды щелкните значок общей конфигурации.
- На странице Общая конфигурация выберите поле Включить общий контрольный ящик конфигурации.
- Введите физический путь к файлу (), учетную запись пользователя и пароль, который вы ввели ранее, а затем выберите Применить в области \\<fileservername>\<sharename> Действия.
- В диалоговом окне "Ключи шифрования" введите пароль ключа шифрования, установленный ранее, а затем выберите ОК.
- В диалоговом окне Общая конфигурация выберите ОК.
- Нажмите OK.
Дополнительные сведения о настройке общих конфигураций в IIS можно найти на следующем веб-сайте Microsoft: Shared Configuration
Настройка автономных файлов для общей конфигурации IIS на всех узлах кластера
На каждом узле кластера встройте автономные файлы:
Установите функцию "Рабочий стол". Для этого выполните следующие действия:
- Перейдите к административным средствам, а затем выберите диспетчер сервера.
- В левой области выберите Функции.
- Выберите Добавить функции в правой области.
- Сделайте один из следующих вариантов, если это подходит Windows версии:
- Для Windows Server 2016 перейдите на раздел Install Server with Desktop Experience на веб-сайте Microsoft Docs.
- Для Windows Server 2102 и 2012 R2 выберите интерфейсы и инфраструктуры для настольных компьютеров в списке функций
Выполните указанные ниже действия.
Для Windows Server 2012 2012 R2 и 2016 выберите Центр синхронизации в панели управления, а затем выберите Управление автономными файлами.
Выберите включить автономные файлы. Не перезапустите компьютер на данном этапе.
Убедитесь, что кэш настроен только для чтения. Для этого запустите следующую команду в командной подсказке с повышенным кодом:
Просмотрите файл с компьютера на файловом сервере. Щелкните правой кнопкой мыши долю, содержащую общую конфигурацию IIS, а затем выберите Всегда доступные в автономном режиме.
Если вы настроили доступ к файлу в том же кластере, где размещены узлы IIS, параметр Always Available Offline не появится, если узел кластера, на котором размещен высокодоступный файл, не появится. Вам придется переместить приложение с высоким уровнем доступных файловых серверов в другой узел.
В панели управления откройте автономные файлы. Выберите Open Sync Center, а затем выберите Расписание.
Запланируйте синхронизацию файлов в автономном режиме на каждый день или в соответствии с вашими требованиями. Вы также можете настроить автономной синхронизации для запуска каждые несколько минут. Даже если вы не настроили планировщик, при изменении чего-либо в Applicationhost.config файле изменения отражаются на веб-сервере.
Дополнительные сведения о настройке автономных файлов для общей конфигурации в IIS можно найти на следующем веб-сайте Майкрософт: Автономные файлы для общей конфигурации
Настройка сайта FTP и указание расположения контента на одном узле кластера
Найдите узел кластера, который владеет ресурсом кластерного диска, в котором будут находиться файлы контента сайта FTP:
- Перейдите к административным средствам, а затем выберите диспетчер кластера failover.
- Подключение в кластер. Если вы находитесь на одном из узлов кластера, кластер будет отображаться в списке автоматически.
- В статье "служба хранилища" найдите дисковый ресурс, на котором будет находиться содержимое сайта FTP. Для этого необходимо расширить дерево хранения для ресурса диска. Убедитесь, что хранилище не используется другим приложением с высокой доступностью в кластере. Хранилище можно найти в статье "Доступные служба хранилища".
- Обратите внимание на узел кластера, на котором этот ресурс находится в Интернете. На этом узле кластера будет настроен IIS.
- Обратите внимание на имя ресурса кластерного диска. Вы будете использовать это для файлов контента.
На узле кластера, на котором находится ресурс в Интернете, настройте сервер FTP для использования общего диска для контента сайта FTP:
Настройка высокой доступности для сайта FTP путем создания общего скрипта в Failover Cluster Manager
На последнем этапе настройки высокой доступности для сайта FTP настройте общий ресурс скриптов, который будет использоваться для мониторинга службы FTP:
- В каждом узле кластера скопируйте скрипт в конце этой статьи в Windows\System32\inetsrv\Clusftp7.vbs .
- Перейдите к административным средствам, а затем выберите диспетчер кластера failover.
- Подключение в кластер. Если вы находитесь на одном из узлов кластера, кластер будет отображаться в списке автоматически.
- Выполните указанные ниже действия.
В Windows Server 2012 2012 r2 и 2016 годах щелкните правой кнопкой мыши Роли, а затем выберите Настройка роли для ее создания. - Щелкните общий скрипт.
- Выберите файл скрипта по следующему пути:
%systemroot%\System32\Inetsrv\Clusftp7.vbs - Установите имя точки доступа клиента (CAP) к имени сайта FTP, которое клиенты будут использовать для подключения к сайту FTP с высокой доступностью. Укажите статические IPs, которые необходимо использовать для cap сайта FTP. Если вы используете динамический протокол конфигурации хост (DHCP), этот параметр не будет отображаться.
- В шаге Выберите служба хранилища выберите общий диск кластера, на котором находятся файлы контента сайта FTP. Хранилище должно быть неиспользовано любым другим приложением с высокой доступностью в кластере. Если общий файл, используемый для общей конфигурации IIS, находится в одном кластере, здесь необходимо использовать другой дисковый ресурс.
- После подтверждения параметров мастер создаст группу кластеров, ресурсы кластера и зависимости между ресурсами, а затем выведет ресурсы в сеть.
Чтобы у вас было несколько сайтов FTP с высокой доступностью в одном и том же кластере, выполните те же действия, которые упоминались ранее. Если не настроить сценарий, можно указать один и тот же файл скрипта для всех сайтов FTP в кластере. Однако при внесении изменений, характерных для отдельных сайтов FTP, используйте другой файл скрипта для каждого сайта FTP и различные кластерные общие хранилища. Например, в первом сайте %systemroot%\System32\Inetsrv, useClusftp7.vbs FTP clftp7-2.vbs для второго, Clftp7-3.vbs для третьего и так далее. Каждый файл скрипта отслеживает другой сайт FTP.
Следующий сценарий предназначен только для примерных целей и явно не поддерживается Корпорацией Майкрософт. Использование этого скрипта в кластерной среде FTP IIS 8.0 делается на свой собственный риск.
FTP довольно старый протокол (ему уже больше 40 лет), но довольно удобный и до сих пор используется очень многими администраторами для обмена файлами. Есть целая куча разнообразных FTP-серверов под винду - от простейшего Quick'n Easy FTP Server до таких громил как Titan FTP Server и Serv-U.
В серверных дистрибутивах Windows тоже есть возможность поднять FTP-сервер. Хоть многие и ругают MS за хромую безопасность и ошибки в коде, использование встроенных ролей сервера вместо решений стороннего производителя имеет свои плюсы. Главный из них - это полная совместимость со всеми службами MS (в частности AD) и тонкая настройка интеграции этих служб.
Рассмотрим установку и настройку FTP-сервера на примере Windows 2008R2 и IIS7.
Добавляем роль FTP в Диспетчер сервера - Добавление ролей. Следует выбрать Веб-сервер(IIS), в следующем окне диалога выбираем FTP-сервер.
Открываем диспетчер сервера - Веб сервер - Диспетчер служб IIS - наш сервер. ПКМ по разделу сайты - добавить FTP-сайт.

Пишем название нашего сайта и путь к физическому расположению каталогов
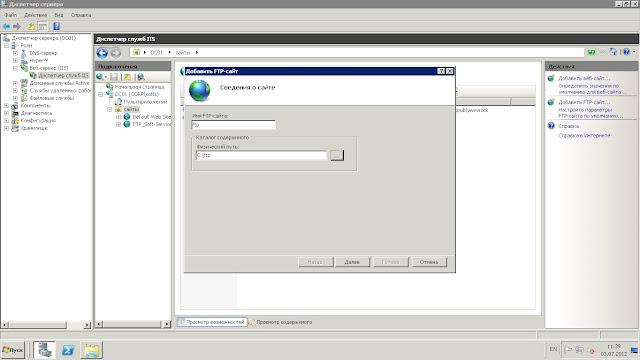
Задаем IP-адрес и порт, на которых будет висеть наш сервер. Здесь же можно установить защиту соединения и выбрать сертификат. Этим мы займемся позже.
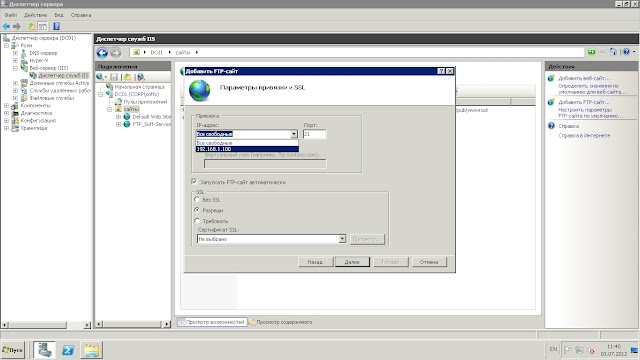
Сейчас наша цель - сделать простейший доступ, поэтому в следующем диалоговом окне выбираем Анонимный доступ.
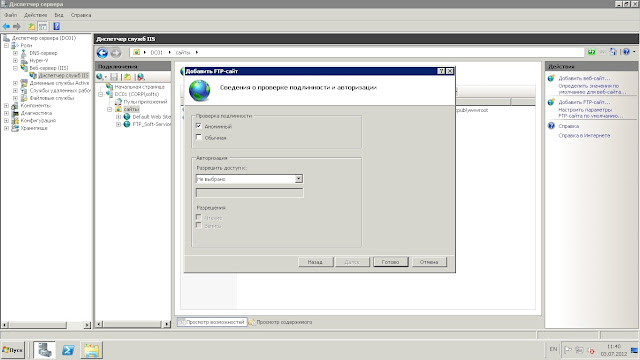
На этом начальная настройка FTP-сервера закончена. Но при попытке войти в него у нас ничего не получится. На этапе настройки сервера рекомендую включить подробное логирование событий, чтобы при выявлении ошибок можно было легко их опознать. Выбираем начальную страницу нашего сервера - Ведение журнала FTP - нажимаем Выберите поля W3C и ставим галочку Дополнительные сведения

Теперь в папке C:\inetpub\logs\LogFiles\FTPSVC мы можем увидеть подробный лог нашего сервера.
Для доступа к серверу анонимных пользователей необходимо в правилах авторизации FTP добавить правило для анонимных пользователей и установить флажок типа доступа (чтение, запись).
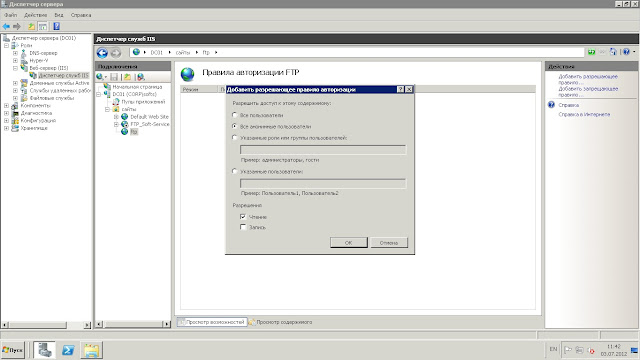
Всё! Простейший FTP-сервер готов к работе. Чтобы раздать более тонкие права, следует выставить их в разделах Правила авторизации и Проверка подлинности FTP. Для настройки прав на вложенные папки требуется выполнить такую же настройку для папок (в диспетчере выбрать не сервер целиком, а нужную папку).
Вот так настраивается FTP-сервер, входящий в состав веб-сервера IIS7 в Windows 2008R2. Отличительной его особенностью является тесная интеграция с серверными службами Microsoft, такими как веб-сервер и контроллер домена.
Теперь рассмотрим работу FTP-сервера с сертификатами.
Протокол FTP довольно слабо защищен в плане безопасности. При авторизации пользователя, его учетные данные передаются по сети в незашифрованном виде и могут быть перехвачены злоумышленником. Чтобы этого не случилось, требуется ввести шифрование соединения.
Если у вас уже есть сертификат, то первую часть можете не читать.
На начальной странице веб-сервера выбираем пункт Сертификаты сервера. В появившемся окне щелкаем ПКМ и выбираем Создать самоподписанный сертификат. Даём ему осмысленное имя. Сертификат создается автоматически.
На начальной странице FTP сервера выбираем Параметры SSL FTP. Ставим галочку Требовать SSL-соединения и выбираем наш сертификат.
Теперь подключиться к серверу можно только с клиента, поддерживающего шифрованные FTP-соединения, например Filezilla. При настройке соединения в Filezilla необходимо выбрать Require explicit FTP over TLS. При подключении к FTP-серверу клиент выдаст предупреждение о сертификате. Необходимо принять его.
Теперь у нас есть безопасный FTP-сервер с возможностью тонкой настройки и интеграцией со службами Microsoft. Конечно, можно было настроить продукт стороннего производителя, но с родным не будет ничего лишнего в системе.
Не нашел, где можно детально настроить скорость и права для каждого пользователя, как в том же Titan'е например. Но это уже задача не столько FTP-сервера, сколько шейпера. MS предлагает такие решения, но уже за отдельные деньги.

FTP-Сервер обеспечивает возможность передачи файлов между клиентом и сервером с помощью протокола FTP. Здесь будет рассказано как запустить FTP-сервер в Windows Server 2008 R2.
0. Оглавление
1. Добавление службы FTP-сервер



2. Добавление FTP-сайта





Все, на этом наш FTP-сайт готов. Для проверки можно набрать в браузере ftp://<%вашдомен%>, если Вы делали привязку к доменному имени, или ftp://localhost в противном случае.


3. Детальная настройка уровня доступа для FTP-сайта


Смотрите также:
Здесь будет рассказано как изменить политику паролей в Windows Server 2008. По умолчанию все пароли в Windows должны отвечать политике безопасности, а именно: Не содержать имени учетной записи пользователя…
Ниже будет рассказано о том, как добавить новое правило в Брандмауэр Windows Server 2008 R2. А конкретнее, будем добавлять разрешающее правило для порта 1433, который использует Microsoft SQL Server 2008 R2 или, как…
Иногда, при установке или запуске некоторых (часто устаревших) программ в Windows Server 2008 (справедливо и для Windows 7), можно наткнуться на ошибку вида: "Версия этого файла несовместима с используемой версией…
Запись опубликована в рубрике Windows Server 2008 R2, Хостинг на своем компьютере с метками FTP, IIS, Web-cайт, Windows Server 2008. Добавьте в закладки постоянную ссылку.53 Responses to Установка FTP-сервера на IIS 7 в Windows Server 2008 R2
А с сервера по ftp://localhost работает?
Сделал все по алгоритму. При попытке подключения с любого места (localhost, имя_сервера, IP_сервера) любым способом (Opera, Total Commander) запрашивает логин/пароль. Логины/пароли пользователей, прописанных на сервере, не принимает (в т.ч. и админские). Не взирая на типы разрешений доступа к ftp выдает ошибку 530. В какую сторону копать?
Всё сделал по инструкции, теперь просит логин и пароль. admin;123 не подходит. От своего сервера пароль тоже вводил, ниже не работает.
А вообще не сервер вы можете зайти с такими учетными данными? Также проверьте что у пользователя admin есть права на доступ к FTP-серверу.
А по ссылке ftp://localhost на самом сервере работает?
ftp://localhost заходит, но из внешней сети не подходят пароли
Здравствуйте! Настроил фтп сервер за НАТом. Имеется роутер зуксель. в сети роутера есть комп на котором виртуалки. на одной из виртуалок развернул фтп сервер. Сделал проброс портов с белого ип на внутреннюю сеть. при выборе обычных пользователей выскакивает окно авторизации. Прочитав комментарии так и не понял что нужно сделать, чтобы пользователи могли авторизироваться. Подскажите пожалуйста как это сделать? Есть просто задача разграничить доступ на фтп при резервном копировании данных на последний.
Кстати, на ftp://localhost не заходит, наверное, по причине проброса портов.
Добавлял пользователей где только можно: и в ad, и в диспетчере на фтп сервере, и в свойствах самой папки.. Но результат все тот же(((
Т. к. Вы работаете в виртуальной среде, могу Вам порекомендовать следующее:
1. Установите Windows Server с нуля в виртуальной машине, не вводя сервер в домен.
2. Настройте FTP-сервер по данной инструкции. Проверьте что все работает.
3. Введите сервер в домен, проверьте работоспособность в данном случае.
4. Если не работает, разбираетесь с настройками безопасностью в домене.
1. Проверьте настройки брандмауэра. Попробуйте вообще отключить брандмауэр или другие сетевые экраны, если они есть.
2. Попробуйте зайти на ftp по внутреннему IP с компьютеров в локальной сети.
3. Если с локальной сети заходит, проверьте, проброшен ли на порт на маршрутизаторе.
Если у вас есть домен, попробуйте при входе на FTP-сервер ввести доменную учетную запись. Или же создайте локального пользователя, настройте для него права доступа к папкам FTP и попробуйте зайти извне под этим пользователем.
У нас нет домена, просто статичный ип.
Права к папкам пользователю назначены как показано.
не понимаю в чем проблема
Сделал все по инструкции не могу авторизоваться для просмотра контента, дал доступ локальному администратору на каталог содержимого, в окне авторизации набираю логин и пароль администратора, окно мигает и опять предлагает авторизоваться, не пойму в чем дело
Трудно сказать. А по ftp://localhost заходит?
Ну окно авторизации появляется но авторизоваться невозможно, временное решение сделал доступ для анонимных пользователей но в будущем нужно сделать контролируемый доступ. Сервер в домене на него приходит интернет с белым IP адресом, на сервере стоит прокси сервер traffic inspector, 21 порт слушется, доступ к ftp с внешки сделал Почему авторизация не проходит для меня загадка. Даже и не знаю чего еще добавить из информации чтобы решить вопрос. Всегда пользовался инструкциями на вашем сайте и все получалось, в этот раз что то у меня пошло не так.
Все проблему решил
День добрый!
по инструкции все сделал, в локалке работает нормально (после отключения брандмауэра)
с включенным брандмауэром не работает, хотя там включены разрешения:
В правилах для входящих: FTP Server Passive, FTP Server Secure, FTP-сервер.
В правилах для исходящих: FTP Server, FTP Server Secure.
Почему бранд может блокировать?
И еще вопрос: работает в локалке, но извне не подключается
Как я понимаю, используются не только порты 20 и 21, но и другие. Можно как-то в настройках найти, какие порты нужно пробросить?
Даже на знаю чем вам помочь. Обычно открытия 20 и 21 портов хватает.
открыты, проброс настроен
Когда по локалке лезу на FTP, брандмауэр DrWeb говорит мне, что я лезу по портам 50884, 50914, 50916-50926
много портов просит открыть, когда файлик закачивал.
Внесу уточнение: сейчас попробовал извне, выдает окно с логином и паролем, ввожу тот же логин и пароль, что и с компа с локалки, и вылетает окно с ошибкой:
В ходе открытия папки на FTP-сервере произошла ошибка.
Убедитесь, что у вас есть разрешения открывать эту папку.
Подробности:
Сброшено подключение в этому серверу.
почему может сбрасываться, как думаете?
Спасибо за комментарий. Хотя это все довольно странно, почему типовые правила не сработали?
специально не ковырялся, но предполагаю, что дело в привязке к исполнит. программам в типовых правилах.
Абсолютно идентичная проблема, чтобы из внешки заработало, пришлось удалять предопределенные правила и добавлять вручную на соответствующие порты без привязки программ.
WinServer 2008 R2
День добрый! Возможно ли сделать несколько ftp-сайтов на одном ip-адресе?
Да, конечно возможно. Я вижу 3 пути:
1. Если у вас приобретен домен, то можно создать несколько поддоменов (или использовать несколько доменов) и настроить привязку каждого домена к конкретному FTP-сайту в диспетчере служб IIS.
2. Вы можете создать виртуальные каталоги на одном сайте. Далее, обращение к ним будет происходить по пути ftp:\\ \ \
3. Можно использовать разные порты для каждого из FTP-сайтов.
А компьютер с IIS у вас в домене?
настроил все как у вас. есть подключение не видно каталогов и не копирует файлы.
Вот лог.
Connect to: (06.11.2015 1:00:33)
hostname=192.168.1.100
username=user
startdir=
192.168.1.100=192.168.1.100
220 Microsoft FTP Service
USER USER
331 Password required for Alligator.
PASS ***********
230 User logged in.
SYST
215 Windows_NT
FEAT
211-Extended features supported:
LANG EN*
UTF8
AUTH TLS;TLS-C;SSL;TLS-P;
PBSZ
PROT C;P;
CCC
HOST
SIZE
MDTM
REST STREAM
211 END
HELP SITE
214 Syntax: SITE - (site-specific commands)
OPTS UTF8 ON
200 OPTS UTF8 command successful - UTF8 encoding now ON.
Connect ok!
PWD
257 "/" is current directory.
Чтение каталога.
TYPE A
200 Type set to A.
PASV
227 Entering Passive Mode ().
LIST
150 Opening ASCII mode data connection.
Загрузка
Ожидание ответа сервера.
425-Cannot open data connection.
Win32 error: The network connection was aborted by the local system.
Error details: Client IP on the control channel didn't match the client IP on the data channel.
425 End
TYPE I
200 Type set to I.
PASV
227 Entering Passive Mode ().
STOR mp4.php
150 Opening BINARY mode data connection.
Закачка: 5 304 байт
425 Cannot open data connection.
SIZE mp4.php
550-The system cannot find the file specified.
Win32 error: The system cannot find the file specified.
Error details: File system returned an error.
550 End
Copied (06.11.2015 1:00:47): c:\ContaCam\94.232.15.6_39003\mp4.php -> ftp://*.*.*.*:*/mp4.php 5 304 байт, 10 Кбайт/с
Чтение каталога.
TYPE A
200 Type set to A.
PASV
227 Entering Passive Mode ().
LIST
150 Opening ASCII mode data connection.
Загрузка
Ожидание ответа сервера.
425-Cannot open data connection.
Win32 error: The network connection was aborted by the local system.
Error details: Client IP on the control channel didn't match the client IP on the data channel.
425 End
MKD 1231
257 "1231" directory created.
Чтение каталога.
PASV
227 Entering Passive Mode ().
LIST
150 Opening ASCII mode data connection.
Загрузка
Ожидание ответа сервера.
425-Cannot open data connection.
Win32 error: The network connection was aborted by the local system.
Error details: Client IP on the control channel didn't match the client IP on the data channel.
425 End
Здравствуйте.
Скорее всего что-то в настройках прав доступа к каталогам на самом ftp-сервере.

В связи с требованиями задачи список компонентов устанавливаемых по умолчанию надо подкорректировать. Directory Browsing и Basic Authentication нам не понадобятся.


К сожалению, в комплект Windows Server 2008 не входит FTP Publishing Service 7.0. Он доступен на сайте Майкрософта. Ссылка на скачивание здесь. При установке выбираем все предлагаемые компоненты:

После установки FTP вернёмся к конфигурированию нашего веб-сервера. Консоль управления IIS очень сильно изменилась по сравнению с шестой версией и выглядит следующим образом:

В Authentication проверяем что к нашему веб-сайту доступ имеют только анонимные пользователи. В IIS 7.0 доступ к ресурсам сервера анонимных пользователей идёт от имени служебной учётной записи IUSR.

Далее в Basic Settings указываем папку, где будет находиться содержимое нашего сайта

и права доступа к файловым ресурсам (пользователю IUSR даём только право Read на нашу папку).



После этого в настройках нашего сайта появятся дополнительные настройки для конфигурирования FTP-сервера.

Для начала в FTP Authentication проверяем, что анонимный доступ к ftp-серверу отключен, включена только Basic аутентификация.







Читайте также:


