Сколько гб нужно для точки восстановления windows 10
Одна из возможностей восстановления Windows 10 — это использование точек восстановления системы, позволяющих отменить последние изменения в ОС. Создать точку восстановления можно вручную, кроме этого, при соответствующих настройках параметров защиты системы.В этой инструкции подробно описывается процесс создания точек восстановления, настройки, необходимые для того, чтобы Windows 10 делала это автоматически, а также способы использовать ранее сделанные точки восстановления для отката изменений в драйверах, реестре и параметрах системы. Заодно расскажу, как удалить созданные точки восстановления.
Настройки восстановления системы
Прежде чем начать, следует заглянуть в настройки восстановления Windows 10. Для этого, кликните правой кнопкой мыши по «Пуск», выберите пункт контекстного меню «Панель управления» (Вид: значки), затем «Восстановление».
Нажмите по пункту «Настройка восстановления системы». Еще один способ попасть в нужное окно — нажать клавиши Win+R на клавиатуре и ввести systempropertiesprotection после чего нажать Enter.
Откроется окно настроек (вкладка «Защита системы»). Точки восстановления создаются для всех дисков, для которых защита системы включена. Например, если для системного диска C защита отключена, вы можете включить ее, выбрав этот диск и нажав кнопку «Настроить».

После этого выберите «Включить защиту системы» и укажите количество места, которое вы хотели бы выделить для создания точек восстановления: чем больше места, тем большее количество точек сможет храниться, а по мере заполнения пространства старые точки восстановления будут удаляться автоматически.

Как создать точку восстановления Windows 10
Для того, чтобы создать точку восстановления системы, на той же вкладке «Защита системы», (попасть в которую также можно через правый клик по «Пуск» — «Система» — «Защита системы») нажмите кнопку «Создать» и задайте имя новой точки, после чего еще раз нажмите «Создать». Через некоторое время операция будет выполнена.

Теперь на компьютере содержится информация, которая позволит вам отменить последние сделанные изменения в критически важных системных файлах Windows 10, если после установки программ, драйверов или других действий ОС стала работать неправильно.
Созданные точки восстановления хранятся в скрытой системной папке System Volume Information в корне соответствующих дисков или разделов, однако доступа к этой папке у вас по умолчанию нет.
Как откатить Windows 10 до точки восстановления
А теперь об использовании точек восстановления. Сделать это можно несколькими способами — в интерфейсе Windows 10, с помощью инструментов диагностики в особых вариантах загрузки и в командной строке.
Самый простой способ, при условии, что система запускается — зайти в панель управления, выбрать пункт «Восстановление», после чего нажать «Запуск восстановления системы».

Запустится мастер восстановления, в первом окне которого вам могут предложить выбрать рекомендуемую точку восстановления (созданную автоматически), а во втором (если вы отметите «Выбрать другую точку восстановления» вы сможете сами выбрать одну из созданных вручную или автоматически точек восстановления. Нажмите «Готово» и дождитесь окончания процесса восстановления системы. После автоматической перезагрузки компьютера вам сообщат, что восстановление прошло успешно.

Второй способ использовать точку восстановления — с помощью особых вариантов загрузки, попасть в которые можно через Параметры — Обновление и восстановление — Восстановление или же, еще быстрее, прямо с экрана блокировки: нажать по кнопке «питания» справа внизу, а затем, удерживая Shift, нажать «Перезагрузка».
На экране особых вариантов загрузки выберите пункт «Диагностика» — «Дополнительные параметры» — «Восстановление системы», далее вы сможете воспользоваться имеющимися точками восстановления (в процессе потребуется ввод пароля учетной записи).

И еще один способ — запуск отката до точки восстановления из командной строки. он вам может пригодиться в том случае, если единственный работающий вариант загрузки Windows 10 — безопасный режим с поддержкой командной строки.

Просто введите в командную строку rstrui.exe и нажмите Enter для запуска мастера восстановления (он запустится в графическом интерфейсе).
Как удалить точки восстановления
Если вам потребовалось удалить имеющиеся точки восстановления, снова зайдите в окно настройки «Защиты системы», выберите диск, нажмите «Настроить», а затем используйте кнопку «Удалить» для этого. При этом удалятся все точки восстановления для этого диска.
То же самое можно сделать с помощью утилиты очистки диска Windows 10, для ее запуска нажмите Win+R и введите cleanmgr, а после того как утилита откроется, нажмите «Очистить системные файлы», выберите диск для очистки, а затем перейдите на вкладку «Дополнительно». Там вы сможете удалить все точки восстановления, кроме самой последней.

И, наконец, существует способ для удаления конкретных точек восстановления на компьютере, сделать это можно с помощью бесплатной программы CCleaner. В программе зайдите в «Инструменты» — «Восстановление системы» и выберите те точки восстановления, которые хотите удалить.
Все владельцы компьютеров периодически сталкиваются с проблемами работы Windows после установки неправильных драйверов или внесения изменений в операционную систему. Решить эту проблему позволяет создание точек восстановления системы.
Точка восстановления Windows 10 позволяет вернуть компьютер к последнему стабильному состоянию работы компьютера. При создании точки восстановления Windows 10 сохраняет резервную копию системных файлов. Таким образом, вместо того, чтобы полностью переустанавливать Windows после того, как установили какой-то неправильный драйвер или словили вирус, вы можете просто осуществить откат системы.
Точки восстановления создаются перед установкой обновлений Windows, а также автоматически с той периодичностью, которую вы зададите. Чем больше свободного места на жестком диске вы зарезервируете под точки восстановления, тем больше дат восстановления у вас будет на выбор.
Система позволяет вручную создавать точки восстановления Windows 10. Это может потребоваться, например, перед установкой программ, которые могут каким-то образом нарушить работу системы. В случае, если что-то пойдёт не так, владелец компьютера всегда может откатить систему на ту дату, когда всё работало исправно.
Обратите внимание, точки восстановления содержат в себе только резервные копии системных файлов Windows 10, которые влияют на загрузку операционной системы. Личные папки и файлы не включаются в резервные копии. Если вы хотите резервировать ещё и личные файлы, то вам необходимо делать полный образ системы.
Настройки восстановления Windows 10




В открывшемся окне указаны параметры защиты для ваших дисков. Состояние отключено означает, что точки восстановления для этого диска не делаются, а включено, когда точки восстановления делаются.


В верхней части окна вы можете включить или отключить создание точек восстановления Windows 10, а в нижней части указать, какой объем дискового пространства вы готовы зарезервировать под хранение этих резервных копий. Чем больший объем вы укажите, тем больше точек восстановления будет храниться. По мере заполнения этого объема, старые точки восстановления будут стираться, чтобы освободить место для новых. Обычно, достаточно хранить 2-3 точки восстановления системы.
Создание точки восстановления Windows 10 вручную


Настраиваем автоматическое создание точек восстановления
Как уже было написано выше, Windows 10 автоматически создаёт точки восстановления перед установлением обновлений, а также даёт возможность делать это вручную. Но для подстраховки имеет смысл настроить автоматическое создание точек восстановление в указанный вами промежуток времени, например, каждый день.




В ветке System Restore уже создано правило SR для создания точек восстановления Windows 10. Нам остаётся лишь указать интервал, через который это правило будет срабатывать. Кликните два раза по правилу SR.


В следующем окне вы можете задать период, когда будут создаваться точки восстановления Windows 10. Можно указать ежедневное создание, еженедельное, ежемесячное, при запуске компьютера или при его выключении и так далее.
Выбирать период создания точек следует исходя из зарезервированного места на жестком диске под хранение резервных копий, так как при заполнении этого объема, самые новые точки восстановления будут стирать самые старые.

После того, как вы выбрали период создания точек восстановления нажмите ОК.
Откат Windows 10 до точки восстановления
Теперь, когда мы научились создавать точки восстановления вручную и автоматически, расскажем вам как восстановить систему после сбоя.
Откат системы через интерфейс Windows


И наконец в правом столбце указан тип создания точки восстановления (вручную, система или установка), то есть при каких обстоятельствах была создана резервная копия.


Откат системы с помощью инструментов диагностики



Вы попадёте в уже привычное окно выбора точек восстановления где вам следует выбрать последнее стабильное состояние системы и нажать ОК.
Откат системы с помощью командной строки
Если рабочий стол Windows 10 не загружается, то можно откатить Windows 10 до последней точки восстановления с помощью командной строки.

В открывшейся командной строке напишите rstrui.exe, после чего нажмите Enter.

В результате этой команды у вас запуститься стандартный мастер восстановления системы до точки восстановления в графическом интерфейсе.
Видео на тему создание точки восстановления Windows 10
Ну и напоследок предлагаю вам посмотреть несколько видео, как создать точку восстановления и произвести откат Windows 10 до последней стабильной версии.

Точка восстановления Windows 10 где найти
В открывшемся окне под названием Свойства системы нажмите на пункт Защита системы.

Где хранятся точки восстановления Windows 10
Откроется ещё одно окно в котором перейдите на вкладку Защита системы. Затем в этом окне нажмите на диск на котором вы хотите узнать сколько места занимает точка восстановления Windows 10. Нажмите на кнопку с надписью Настроить.

Точки восстановления Windows 10 где находятся
В результате откроется окно в котором вы сможете увидеть сколько места занимает точка восстановления Windows 10. Также в этом окне можно с помощью ползунка настроить размер дискового пространства используемое для хранения точек восстановления. В этом же окне имеется кнопка Удалить нажав на которую вы очистите место хранения точек восстановления, то есть все точки восстановления кроме последней будут удалены.
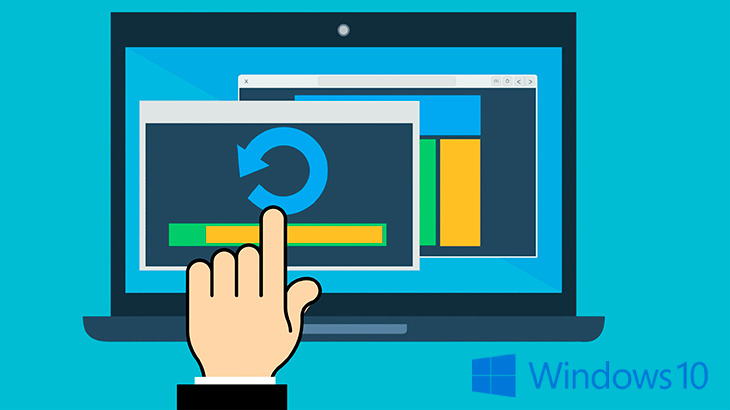
Чтобы иметь возможность восстанавливать систему Windows 10 в случае сбоя, а также сохранить резервные копии файлов, можно использовать различные способы защиты. В данной статье я рассмотрю один из них и покажу на простом примере, как создать точку восстановления в windows 10.
Контрольная точка восстановления позволяет пользователю в случае какого-либо сбоя системы, вернуть Windows к состоянию за определенный день.
Например, одна из точек была создана 25.05.2019 и тогда в системе все было в порядке, все работало стабильно. А через 10 дней (5.06.2019) произошел сбой виндоус или же просто все стало работать как-то не так, может программы глючат, какие-то параметры сбились. В таком случае мы можем вернуть систему прямо на тот самый день (25 мая), когда все работало хорошо, при этом не затронув никаких личных данных (только параметры).
Согласитесь, этот выход из ситуации будет часто более простым, чем искать причину появления неполадок вручную, перелопатив различные варианты поиска и устранения 😊
Как создать точку восстановления в windows 10
Перед тем как приступлю к описанию шагов инструкции о том как создать точку восстановления в windows 10, еще упомяну 3 важных нюанса:
Точек восстановления можно создать сколько угодно много, лишь бы места на системном диске под них хватало. Например, можно хоть за каждый день наделать таких точек.
Каждая такая точка может занимать около 1 гб. места на системном диске (системный - это тот, на котором установлена система, чаще всего имеет букву "С"). Вы сможете самостоятельно установить максимальное количество занимаемого места, выделяемого под точки восстановления.
Могут создаваться автоматически и вручную. Автоматически их может создавать сама система и, как правило, это происходит перед установкой программ, а также важным изменениям в параметрах системы. На этот процесс нельзя повлиять, т.е. Windows сама решает, когда создать точку, а когда нет. Можно лишь вообще отключить их создание, но тогда и восстановление будет невозможно!
Пошаговая инструкция
Весь процесс можно уложить в 5 шагов. Повторюсь, что мы будем рассматривать только ручное создание точек восстановление, потому что автоматически это может делать только сама система, что никак не контролируется.
Вначале нужно убедиться, что в Windows 10 включена защита системы, которая и позволяет создавать точки восстановления и затем перемещаться к ним в случае сбоев. Если точно знаете, что защита включена, то пропустите этот этап из 3-х пунктов.
В поиске системы набираем "Система" и открываем найденный одноименный раздел.

Переходим в подраздел "Защита системы".

В колонке "Защита системы" напротив вашего системного диска (наверняка это "С") должно стоять "Включено".

Если это не так, то откройте настройки, в окне отметьте пункт "Включить защиту системы", а ниже нужно выставить максимальный объем памяти, который вы готовы выделить со своего диска для хранения контрольных точек.1% равен примерно 1 гб. с небольшим. Не рекомендую ставить меньше 5%, чтобы иметь возможность сохранять хотя бы пару-тройку точек.

После завершения, нажмите "ОК" для возврата в окно защиты системы.
Теперь создаем точку, для этого:
В окне защиты системы нажимаем внизу "Создать".

Указываем имя создаваемой точки восстановления. Здесь нужно написать что-то, чтобы потом в случае если придется откатывать систему, вам было понятно, что это за точка. Например:

Из такого названия будет понятно, что точка была создана перед установкой непроверенной программы ILZu, после чего предположительно могли начаться проблемы в системе. Дату в названии прописывать не нужно, потому что ее система укажет сама.
Заключение и пара важных моментов
Такие точки восстановления на самом деле очень полезны и я рекомендую вам включить защиту системы, если до сих пор этого не сделали! Пусть система хотя бы сама их создает время от времени, если не будете делать этого вручную, что уже в случае возникновения неполадок, позволит легко вернуть ваш компьютер к нормальной работоспособности.
Некоторые вообще не пользуются точками и зря! Я начал применять эту простую технологию еще когда только освоил немного компьютер, обучаясь в техникуме на IT-специальности 😊
Потому что, с десяток раз за все время точно были случаи, когда меня или моих родных спасала именно созданная точка отката, иначе бы пришлось долго и мучительно искать причину неполадок. Ну а что говорить, если система даже запускаться перестала, ведь тогда причину устранить самому сложнее, чем просто откатить систему назад.
Для восстановления из контрольной точки (при рабочей системе), вам может пригодиться вот эта статья. Ну а если Windows 10 вообще не грузится, то вероятно придется воспользоваться диском восстановления, о чем можете узнать вот тут и перейти в соответствующие статьи.
Думаю, что как создать точку восстановления в windows 10 я пояснил доступно, но а если остались какие-то вопросы или что-то забыл сказать, то обязательно спросите в комментариях к этой заметке, все объясню. Кстати, как вам такая инструкция? Напишите пожалуйста, полезна ли, стоит ли писать аналогичные короткие инструкции, закрывающие четко небольшие вопросы по Windows и не только.
Сделай репост – выиграй ноутбук!
Каждый месяц 1 числа iBook.pro разыгрывает подарки.
- Нажми на одну из кнопок соц. сетей
- Получи персональный купон
- Выиграй ноутбук LENOVO или HP
3 комментария
Спасибо Вам большое! Ваши статьи очень полезны.
Но в начале статьи у Вас написано "Чтобы НЕ иметь возможность восстанавливать систему Windows 10 в случае сбоя. ".
И у меня вопрос: при создании новой точки предыдущие сами не удаляются?
Еще раз огромное Вам СПАСИБО!
Автор: Владимир Белев
На счет "не иметь возможность", конечно, это грубая ошибка с моей стороны. Даже после прочтения статьи я этого не заметил. Спасибо вам огромное, исправил!
А по вашему вопросу: предыдущие точки удаляются автоматически только если выделенного вами места для создания контрольных точек уже не хватает и тогда система их сама удаляет. Также можно их очистить вручную.
Вова статья хорошая. но это мы знаем как найти систему. некоторые люди не знают.я недавно столкнулась. парень даже не знал как после сбоя в яндексе узнать пароль и переместить программы в хром.Он работал постоянно с яндексом а он сильно тормозит и я посоветовала хром.сейчас ни каких проблем.
Читайте также:


