Настройка цап в windows 10
Если вы любите слушать музыку в высоком качестве, то наверняка знакомы с форматами «без потерь», или lossless (FLAC, WAV и другие). Они дают существенную разницу в сравнении с MP3: широкий динамический диапазон и отсутствие потерь на ВЧ благодаря меньшей компрессии. Однако их вес ограничивает перенос музыки на карту памяти, поэтому приходится хранить медиатеку на ПК. Можно ли слушать музыку напрямую с компьютера, не тратясь при этом на аудиокарту ради качественного звука? Решение такого вопроса простое — достаточно использовать Hi-Fi плеер с функцией USB-ЦАП.
Немного о функции USB-ЦАП
Большинство компьютеров и ноутбуков имеют встроенные в материнскую плату аудиокодеки, не способные выдать качественный звук. Однако эту проблему получится обойти, подключив к ПК внешний ЦАП и поручив ему обработку звукового сигнала.
Многие плееры могут работать как внешняя аудиокарта, принимая цифровой сигнал с внешнего устройства и преобразовывая его в аналоговый. Для этого им нужен специальный контроллер на входе USB, который перекидывает поступающий сигнал на ЦАП. В устройствах FiiO эта роль возложена на чип компании XMOS, позволяющий передавать аудиопоток вплоть до 24 бит/44 кГц, что является Hi-Res качеством.

Чтобы задействовать его функционал, необходимо выбрать на плеере режим ЦАП при подключении по USB, установить на компьютер пакет драйверов и программу FiiO Control Panel. Она распознаёт подключённые устройства и даёт возможность настроить передачу цифрового сигнала в обход микшеров и настроек Windows.

В настройках драйвера USB Audio на ПК есть два пункта: USB Streaming Mode (управление задержкой звука) и ASIO Buffer Size (разрядность буфера). Лучше оставить значения по умолчанию, так как эти параметры взаимосвязаны и настраиваются с оглядкой на производительность системы.

Установка необходимого софта производится один раз и занимает несколько минут. После этого не придётся ничего настраивать, достаточно подключить плеер по USB и пользоваться им как внешней звуковой картой. Такое решение позволяет использовать с ПК качественные колонки и наушники, которые он бы не потянул со встроенным звуком.
Опыт использования плеера FiiO как внешней аудиокарты
Очевидно, что стандартный компьютерный звук далёк от идеала — в большинстве встроенных аудиокарт не предусмотрено защиты от электромагнитных наводок, ограничены питание и усиление, а обвязка максимально упрощена. Всё это неважно, если к ПК подключена пара недорогих стереоколонок, однако при использовании хороших наушников сразу становятся заметны недостаток мощности и динамики, сильный фоновый шум и простое, мутное на низах и грязноватое на верхах звучание. Получается, что такие решения не способны раскрыть все краски музыки.

Во время тестирования мы использовали флагманский плеер FiiO X7-II, который подключался к ПК в режиме USB-ЦАП. Прирост в качестве относительно встроенного в материнскую плату кодека трудно не заметить — и он тем больше, чем лучше используемые наушники.
В полноразмерных Fostex T50RP звук приобретает мощь, размах и отличный контроль. Бас уходит «вглубь», становится более динамичным и оформленным. Эмоции на средних частотах наконец передаются в полном объёме — голоса вокалистов становятся глубже и обогащаются тембрами. Благодаря отличной проработке планов и широкой стереопанораме инструменты больше не теснятся в одной точке, а чётко локализованы в пространстве. Кстати, достоверная передача голосов и объёма работают на атмосферу в фильмах и сериалах, способствуя эффекту погружения. Высокие частоты тоже демонстрируют качественный рост, вырвавшись из-за вуали шума и искажений, которыми их сдабривает встроенная звуковая карта.

Однако по-настоящему оценить разницу удалось в качественных арматурных наушниках Audio-Technica ATH-IM02. Из-за высокой чувствительности и повышенных требований к выходным характеристикам источника их невозможно слушать с большинством ПК с недорогими материнскими платами и встроенными в них кодеками — фоновый шум по уровню практически равен звуковому сигналу. При подключении FiiO X7-II как USB-ЦАП эти внутриканальные наушники реализуют весь свой потенциал, выдавая невероятно скоростное, очерченное и детальное звучание. Их способности пригодятся, если ваш жёсткий диск забит композициями в формате FLAC, однако прирост ощутим даже при просмотре YouTube и прослушивании онлайн-музыки.
Для чистоты эксперимента в тестировании также поучаствовал MacBook Pro 2015 с неплохим встроенным звуком. Разница при использовании с ним плеера уже не настолько ошеломительная, но по-прежнему бросающаяся в глаза — всё же ноутбук не позиционируется как качественное аудиоустройство. И если с запасом мощности у него дела обстоят неплохо, то проработка краёв частотного диапазона у FiiO X7-II заметно лучше. Кстати, при таком использовании плеер одновременно заряжается по USB. Это не имеет значения на стационарном компьютере, работающем от сети, однако при подключении к ноутбуку стоит внимательнее следить за состоянием аккумулятора.
Выводы
Функцию USB-ЦАП поддерживают все новые плееры FiiO, начиная с бюджетного X1-II. Каждый из них позволяет улучшить звук среднестатистического ПК, при этом качественный отрыв будет увеличиваться от модели к модели. FiiO X3-III звучит лучше, чем кодеки в дорогих материнских платах, а FiiO X5-III и X7-II вполне могут заменить даже профессиональную аудиокарту.

Hi-Fi плееры с функцией USB-ЦАП — универсальное аудиорешение, с которым можно получить хороший звук дома, на улице и в офисе от любого компьютера или ноутбука.

Я собрал все свои знания и опыт и решился все-таки написать статью, чтобы раз и навсегда исключить всяческие предрассудки и недомолвки по данной теме.
Статья будет дополняться новой информацией по мере необходимости.
Как подключить ЦАП
Вы всё же решились купить ЦАП, все эти дни сидели возле компьютера, читая звуковые форумы и обзоры про преимущества и недостатки разных цифровых аналоговых преобразователей, и вот вы принесли долгожданную коробку, распаковали и перед вами новый внешний ЦАП.

Кстати, а вы знаете, что ЦАПы бывают разные. С внешним блоком питания и внутренним питанием в виде трансформатора, а есть такие внешние цап, которым вообще питание не нужно, в основном это бюджетные ЦАП для смартфона/компьютера.
Такие дешевые устройства хороши лишь, когда у вас совсем денег нет, и очень хочется звука, чуть лучше встроенного в вашем РС.
Совет. Лучше купить хороший внешний ЦАП с внутренним питанием, и на будущее 32 бита типа этого.
Подключение ЦАП кабель USB
![usb_dac]()
Этот способ служит для передачи данных
Берём кабель usb и подключаем его плоский разъём в компьютер, второй более толстый разъём подключаем в usb разъём ЦАП, если конечно данный кабель есть в комплекте, но если нет, то вам придётся купить кабель usb для ЦАП.





Совет
Следует покупать хороший кабель USB причём экранированный, не более 3 метров, если больше, то возможна неустойчивость/ в передачи данных (cмотря какой кабель). Также не советую подключать кабель USB к передней панели вашего стационарного системного блока, лучше подключить его к задней, где есть прямой доступ к USB разъему на материнскую плату.


Furutech GT2 подключение к цап
Впрочем, сейчас появились ЦАП, которые передают звук беспроводным путём, но сразу могу предупредить, что такая передача звука не годится для, высококачественного прослушивания музыки. Технологии ещё сырые, но в будущем я думаю, что звукоинженеры всё же добьются лучшего.

Подключение ЦАП к питанию
Если у вас хороший внешний ЦАП с питанием в виде трансформатора (трансформаторов), то вам необходимо просто подключить кабель в разъём 220В, обычно кабель и сам разъём типа компьютерного.



Если у вас более дешёвый цап, то он комплектуется внешним блоком питания (9-12В) с неотстегивающимся кабелем со штекером на конце. Этот штекер необходимо подсоединить к разъёму питания. Затем подключить блок питания в розетку.

Есть кнопка включения на задней панели.

Бывают что после долгого нажатия аппарат включается. Если вы не можете включить ЦАП, то следует обратится к продавцу, вам мой совет, покупайте звуковые устройства у знающих своё дело т.е. опытных в этой сфере. Если не знаете к кому напишите мне в ВК

Форумам звуковым и даже не по звуку, особо не стоит доверять, т.к. в основной своей массе там сидят чайники, навязывающие не понятные себе и вам принципы и теории, которые обычно 1 максимум 3 бюджетных цапа в своей жизни прослушали, да и сама техника для тестирования и прослушивания, оставляет желать лучшего.

Как подключить ЦАП, подключаем ЦАП к усилителю
Теперь остаётся подсоединить кабель со штекерами RCA, подключить довольно просто, соединяем ЦАП кабелем RCA и усилитель.


Совет. Рекомендую использовать хорошие, не обязательно дорогие кабели, главное чтобы контакт был отличный.

Один конец кабеля (2 штекера RCA) соединяем к разъёмам с ЦАП, другой конец (2 штекера RCA) к разъёмам усилителя.



Как подключить ЦАП, устанавливаем драйвер для ЦАП
Самое главное пожалуй, это правильно установить драйвер для ЦАП
Большинство бюджетных ЦАП особенно китайские, не нуждаются в установке драйвера, потому как сама ОС Windows устанавливает автоматически, при подсоединении устройства, это касается также и Windows 10.

ЦАП более дорогим в основном необходима установка драйвера. Все необходимые вам драйвера на ЦАП скачивайте на сайте продавца, или требуйте, чтобы он вам выслал их по эл.почте.
![ЦАП на рсм 2704]()
Настройка ЦАП

Furutech GT2 USB + ЦАП R2R11
Выводы по теме как подключить ЦАП
Если у вас нет этого чудо-устройства, то вы должны купить ЦАП, ведь в наше время огромное количество музыки имеется именно в цифровом не сжатом формате аре, flac, wav, dsd.

Хорошо подобранные компоненты ЦАП+ усилитель+акустика, либо хорошие наушники + усилитель для наушников дадут в полной мере вкусить прелесть цифрового звука.
По всем вопросам Пишите мне на эл. почту: [email protected] или ВК https://vk.com/id104002989 или https://ok.ru/aleksandr.levchuk2
Не бойтесь меня и добавляйтесь в ВК, Ютуб, Одноклассники, FK
Если вы хотите узнать больше об этой теме, и быть в курсе, пожалуйста, подпишитесь на наш сайт
Не забывайте сохранять нас в закладках! (CTRL+SHiFT+D) Подписывайтесь, комментируйте, делитесь в соц.сетях. Желаю удачи в поиске именно своего звука!
На нашем сайте Звукомания есть полезная информация по звуку и видео, которая пригодится для каждого, причем на каждый день, мы обновляем сайт «Звукомания» постоянно и стараемся искать и писать только отличную, проверенную и нужную информацию.
Windows Audio Session API (WASAPI) позволяет клиентским устройствам управлять потоком аудиоданных между приложением и конечным аудиоустройством. Делает комфортным прослушивание музыкальных композиций и микширование без нежелательных задержек и без потери качества. Удобно wasapi скачать на нашем сайте и установить.

Что такое WASAPI
Каждый аудиопоток, воспроизводимый на устройстве, является участником audio сеанса. С помощью абстракции сеанса клиент WASAPI может идентифицировать аудиопоток как член группы связанных аудиопотоков. Система может управлять всеми потоками в session как единым целым.
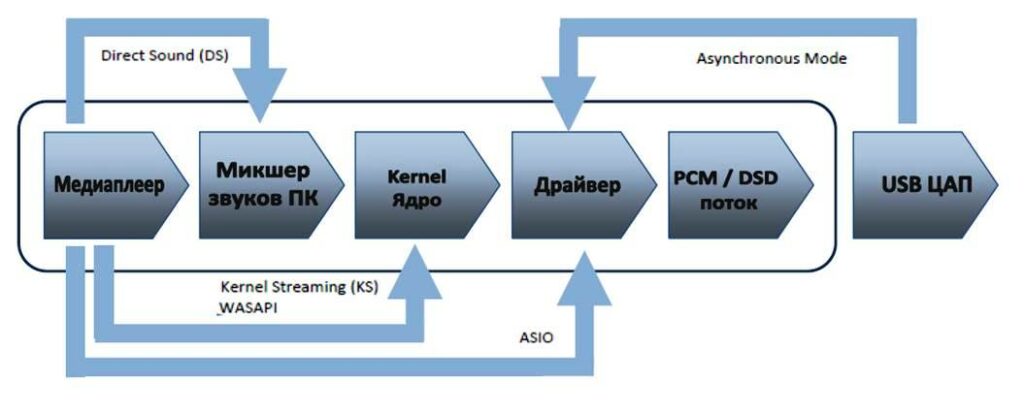
WASAPI реализует следующие интерфейсы в foobar.
- AudioCaptureClient. Позволяет клиенту читать входные данные из буфера конечной точки захвата и передавать в браузер.
- AudioClient. Создавать, настроить и инициализировать аудиопоток между аудиоприложением и аудиосистемой или аппаратным буфером конечного аудиоустройства.
- AudioClock. Отслеживать скорость передачи данных потока и текущую позицию в потоке.
- AudioRenderClient. Записывать выходные данные в буфер конечной точки рендеринга.
- AudioSessionControl. Настраивать параметры управления для аудиосеанса и отслеживать события в сеансе, в том числе default.
- AudioSessionManager. Включить доступ к элементам управления сеансом и элементам управления громкостью как для межпроцессных, так и для конкретных аудиосеансов.
- AudioStreamVolume. Контролировать и отслеживать уровни громкости для всех каналов в аудиопотоке.
- ChannelAudioVolume. Управлять уровнями громкости для всех каналов в аудиосеансе, которому принадлежит поток.
- SimpleAudioVolume. Управлять общим уровнем громкости аудиосеанса.
- AudioSessionEvents. Предоставляет уведомления о событиях, связанных с сеансом, таких как изменения уровня громкости, отображаемого имени и состояния сеанса. Открывает доступ пользователю данной программы в mode и support.
В чем отличие Wasapi Exclusive (Event) от Wasapi Exclusive (Push)
Если вы решили скачать wasapi exclusive , то есть два варианта на 32 и 64 bite. Есть два основных способа связи с помощью:
- Wasapi Exclusive (Event).
- Wasapi Exclusive (Push).
Оба передают одни и те же аудиоданные и звучат одинаково. Отличие заключается, исключительно, в возможности работать с тем или иным оборудованием.
Обратите внимание: начиная с версии «MC 18.0.183», WASAPI теперь используется, как программа по умолчанию. Если ваше аудиоустройство не поддерживает этот режим, его можно отключить в диалоговом окне настроек устройства.
Версии до 18.0.183. В режиме вывода WASAPI данные из Media Center передаются на звуковое устройство. Он работает практически со всем оборудованием.
WASAPI Event Style позволяет звуковому устройству извлекать данные из Media Center. Этот метод поддерживается не всем оборудованием, но рекомендуется, если он поддерживается. Это дает несколько преимуществ:
Это позволяет аудиоподсистеме извлекать данные вместо того, чтобы отправлять данные в систему.

Оборудование (или интерфейс WASAPI) никогда не видит вызовов паузы или сброса. Вместо этого при паузе или сбросе тишина доставляется в цикле pull. Это устраняет необходимость во взломах карт, которые окружают свои буферы при паузе, сбросе и т. Д. (ATI HDMI и т. д.). Это обеспечивает более прямой путь данных к driver/оборудованию. В основном «цикле извлечения» используется круговой буфер без блокировки (система, которую Дж. Ривер построил для ASIO), поэтому выполнение запроса на извлечение выполняется как можно быстрее.
В чем разница между Directsound и Wasapi Shared
WASAPI предоставляет два режима работы. общий режим и эксклюзивный режим. Общий режим работает так же, как прямой звук, а микшер Win выполняет повторную выборку и микширование. В эксклюзивном режиме WASAPI обходит звуковой микшер Windows, и приложение может напрямую отправлять данные на звуковую карту. в этом режиме приложение может декодировать такие форматы, как DTS, DTS master audio, DOLBY True HD, Dolby digital, Flac и т. д., и отправлять неизмененный поток на звуковую карту.
Кроме различных режимов, важно также, как WASAPI управляет данными между буферами. WASAPI использует подход пуш и PULL для запроса данных, которые необходимо обработать. При использовании метода push приложение помещает данные в буферы и постоянно отслеживает их, и как только видит, что они опустошены, оно заполняет их снова. В подходе PULL, который является современной разработкой, приложение использует два буфера. Аудиодрайверы вызывают приложение, как только оно видит пустой буфер, и начинает использовать данные из другого буфера. тем временем приложения заполняют пустой буфер.
Что лучше ASIO или WASAPI
ASIO изначально поддерживает все частоты дискретизации, которые может обрабатывать подключенный ЦАП, и не имеет проблем с dsd. Длина буфера в основном зависит от общей загрузки системы, поскольку компьютеру приходится прерывать другие операции для загрузки следующего фрагмента выборок в выходной буфер, поэтому в системах с низким энергопотреблением или более загруженных системах очень короткий или очень длинный буфер может увеличить нагрузку на процессор. Это может спровоцировать нежелательную задержку при воспроизведении музыкальных композиций.

Многие компании, производящие потребительское аудио, в наши дни производят asio-драйверы для своих ЦАП, поскольку они исключают из уравнения любые вычисления в Windows и обеспечивают более высокие шансы на получение хороших результатов от их продукта.
Какие операционные системы поддерживают Wasapi
Wasapi разработан для операционного семейства Windows и стабильно работает с ОС, начиная от Windows 7 и XP. Wasapi в Windows 10, по мнению большинства пользователей, является наиболее удобной.
Где скачать драйвер Wasapi
Вывод
Радиоинженер (по первому высшему образованию). С раннего детства слушаю разнообразную музыку. Всегда интересовался звуковоспроизводящей аппаратурой, которую обновлял множество раз. Я увлеченный любитель и музыка по жизни всегда со мной. Увлекаюсь HI-Fi уже более 20 лет.
Для компьютера существует множество плееров, но истинно "аудиофильских" можно пересчитать по пальцам. У слушателей разные приоритеты, одним нужен исходный звук без какой-либо обработки, другим приукрашенный звук. В материале пойдет речь о первой категории плееров на примере foobar2000 под Windows 7 (настройки для Windows 10 аналогичны).
Путь звука от файла до ЦАП
Каким требованиям должен удовлетворять плеер? Прежде всего должна быть поддержка вывода звука как минимум через один интерфейс: WASAPI (Exclusive) или ASIO. Остальные требования - это возможность отключения внутренних обработок звука.
- Foobar2000
- AIMP
- Album Player
Схема максимально упрощена

WASAPI

Плеер отвечает за декодирование файла и передачу в систему через один из интерфейсов, MME или ASIO. MME – это звуковая подсистема Windows, которая используется по умолчанию во всех плеерах и программах (аудио плеерах, видео плеерах, браузерах, Skype, играх и прочих программах). В MME интерфейсе есть отдельный режим WASAPI Exclusive, который позволяет обойти ресемплер и микшер Windows.
Просмотр видео с выводом звука через WASAPI возможен в плеере Light Alloy
При воспроизведении из под WASAPI звук на выходе возможен только от одного проигрывателя (программы), все остальные звуковые потоки будут в режиме «mute». Некоторые программы могут выдать ошибку, что «звуковое устройство недоступно». В профессиональных картах возможно одновременное воспроизведение звукового потока из WASAPI и ASIO, т.к. звуковые потоки обходят микшер Windows, но после попадают в драйвер звукового устройства и далее смешиваются микшером звуковой карты. Там, где ASIO сделано через WASAPI, могту быть различные проблемы со стабильностью работы.
Для того, что бы на выходе получить звук одновременно от нескольких программ, его надо привести в единую сетку разрядности и частоты дискретизации, а потом все потоки просуммировать. В прошлом поколении ОС XP для MME существовал автомат опорной частоты и при воспроизведении звука лишь из одной программы отключался ресемплинг, системный микшер не вносил никаких существенных изменений в звуковой поток. В Windows 7 все работает принудительно, независимо от количества программ, воспроизводящих звук. Автомат опорной частоты возможен только для WASAPI и ASIO при соответствующей поддержке драйвера звукового устройства.
ASIO – это профессиональная звуковая подсистема для программ с обработкой звука от Steinberg. Основным преимуществом ASIO является возможность получить ультранизкие задержки звукового сигнала, которые позволяют обрабатывать звук в режиме реального времени при игре вживую на midi инструментах.
Через ASIO звуковой поток направляется в обход микшера Windows.
ASIO поддерживают не все звуковые карты, в то время как WASAPI все.
По этой причине не стоит гнаться за ASIO поддержкой, как за "манной небесной". Тем не менее, после того, как звуковой поток попадает в драйвер звукового интерфейса, за дельнейшую транспортировку звукового потока отвечает именно драйвер и тут возможны любые сюрпризы. Проблемы могут быть как с WASAPI, так и ASIO независимо друг от друга и наличие двух интерфейсов повышает шансы на качественное воспроизведение звука.
Что может лишнего делать драйвер звукового интерфейса? Тоже самое, что и микшер Windows – ресемплинг и микширование каналов. Лучше не поленится и изучить внимательно настройки звуковой карты для оптимального вывода звука.
Плеер Foobar2000
Одним из самых популярных был и остается плеер Foobar2000. Если в старые добрые времена Foobar2000 был альтернативой Winamp, то сейчас вместо Winamp популярен AIMP.
К преимуществам Foobar2000 можно отнести максимально простой и понятный интерфейс управления. Большое количество расширений позволяет настроить функциональность индивидуально. В какой-то степени в этом и минус плеера. В противовес AIMP уже сразу готовый к работе со всеми плагинами, но требует проверки всех настроек с отключением лишней обработки звука.
К сожалению, Foobar2000 скачивается в базовой комплектации, в которую поддержка WASAPI и ASIO не входят. Их надо скачать отдельно со страницы компонентов.
Установка и настройка foobar2000
- Устанавливаем foobar2000
- Запускаем скачанные компоненты. В последних версиях необходимо просто запустить скачанные файлы и их foobar2000 автоматически в себя добавит. В старых версиях их надо было вручную добавлять в папку программы


Теперь настраиваем foobar2000

Проверяем, что во вкладке эффектов (Active DSPs) пусто.

Теперь выбираем интерфейс (звуковую карту или ЦАП) для воспроизведения.

Без загруженных в foobar2000 плагинов WASAPI и ASIO будет доступен только DS. WASAPI делятся на event и push – принципиальной разницы между ними нет. При выборе ASIO или WASAPI используйте любой вывод, который работает более стабильно. У меня на практике WASAPI чаще работает стабильнее. Причиной является то, что ASIO хорошо работает в основном в профессиональных устройствах, а в бытовых устройствах реализация ASIO формальная.
Вывод звука через WASAPI
Если под WASAPI звуковой интерфейс не поддерживает автомата опорной частоты, то частота семплирования в Windows должна совпадать с частотой дискретизации музыкального файла, иначе будет ошибка при воспроизведении. Дополнительно надо учесть, что частота воспроизведения музыкального файла должна поддерживаться звуковым устройством. Например, если максимальная поддерживаемая частота у ЦАП равна 96 кГц, то файл с частотой дискретизации в 192 кГц напрямую воспроизводится не будет. Для таких файлов необходимо использовать принудительный ресемплинг.

Разрядность сигнала необходимо выбирать в соответствии с разрядностью драйвера, обычно это 24 бит. Некоторые устройства не будут работать, если будет выбрана неверная разрядность, например Audiolab M-DAC понимает только 24 бит. Если есть поддержка как 16, так и 24 бит – лучше выбрать 24 бит.
Для ЦАП без поддержки 24 бит, или мультибитов, где микросхема ЦАП физически поддерживает только 16 бит, на вывод надо ставить 16 бит с активированным диттером при воспрозведении звуковых файлов с разрядностью выше 16 бит.
Вывод звука через ASIO
Перед выбором ASIO возможно нужно будет сделать дополнительные действия, а именно сконфигурировать настройки. Это актуально для профессиональных устройств, где ASIO представлено большим количеством каналов.

По умолчанию foobar2000 показывает доступные драйвера ASIO. Что бы ими можно было воспользоваться, надо создать дополнительную конфигурацию через кнопку «Add New».

Здесь задается название и выбирается драйвер устройства.

Здесь назначается маршрутизация каналов, обычно по умолчанию стоят правильные настройки.
Читайте также:




