Как открыть окно команд в папке windows 7
Самые ранние операционные системы не имели привычного для современного пользователя графического интерфейса. Ранее для управления компьютером использовались исключительно текстовые команды.
Однако и сегодня, несмотря на разнообразие возможностей, обеспечивающих лёгкое и удобное общение пользователя с ПК, они всё ещё используются. Существуют и такие ОС, которые работают только при помощи ввода в них текстовых команд. Их обычно используют администраторы баз данных, программисты и другие IT-специалисты.
Отличный пример управления операционной системой при помощи текстовых команд — командная строка Windows 7. Она присутствует в любом дистрибутиве этой ОС и её можно запустить на любом ПК под управлением этой операционной системы. Вам не нужно быть администратором или каким-либо IT-специалистом, чтобы научиться ею пользоваться. Давайте, рассмотрим этот вопрос подробней.
Немного теории и фактов
Командная строка Windows представляет собой инструментарий, позволяющий пользователю осуществлять различные действия над операционной системой либо над отдельными программами путём ввода текстовых команд. Командная строка состоит, как правило, из интерпретатора команд (оболочки) и текстового интерфейса. Первый отвечает за передачу и выполнение команд операционной системой, второй — обеспечивает пользователя возможностью ввода этих самых команд и просмотра результата их выполнения.

Командная строка предлагает большие возможности для управления операционной системой. Практически всё, что можно настроить в Windows при помощи мышки, можно сделать и через неё. Отсюда следует вывод — командная строка способна выполнить достаточно большой список задач, каждая из которых выполняется посредством поочерёдного ввода уникальной команды. Именно из-за необходимости запоминания синтаксиса этих команд и умения ими пользоваться большинство рядовых пользователей имеют затруднения в работе с командной строкой.
Даже несмотря на это, использование командной строки не такая уж и сложная задача. Здесь главное научиться понимать сам принцип её работы, о чём и будет подробнее сказано далее.
Зачем обычному пользователю командная строка
Наверняка, каждый из вас сталкивался с различными статьями в Интернете, в которых авторы призывают воспользоваться той или иной командой для решения определённой задачи. К примеру, через командную строку можно осуществлять управление файлами, хранящимися на любом носителей, изменять параметры работы системы или даже создавать подключение к Интернету. Однако перечисленное выше можно с легкостью выполнить и с помощью привычной мыши и клавиатуры.
Важность командной строки заключается в том, что любые операции с системой можно произвести в случае, когда пропал доступ к графическому интерфейсу либо отсутствует иное решение.
Вот несколько примеров:
Без использования командной строки также не обойтись в случае невозможности управления компьютером при помощи графического интерфейса. К примеру, существует не одна разновидность вирусных программ, которые отключают проводник Windows, не давая пользователю доступа к папкам или запуску программ.
При помощи командной строки не только можно выполнить запуск приложения, но и зайти в любую папку с целью работы над какими-либо файлами (копирование, перемещение, задание нового имени и так далее). И это лишь часть возможностей командной строки. Давайте теперь перейдём к практике.
Как открыть командную строку в Windows 7
Первое, что необходимо сделать — выполнить запуск командной строки и лучше от имени администратора.
Запускается она одним из следующих способов:
- Нажмите комбинацию клавиш Win + R . Появится небольшой диалог с полем для ввода команд. Сюда необходимо вписать cmd а затем нажать Enter .
- Вызвать командную строку можно и путём ввода cmd в раздел поиска меню «Пуск».
- Также командная строка открывается путём её прямого запуска прямо с жёсткого диска. Для этого необходимо войти в папку «C:\Windows\system32» (если у вас 64-разрядная система, тогда — войти в папку «C:\ Windows\ SysWOW64»). Здесь находится файл «cmd.exe», который следует запустить от имени администратора (нажать по значку правой кнопкой и выбрать пункт «Запуск от имени администратора»).
- Командную строку можно найти и в меню «Пуск». Для этого заходим сначала в раздел «Программы», затем в «Стандартные». Останется вызвать командную строку, нажав на соответствующий ярлык. Запускать также с правами администратора.
Выполнив одно из вышеприведённых действий, вы осуществите вызов командной строки — обычно это небольшое окно чёрного цвета.
Для чего нужны права администратора? Дело в том, что существует ряд команд, которые способны изменять системные настройки. Вызвать выполнение таких команд можно только с правами администратора. Сделано это для безопасности. Поэтому, если вы находитесь в учётной записи гостя, у вас не получится осуществить вызов командной строки от имени администратора, а значит и выполнять команды, связанные с системными настройками.
Как пользоваться командной строкой
По причине того, что команд достаточно большое количество, весь их список невозможно отобразить в рамках одной статьи. По этой причине мы рассмотрим наиболее простые команды, которые можно выполнять и без прав администратора. Начнём.
После запуска командной строки вы увидите примерно такое окно:

Адресная строка, предшествующая мигающему курсору — это адрес текущей папки на жёстком диске (или на любом другом подключенном устройстве). Переход по папкам (смена текущей папки) — одно из самых простых действий. Давайте, выполним эту команду. Для этого в окно необходимо вписать команду cd и указать полный путь до имени нужной нам папки, а затем нажать Enter для запуска выполнения. Например, если требуется попасть по адресу «C:\Program Files», для этого достаточно ввести cd C:\”Program Files”
Важно! При переходе к папке с пробелом в имени, её необходимо указывать в кавычках.

Таким образом, можно попасть в любую директорию жёсткого диска. Также необходимо знать, что если папка расположена в текущей папке командной строки, то при помощи «cd» она открывается без необходимости указания полного пути (достаточно после команды указать имя папки).
Чтобы выйти из текущей папки в папку более высокого уровня, то есть родительскую, используйте команду cd .. (две точки означают родительский каталог).

Теперь выполним переход на другой локальный диск. Для этого достаточно указать буквы диска с двоеточием. Например, мы хотим попасть на диск «D:\» — пишем команду d: а затем нажимаем Enter .
Просмотр содержимого папки осуществляется при помощи команды «dir». Введите её и командная строка покажет список содержимого диска «D:\». Команду «dir» можно вызывать из любой папки — даже для просмотра содержимого каталога на другом диске (для этого необходимо ввести полный путь до имени нужной папки). Например, выполните: dir c:\windows

Рассмотрим ещё одну команду — «copy». Как ясно из названия, она служит для копирования данных. Например, вы находитесь на диске «D:\» и вам нужно скопировать файл «1.txt» на флешку. Для этого вводим copy 1.txt F: Вместо «F:» можно указать любую другую букву диска (в нашем случае копируем на диск «C:\») или полный путь до того каталога, куда необходимо скопировать файлы или папки.

Более продвинутая версия команды копирования — команда «robocopy», в отличие от своей предшественницы, она умеет копировать не только файлы, но и папки, включая их содержимое.
Вам не обязательно запоминать названия всех команд. Для вывода полного перечня с кратким описанием наберите: help
Для получения подробнейшей информации, к примеру, для robocopy, наберите: help robocopy
Обратите внимание, что help отображает все описания на русском языке, конечно же, если версия Windows у вас русифицированная.
Всё, что рассмотрено здесь — лишь малая часть возможностей командной строки. Если у вас есть интерес к её использованию, рекомендуем посетить официальный сайт Microsoft, где имеется полная информация по работе с ней.

Еще одна статья из серии «как сделать что-то несколькими способами», плюс, эта статья, и другие подобные, которые будут написаны позже, помогут мне не повторяться в новых уроках, а просто указывать Вам ссылки на них.
Данная статья написана на примере Windows 7 Максимальная. В других версиях Windows некоторые способы не будут работать или могут отличаться.
Открытие командной строки через окно «Выполнить»
Это один из универсальных способов для запуска командной строки. Он быстрый, удобный и работает, наверное, во всех возможных версиях Windows.
1. Откройте окно «Выполнить». Для этого нажмите сочетание клавиш Windows+R.
2. В поле «Открыть» введите «cmd» и нажмите Enter или кнопку ОК.

Запуск командной строки через меню Пуск
Этот способ не требует нечего вводить из клавиатуры, но у Вас должно быть меню Пуск.
1. Откройте меню Пуск и перейдите по пути «Все программы/Стандартные/Командная строка».
Совет: В Windows 10 командная строка была перенесена в папку "Служебные - Windows".

Запуск командной строки с помощью поля поиска в меню Пуск
Еще один способ, когда нам понадобится меню Пуск.
1. Откройте меню Пуск и в поле поиска введите «командная строка».
2. Выберите командную строку в результатах поиска или нажмите Enter.

Открытие командной строки из проводника Windows
Этот способ хороший тем, что можно открыть командную строку сразу для нужной папки.
1. Нажмите и удерживайте клавишу Shift и кликните правой кнопкой мыши по нужной папке в проводнике.
2. В открывшемся контекстном меню выберите «Открыть окно команд».

Открытие командной строки из системной папки Windows
Один из самых не обычных и в тоже время простой способ, это найти и открыть командную строку в папке с операционной системой.
1. Откройте проводник Windows и перейдите по пути ниже, или скопируйте его и вставьте в поле адреса:
2. Далее, найдите в этой папке файл «cmd.exe» и откройте его двойным щелчком мыши.

Вот Вы и узнали 5 способов открыть командную строку, а уже, какой использовать, решать Вам.
Для дополнительной информации и ссылок смотрите статью командная строка в нашем компьютерном словаре.

Командная строка - стандартное средство Windows, позволяющее управлять персональным компьютером посредством текстовых команд, а не через графический интерфейс. Функционала окон с удобными кнопками и приятным для глаза дизайном иногда бывает недостаточно, и даже начинающий пользователь рано или поздно сталкивается с командной строкой. В данной статье рассказано, как открыть папку в командной строке и какие функции с ней можно выполнять при помощи текстовых команд.
Открыть командную строку
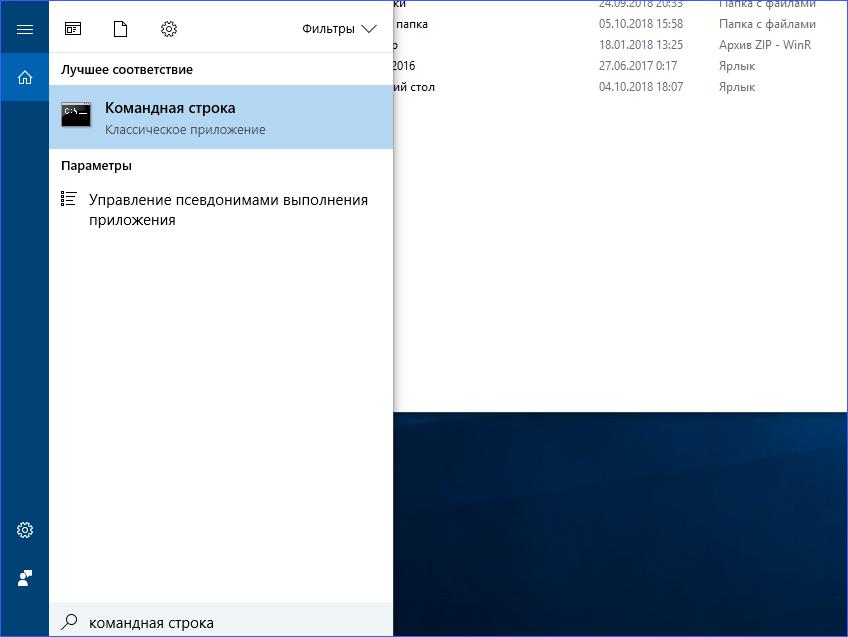
Сначала вам необходимо запустить окно командной строки. Это можно сделать несколькими способами.
- Через меню "Пуск". Вам необходимо открыть меню и найти раздел "Служебные". Здесь дважды кликните по строке для запуска приложения. Если вам необходимо запустить программу от имени администратора, то выберите соответствующий пункт в контекстном меню.
- Через поисковую строку. В поиске на панели задач вы можете набрать cmd или "командная строка", а затем кликнуть по результату поиска ПКМ. В меню выберите пункт запуска с правами администратора.
- Третий вариант - команда в приложении "Выполнить". Для запуска программы воспользуйтесь комбинацией клавиш Win+R, а в строке введите cmd и нажмите Enter. Утилита запустится сразу с администраторскими правами.
В Windows 10 имеется расширенная версия PowerShell, которую можно запустить теми же способами, только в случае с приложением "Выполнить" необходимо вписывать powershell.
Как открыть папку в командной строке?
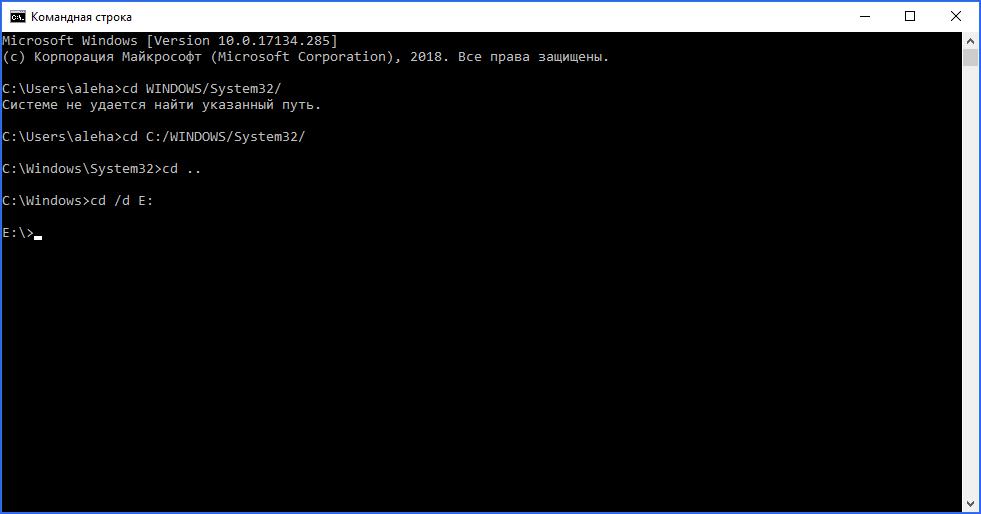
Теперь - к вводу команд. Для этого вам необходимо вписать cd, поставить пробел и не нажимать Enter для применения команды. После этого вы должны прописать путь до необходимого каталога. Например, чтобы открыть папку System32 на системном разделе, вы должны ввести cd C:/WINDOWS/System32/ и нажать Enter.
Так вы можете открыть папку в командной строке и перемещаться по каталогам. Для этого используйте ряд полезных команд:
- cd .. - переход на один уровень выше;
- cd \ - переход к корневому каталогу жесткого диска;
- cd /d - смена каталога или жесткого диска (либо все одновременно).
Запомнив эти комбинации, вы сможете путешествовать по директориям и запускать программы, открывать файлы, редактировать папки и так далее. Чтобы получить справку относительно других полезных команд, введите help и нажмите Enter.
Как открыть командную строку в папке на Windows 10?
Чтобы не прописывать вручную путь к директории через cmd, вы можете запустить командную строку уже в самой папке. При этом начальной точкой для команд будет текущий каталог, а вам останется лишь выполнить нужные операции. В последнем обновлении в контекстном меню Windows 10 по умолчанию остался лишь пункт "Открыть окно PowerShell здесь".
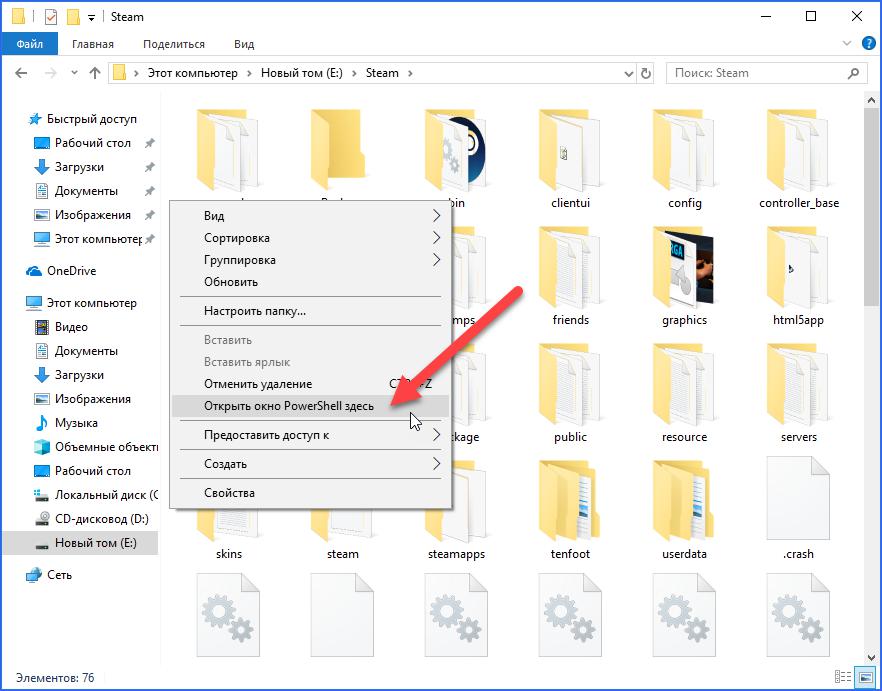
Для запуска вам необходимо зайти в папку через проводник и с зажатой клавишей Shift на свободном месте кликнуть ПКМ. В контекстном меню выберите выше упомянутый пункт. После этого появится командная строка с заранее прописанным путем до каталога.
Также открыть PowerShell через проводник можно следующим образом:
- зайдите в окно директории;
- нажмите на кнопку "Файл";
- В открывшемся меню выберите пункт "Запустить Windows PowerShell".
Теперь вы знаете, как открыть папку через командную строку в Windows и наоборот. Оба варианта актуальны в последних обновлениях Windows 10 и могут пригодиться пользователю компьютера в любой момент.
Командная строка это программа, которая позволяет выполнять команды и пакеты команд в текстовом режиме. С помощью командной строки можно запускать другие программы, вносить изменения в настройки операционной системы, просматривать системную информацию и выполнять другие действия связанные с управлением компьютером.
Многие пользователи, услышав о командной строке, задают вполне логичный вопрос, а как вызвать командную строку. В данной статье мы опишем несколько способов запуска командной строки в операционной системе Windows 7.
Меню Пуск
Меню «Пуск» предназначено для запуска программ. Поскольку командная строка это тоже программа, то ее также можно вызвать из меню «Пуск». Для этого откройте меню « Пуск » и перейдите в « Все программы – Стандартные » и запустите программу « Командная строка ».

Для того чтобы запустить командную строку от имени администратора кликните по ней правой кнопкой мышки и выберите пункт « Запуск от имени администратора ».

После этого появится окно контроля учетных записей, в котором нужно будет подтвердить запуск программы с правами администратора. Обычно для этого достаточно нажать на кнопку « ОК ».

В результате запустится командная строка Windows. О том, что она работает в режиме администратора, можно понять по надписи « Администратор » в заголовке окна.

Если надписи « Администратор » нет, значит командная строка была запущена с правами обычного пользователя.
Меню «Выполнить»
В операционной системе Windows 7 существует такой способ запуска программ как меню « Выполнить ». Для того чтобы открыть данное меню используйте комбинацию клавиш Win-R .

В результате перед вами откроется окно « Выполнить ». Здесь нужно ввести команду « cmd » и нажать на клавишу ввода.
Поиск в меню «Пуск»
В операционной системе Windows 7 есть отличная система поиска. С ее помощью можно найти любой файл или программу.
Чтобы воспользоваться поиском откройте меню « Пуск » и введите фразу « Командная строка » или команду « cmd ». После этого операционная система найдет нужную программу и предложит ее открыть.

Данный способ также позволяет запустить командную строку с правами администратора.

Для этого нужно кликнуть правой кнопкой мышки по найденной программе и выбрать вариант « Запуск от имени администратора ».
Контекстное меню
Все знают, как открыть контекстное меню. Для этого достаточно кликнуть правой кнопкой по файл или папке. Но далеко не все знают, что контекстное меню имеет скрытые функции. Для того чтобы увидеть все доступные фунции контекстного меню, нужно перед его вызовом зажать клавишу Shift .
Итак, для того чтобы вызвать командную строку с помощью контекстного меню необходимо зажать клавишу Shift и щелкнуть правой кнопкой по любой папке или диску. После этого в нужно выбрать функцию « Открыть окно команд ».

Этот способ вызова командной строки удобен еще и тем, что в данном случае командная строка начнет свою работу именно с выбранной вами папки или диска.
Создание ярлыка
Если вам необходимо регулярно использовать командную строку, то вы можете создать ярлык на рабочем столе. Для этого щелкните правой кнопкой мышки по рабочему столе и выберите пункт « Создать – Ярлык ». В открывшемся окне введите команду « cmd » и нажмите на кнопку « Далее ».

После этого введите название ярлыка и нажмите на кнопку « Готово ». Все, после этих действий на рабочем столе появится ярлык для открытия командной строки. С помощью данного ярлыка вы сможете открыть командную строку точно также как и все остальные программы.

При необходимости ярлыку можно задать комбинацию клавиш, при нажатии которой программа будет открываться автоматически. Для этого откройте свойства ярлыка командной строки и поставьте курсор в поле напротив пункта « Быстрый вызов ».

После этого нажмите на любую кнопку. Для примера нажмем на кнопку с английской буковой « C ».

В результате ярлыку будет присвоена комбинация клавиш Ctrl-Alt-C . Чтобы сохранить изменения закройте окно со свойствами ярлыка простым нажатием на кнопку « Ok ».
Теперь при использовании комбинации Ctrl-Alt-C командная строка Windows 7 будет открываться автоматически.
Читайте также:


