Настроить gimp в windows 10
Давайте сразу погрузимся в способы отображения новых шрифтов в GIMP
Как установить шрифты в GIMP
Вам не нужно устанавливать шрифты отдельно в GIMP. По умолчанию любой шрифт, установленный на вашем ПК с Windows, станет доступен в GIMP. Чтобы установить шрифты, вы можете перетащить файлы шрифтов (после извлечения ZIP-файла) в папку C: Windows Fonts.
Либо щелкните правой кнопкой мыши файл шрифта в любой папке и выберите «Установить» или «Установить» для всех пользователей. Ознакомьтесь с нашим подробным руководством по установке шрифтов в GIMP.
Теперь, когда вы знаете, как правильно установить шрифты, давайте проверим, почему он не показывает новые шрифты.
1. Повторное сканирование шрифтов
После установки новых шрифтов на свой компьютер всегда следует использовать встроенную функцию повторного сканирования шрифтов в GIMP, чтобы отобразить новые шрифты.
Для этого запустите GIMP и щелкните вкладку «Шрифты» справа. Вы увидите зеленый значок обновления. Щелкните по нему, чтобы повторно сканировать шрифты.
Если вкладка «Шрифты» отсутствует, щелкните значок «Настроить эту вкладку».
Выберите вкладку «Добавить», а затем «Шрифты».
Наконечник: Кроме того, вы можете добавить вкладку «Шрифты» из меню «Окна»> «Прикрепляемые диалоги»> «Шрифты».
2. Перезапустите GIMP.
Если повторное сканирование не заставляет GIMP загружать новые шрифты, перезапустите GIMP. Для этого закройте приложение, а затем откройте его снова.
Совет профессионала: Вам также следует попробовать волшебный трюк с перезагрузкой компьютера.
3. Поддерживаемые шрифты
GIMP основан на движке шрифтов FreeType 2, который поддерживает множество форматов шрифтов. К ним относятся:
- Шрифты TrueType (и коллекции)
- Шрифты типа 1
- Шрифты Type 1 с CID-ключом
- Шрифты CFF
- Шрифты OpenType (варианты TrueType и CFF)
- Растровые шрифты на основе SFNT
- Шрифты X11 PCF
- Шрифты Windows FNT
- Шрифты BDF (в том числе со сглаживанием)
- Шрифты PFR
- Шрифты Type42 (ограниченная поддержка)
Любой шрифт, который может обрабатывать FreeType 2, будет добавлен в GIMP после его установки на ПК с Windows. Вам нужно добавить остальные шрифты вручную в папку Fonts GIMP, если они не загружаются, как показано ниже.
4. Проверьте папки шрифтов в GIMP.
Для этого выполните следующие действия:
Шаг 1: Запустите GIMP и нажмите Редактировать вверху. Выберите в нем Предпочтения.
Шаг 2: В левой части окна настроек щелкните значок плюса рядом с параметром «Папки», чтобы развернуть его.
Шаг 4: Если расположение файла, в котором установлены ваши шрифты, отсутствует на предыдущем шаге, вам необходимо его добавить. Для этого щелкните значок добавления папки. Затем щелкните значок выбора пути. Перейдите к пути к папке шрифтов. Затем нажмите ОК.
5. Добавьте шрифты вручную в GIMP
Для этого перейдите по пути C: Program Files GIMP 2 share gimp 2.0 fonts на вашем ПК. Скопируйте извлеченный файл шрифта (TTF) в эту папку. Затем повторно отсканируйте шрифты, как показано выше, или перезапустите GIMP.
6. Обновите GIMP.
Как и все инструменты, даже GIMP подвержен ошибкам. Иногда проблема заключается в текущей версии GIMP, и поэтому вы не видите новые шрифты. Починить это, проверьте, доступно ли обновление для GIMP. Если это так, установите его.
7. Удалите GIMP.
Если ничего не работает, попробуйте переустановить GIMP. Для этого сначала удалите GIMP со своего компьютера. Перезагрузите компьютер. Затем установите его снова.
Бонусный совет: быстрый просмотр шрифтов
Когда вам нужно выбрать шрифт для текста в GIMP, каждый раз выделять текст занимает много времени. К счастью, вы можете быстро предварительно просмотреть шрифты в GIMP, не повторяя все шаги.
Для этого выделите текст в GIMP. Затем щелкните вкладку «Шрифты» справа. Щелкните один шрифт, а затем используйте клавиши со стрелками для переключения между другими. Новый шрифт сразу же отразится на вашем тексте.
Следующий:
Хотите создать плакаты и баннеры для социальных сетей в GIMP. Узнайте, как создавать привлекательные баннеры для YouTube и других сайтов в GIMP.

В этой статье я хочу рассказать о том, как превратить GIMP в более-менее удобный графический редактор.
До недавних пор я сам, мягко говоря, очень его не любил, как и наверное 90% многие из тех, кто с ним вообще сталкивался после Photoshop.
Вот скриншот того, что у меня получилось в итоге:

Примечание : Все действия описанные здесь действия производились над Gimp 2.8.10 под Ubuntu 14.04 Trusty.
Панель инструментов
Ориентироваться я буду на этот скриншот Photoshop CS6.

После первого запуска программа встречает нас очень страшным, незнакомым и унылым видом:

Начнем с переключения GIMP в однооконный режим. В меню пункт Окна>Однооконный режим. Уже выглядит получше. Для настройки панели инструментов заходим в Правка>Параметры и там во вкладку Панель инструментов:

Тут интерфейс довольно прост, можно настроить видимость и положение элементов панели инструментов. Стараясь выбирать инструменты по подобию скриншота я выставил такие настройки:

Но, нашей панели почему-то нет в окне! С помощью сочетания клавиш Ctrl+B заставляем ее появиться. Уже что-то похожее на PS, не правда ли:

Правая панель
Далее изменим панель справа. Тут даже легче. Путем простого перетаскивания вы можете добиться оптимального для вас расположения. Также не забудьте включить Окна>Стыкуемые диалоги>Цвета для отображения панели цветов. У меня получилось так:

Горячие клавиши
/.gimp-2.8/ ваш файл menurc на всякий случай переименовываем в menurc-old, а скачанный файл сохраняем в эту же папку и вместо ps-menurc называем menurc.
Градиенты, кисти и узоры
По моему субъективному мнению, стандартные градиенты, кисти и узоры в GIMP'е совсем «неинтересные». Именно по этому после довольно продолжительного гуглинга я нашел то, что мне было нужно. Вам совсем не обязательно использовать то, на что пал мой выбор, но если вам понравится — я только за.
Градиенты
Пока я нашел то, что мне надо, пришлось перебрать очень много вариантов, и все они мне не понравились. Но, правда, тот, который я в итоге выбрал — тоже не лучшее, что можно сочинить.

130 Web 2.0 градиентов. Чтобы их установить копируем все файлы градиентов из архива в папку
Узоры
/.gimp-2.8/patterns. После перезапуска вы получите доступ ко всему уникальному набору текстур. В этом случае меня кстати даже больше радует GIMP. Просто скидываешь .jpg файл в нужную папку и уже доступны узоры. Очень удобно.
Кисти
Мне нравится стандартный минималистичный набор кистей в более старых версиях Photoshop (если я не ошибаюсь, CS4 и ниже):
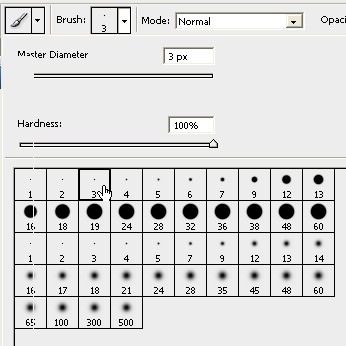
Найти уже готовых таких кистей мне не удалось, но их совсем не сложно сделать самому. По ссылке можно скачать созданный мною набор. Распаковывать его по аналогии с прошлыми дополнениями —
/.gimp-2.8/brushes. Если вы хотите заменить этими кистями стандартные, замените ими содержимое папки /usr/share/gimp/2.0/brushes/Basic (с бекапом по желанию). Вот так выглядит это в GIMP'e:

Стоит сказать, что GIMP позволяет использовать любые кисти для Photoshop! Так что если у вас есть любимые наборы в abr-формате, их можно использовать и здесь.
Некоторые функции
Хотя GIMP и довольно таки мощный редактор, но некоторых, пусть и мелких, но полезных функций я не нашел. Например: Content Aware Fill (Заливка с учетом содержимого), Стили слоев, Инструмент перемещения только для активного слоя, а не всех сразу, "Прилипание" к направляющим и границам, создание нового слоя из выделения. Все это добавить в GIMP нам не составит большого труда. Итак, по порядку.
Content Aware Fill
Эту хорошую функцию, которая в Photoshop впервые появилась в версии CS5 в GIMP еще до этого реализовал плагин Heal Selection, а сейчас с лучшим качеством реализует плагин Resynthesizer. По ссылкам вы можете скачать плагины. Установка их аналогична горячим клавишам — Resythesizer в папку
/.gimp-2.8/plug-ins, а Heal Selection
/.gimp-2.8/scripts. После перезапуска программы в меню у вас появится пункт Фильтры>Улучшение>Heal Selection.
Стили слоев
/.gimp-2.8/scripts. После перезапуска в меню появится пункт Script-Fu>Layer Effects.
Нормальное перемещение
Для того, чтобы сделать нормальное перемещение слоя, как оказалось, всего лишь поставить точку напротив опции Переместить активный слой (делать это нужно в панели настроек инструментов при активном инструменте перемещения):

Прилипание
Чтобы включить прилипание к границам нужно открыть конфиг-файл
/.gimp-2.8/gimprc и дописать в конце файла строчку:
Сохраните файл и после перезапуска прилипание заработает.
Создание слоя из выделения
В PS с помощью сочетания клавиш Ctrl+J можно создать новый слой из выделения. Скачиваем плагин. Из папки в архиве «Locale/ru» .py файл разархивируйте в папку
/.gimp-2.8/plug-ins (не забудьте сделать файл исполняемым). После перезапуска появится пункт меню Слой>Вырезать/скопировать на новый слой.
Косметика
Кроме темы и значков, о которых написано ниже, мне не нравятся еще некоторые вещи.
Убираем выделение желтым пунктиром текущего слоя
Как вы уже наверное заметили, активный слой выделяется отвратительным желтым пунктиром:

Давайте же уберем его! Просто перейдите в Правка>Параметры, вкладка Окно изображения>Внешний вид. Там вам нужно снять две галочки "Показывать границы слоя".
/.gimp-2.8./themes/. Перезапускаем GIMP чтобы он смог прочитать новую тему; снова идем в Правка>Параметры, вкладка Темы. Выбираем Gimp-CS6-Theme.

И вот оно! Согласитесь, теперь GIMP уже гораздо приятнее.
А теперь можно даже поменять картинку заставки. В этом блоге есть несколько неплохих вариантов. Я выберу этот:

Отправляемся по пути /usr/share/gimp/2.0/images. Заменяем файл gimp-splash.jpg на скачанный (не забудьте, что при этом нужно обладать root-правами!). Теперь при запуске нас встречает красивое окно приветствия:

Теперь я лично доволен GIMP и стал использовать его в повседневной работе. Если вы знаете еще что-то интересное о том, как сделать GIMP более «юзабельным» — я с радостью добавлю это в пост.
UPD: По просьбе выкладываю архив с папкой .gimp-2.8, правда нет 100% гарантии что после копирования папки у вас будет то же что и на скриншоте в начале.
Выбираем свою операционную систему и нажимаем скачать.
Скачанный дистрибутив с программой для Windows выглядит как показано на скриншоте. Для начала установки GIMP запускаем его двойным щелчком левой кнопкой мыши.

В первом окне выберем язык установки

В следующем окне выбираем тип установки. Можно нажать кнопку установить, тогда будут использованы параметры по умолчанию. Я нажму кнопку Настроить.

В этом окне прочитаем лицензию :) и нажмем кнопку Далее.

На следующем этапе нужно выбрать место для установки GIMP. Обратите внимание, что информация приведенная в окне о 249,8 Мб свободного места это самый нижний предел. На самом деле свободного места на диске требуется около 1000 Мб. У меня установленный GIMP занимает около 800 Мб.

Далее выбираем компоненты, которые будут установлены. Рекомендую выбрать полную установку, т. к. не известно что понадобятся в дальнейшем, а по современным меркам 800 Мб. это мало.

В следующем окне выбираем типы файлов, которые будут открываться в GIMP по умолчанию. Я нажму кнопку Выбрать неиспользуемые. Эта кнопка привязывает к GIMP все файлы которые он может открыть, за исключением тех которые уже привязаны к другим программам.

Затем выбираем какие ярлыки мы хотим создать и нажимаем Далее.

Нажимаем Установить и ждем окончания процесса установки.

После окончания процесса установки нажимаем Завершить.
На рабочем столе и в меню быстрого запуска у нас появились ярлыки.
Запускаем GIMP.
На старых компьютерах запуск GIMP занимает значительное время, на новых запуск происходит мгновенно.

Так выглядит окно GIMP.
В следующей главе разберем элементы окна GIMP.
/rating_on.jpg)
/rating_on.jpg)
/rating_on.jpg)
/rating_on.jpg)
/rating_on.jpg)
Для того, чтобы изменить внешний вид интерфейса GIMP, у вас должна быть скачана тема оформления для её установки в специальную директорию.
p, blockquote 1,0,0,0,0 -->
Выберите лучшие темы для GIMP из нашей коллекции. Скачайте и установите качественные скины на свой фоторедактор.
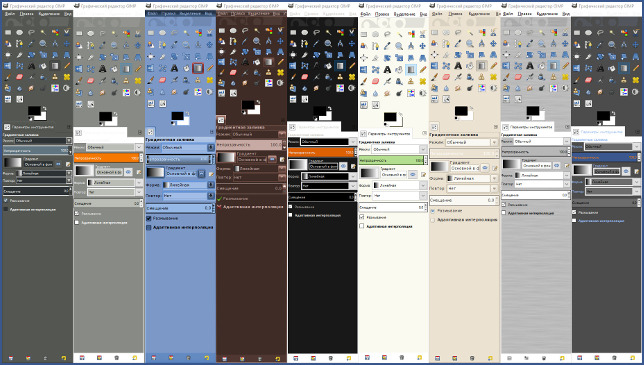
p, blockquote 3,0,0,0,0 -->
Меняем внешний вид редактора GIMP за несколько шагов
Шаг 1
Выделите и скопируйте папку с названием темы, которую вы предварительно скачали (Ctrl+C).
p, blockquote 4,0,1,0,0 -->

p, blockquote 6,0,0,0,0 -->
Шаг 2
Вставьте скопированную папку в пользовательский каталог, предназначенный для установки собственной темы (Ctrl+V).
p, blockquote 7,0,0,0,0 -->
Путь до каталога: Этот компьютер – Локальный диск (C:) – Пользователи – Ваше имя пользователя – .gimp-2.8 – themes

p, blockquote 9,0,0,0,0 -->
Новая тема установлена. Чтобы изменения вступили в силу и внешний вид фоторедактора GIMP обновился, проделайте ряд заключительных шагов.
p, blockquote 10,0,0,0,0 -->
Шаг 3
p, blockquote 11,0,0,0,0 -->

p, blockquote 12,0,0,1,0 -->
Шаг 4
В левой части окна выберите раздел Тема. В правой части окна выделите название новой темы, расположенной в пользовательском каталоге и нажмите ОК.
p, blockquote 13,0,0,0,0 -->

p, blockquote 14,0,0,0,0 -->
Шаг 5
Закройте и запустите GIMP снова.
p, blockquote 15,0,0,0,0 -->

p, blockquote 16,0,0,0,0 --> p, blockquote 17,0,0,0,1 -->
Внешний вид фоторедактора обновится и вы сможете продолжить обработку изображений в программе с новой темой оформления.

Установка плагинов GIMP начинается с копирования плагина в соответствующий каталог, а затем перезапуска GIMP.
Где ваш профиль GIMP?
GIMP хранит следующую информацию о пользователе в профиле GIMP (каталог или папка):
- Настройки и пресеты для инструментов.
- Горячие клавиши.
- Кисти, палитры, градиенты, скрипты, плагины, динамика кистей, шаблоны и шрифты.
Пользователи могут найти свой профиль GIMP в следующих местах для различных операционных систем:
- Linux: /home//.gimp-2.10.4 (или ваша версия GIMP)
- OSX: /Users//Library/GIMP/2.10.4 (или ваша версия GIMP)
- Окна: C: Users Ваше имя- AppData Roaming GIMP 2.10.4 (или ваша версия GIMP)
Когда вы перезапустите систему, GIMP просканирует ваши каталоги и загрузит доступные плагины. Существует три типа плагинов GIMP:
- Расширения Script-fu с расширением .scm.
- Zip файлы.
- Сценарии Python с расширением .py.
Где поставить расширения Script-fu
- Из главного меню Gimp перейдите в редактировать >предпочтения >Папки >Сценарии,

- Если вы используете Windows и видите более одного каталога, как на скриншоте выше, выберите свой пользовательский или домашний каталог.
- Скопируйте плагин .scm в свой каталог. Когда вы перезапустите GIMP, он появится в меню вашего плагина Script-Fu.
Где разместить файлы Zip и скрипты Python
Вам нужно будет скопировать файлы этих плагинов в каталог плагинов GIMP. Сначала распакуйте zip-файлы и скопируйте их содержимое, а не zip-файл.
Перейти к редактировать > предпочтения > Папки > Плагины чтобы попасть в каталог плагинов. В Windows выберите свой пользовательский или домашний каталог.
Скопируйте содержимое файла zip и файла .py в каталог плагина, перезапустите GIMP, и плагины появятся в вашем меню GIMP.
Установка плагинов GIMP вручную
-
извлеките файлы и скопируйте их содержимое в папку плагинов и скриптов GIMP. От GIMP, перейдите к редактировать >предпочтения >Папки,




Автоматическая установка плагинов GIMP
Некоторые плагины, включенные в дистрибутив GIMP, поставляются с собственным установщиком. Это зависит от операционной системы и самого плагина.
Большинство из этих плагинов доступны через фильтры меню. Дважды щелкните плагин, чтобы установить его.

Имейте в виду, что скрипты и плагины GIMP зависят от платформы. При выборе файлов для загрузки убедитесь, что они соответствуют вашей операционной системе.
Ниже приведены некоторые популярные плагины для GIMP.

BIMP позволяет пользователям применять манипуляции с группой изображений, например:
- Изменить сжатие и формат
- Изменение размера
- Отразить и повернуть
- урожай
- водяной знак
- Изменить сжатие и формат
- Коррекция цвета и кривых
- Rename
Вы можете собрать мозаику изображений, чтобы создать панораму с Hugin.

Hugin доступен для Linux, Windows и Mac и работает как отдельное приложение.

Настройте параметры в диалоге плагина и просмотрите свои результаты.
CarTOONize
Преобразуйте свои фотографии в мультфильмы с помощью CarTOONize. Выберите один из пяти разных фильтров.


Просматривайте свои негативы через масштабируемую лампочку. Развивайте и улучшайте необработанные изображения.
К сожалению, люди крадут чужой контент в Интернете, и это сложно предотвратить. Однако вы можете защитить свое цифровое искусство, используя плагин Watermark GIMP,

Добавьте текст водяных знаков к вашим изображениям, чтобы защитить их. Выберите из размера, шрифтов и вариантов положения. Этот плагин является плагином Script-Fu.
Улучшите и украсьте свои фотографии с Beautify.

Объедините множество различных параметров редактирования и фотоэффектов в один интерфейс. Используйте этот плагин, чтобы превратить GIMP в свою собственную студию ретуши фотографий. Исправьте контрасты и цвета, примените фильтры и добавьте немного гламура к вашим фотографиям.
Читайте также:


