Как сбросить виндовс 11 до заводских настроек
В этой статье, друзья, будем говорить о фундаментально важной теме в работе с Windows 11 – как её вернуть в исходное состояние. Т.е. как выполнить сброс настроек Windows 11, откатить её до изначального состояния с дефолтными настройками. Это реализованная системным функционалом альтернатива полной переустановке Windows 11. Примечательна тем, что если система не сильно повреждена, нам не потребуется создавать её установочный носитель. Как и переустановка Windows 11 с установочного носителя, возврат в исходное состояние предусматривает возможность как начисто накатить систему, так и сохранить некоторые наши данные – имя компьютера, активацию системы, пользовательские учётные записи, файлы в профильных папках пользователей. Давайте рассмотрим, как вернуть Windows 11 в исходное состояние методом локальной или облачной переустановки.
↑ Как вернуть Windows 11 в исходное состояние
↑ Возврат Windows 11 в исходное состояние: теория
Итак, друзья, возврат Windows 11 в исходное состояние, это решение на случай сбоев и ошибок в работе системы, если у вас нет точки восстановления и резервной копии, к которым вы можете откатиться, дабы устранить проблемы. Это также решение на случай передачи компьютера другим лицам и в иных ситуациях, где нужна переустановка системы. Возврат в исходное состояние являет собой альтернативу переустановке Windows 11, не требующую установочного носителя, но при условии, что система запускается, либо же запускается хотя бы её среда восстановления. Если не запускается среда восстановления, для её запуска потребуется установочный носитель Windows 11, 10 или 8.1. Но даже здесь возврат в исходное состояние выигрывает у обычной переустановки примечательностью для пользователей-новичков, поскольку не требует указания места установки системы, а также форматирования разделов загрузчика и системы, где они могут допустить ошибку и уничтожить разделы диска с важными данными.
Системная функция возврата операционной системы в исходное состояние впервые появилась на борту Windows 8, потом она была унаследована Windows 10, в ней эта функция улучшилась и расширилась. Windows 11 же получила её от Windows 10 как есть. Что нам нужно знать об этой функции?
Возврат операционной системы в исходное состояние имеет два метода проведения этой операции:
- Локальная переустановка – при таковой для возврата системы в исходное состояние используется системный образ установки, находящийся на диске С. Это делает операцию возможной при отсутствии Интернета, ей можно отдать предпочтение при лимитном Интернете. И при этом методе возврат в исходное состояние произойдёт быстрее, поскольку образ установки уже находится на компьютере. Но локальная переустановка уязвима, ибо находящийся на диске С образ установки системы может быть повреждён в процессе системных сбоев или вирусной атаки;
- Облачная переустановка – при таковой для возврата системы в исходное состояние используется образ установки, находящийся на сервере Microsoft, он скачивается нам на компьютер. И это всегда целостный образ, гарантирующий корректное проведение операции. Но для этого нужен работающий Интернет. И облачная переустановка по времени продлится чуть дольше, чем локальная, поскольку образ установки должен быть скачан с Интернета.
Какой метод проведения операции выбрать – решать, друзья, вам. Вы можете попробовать запустить для начала локальную переустановку, и если в процессе её проведения будут какие-то проблемы, прибегните тогда к облачной переустановке.
Возврат операционной системы в исходное состояние возможен с разными сценариями, что касается наших данных:
- С сохранением данных – в этом случае сохраняется имя компьютера, активация Windows 11, все имеющиеся в системе учётные записи, пароли к ним, хранящиеся в профильных папках («Загрузки», «Документы», «Видео» и т.п.) наши файлы. Но будут удалены все драйверы и наши программы. Выберите этот вариант, если вам ничего не нужно менять из числа сохраняющихся данных. Это быстрый способ переустановки, поскольку пользовательский профиль будет перенесён из старой системы и в новой пересоздан автоматически, а, значит, нам не нужно будет проходить этапы первичной настройки Windows 11;
- С удалением данных – в этом случае никакие наши данные не сохраняются, это полноценная переустановка Windows 11. И на последней её стадии нам нужно будет пройти этапы первичной настройки операционной системы – указать региональные настройки, дать имя компьютеру, создать первую учётную запись. Выберите этот вариант, если вам попутно нужно сменить данные, которые мы указываем при первичной настройке, создать новую учётную запись, убрать ненужные учётные записи, которые есть в системе;
- С удалением данных и зачисткой жёсткого диска – в этом случае происходит полная переустановка Windows 11 с затиранием данных на отдельных или выбранных разделах жёсткого диска. Затирание данных - это операция, которая делает невозможным восстановление этих данных. Выберите этот вариант, если вы передаёте свой компьютер или жёсткий диск сторонним лицам. Затирание жёсткого диска – затратная по времени операция, соответственно, она увеличивает в целом процесс возврата операционной системы в исходное состояние.
Теперь, друзья, давайте рассмотрим, как выполнить возврат Windows 11 к исходному состоянию. И рассмотрим мы его на примере локальной переустановки с удалением данных.
↑ Как вернуть Windows 11 в исходное состояние: мануал
Для возврата Windows 11 в исходное состояние открываем системное приложение «Параметры». В нём идём в раздел «Система», в подраздел «Восстановление». В блоке «Параметры восстановления» жмём «Перезагрузка ПК».
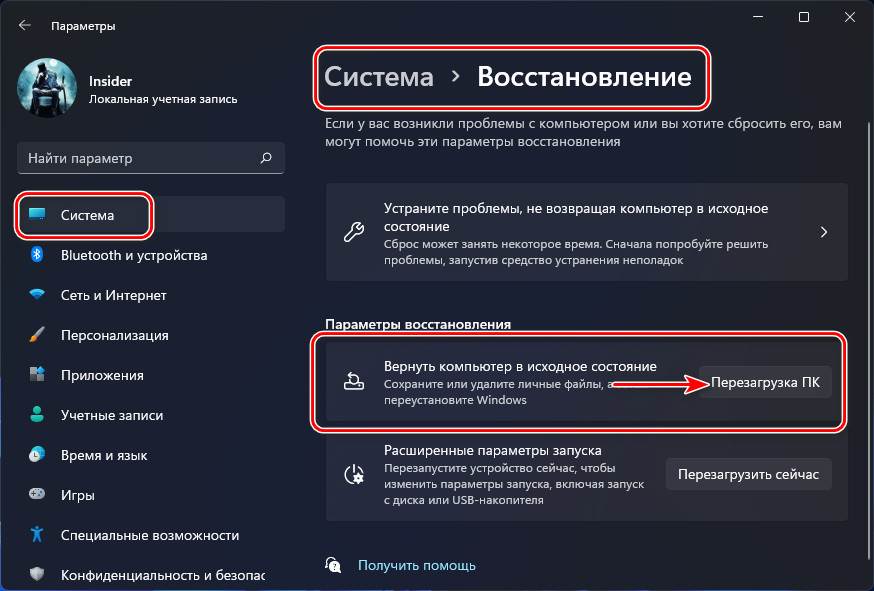
Далее выбираем, как мы хотим выполнить возврат в исходное состояние – с сохранением данных или без сохранения. В нашем случае – без сохранения.
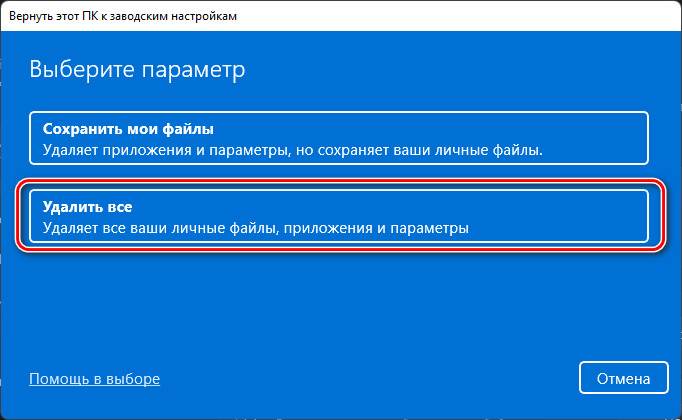
Выбираем метод проведения операции – облачная переустановка, это пункт «Загрузка из облака» или локальная переустановка. В нашем случае выбираем локальную переустановку.
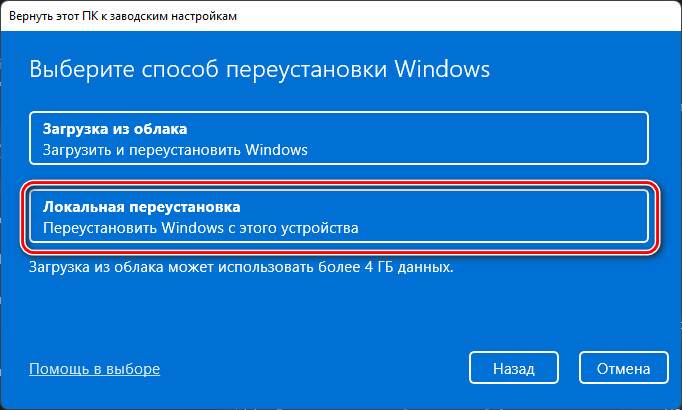
Далее у нас будет возможность настроить возврат в исходное состояние с зачисткой диска на случай передачи компьютера сторонним лицам. По умолчанию эта возможность отключена, и если вы хотите её включить, кликайте «Изменить параметры».
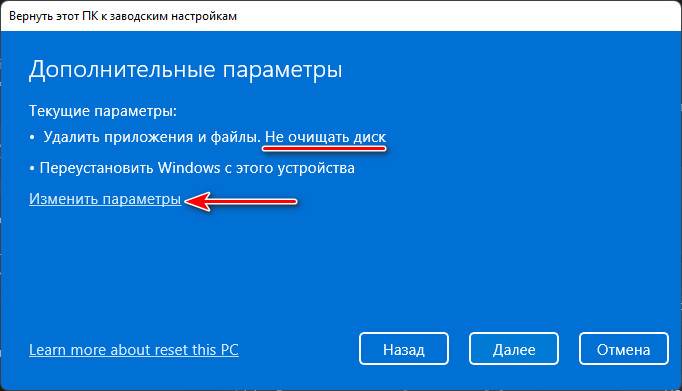
Чтобы включить зачистку диска установите переключатель параметра «Очистить данные?» в положение «Да». Если у вас на компьютере кроме системного есть другие разделы, у вас будет параметр «Удалить файлы со всех дисков?». Его положение по умолчанию «Нет, только с диска Windows» означает, что зачистка будет проведена только на системном диске С. Чтобы зачистка выполнилась на всех разделах диска, необходимо для параметра выставить значение «Да, со всех дисков». Параметр «Загрузить Windows?» - это возможность нам передумать на этом этапе и сменить локальную переустановку на облачную или наоборот. В итоге жмём «Подтвердить».
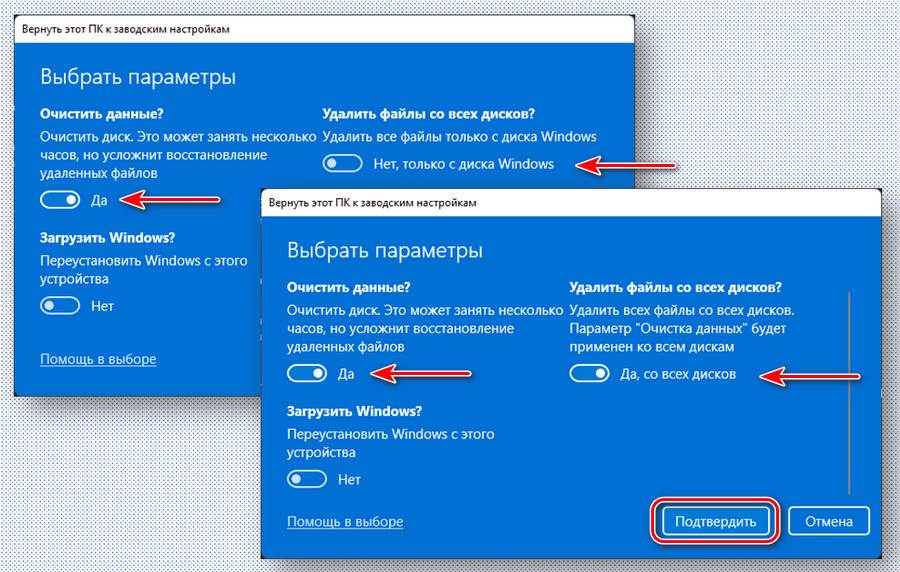
В нашем случае зачистка диска применяться не будет, мы на этом этапе просто жмём «Далее».
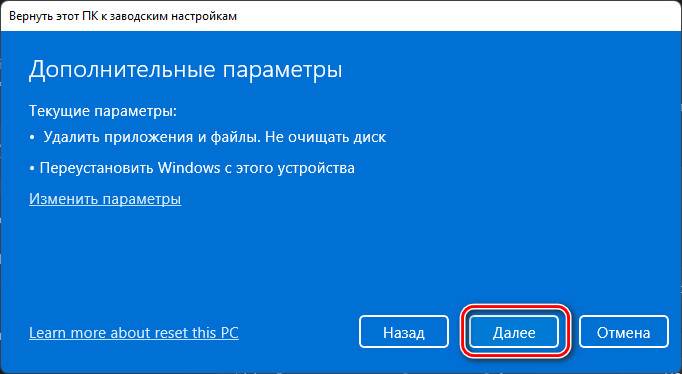
Дальше нам выдаётся предупреждение о том, что операционная система недавно обновлена, и что возврат к заводским настройкам, естественно, сделает невозможными откат обновлений. Идём далее.
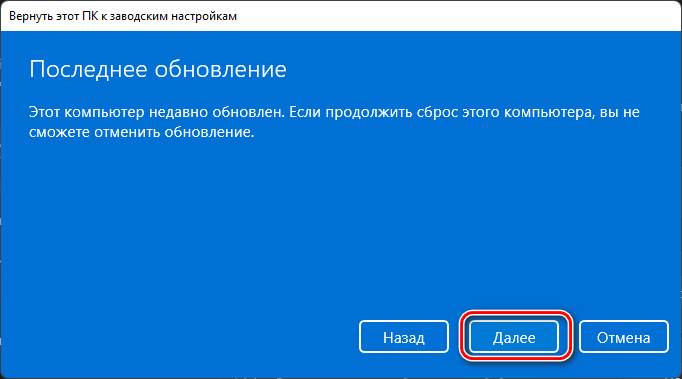
Нам даётся, так сказать, разнарядка по параметрам возврата Windows 11 в исходное состояние. Если нас всё устраивает, жмём «Сбросить».
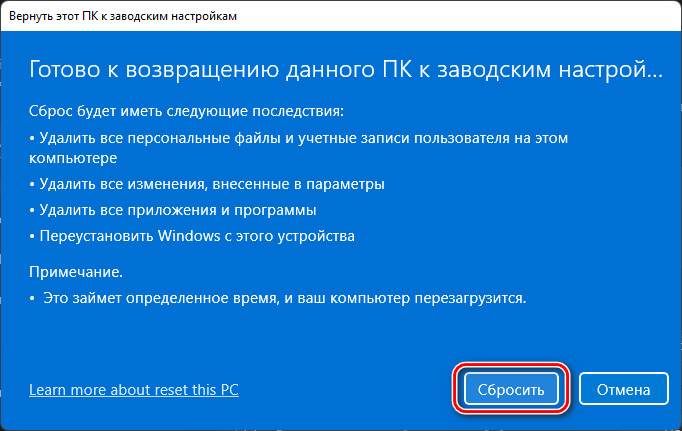
Далее система подготовится к собственному сбросу, компьютер перезагрузится.
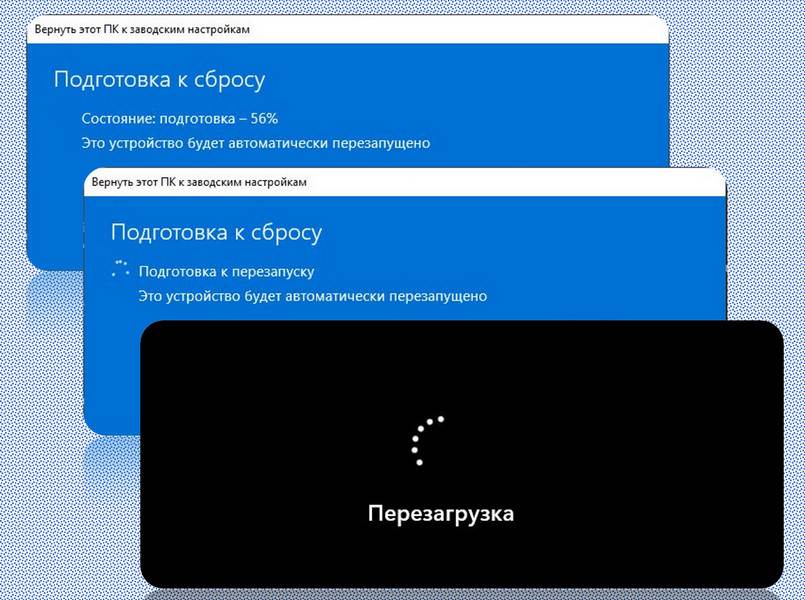
И запустится возврат в исходное состояние.
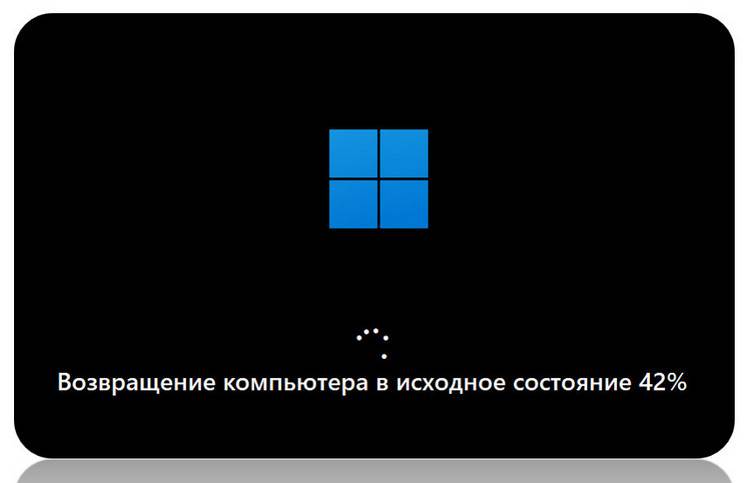
Будем наблюдать прогресс этой операции.
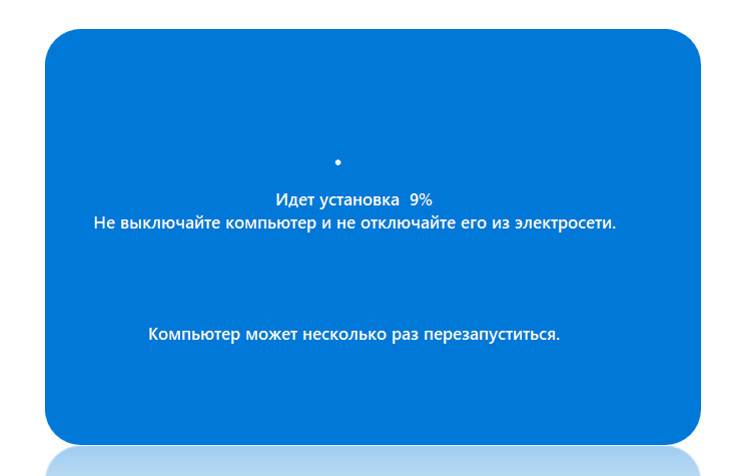
Если вы выбрали возврат системы в исходное состояние с сохранением данных, как упоминалось выше, у вас не будет первичных настроек Windows 11, системный профиль пересоздастся автоматически, и вы просто войдёте в уже переустановленную систему. Если же вы выбрали, как в нашем случае, возврат в исходное состояние с удалением данных, давайте пройдём первичные настройки. Выбираем язык.
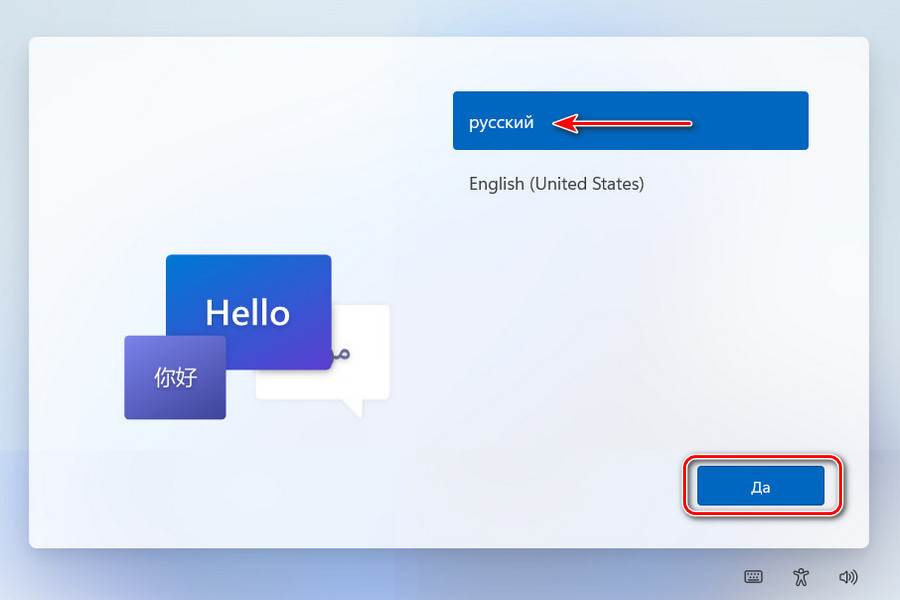
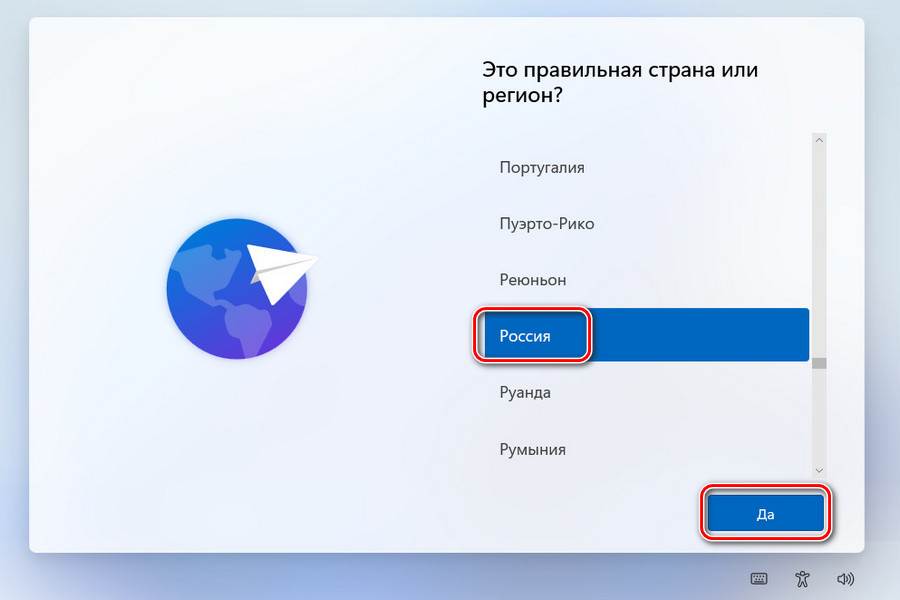
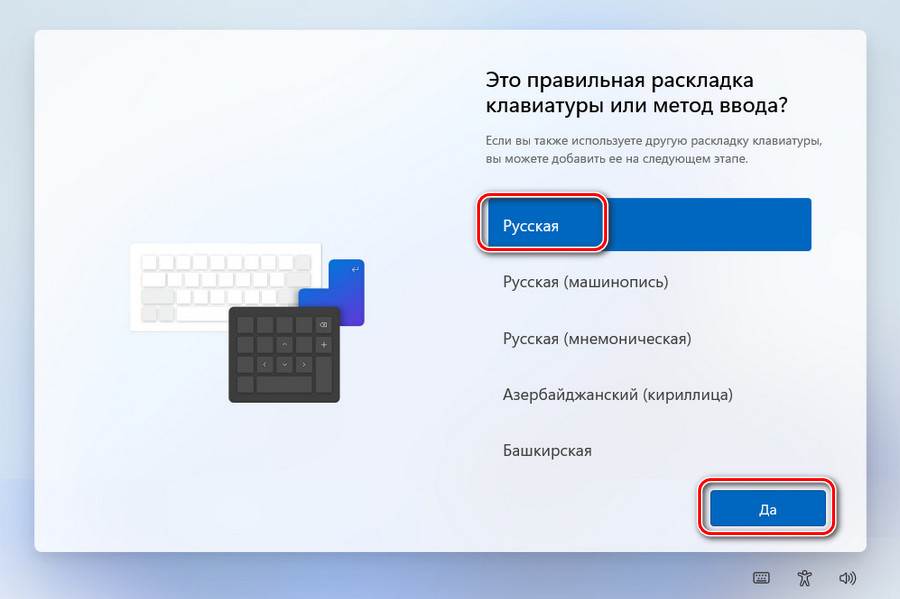

Соглашаемся с условиями лицензии.
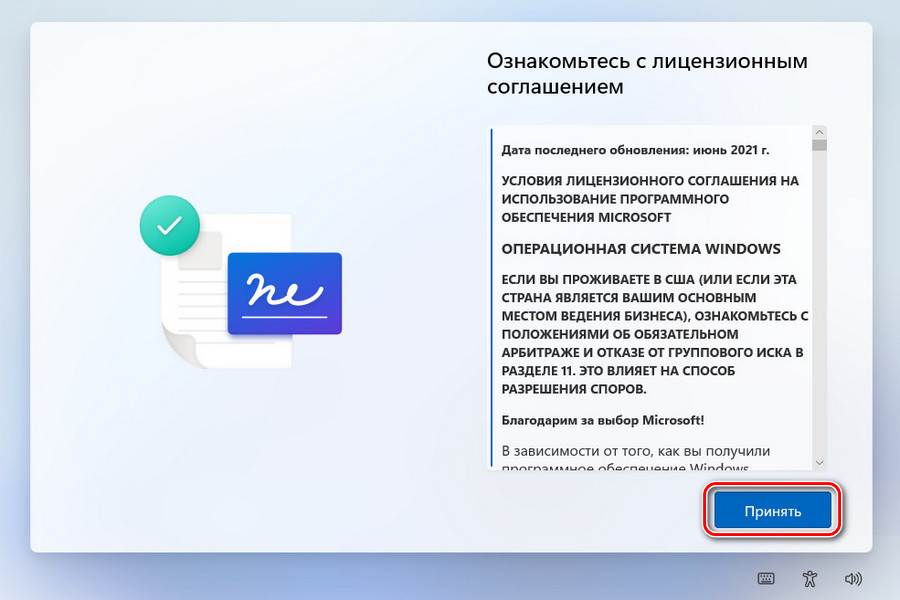
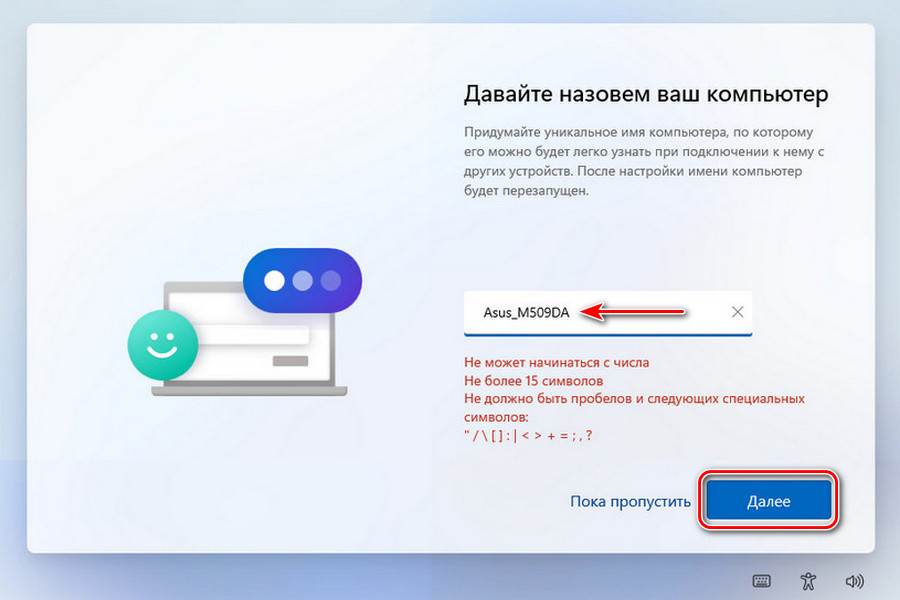
Выбираем «Настроить для личного пользования».
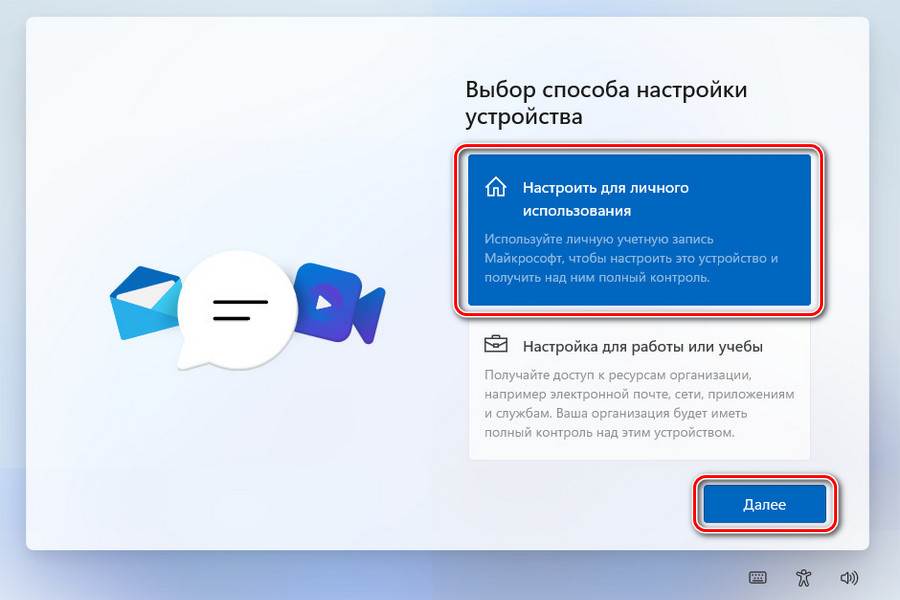
Далее можем авторизоваться в операционной системе с помощью аккаунта Microsoft. Но если у вас редакция Windows 11 Pro и выше, можете создать локальную учётную запись. Мы так и сделаем. Жмём «Параметры входа».
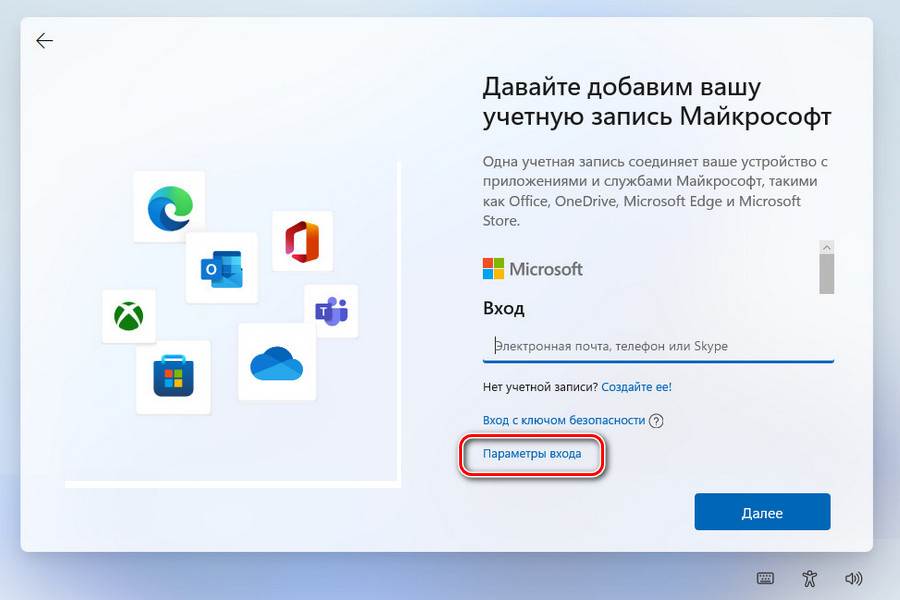
Кликаем «Автономная учётная запись».
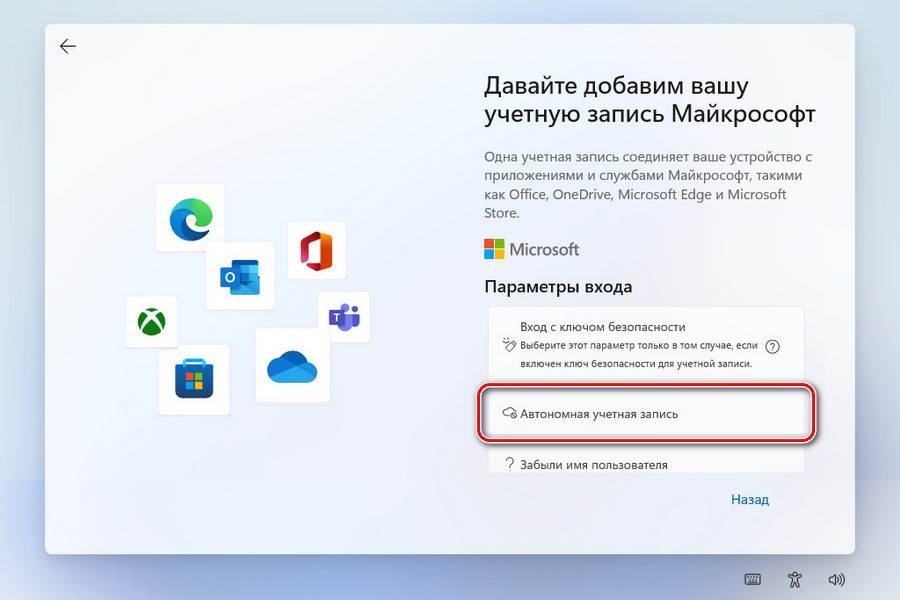
Далее – «Пока пропустить».
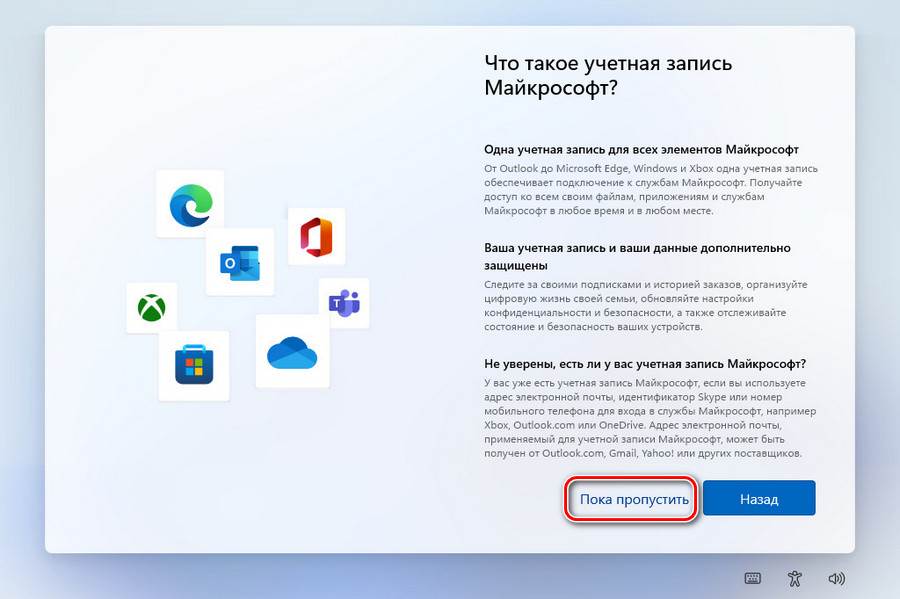
Вводим имя пользователя.
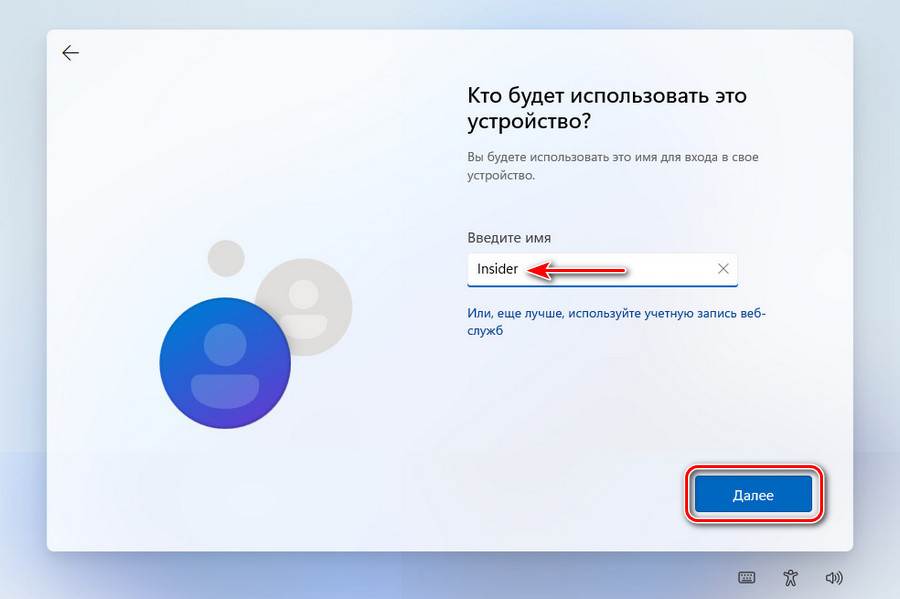
Если нужен пароль, придумываем его, если нет, оставляем поле пароля пустым.

Настраиваем или просто принимаем параметры конфиденциальности.
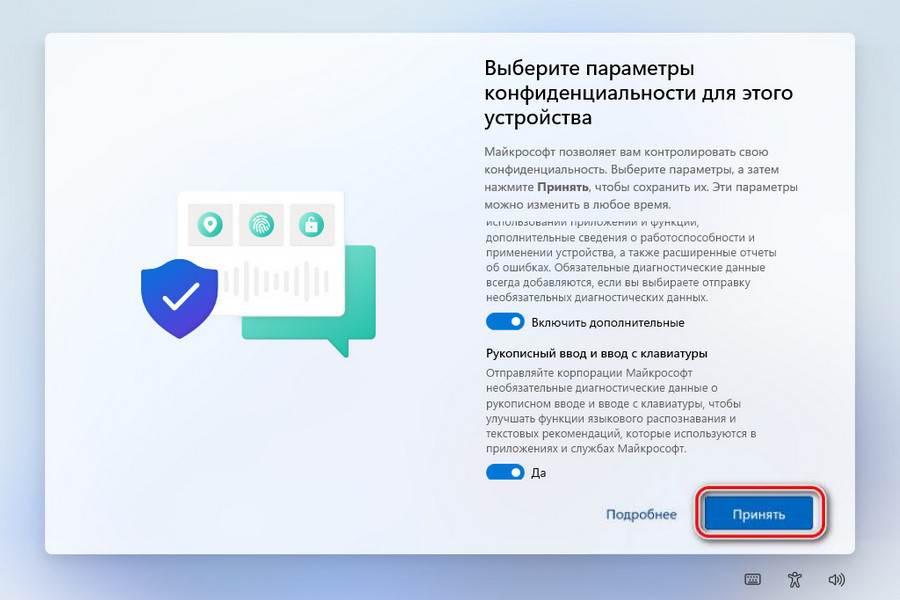
Ждём, пока применятся первичные настройки Windows и создастся учётная запись.
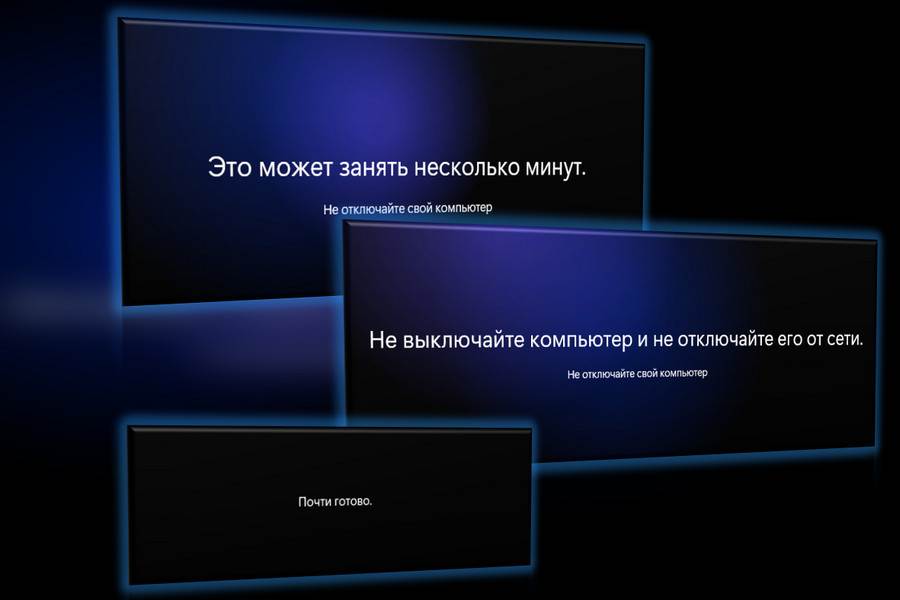
И на этом всё, далее на экране увидим переустановленную Windows 11.
↑ Как вернуть Windows 11 в исходное состояние, если система сбоит
Друзья, если у вас Windows 11 сбоит, в частности, не запускаются системные «Параметры» и вы, соответственно, не можете добраться к функционалу возврата в исходное состояние, имейте в виду, что этот функционал также можно запустить с помощью терминала Windows (это, по сути, командная строка). На рабочем столе делайте клик правой клавишей мыши, кликайте «Открыть в терминале Windows».
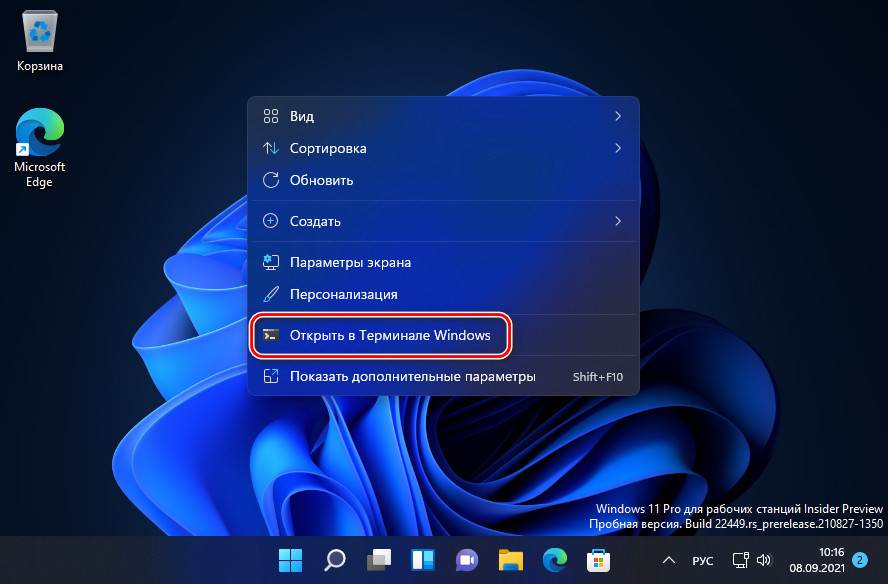
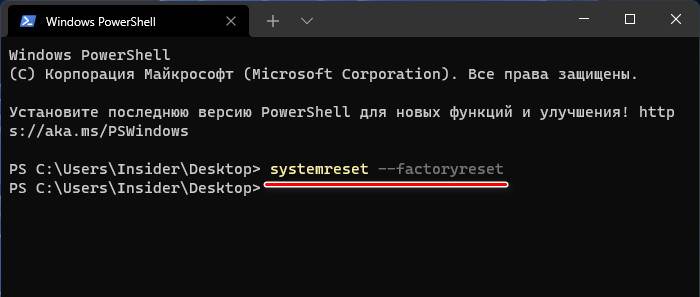
Должен запуститься функционал возврата Windows 11 в исходное состояние.
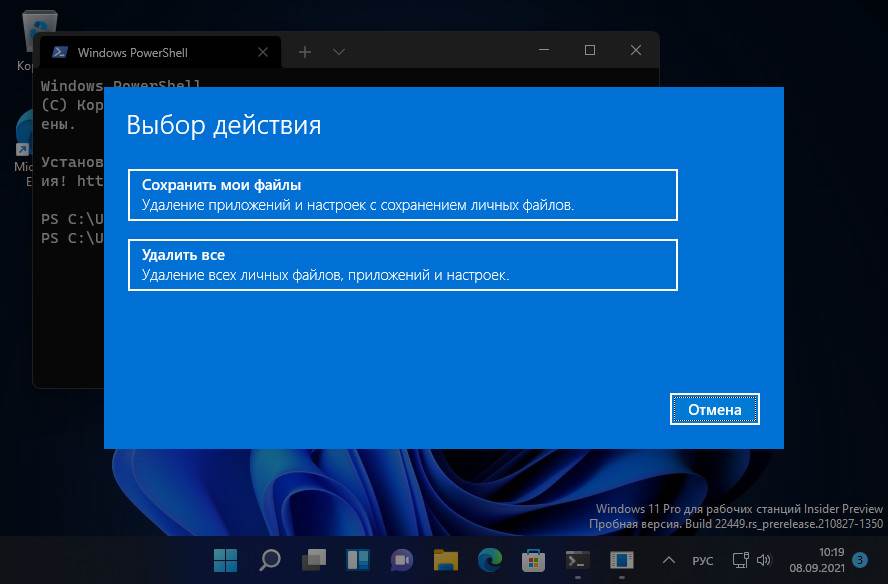
Если Windows 11 повреждена и не запускается, но запускается её среда восстановления, вернуть систему в исходное состояние можем в ней. А если даже среда восстановления не запускается, можете запустить эту среду на установочном носителе самой Windows 11, Windows 10 или Windows 8.1.
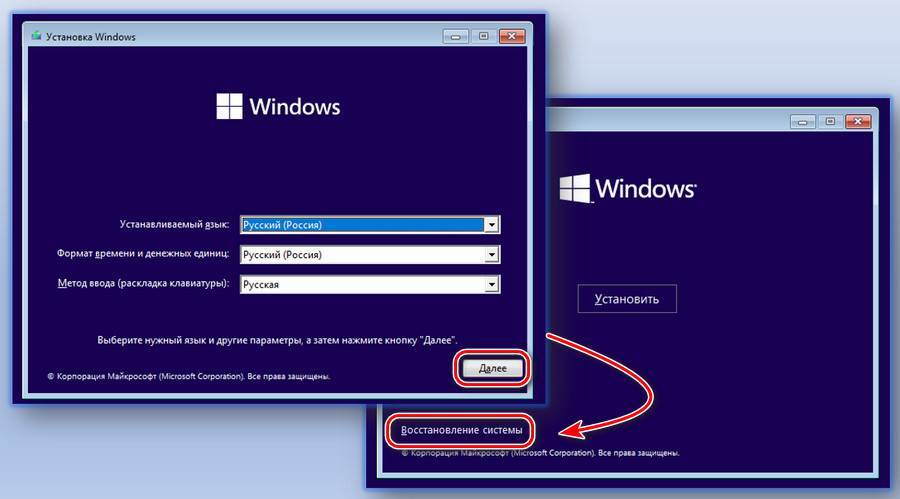
Любым способом попав в среду восстановления, идём в раздел «Поиск и устранение неисправностей», жмём «Вернуть компьютер в исходное состояние».

Выбираем параметры возврата – сохранение или удаление данных, облачная или локальная переустановка, возможно, зачистка диска от данных.
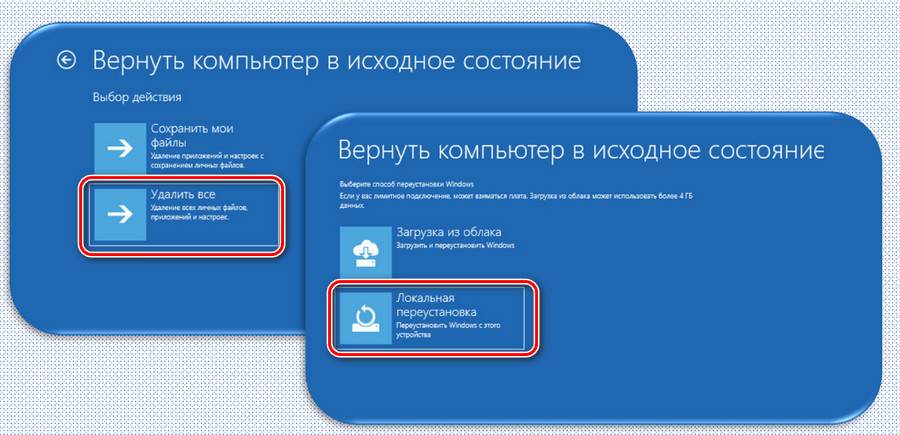
В итоге жмём «Вернуть в исходное состояние».
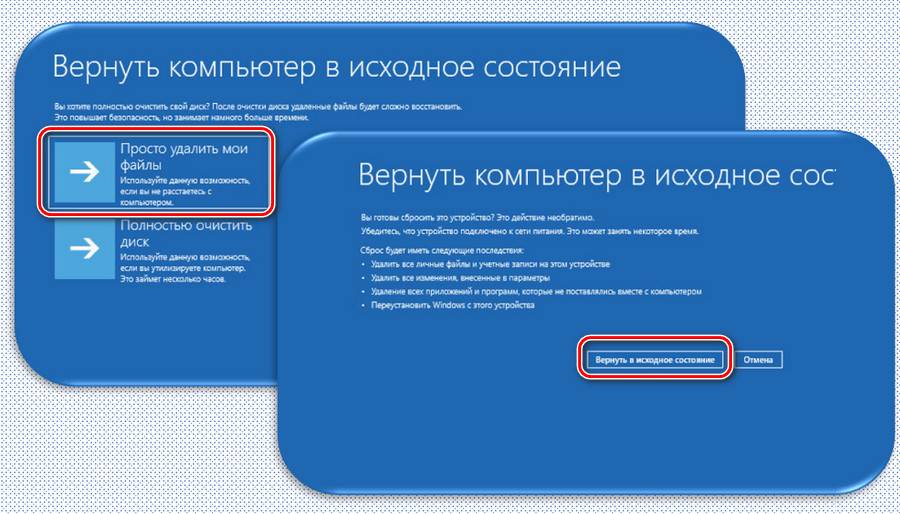
И здесь будет такой же процесс переустановки Windows 11, как при запуске возврата в исходное состояние из работающей системы.
При необходимости осуществить сброс, заданных в процессе использования, настроек операционной системы Windows 11 к первичным изначально, воспользуйтесь простым набором действий, описанным в данном руководстве. Если операция по возврату начальных параметров ОС была ранее предпринята и привела к потере данных, то также ознакомьтесь с легким способом восстановления утраченной информации при помощи не сложного программного инструмента.
При регулярном использовании операционной системы, внесении дополнений и изменений, добавочной настройке и внедрении новых приложений и программ в программной оболочке Windows могут накапливаться различные ошибки, влекущие за собой снижение производительности ОС, а также способствующие ее программному сбою или даже обширному краху. Одним из предлагаемых разработчиком системы решений является исполнение операции отката ОС к начальным первичным настройкам, возвращающей Windows к чистой рабочей версии системы. Данный метод поможет вернуть работоспособность операционной системы. Однако помимо возврата настроек ОС в первоначальное состояние подобная операция может привести к потере данных, если необходимость их сохранения не была задана при откате, и сбросе пользовательских настроек, устанавливающих приоритеты при использовании программной среды Windows 11. В нашем руководстве мы рассмотрим корректный порядок действий по возврату операционной системы к начальному чистому состоянию с сохранением пользовательских файлов, а также представим способ восстановить утраченную информацию, если предварительные действия, направленные на сохранность данных, не были приняты в процессе возврата к начальному состоянию системы.
Как вернуть настройки операционной системы Windows 11 к начальному чистому состояниюОперационная система Windows 11, как и все ее предыдущие версии, не застрахована от развития непредвиденных ситуаций, результатом которых может быть снижение работоспособности, замедление или полное отсутствие отклика на действия пользователя, конфликт программных приложений, системный сбой или обширный крах системы. Тем более, когда речь идет не о готовых, прошедших полную отладку и исправления версиях предыдущих поколений Windows, а о пробной предварительной новой сборке операционной системы. Чтобы уберечь свои данные и получить возможность их полноценного использования следует знать способ, который по умолчанию присутствует в функционале операционной системы Windows 11, благодаря которому можно устранить возникшие неисправности на программном уровне.
Чтобы осуществить операцию по сбросу настроек операционной системы Windows 11 необходимо выполнить следующий простой алгоритм пошаговых действий.
На панели задач на нижнем крае рабочего стола отыщите и нажмите на кнопку вызовы главного пользовательского меню «Пуск», представленную схематическим значком ОС Windows 11. В открывшейся панели, содержащей основные значки программ и закрепленных ссылок, найдите и выберите приложение «Параметры», представленное схематическим изображением «шестеренки», и искомый программный инструмент будет незамедлительно запущен. Или воспользуйтесь наиболее быстрым способом вызова окна приложения «Параметры» путем совместного нажатия комбинации клавиш на клавиатуре «Windows + I». В основной панели окна «Параметры», открытого по результатам описанных действий, отыщите и выберите раздел «Обновление и безопасность», ответственный за работоспособность и защищенность системы.
В левой панели ответственного раздела «Обновление и безопасность» отметьте подраздел «Восстановление». Затем в правой связанной панели перейдите в раздел «Вернуть компьютер в исходное состояние» и нажмите на кнопку «Перезагрузка ПК», позволяющую на подготовительном этапе операции задать необходимость сохранения личных файлов пользователя.
При восстановлении компьютера в исходное состояние пользователи могут применить на выбор два условия сброса настроек операционной системы: «Сохранить мои файлы», которое оставит данные пользователя в целостности, и «Удалить все», полностью стирающее личные файлы. Отметьте в новом всплывающем окне раздел «Сохранить мои файлы».
В следующем окне предварительных условий для системного возврата работоспособности ОС укажите предпочитаемый метод переустановки операционной системы. Из предложенных на выбор разделов выберите решение «Локальная переустановка», позволяющее осуществить необходимую операцию посредством возможностей непосредственно используемой ОС, и нажмите на кнопку перехода «Далее» для продолжения.
Обобщающее окно службы возврат системы к исходному состоянию «Готово к возвращению данного ПК к заводским настройкам» отобразит принятые на предыдущих шагах условия по откату ОС, чтобы пользователи могли ознакомиться и убедиться в корректности установленных указаний. После проверки нажмите на кнопку запуска операции «Сбросить» и система приступит к ее исполнению.
Ответственная служба системы запустит подготовку ОС к сбросу и в процентах предоставит сведения о состоянии выполнения. Все действия, включая несколько перезапусков операционной системы, будут осуществляться в автоматическом режиме.
По выполнению, система будет возвращена к своим первоначальным настройкам.
Как вернуть доступ к утраченным файлам при некорректном возврате системыРазличные ошибки, такие как сбой при выполнении операции по возврату операционной системы в начальное состояние, удаление или внесение необратимых изменений в служебные файлы системы, блокирующие дальнейшее взаимодействие с ОС, синий экран «смерти» и другие программные повреждения, делают невозможным обращение и исполнение любых операций ввода/вывода с пользовательскими файлами. Чтобы восстановить утраченную информацию и получить обратно свои файлы предстоит воспользоваться программным обеспечением для восстановления. Отдавайте предпочтение известному разработчику, так как функционал его продуктов часто выше других схожих предложений сторонних разработчиков и общий процент успешно восстановленных файлов больше чем у конкурентов.
Примечание. Для сравнения можно воспользоваться несколькими программными инструментами разных компаний и выбрать наиболее удобное и действенное решение на основе собственного опыта и персональных предпочтений.
Часто при программном сбое пользовательские файлы не повреждаются и их целостность не нарушена, поэтому данные можно вернуть практически в полном объеме, и программы для восстановления помогут данную операцию осуществить.
Возврат утраченных данных предполагает следующий порядок действий. Скачайте программу для восстановления данных на ПК с рабочей версией операционной системы «Windows», установите ее и подключите к системе накопитель, которых хранил потерянные в данный момент файлы. После соединения откройте программу. Ответственный инструмент проанализирует подключенные к системе носители и отобразит все диски в соответствующем окне. Произведите сканирование проблемного накопителя и дождитесь результатов обработки.
Примечание. Как правило, программные решения известных производителей имеют несколько вариантов сканирования дискового пространства. Вы можете выбрать как быстрый способ анализа, так и глубокое сканирование. Второй вариант более длительный, но позволяет восстановить больший объем данных и его можно задействовать, если быстрый поиск не дал ожидаемого результата.
После сканирования все файлы будут располагаться в своих первоначальных директориях и доступны для сохранения и дальнейшего использования. Сохраните их на исправный носитель одним из доступных вариантов записи.
Как вернуть доступ к утраченным файлам при откате к заводским настройкам системы без сохранения пользовательских данныхКогда пользователи выбирают вариант «Удалить все», полностью стирающий личные файлы на диске, и выполняют откат операционной системы к первоначальному состоянию, их файлы удаляются и становятся недоступными для взаимодействия. Однако они все еще расположены на диске и могут быть успешно восстановлены, особенно если других масштабных операций по записи сторонней информации пользователи в последствии не производили.
При запуске операции отката операционной системы служебный инструмент ОС Windows удаляет информацию на логическом диске. Однако процедура удаления более продолжительная, поэтому по завершению возврата системы к начальному состоянию файлы не отображаются больше в соответствующей директории, однако остаются все еще на диске с тем условием, что занимаемое ими пространство накопителя помечено как свободное и готово к записи новой информации. Программа для восстановления данных обнаруживает такие файлы, идентифицирует их и по требованию пользователей восстанавливает обратно.
Пометка системы, что дисковое пространство свободно, разрешает запись на него любой служебной, временной, системной или пользовательской информации. Поэтому необходимо ограничить использование ПК, чтобы уберечь удаленные данные от перезаписи, потому как в таком случае их возврат станет практически невозможным. Если откат операционной системы к начальным параметрам произведён с удалением файлов, то следует незамедлительно произвести восстановление файлов, чтобы вернуть данные в максимально возможном объеме.
Запустите программу для восстановления на компьютере и просканируйте нужный диск. Как и в предыдущем случае, воспользуйтесь одним из предлагаемых вариантом быстрого или глубокого анализа. Все восстановленные файлы будут доступны для предварительного просмотра, который поможет удостовериться в их целостности и исправности. Отметьте нужные файлы и сохраните выбранные элементы на сторонний накопитель, выделенный сервер или внешний дисковый носитель.
Примечание. Избегайте сохранять файлы на восстанавливаемый диск для исключения случайного их повреждения или принудительной затирки.
По окончанию, перейдите к указанному в процессе восстановления источнику расположения возвращенных файлов и проверьте их целостность, подтвердив тем самым успешность их восстановления.
Операционная система производит частое обновление своих служб, пользователи устанавливают новые приложения, выполняют настройки системы вложенными или сторонними инструментами и осуществляют ряд других операций, которые по отдельности или в совокупности могут повлиять на производительность и работоспособность системы.
Поэтому разработчики Windows 11 предусмотрели встроенное решение, позволяющее производить откат операционной системы к первоначальным настройкам для восстановления корректного функционирования ОС. Данный инструмент прост в использовании и довольно эффективен. Но по условиям, заданных в начальных настройках, или во время исполнения операции по разным причинам личная информация пользователей может быть удалена.
Чтобы избежать непредвиденной утраты данных необходимо регулярно осуществлять их резервное копирование и хранить архив на надежном носителе. Однако не всегда архивирование помогает вернуть необходимые файлы. И чтобы не утратить данные навсегда лучше в дополнение к резервному архиву иметь еще программу для восстановления файлов, которая при своевременном обращении сможет вернуть информацию обратно в полном объеме.
Полную версию статьи со всеми дополнительными видео уроками смотрите в источнике. А также зайдите на наш Youtube канал, там собраны более 400 обучающих видео.
Если ваш компьютер работает некорректно, медленно или есть проблемы с приложениями, Windows 11 имеет функцию сброса компьютера к заводским настройкам, которая может решить эти и многие другие существующие проблемы.
В Windows 11 функция «Вернуть компьютер в исходное состояние» позволяет быстро сбросить настройки устройства, сохранив личные файлы, и переустановить ОС с помощью локально доступного образа или загрузить новый образ из облака. Использование любого из этих параметров не приведет к удалению ваших файлов, но вы должны знать, будут удалены программы и приложения, настройки, которые вы сделали вручную будут сброшены до состояния по умолчанию, поскольку они могут быть частью проблем.
В этом руководстве вы узнаете, как использовать функцию «Вернуть компьютер в исходное состояние» для переустановки Windows 11, если на устройстве возникают проблемы разного рода, с приложениями или проблемы с конфигурацией системы.
- Windows 11 Вернуть компьютер в исходное состояние, сохранив файлы с локальной переустановкой
- Windows 11 Вернуть компьютер в исходное состояние, сохранив файлы с загрузкой из облака
- Сбросить Windows 11 сохранив личные файлы если система не загружается
Windows 11, Вернуть компьютер в исходное состояние с локальной переустановкой, сохранив личные файлы
Чтобы сбросить Windows 11 с сохранением файлов с помощью локальной переустановки, выполните следующие шаги:
Шаг 1: Откройте приложение «Параметры» в Windows 11.
Шаг 2: Перейдите в раздел «Система».

Шаг 3: Справа нажмите на вкладку «Восстановление».
Шаг 4: В разделе «Параметры восстановления» в настройках «Вернуть компьютер в исходное состояние» нажмите кнопку «Сбросить ПК».

Примечание: Если в следствии некорректной работы операционной системы вы не можете открыть приложение «Параметры», выполните следующую команду в «Терминале Windows» и продолжите сброс Windows 11 с 5 шага.
Шаг 5: В следующем окне выберите опцию «Сохранить мои файлы».

Шаг 6: Выберите параметр «Локальная переустановка», чтобы переустановить Windows 11 с помощью локального образа, без потери файлов.
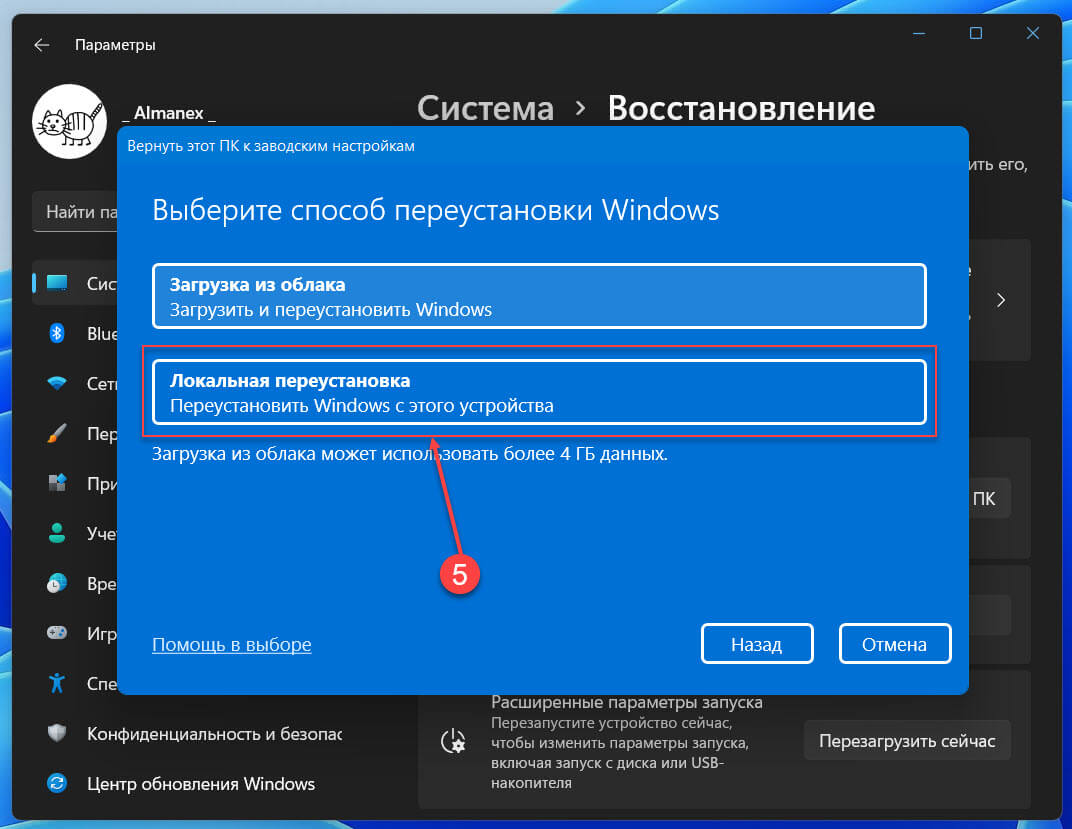
В следующем окне вы найдете информацию что будет выполнено в момент перестановки:
- Будут сброшены все настройки до состояния по умолчанию
- Личные файлы будут сохранены
- Удалены все программы и приложения
- Переустановлена операционная система
После того, как вы выполните эти шаги, Windows 11 будет переустановлена сохраняющий все ваши файлы, используя локально доступный образ. Однако этот процесс сбросит все настройки до заводских значений по умолчанию и удалит все приложения и программы, установленные в текущей установке.
Windows 11, Вернуть компьютер в исходное состояние с загрузкой из облака, сохранив файлы
Чтобы сбросить Windows 11, сохранив файлы с помощью «загрузки из облака», выполните следующие действия:
Шаг 1: Откройте приложение «Параметры» в Windows 11.
Шаг 2: Перейдите в раздел «Система», или «Центр обновления Windows» → «Дополнительные параметры».

Шаг 3: Справа найдите и откройте раздел «Восстановление».
Шаг 4: В разделе «Параметры восстановления» в настройках «Вернуть компьютер в исходное состояние» нажмите кнопку «Сбросить ПК».

Примечание: Если в следствии ошибок операционной системы вы не можете открыть приложение «Параметры», выполните следующую команду в «Терминале Windows» и продолжите сброс Windows 11 с 5 шага.
Шаг 5: В следующем окне выберите опцию «Сохранить мои файлы».

Шаг 6: Выберите параметр «Загрузка из облака», чтобы переустановить Windows 11 без потери файлов.
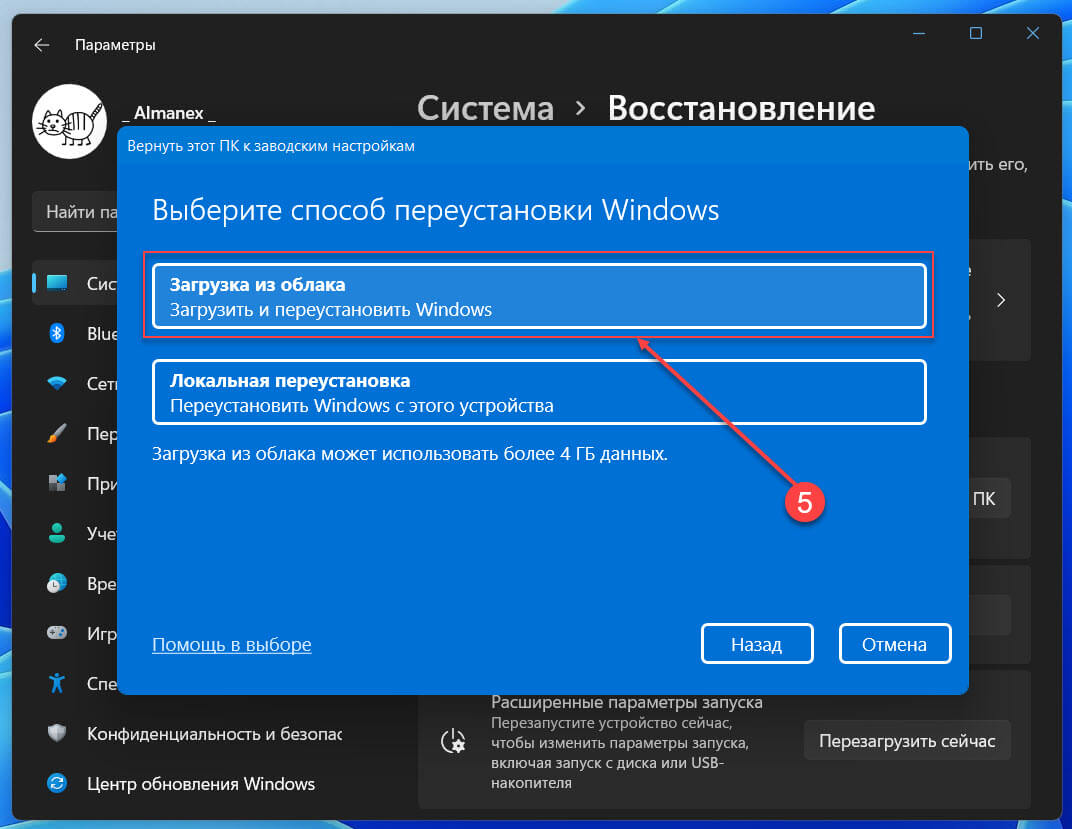
В следующем диалоговом окне вы найдете информацию что будет выполнено в момент перестановки:
- Будут сброшены все настройки до состояния по умолчанию
- Личные файлы будут сохранены
- Удалены все программы и приложения
- Образ для переустановки будет загружен из облака
После того, как вы выполните эти шаги, будет загружен свежий образ Windows 11, который будет использоваться для восстановления с сохранением всех ваших файлов. Как и при локальной переустановке, в ходе этого процесса настройки ОС будут сброшены, а приложения и программы будут удалены.
Как вернуть Windows 11 в исходное состояние с сохранением личных файлов если система не загружается
Оба способа сбросить Windows 11 рассмотренные выше отлично работают если вы можете загрузится на рабочий стол в обычном режиме. Но что делать если система отказывается загружаться. Так как же в этом случае сбросить Windows 11 до заводского стояния?
Чтобы сбросить компьютер с помощью локальной переустановки или загрузки из облака с помощью дополнительных параметров запуска, выполните следующие действия:
Каждый раз, когда Windows не может загрузится три раза подряд, она автоматически переходит в режим автоматического восстановления, и вы сможете получить доступ к среде восстановления.
Шаг 1: Для этого включите компьютер и подождите, пока пройдет (POST) проверка аппаратного обеспечения компьютера, выполняемая при его включении. Как только это произойдет, нажмите и удерживайте кнопку питания, чтобы выключить компьютер. После того как вы выполните данную процедуру три раза подряд Windows 11 перейдет в дополнительные параметры запуска.
Примечание: В Windows 11 есть несколько способов открыть дополнительные параметры запуска.
Шаг 2: Выберите «Поиск и устранение неисправностей».

Шаг 3: Нажмите параметр «Вернуть компьютер в исходное состояние».

Шаг 4: Выберите «Сохранить мои файлы», чтобы сбросить Windows 11 без потери файлов.
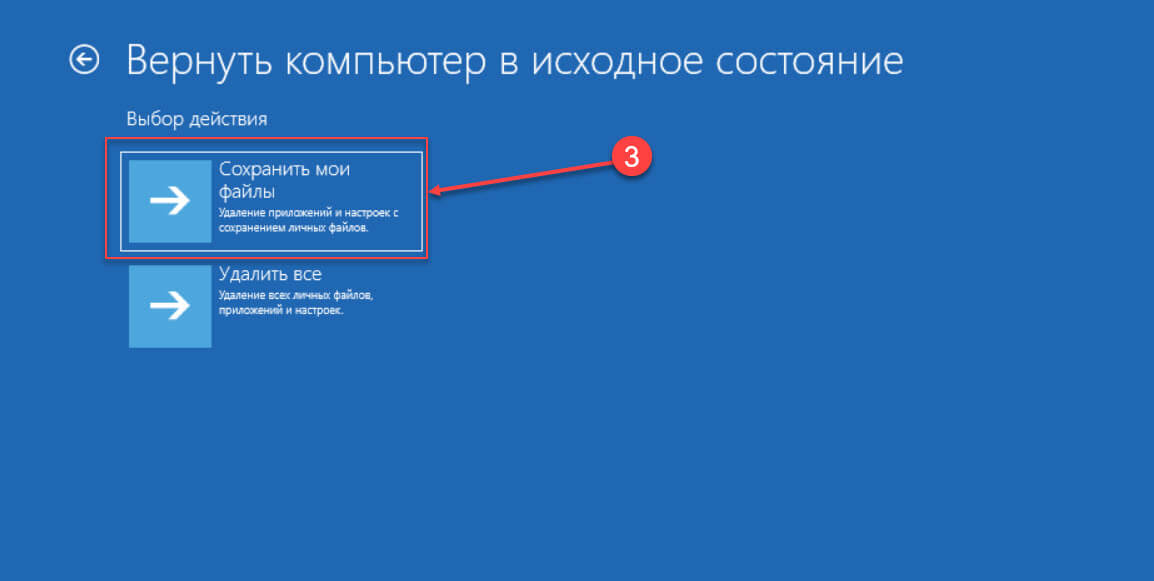
Шаг 5: Выберите один вариант – «Загрузка из облака», чтобы загрузить новую копию Windows 11 вместо использования локально доступного образа. (Если вы предпочитаете использовать локальный образ, выберите вариант «Локальная переустановка»)

После того, как вы выполните эти шаги, функция сбросит настройки устройства до значений по умолчанию, установив новую копию Windows 11, загруженную с серверов Microsoft, но сохранив ваши личные файлы. Которые после входа в систему вы найдете в том же месте где они были до сброса Windows.
Через определенное время в Windows появляются различные ошибки которые можно решить легким путем,но бывают такие что приходится делать чистую установку OS.Но большинство пользователей не особо любят переустанавливать так как потом заново приходится делать многие настройки,и тому подобные манипуляции.
Есть намного лучший и быстрый способ -это сделать сброс Windows 11 до заводских настроек,и при этом все пользовательские файлы, не будут удалены с компьютера или ноутбука.
По стандарту в Windows 11 имеется возможность сделать автоматическую переустановку системы,но для этого у вас должна быть возможность войти в систему.
1. Нажав на кнопку пуск переходим в "Параметры" ,или просто нажимаем сочетания клавиш : Win+I
2. В левой стороне окна выберите раздел "Система" и теперь нажимаем пункт "Восстановление".
4. Так же можно открыть сброс windows через командную строку (CMD) командой.
5. Через несколько секунд появится окно в котором нужно выбрать : Сохранить мои файлы -при этом сохранятся только личные файлы,различные программы,игры будут удалены и в дальнейшем прийдется их заново устанавливать.
Так же можете выбрать пункт : Удалить всё - удалятся все личные файлы, приложения и параметры.
6. Выбираем пункт : Загрузка из облака - будет загружен оригинальный образ с сайта Microsoft.
Если выбрать пункт "Локальная переустановка" -в этом случае будут использоваться файлы с вашего компьютера или ноутбука.
7. Далее вы увидите информацию что будет сделано.
8. Так же имеется пункт "Изменить параметры" - при нажатии по нему вы можете добавить дополнительные настройки,к примеру удалить все файлы с жестких дисков,отключения восстановления различного софта,и так далее.
9. Появится снова уведомления что будет сделано.Если у вас на пк жесткий диск HHD то это может занять много времени,восстановления будет выполнено быстрее если ваш компьютер работает на SSD -диске.
10 . При нажатии по пункту "Сбросить" - будет произведена подготовка к сбросу к заводским настройкам,компьютер перезагрузится и начнет восстанавливаться,бывает что на некоторых этапах ( % выполнено) зависает этом случае не нужно выключать компьютер,а нужно лишь подождать успешного завершения восстановления системы.
Если сброс или автоматическая переустановка Windows 11 с использованием «Параметров» не срабатывает или вход в систему невозможен (но есть доступ к экрану блокировки), можно попробовать использовать среду восстановления, зайти в неё можно одним из следующих способов:
Если по каким-то причинам автоматическая переустановка в параметрах не сработала или войти в систему не получается,ну у вас есть доступ к дисплею блокировки - то будем использовать среду восстановления,зайти туда можно разными способами.
При успешном входе в среду восстановления мы сможем использовать такие шаги.
Читайте также:


