Настроить активные углы mac os


Операционная система Apple полна скрытых настроек и параметров.
Сейчас расскажем про удобный способ совершать четыре дополнительных действия в системе. Речь пойдет об активных углах в macOS.
Что за активные углы
Довольно старая фишка macOS позволяет настроить до четырех действий при наведении курсора в каждый из углов экрана.
Список действий ограничен, но есть несколько удобных и полезных.
Так, например, можно быстро отключить дисплей без перевода Mac в режим сна, заблокировать компьютер или включить заставку.
Очень удобно применять активные углы тем, кто пользуется мышью для управления, ведь она имеет гораздо меньше настраиваемых жестов, чем трекпад Apple.
Как настроить активные углы
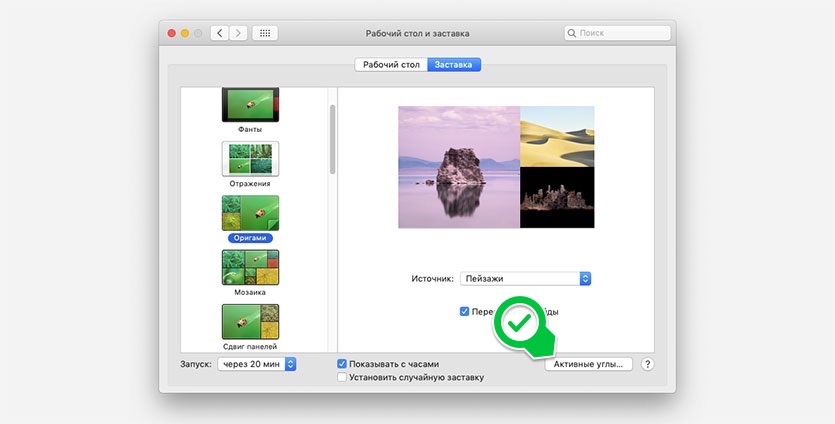
2. Выбираем нужный угол экрана.
3. Настраиваем быстрое действие для него.
На выбор доступны:
- включение/отключение заставки
- Dashboard
- Mission Control
- Отображение рабочего стола
- Показ всех окон приложения
- Центр уведомлений
- Launchpad
- Режим сна монитора
- Блокировка экрана Mac
Теперь достаточно перевести курсор в угол и действие активируется.
A вот и крутая фишка
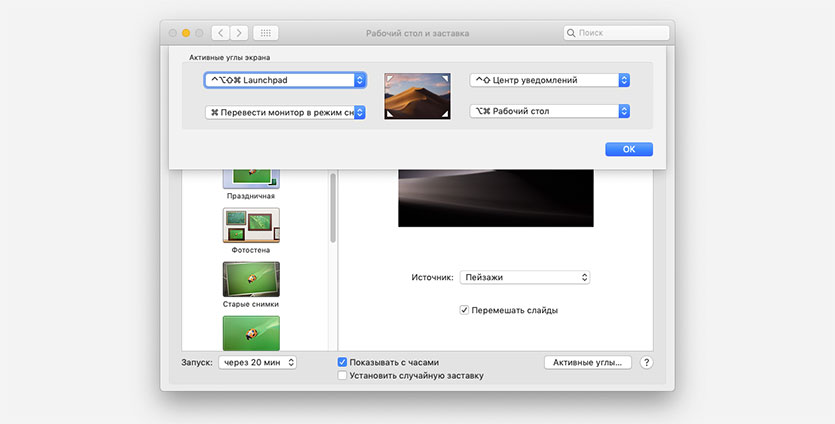
Пользоваться активными углами в таком виде не очень удобно, ведь при попытке быстро перевести курсор к одному из углов для перехода, например, к корзине, строке меню или другим элементам часто происходит ложное срабатывание.
Оказывается, активные углы могут срабатывать не всегда, а лишь при нажатии кнопки-модификатора.
При выборе действия для активного угла зажимаем одну или несколько клавиш: command, option, control или shift.
Так активный угол будет срабатывать только при наведении курсора с нажатой клавишей-модификатором.
Обратите внимание, что для каждого угла можно настроить свои клавиши для срабатывания.
(39 голосов, общий рейтинг: 2.13 из 5)
Каждый новый пользователь macOS, использовавший ранее другие операционные системы, естественно, сталкивается с рядом трудностей. Однако со временем работа с Mac становится настолько удобной, что о возврате к иным экосистемам не может идти и речи. В сегодняшнем материале рассмотрим еще одну небольшую надстройку macOS, позволяющую упростить работу с интерфейсом — Активные углы.
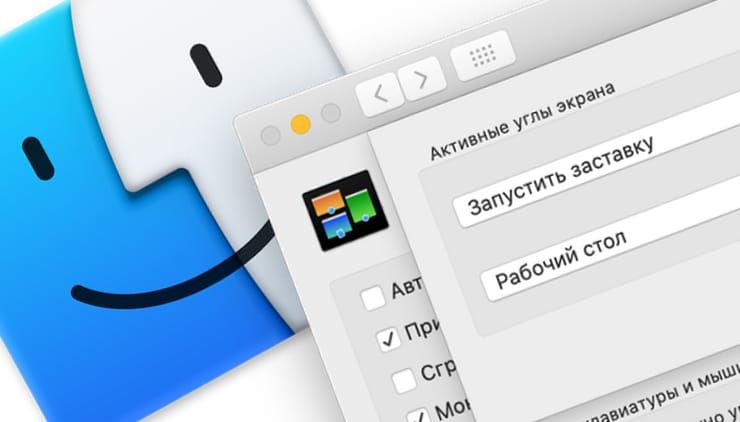
Как высказался однажды Джони Айв, простота — это не только наглядный стиль, минимализм или отсутствие беспорядка, чтобы достичь простоты, необходимо прорыть туннель в недрах сложности. Несмотря на то, что главный дизайнер Apple говорил несколько о других вещах, этот же постулат вполне применим и к десктопной операционной системе. Так, для того чтобы выполнить ряд часто используемых операций, вроде запуска Mission Control, Центра уведомлений или Dashboard не потребуется использовать клавиатуру или проделывать множество манипуляций мышкой, достаточно просто сдвинуть указатель в один из четырех углов экрана.
Например, в редакции Яблык нашими любимыми настройками активных углов являются: при движении указателя в правый верхний угол открывается Launchpad (экран с приложениями), при движении в правый нижний угол появляется Центр уведомлений. Очень удобно!
Как настроить активные углы на Mac (macOS)
Для этого необходимо перейти в меню Настройки → Mission Control → Активные углы, и выбрать четыре команды для каждого угла экрана.
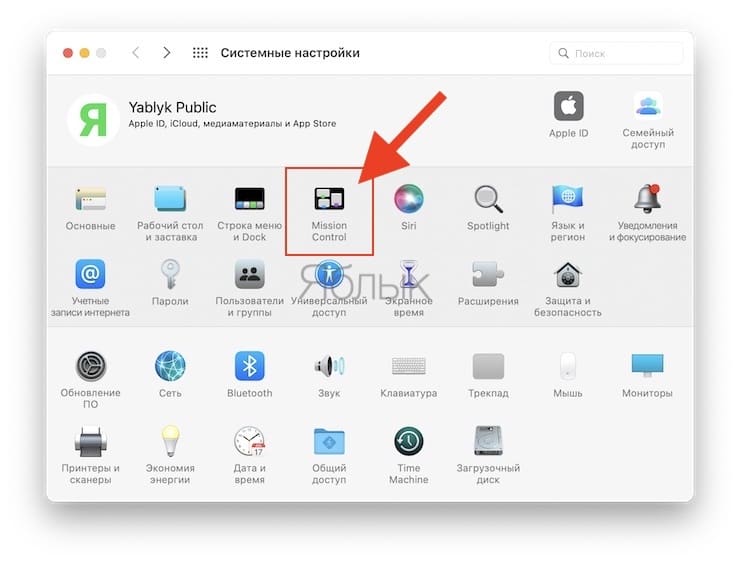
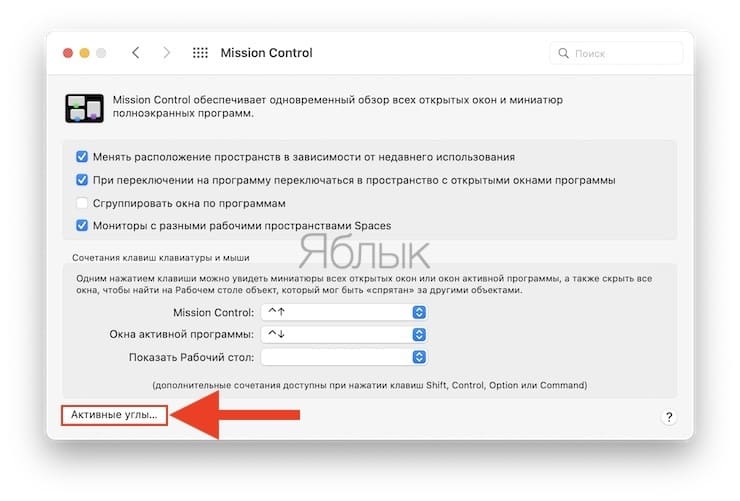
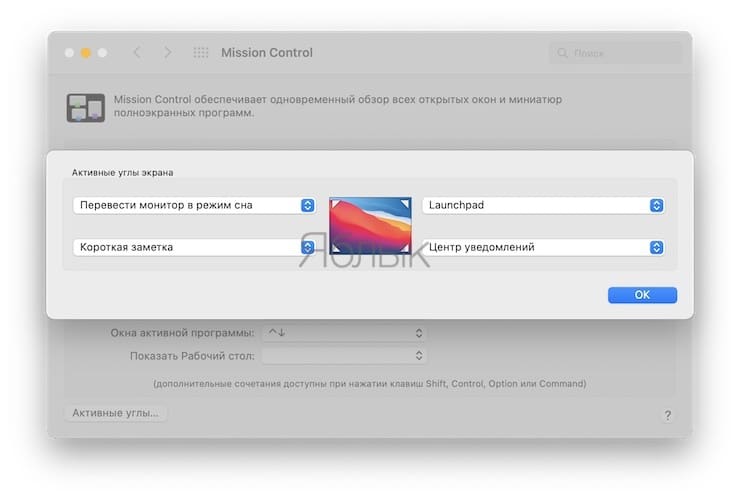
1. Mission Control – своеобразное меню многозадачности, позволяющее просмотреть миниатюры всех запущенных приложений и рабочих столов;
2. Окна программ – схожая с предыдущей опция, позволяющая просмотреть на одном экране все открытые окна в рамках одного приложения;
3. Рабочий стол – данная команда позволяет мгновенно показать рабочий стол, скрывая все запущенные приложения и другие элементы;
5. Launchpad – команда позволяет перейти к списку всех доступных на этом Mac приложений;
6. Коротка заметка – отображает интерфейс создания быстрой заметки без запуска приложения Заметки;
7. Запустить заставку/отключить заставку – такая надстройка позволит быстро закрыть рабочий стол, если нужно ненадолго отойти от компьютера или отключить заставку (скринсейвер), если она автоматически запустилась в неподходящее время;
8. Перевести монитор в режим сна – еще одна полезная команда для офисных работников, позволяющая быстро скрыть содержимое экрана.
9. Заблокировать экран – переход к экрану блокировки с полем для ввода пароля Администратора.

Одной из самых удобных, но при этом мало используемых пользователями функцией OS X, является возможность создания Активных углов. При помощи Активных углов владельцы компьютеров Mac могут получать доступ к различным элементам операционной системы всего лишь переводя курсор мыши в один из углов экрана. О том, как настроить и начать использовать Активные углы мы расскажем в этой инструкции.
Каждый день владельцы Mac совершают множество однотипных действий, так почему бы их выполнение не облегчить? Тем более, что механизм, который позволит облегчить выполнение некоторых наиболее популярных действий, встроен прямо в операционную систему OS X. Речь идет об Активных углах, настройка которых занимает считанные секунды, а вот польза от их использования будет чувствоваться постоянно.
Единственное «но» — к Активным углам нужно привыкнуть, поэтому мы не рекомендуем вам делать сразу все четыре угла активными одновременно. Сперва стоит привыкнуть к одной новой возможности, а уже после чего переходить к созданию других.
Как использовать активные углы в OS X
Шаг 1. Запустите «Системные настройки»

Шаг 2. Выберите пункт «Mission Control» → «Активные углы»

Шаг 3. Вызовите выпадающий список одного из углов экрана

Шаг 4. Выберите необходимое действие, которое будет совершаться после того как вы проведете мышкой в сторону этого угла

Шаг 5. Настройте другие углы при необходимости
Шаг 6. Нажмите «ОК» для сохранения изменений
Готово! Вы настроили Активные углы на своем Mac и теперь можете протестировать их работу. Как только вы поведете мышкой в сторону угла, на который установлено действие, оно автоматически выполнится. На текущий момент действий, которые можно присваивать активным углам не очень много:
- Запуск Mission Control
- Демонстрация окон программ
- Показ рабочего стола
- Переход на Dashboard
- Запуск центра уведомлений
- Переход к Launchpad
- Включение/отключение заставки
- Перевод монитора в режим сна
Единственным минусом функции является невозможность их быстрого отключения во время игры, поэтому если вы заядлый геймер, то вам, возможно, придется привыкать к активным углам. Впрочем, как показывает практика, далеко не во всех играх курсор мышки заходит в углы экрана.


На Mac уже долгое время есть удобная фишка под названием «Активные углы»: подведя курсор к определенному углу экрана и задержав его там на некоторое время, вы можете активировать определенные действия — например, переход устройства в режим сна или отключение дисплея. С учетом того, что iPhone и iPad на iOS 13 также получили возможность работы с мышкой, не удивительно, что в обновлении iOS 13.3 компания Apple добавила в мобильную систему активные углы. Однако стоит понимать, что для ее работы придется подключить к гаджету мышь — с сенсорным управлением эта фишка не работает.
Для управления этой опцией зайдите в Настройки > Универсальный доступ > Касание > AssistiveTouch > Активные углы, после чего выберите нужный вам угол. Возможных действий много, начиная с выхода на рабочий стол и заканчивая перезагрузкой устройства:

По умолчанию для вызова заданного действия нужно удерживать указатель мыши в нужном углу 2 секунды, однако при желании время можно изменить. Для этого вернитесь на шаг назад, на вкладку AssistiveTouch:

Там же можно задать допустимое перемещение — область в углу экрана, где будет срабатывать выбранная вами функция.
В общем и целом, это удобная функция, если вы постоянно пользуетесь iPad с мышкой. Зачем ее сделали доступной и на iPhone — не совсем понятно. Также несколько странно, что она не работает при сенсорном управлении — это могло быть удобно для вызова определенных действий, для которых в системе нет жестов.
Читайте также:


