Как настроить почту windows 8
Я лично не хотел рассказывать миру, что я использую Почту Windows, чтобы посылать электронные письма, поскольку это не имело никакого смысла. Казалось бы, лучше изменить его на что-то более профессиональное или вообще отключить. Итак, давайте посмотрим, как вы можете изменить или отключить подписи для писем, отправляемых с помощью Почты Windows 8.
Настройка подписи электронной почты Windows Mail
Шаг 1. Откройте приложение «Почта» на начальном экране Windows 8 и откройте панель чудо-кнопок, используя горячую клавишу Windows + C. Вы можете навести указатель мыши на правый верхний угол вашего компьютера, чтобы получить его, но я всегда предпочитаю горячие клавиши, чтобы сэкономить время.
Шаг 2: Нажмите на кнопку «Настройки» на панели чудо-кнопок Windows 8, чтобы открыть настройки почты.
Шаг 4: В настройках Outlook прокрутите вниз, чтобы найти Использовать подпись электронной почты . Если вы планируете использовать личную подпись, удалите отправленный по умолчанию текст из Почты Windows и введите свою личную подпись, которую вы хотите использовать. Если вы хотите использовать гиперссылки, вам нужно будет вставить HTML-код в текстовое поле.
Чтобы отключить подпись для учетной записи, переключите параметр с Да на Нет.
Настройки будут сохранены мгновенно, и вы можете просто выйти из опции настройки учетной записи, так как здесь нет кнопки сохранить или применить. Со следующего раза, когда вы создаете почту с помощью Почты Windows 8, ваша личная подпись будет автоматически вставлена в конце вашего письма.
Заключение
Почтовые подписи являются признаком профессионализма, и это хорошая привычка включать их в ваши исходящие письма. Если вы являетесь пользователем Gmail, не забудьте посмотреть, как создавать классные подписи электронной почты с помощью Wise Stamp. В отличие от Почты Windows, здесь можно создавать различные подписи для деловых и личных профилей и включать виджеты социальных сетей для улучшения взаимодействия.
Сделать Outlook автоматически проверять электронную почту E-mail


Windows live mail: проверяйте электронную почту сразу со всех учетных записей

Узнайте, как проверять электронную почту со всех учетных записей в одной папке в Windows Live Mail.
Запуск и инициализация
Для запуска необходимо зайти в Windows c помощью учетной записи Microsoft. Почтовый клиент находится на главном экране Metro.
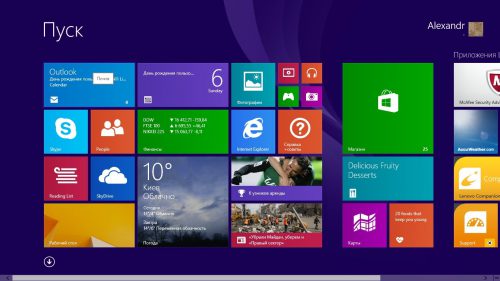
Запускаем приложение Outlook. После старта пользователю будет предложено еще раз ввести пароль от своей учетной записи, после чего все данные будут синхронизированы.
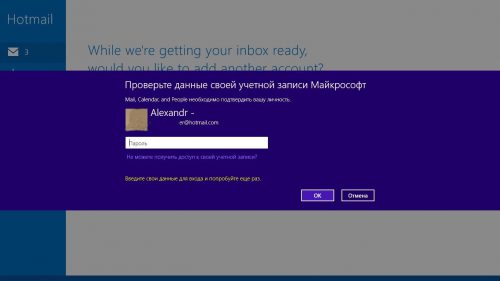
На этом этап первоначальной инициализации можно считать завершенным.
Добавление почтового ящика
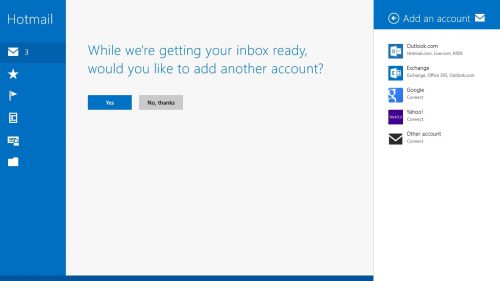
В предложенные поля вводим адрес и пароль.
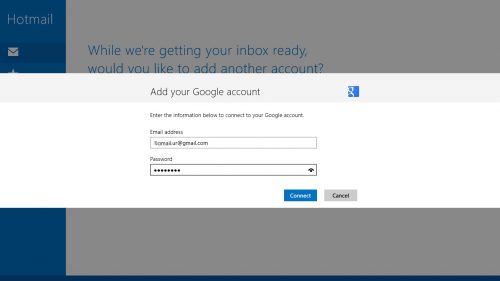
Нажимаем «Connect» и ждем некоторое время. Настройка дополнительного почтового ящика закончена.
Работа с почтовым клиентом
Когда программа Outlook запустится, при получении нового письма приходит соответствующее уведомление, которое после видно в разделе «Inbox».
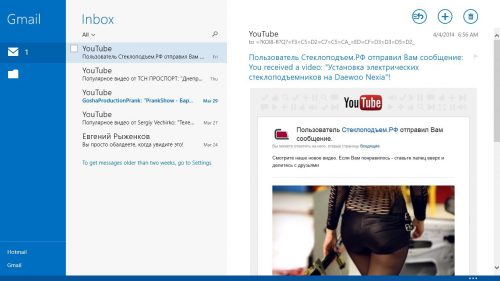
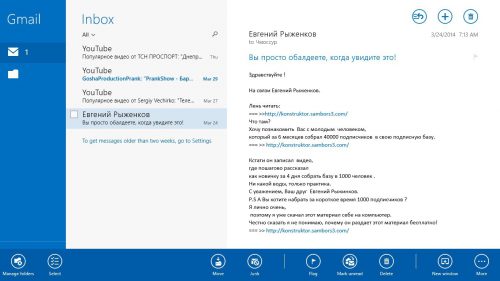
Ручная синхронизация с почтовым сервером происходит при нажатии «More» и «Sync».
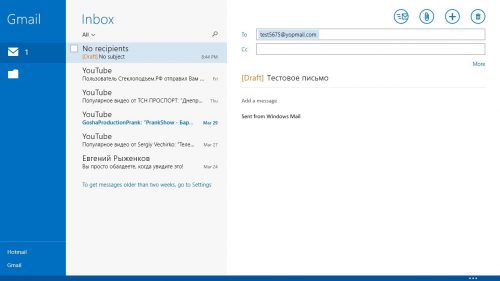
Напишем наше письмо, и попытаемся вложить файл нажатием на «скрепку». Появившееся окно для выбора файла выглядит, на первый взгляд, несколько необычно.
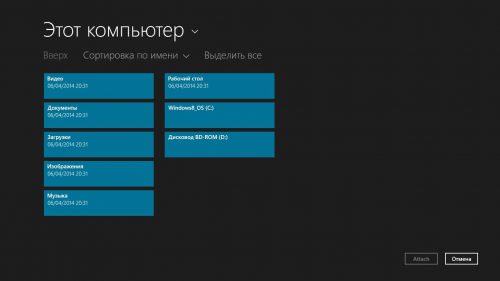


Windows 8 имеет довольно приятное почтовое приложение. Если вы думали, что он поддерживает только учетные записи Microsoft, такие как Hotmail, Windows Live или Outlook, вы ошиблись. Почтовое приложение Windows 8 позволяет добавить любую учетную запись электронной почты, поддерживающую IMAP.
Как всегда в жизни, теория прекрасна, но на практике мы сталкиваемся со всевозможными мелкими проблемами. Это был я, когда я пытался настроить приложение Windows 8 Mail. Эта статья основана на моем опыте. Это поможет вам настроить приложение Почта в два очень простых шага, которые должны быть очень простыми, если только вы не столкнетесь с такими проблемами, как я. И поэтому я добавил советы по устранению неполадок, которые помогут вам избежать некоторых распространенных ошибок.
Настройка почтового приложения Windows 8
Когда вы входите в Windows 8 с локальной учетной записью и открываете Mail в первый раз, вам будет предложено войти под своей учетной записью Microsoft.

Если вы уже вошли в Windows 8 под своей учетной записью Microsoft, вы должны увидеть соответствующую учетную запись электронной почты, поскольку ваша учетная запись Microsoft основана на адресе электронной почты Hotmail, Outlook или Windows Live. В противном случае вы увидите три пустых столбца и примечание для добавления учетных записей электронной почты. Поскольку я использовал свой адрес Gmail для создания учетной записи Microsoft, именно это я и увидел.

Это совершенно нормально! Идите вперед и выберите учетную запись, которую вы хотите добавить. Если почта полностью пуста, нажмите [Windows] + [I], чтобы открыть настройки приложения, перейдите в раздел «Учетные записи», выберите «Добавить учетную запись» и выберите вариант из списка. Введите свой адрес электронной почты и пароль и испытайте удачу.
Проблема начинается, когда вам не удается добавить учетные записи.
Проблема: не удается добавить учетную запись электронной почты
- Невозможно подключиться. Убедитесь, что введенная вами информация верна.
- Этот адрес электронной почты или пароль не работал. Дважды проверьте их и попробуйте снова.
Во-первых, убедитесь, что ваш данные для входа верны. Windows не позволит вам увидеть ваш пароль при его вводе, но вы можете нажать и удерживать символ глаза в правой части поля пароля, чтобы кратко просмотреть ваш пароль.

Во-вторых, хотя ваш пароль может быть правильным, он не будет работать, если вы включите двухфакторная аутентификация, например Двухступенчатая проверка Gmail. В этом случае вам нужен конкретный пароль для входа в систему. Войдите в свою учетную запись электронной почты через веб-интерфейс или воспользуйтесь мобильным приложением, возможно, вам потребуется получить временный пароль для конкретного приложения.
В-третьих, проверьте ваш интернет-соединение! Когда я впервые попытался добавить учетную запись, колесо «Добавление учетной записи» вращалось бесконечно, пока не появилась одна из этих ошибок. Я перепробовал каждый трюк в книге, и из чистого отчаяния я даже обновил Windows 8. Безрезультатно. Когда я наконец подключился к Интернету с помощью кабеля локальной сети, он неожиданно заработал.
Не смейся! Я все время был подключен к Интернету через WiFi. Я могу только подозревать, что Windows загружала обновления в фоновом режиме и, следовательно, время подключения к учетной записи электронной почты истекло. Позже, добавление аккаунтов через WiFi работало отлично.
Резюме возможных решений:
- Дважды проверьте правильность данных для входа.
- Вы используете двухэтапную проверку? Получить пароль для конкретного приложения!
- Подключитесь к Интернету через кабель локальной сети.
Проблема: невозможно добавить учетную запись Gmail
Итак, вы попробовали все вышеперечисленное и все еще застряли. Если вы пытаетесь добавить учетную запись Gmail, ваша ошибка может заключаться в том, что вы пытаетесь включить свои контакты и календари Google.

К сожалению, Google больше не поддерживает новые подключения Exchange ActiveSync. Единственный способ синхронизировать ваш календарь Google
и контакты с Windows 8 через обходные пути, описанные в предыдущей ссылке. Чтобы добавить свою учетную запись электронной почты Google в приложение «Почта», необходимо отменить выбор соответствующей опции.
Решение:
- Снимите флажок рядом с опцией Включить ваши контакты и календари Google.
Проблема: невозможно добавить другую учетную запись
- Мы не можем найти настройки для [вашего адреса электронной почты]. Предоставление этой дополнительной информации может помочь. Если вы не знаете эту информацию, выполните поиск в Интернете или обратитесь к поставщику.
Заключение
Если вы все еще не можете добавить свою учетную запись электронной почты в приложение Windows 8 Mail, задайте вопрос в разделе «Ответы MakeUseOf». Если вы обнаружили дополнительные подводные камни и / или решения, пожалуйста, добавьте их в комментариях ниже.

При установке специализированного ПО на компьютер потребуется определенный набор действий по инсталляции и настройке почтового клиента. Данные, хранящиеся на сервере локального почтового клиента, доступны в режиме офлайн в любое время, в том числе по сети эзернет.
Исторически наиболее популярными и известными почтовыми клиентами являются приложения The Bat! и Microsoft Outlook. Продукт компании Майкрософт редко используется в частных целях, получив наибольшее распространение при решении задач построения корпоративной IT-инфраструктуры. В то же время настройка MS Outlook для индивидуального использования не представляет особой сложности.
Модификации Outlook и альтернативные почтовые клиенты
Локальные почтовые сервисы обладают широким набором дополнительных функций с возможностью практически неограниченной настройки, а также взаимодействуют с пакетом сторонних приложений. Бесплатная почта, размещенная на стороннем сервере, предоставляет большую свободу клиенту, но в то же время снижает ответственность провайдера услуги. Известно немало случаев, когда злоумышленники получали доступ к персональным данным огромного количества email-аккаунтов, находящихся на серверах известных почтовых веб-регистраторов. Локализация базы данных на собственном оборудовании дает возможность индивидуальной настройки внутренней и внешней политики безопасности, а также обеспечивает практически стопроцентную гарантию от взлома.
Наиболее популярными почтовыми программами для Windows являются:
- Opera Mail;
- Mozilla Thunderbird;
- Koma-Mail;
- SeaMonkey;
- The Bat!
С января 1997 года в составе приложений MS Office поставляется почтовый клиент под названием Outlook. Существует несколько вариантов почтовых продуктов, которые не следует путать между собой: Outlook, Outlook Express, Windows Live Mail и Почта.
Для почтового сервера Microsoft Exchange Server приложение Outlook может использоваться как отдельно, так и выступать в роли клиента. Данный функционал расширяет возможности корпоративного использования, позволяет создавать общие почтовые ящики, папки задач, календари, конференции, планировать и резервировать время общих встреч, согласовывать документы. Интеграция приложений служит платформой для организации сложного документооборота и программирования дополнительных функций при помощи пользовательских плагинов и скриптов.
Личный опыт. Пользоваться MS Outlook я начал более 15 лет назад. Вначале установил его как почтовый клиент взамен неплохого, но менее функционального приложения The Bat!. Программа с годами совершенствовалась и стала незаменимым помощником в решении многопользовательских управленческих задач. В день приходилось обрабатывать несколько сотен входящих писем от клиентов, партнеров и сотрудников, находясь в постоянных поездках. Количество одновременно подключенных почтовых аккаунтов достигло двух десятков. Синхронизация с мобильным устройством позволяла ничего не забывать, где бы я ни находился. Несколько раз я восстанавливал годами наработанные контакты, переписку и остальную информацию, предусмотрительно сохраненную в виде архивных файлов на сторонних носителях. Могу твердо сказать, что среди всех программных продуктов Microsoft приложение ассистентского уровня Outlook является одним из наиболее удачных.
Настройка подключения бесплатных почтовых сервисов в Outlook
Рассмотрим на практических примерах последовательность действий по подключению к MS Outlook существующих электронных ящиков, созданных в наиболее популярных почтовых сервисах. Вне зависимости от релиза Аутлук и выбора почтового сервиса, существуют общие требования, которые следует учесть перед началом настройки:
На последние параметры следует обратить особое внимание. Протокол SMTP используется для отправки почты. Варианты выбора настройки TCP\IP-соединения для получения корреспонденции имеют существенные отличия. Подключение по протоколу POP3 создает безусловную синхронизацию, при которой все письма автоматически перенаправляются в локальное хранилище на вашем компьютере, на сервере же они помечаются как прочитанные либо удаляются. Протокол IMAP позволяет управлять входящей почтой прямо на сервере – с его помощью можно отметить письмо как прочитанное и произвести другие действия. При этом по протоколу IMAP письма будут всегда оставаться на сервере и каждый раз загружаться заново как неполученные.
В случае индивидуального использования почтового сервиса более подойдет POP3. Если к ящику имеют доступ несколько пользователей, то лучше выбирать IMAP-протокол.

Личные данные в виде названия почтового ящика и пароля вы создаете самостоятельно при регистрации. Настройки протоколов IMAP/POP и SMTP предоставляются провайдером. На сайтах почтовых сервисов они доступны в соответствующих справочных разделах.
Настройка работы с Яндекс.Почтой в Microsoft Outlook
Если вы выбрали IMAP, определите способ авторизации:
- портальный пароль — ваш пароль на Яндексе;
- пароль приложения — более надежный пароль, требующий дополнительной аутентифик ации.
При первоначальном запуске Outlook вас приветствует «Мастер настройки»:


Жмем «Далее» и соглашаемся на подключение к серверу электронной почты.

Вводим личные данные, они будут видны в соответствующем поле письма при отправке и получении корреспонденции. В поле «Адрес электронной почты» указываем существующий e-mail. Пароль доступа к вашему аккаунту нужно повторить два раза. Помечаем окошко «Настроить вручную параметры сервера или дополнительные типы серверов» и нажимаем кнопку «Далее». Следует учесть, что копирование и вставка при помощи ПКМ не работают, но доступны «горячие клавиши» (Ctrl+C/V).

Теперь выбираем службу электронной почты. В нашем случае это «Электронная почта интернета».
В следующем окне настройки выбираем протокол IMAP или POP3, исходя из индивидуальных задач по обработке входящей почты. Смотрим на сайте параметры – для Яндекса они записываются так:
Перейдите на вкладку «Сервер исходящей почты», включите опцию «SMTP-серверу требуется проверка подлинности» и выберите значение «Аналогично серверу для входящей почты». В «Дополнительно» выберите в пункте «Использовать» одинаковый тип шифрованного подключения SSL для IMAP и SMTP-сервера. Укажите следующие параметры:

С помощью кнопки «Проверка учетной записи» проведите тестовую отправку и получение письма. Если все было сделано правильно и система не сообщила об ошибках, переходим к интерфейсу Outlook.

В завершение синхронизируйте созданную учетную запись с сервером, чтобы получить список папок. Откройте меню «Файл» → «Настройка учетных записей», выберите учетную запись на вкладке «Электронная почта» и нажмите кнопку «Изменить». Установите значение «Сохранять отправленные элементы в следующей папке на сервере» и укажите папку «Отправленные».
Вот так можно подключить к Outlook несколько почтовых аккаунтов путем создания новых учетных записей.
Особенности настроек Outlook и почтовых сервисов
Общий принцип последовательности действий при подключении альтернативных аккаунтов онлайн-почты принципиально не зависит от версий программы Аутлук. В релизах разного года выпуска могут присутствовать отличающиеся названия в параметрах настройки и немного другой интерфейс.
Подключение к Outlook почты Gmail


Далее последовательность действий такая же, как при подключении почты Яндекс. Параметры для настройки IMAP-соединения указаны на сайте Гугл.
Если вы удачно подключили почту Яндекс или Гугл к Outlook, то настроить синхронизацию с Мэйл.ру не составит труда. Для понимания альтернативных возможностей воспользуемся протоколом POP3 вместо IMAP.
Создаем новую учетную запись электронной почты в Outlook. После введения адреса и пароля не забываем выбрать ручную настройку.
_.jpg)
_.jpg)
Возвращаемся в окно настроек, проверяем правильность введенных данных. Устраняем неточности записей, после чего проверка дает положительный результат.

Поздравляем! Еще один виртуальный почтовый ящик локализован на вашем компьютере и доступен для дальнейшего использования в приложении MS Outlook.

На сайте соответствующего почтового сервиса в разделе «Помощь» есть советы по решению наиболее часто встречающихся проблем подключения к Outlook. Справочная информация также доступна на официальном сайте Майкрософт.
Обзор дополнительных возможностей Outlook
_.jpg)

Храните важные дела в Задачах, добавляйте в поле записей ссылки на файлы, текстовые фрагменты, картинки, url-адреса сайтов и многое другое.
Синхронизируйте Outlook с мобильным устройством – все запланированные встречи всегда будут под рукой, а контакты сохранятся как на ПК, так и смартфоне. Скачайте приложение для смартфона и пользуйтесь возможностями сервиса в любом месте.

Существенным отличием программного почтового клиента от виртуальных сервисов является расположение самого ПО и динамической базы данных на локальном компьютере или сервере. Каждая учетная запись Outlook создает файл личных папок с расширением .pst, который по умолчанию находится по пути C:\Users\UserName\AppData\Local\Microsoft\Outlook. Это позволяет легко копировать и бэкапить информацию любым доступным способом. В случае необходимости файл с данными может быть подключен к вновь созданной учетной записи в любой версии Outlook, в том числе установленной на стороннем компьютере. Вся информация и настройки приложений на последнюю дату записи будут сохранены.

В самой программе предусмотрена возможность создания архивов базы данных, в том числе в автоматическом режиме.
Даже в случае глобальной аварийной ситуации, когда могут быть уничтожены данные на компьютере или утерян доступ к виртуальному email, достаточно запустить Outlook и восстановить подключение учетной записи к зарезервированному файлу .pst. Вся переписка, данные календаря и контакты снова будут доступны.
Новые функции Outlook 2019
Компания Microsoft постоянно совершенствует свой продукт, добавляет к нему новые пользовательские функции. В последнем релизе MS Outlook 2019 доступны новые возможности:
Карточка «Люди» позволяет накапливать информацию о каждом партнере – телефон, почтовые адреса, сведения об организации, должность, социальные сети. В любой момент можно посмотреть, не находится ли нужный человек онлайн, чтобы связаться с ним через социальную сеть.
Не помните, в каком именно послании находится важная информация? Нет проблем, ведь Outlook имеет многоуровневую систему поиска по всем мыслимым параметрам, в том числе и по содержанию вложений к письмам.
Хотите узнать прогноз погоды? Встроенный метеоцентр покажет погоду на несколько дней вперед.
Заключение
С точки зрения обработки электронной корреспонденции Outlook удобен в первую очередь тем, что позволяет в едином интерфейсе агрегировать неограниченное количество локальных и виртуальных почтовых аккаунтов. В приложении легко создавать единые правила фильтрации, обработки и хранения данных. Нет необходимости настраивать, например, индивидуальный спам-фильтр для каждого почтового ящика на виртуальном сервере. Достаточно один раз внести в блэк-лист отправителя в приложении, и настройки сохранятся для всей входящей почты, подключенной в Аутлук. Общая единовременная настройка по принципу «сделал и забыл» экономит время и трафик.
Интеграция со встроенными и внешними приложениями Windows позволяет быстро переносить и обрабатывать отдельные файлы, созданные в различных программах. При отсутствии подключения к интернету сохраняется возможность работать с письмами, в том числе исходящими, которым назначается отложенная отправка. Как только произойдет соединение с виртуальным почтовым сервером, автоматически начнется обмен входящей и исходящей корреспонденцией.
Получение почты по протоколу IMAP сохраняет письма на сервере. Это удобно при коллективном использовании общего корпоративного почтового аккаунта несколькими сотрудниками компании. Письма можно получать при подключении к серверу одним пользователем на разных устройствах.
Полный функционал MS Outlook востребован для построения сложных информационных систем корпоративного уровня. Но и при частном использовании Outlook значительно облегчит процесс обработки корреспонденции, предоставит дополнительные возможности организации и планирования личного времени. Согласитесь, намного удобнее один раз запустить приложение и получить доступ ко всем возможным почтовым сервисам. Нет необходимости открывать браузер, авторизовываться в отдельных вкладках на каждом сайте, где есть личный аккаунт, изучать и производить настройки в зависимости от правил виртуального почтового сервиса. Даже в режиме офлайн остаются доступными Календарь, Задачи и Контакты.
Возможность установить бесплатное приложение MS Outlook на мобильное устройство еще более упрощает использование данного приложения в личных целях. При этом политика Майкрософт в этом плане довольно толерантна – к приложению можно подключить не только учетную запись MS, но и аккаунты Google, Яндекс и т.д.
Читайте также:


