На windows 8 не работает диспетчер задач windows
Альтернативные способы запуска Диспетчера задач в Windows 8
Как бы ни была надежна Windows 8. она не может быть застрахована от сбоев и ошибок, вызванных сторонним программным обеспечением. Одной из самых распространенных проблем, с которыми приходиться встречаться пользователям является так называемое зависание программ. В одних случаях Windows успешно справляется с проблемой сама, в других требуется экстренное вмешательство. Примером может служить случай, когда зависшее приложение потребляет слишком много внутренних ресурсов и загружает процессор почти на все 100 процентов.
В этот момент может наблюдаться резкое падение производительности системы вплоть до того что компьютер перестаёт реагировать на команды пользователя. В таких случаях лучше всего будет принудительно завершить зависший процесс. Для этого в Windows 8 предусмотрен замечательный инструмент – Диспетчер задач. Для его вызова пользователи чаще всего используют контекстное меню Панели задач.
Однако это далеко не единственный способ, каким можно его вызвать. В Windows 8 таких способов несколько и если один из них по какой-то причине не срабатывает, можно попробовать другой.

Второй способ также связан с использованием “горячих” клавиш. В некоторых случаях может быть полезным использование сочетания Ctrl + Alt + Del. При этом сначала открывается окно блокировки, в котором пользователь может выбрать нужную команду. Помимо запуска Диспетчера задач вам доступны опции блокировки, смены пароля и пользователя, а также выход из системы. Для выбора команды можно использоваться клавиши со стрелками.

Открыть Диспетчер задач также можно следующим образом. Нажмите сочетание клавиш Win + X. в открывшемся контекстном меню выберите пункт “Диспетчер задач” и нажмите Ввод. Использование стрелок только приветствуется.
Кстати, в этом меню вы найдете немало других полезных команд быстрого доступа, например к командной строке. Открыть меню также можно кликнув правой клавишей мыши по миниатюре стартового экрана. Чтобы увидеть эту самую миниатюру наведите курсор на нижний левый угол экрана.


Рассмотрим еще один вариант. Вызвать Диспетчер задач можно через поиск. Для этого используйте сочетание Win + W или Win + Q. В поле поиска введите слово “task” – в зависимости от того какую комбинацию вы предпочли, откроется список параметров или приложений. Выберите Диспетчер задач и нажмите Enter. В качестве альтернативы можно использовать окошко быстрого запуска приложений Run (Выполнить).


Вызывается оно нажатием клавиш Win + R. Только здесь нужно вводить полное имя исполняемого файла Диспетчера задач, а именно taskmgr.exe или taskmgr. То же самое касается запуска через командную строку Windows.




Наконец вы можете закрепить ярлык Диспетчера задач на начальном экране, Панели задач или создать ярлык и разместить на рабочем столе. Как первое, та и второе можно сделать из панели “Все приложения”.
Для создания ярлыка Диспетчера задач на рабочем столе кликаем правой клавишей мыши по пустому пространству, в контекстном меню выбираем “Создать ярлык” и в поле открывшегося окна Мастера вводим taskmgr.exe.
Затем жмём “Далее” и “Готово”. Ярлык будет создан.
Как видите, все элементарно. Надеемся, эта информация окажется для вас полезной и сделает вашу работу в Windows 8 более эффективной и быстрой.
3 способа открыть Диспетчер задач на Windows 8
Обновлено: 02.02.2017 02.02.2017 | Автор: alatte

Вызов Диспетчера задач в Виндовс 8
Если вы не можете воспользоваться мышью, то для поиска зависшего процесса в Диспетчере задач можно использовать клавиши со стрелками, а для его быстрого завершения кнопку Delete.
Способ 1: Сочетания клавиш
Способ 2: Используем панель задач
Способ 3: Командная строка

Мы рады, что смогли помочь Вам в решении проблемы.
В свою очередь, Вы тоже можете нам помочь. даже незначительно.
Отблагодарите автора, поделитесь статьей в социальных сетях.
Вы здесь: Главная / Статьи о PC / Для начаниющих / Пять простых способов открыть диспетчер задач в Windows 10, 8.1, 8, 7, Vista
Пять простых способов открыть диспетчер задач в Windows 10, 8.1, 8, 7, Vista
1. Открытие командной строки с помощью панели задач.

2. Открытие командной строки с помощью сочетания клавиш
Это, наверное, самый знаменитый способ, так как сочетание клавиш Ctrl+Alt+Delete являлся одним из мемов как решение всех проблем. Раньше оно сразу запускало диспетчер задач, начиная же с Windows 7 (или Vista давно это было, не помню уже), запускает специальное окно, на котором уже необходимо запустить диспетчер задач.


Начинаем рассматривать альтернативные варианты, в случае если у вас поработал какой-нибудь вредитель и спрятал все основные способы.

5. С помощью командной строки
И так же, похожий вариант, только уже через командную строку. И команду вводим ту же: taskmgr


Вроде всё. Надеюсь эта статья оказалась вам полезной, нажмите одну из кнопок ниже, чтобы рассказать о ней друзьям. Также подпишитесь на обновления сайта, введя свой e-mail в поле справа или подписавшись на группу во Вконтакте и канал YouTube.

Спасибо за внимание
Мы расскажем о том, как восстановить работоспособность Диспетчера задач, если он не открывается. Опишем возможные причины и способы их устранения.
Это очень важная информация! Поделись ею с близкими людьми 😉Причины ошибки
Утилита запускается вместе с операционной системой Windows каждый раз, когда пользователь включает компьютер. Поэтому случайно выключить его вы не могли. В большинстве случаев, когда возникает проблема с диспетчером, это свидетельствует о наличии вирусов на ПК.
Разработчики вредоносных программ специально внедряют код, отключающий работу Task Manager. Большинство пользователей не знают, как включить его обратно, поэтому они не могут остановить вирусные процессы.
Рекомендуем также воспользоваться бесплатной лечащей утилитой Dr.Web CureIt! , которая способна находить множество угроз даже если популярный Касперский их не заметил.
![Как запустить Диспетчер задач, который не открывается [инструкция по шагам]](https://telecomdom.com/wp-content/uploads/2020/10/2020-10-23_09-43-05.jpg)
Диспетчер задач отключен администратором
![Как запустить Диспетчер задач, который не открывается [инструкция по шагам]](https://telecomdom.com/wp-content/uploads/2020/10/dispetcher-zadach-otklyuchen-administratorom.jpg)
Как восстановить работоспособность Диспетчера задач
Проверьте наличие файла taskmgr.exe
Некоторые вредоносные программы удаляют исполняемый файл taskmgt.exe из памяти компьютера полностью. Поэтому может так получиться, что вы пытаетесь запустить несуществующий файл, что и приводит к ошибке. Прежде чем приступать к другим методам, было бы полезно удостовериться, что файл лежит на месте.
Через Проводник
Через Командную строку
Если вы обнаружили, что файла нет, то нужно найти в интернете и скачать taskmgr.exe для Windows 10 или Windows 7 в зависимости от того, какая операционная система у вас установлена. Лучше это сделать на официальном сайте Microsoft.
Изменить параметр реестра
Если после этого диспетчер так и не запускается, попробуйте перезагрузить компьютер. Иногда это срабатывает.
Изменить настройки групповой политики
Обратите внимание! Этот метод не будет работать на домашней версии Windows.
Какие еще рабочие способы знаете вы? Пишите в комментариях!
Одной из встроенных программ-инструментов Виндовс, ориентированной на диагностику и управление служебными процессами системы, является Диспетчер задач Windows (по-английски — Task Manager).

Ограничения в пользовании Диспетчером задач можно снять.
Что делать, если не открывается Диспетчер задач в Windows — какие у нас остаются рычаги управления для возобновления контроля над ПК.
Открытие Диспетчера
С Windows XP и выше Task Manager принято открывать известной фишкой из трёх клавиш — «Ctrl+Alt+Del». Открывшийся по этой команде диалог включает в себя действие для запуска:

Запустить его вторым способом можно после набора в командной строке «taskmgr.exe»:

Также он может запускаться избранием пункта вызова из меню действий для панели задач:

Причины вызова Диспетчера
Мы уже говорили, что Диспетчером пользуются при контроле служб, программ, процессов. По-простому — это закрытие зависших приложений, анализ ресурсов. Также им настраивается автозагрузка системы.
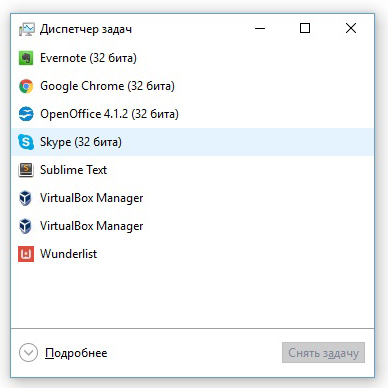
Подробный вид работающий (запущенный) Task Manager приобретает по нажатию кнопки «Подробнее». В Windows 10 он будет выглядеть так:
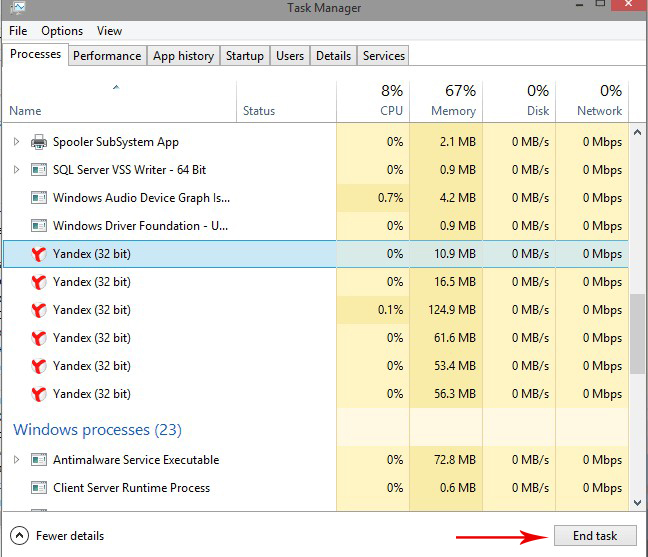
А так это было в семёрке:
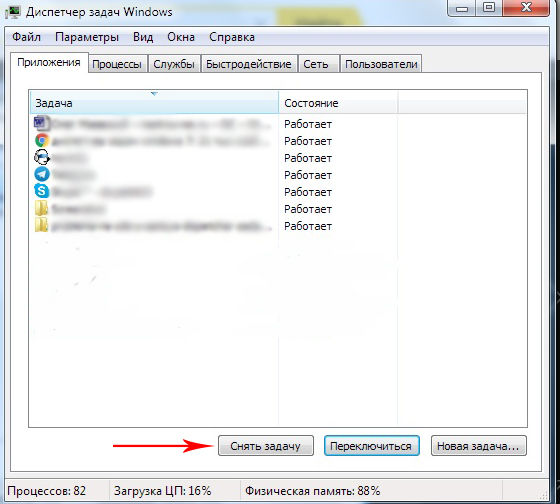
Здесь, по сравнению с Windows 10 и 8, Диспетчер имеет до девяноста процентов такого же потенциала. Но значительно меньше удобства и взаимодействия:
- Во вкладке «Приложений» (W 7) не отображаются утилиты, работающие в фоновом (невидимом) режиме;
- «Быстродействие» (W 7) по функционалу равно «Производительности» (W 10, 8);
- Вкладка «Сеть» не нашла место в W 10, 8 — эти данные включаются в «Производительность»;
- Во вкладке «Пользователи» (W 10, 8) можно не только увидеть их список (W 7), но и открытые ими приложения.
Открытие программ
Кроме обычного закрытия программ, Диспетчер задач может их и запускать. Актуальность такого манёвра возникает при отказе проводника — когда на рабочем столе не видно ничего кроме грустных обоев.
Для запуска приложения через Task Manager (для всех версий Виндовс одинаково) нужно из меню «Файл» тапнуть по запуску новой задачи:
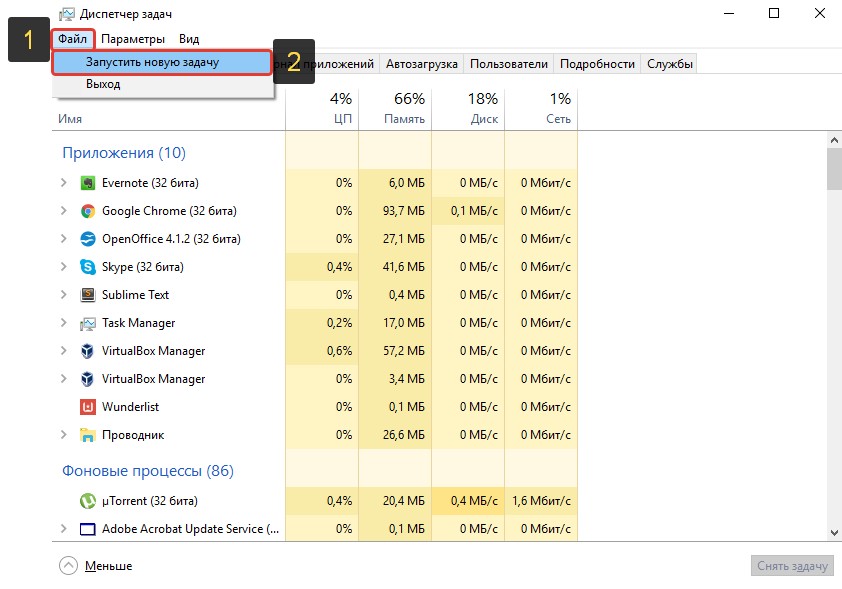
В следующем окне нужно вписать имя исполняющего файла или указать его через «Обзор», подтвердив «ОК»:
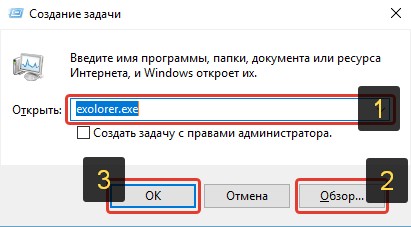
Лечим вызов Диспетчера
Если ни одним из вышеуказанных способов не открывается Диспетчер задач, то произошла его блокировка. Чаще всего это результат вирусной атаки. Есть такие злостные вирусы, которые заражают не только какую-то из программ, но ещё и блокируют Task Manager да и редактирование реестра (оно необходимо для разблокировки Диспетчера):

Начинать нужно с антивирусного лечения — без него любые действия не имеют смысла. После курса лечения от вирусов удобным решением всех проблем был бы откат системы к точке восстановления довирусного состояния ПК. Если нет наличия или желания к использованию спецутилит можно возобновить работу ПК вручную:
Способ 1
В меню по кнопке «Пуск-Выполнить» или в окне после одновременного нажатия «Win+R» набрать «gpedit.msc»:
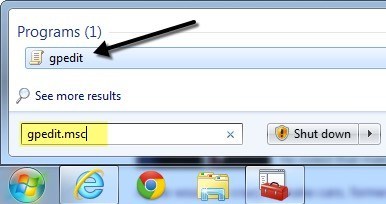
Таким действием открывается окно «Групповой политики». Из него нужно через «Конфигурацию пользователя» пройти в «Административные шаблоны», и через «Систему» к «ресурсам Ctrl+Alt+Del». Справа окна-диалога войти (по двойному клику) в характеристики «удаления»:
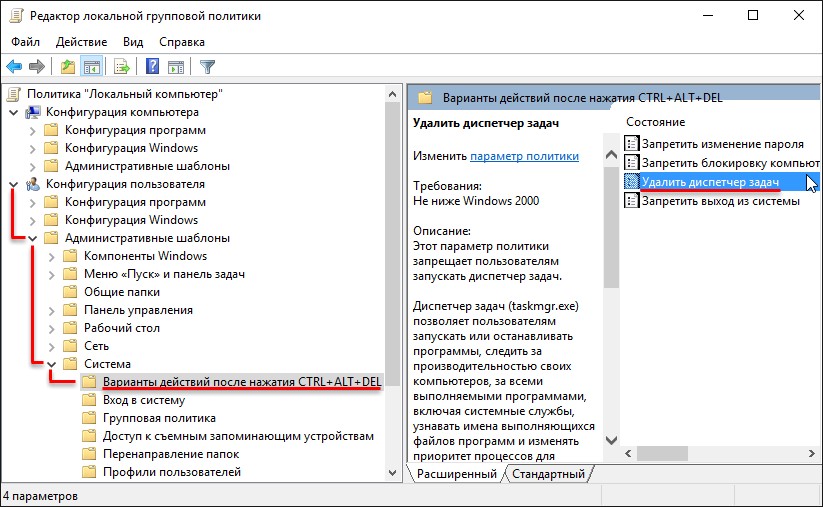
В нём выбирается «Отключить», можно — «Не задано» (одно из двух):
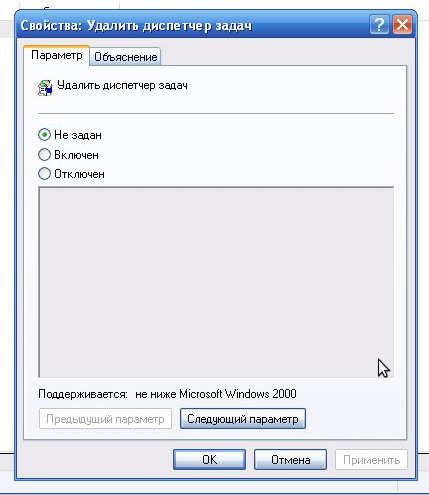
Способ 2
Аналогично предыдущему способу вводим теперь другую команду — «regedit»:
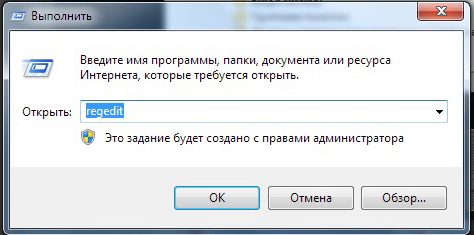
По кнопке «ОК» попадаем в реестр и проходим по маршруту «HKEY_CURRENT_USER\Software\Microsoft» в «Windows». Далее через «CurrentVersion\Policies» в «System». Удаляем или присваиваем нулевое значение параметру «DisableTaskMgr». После проведения таких действий работа Диспетчера восстанавливается.
Надеемся, с помощью нашей статьи проблема «не запускается Диспетчер задач» была вами успешно решена.
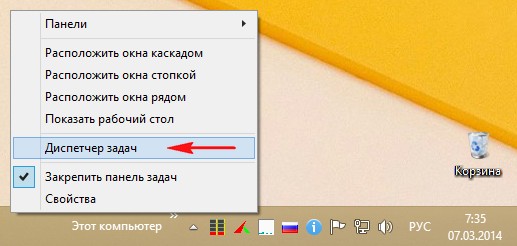
На первый взгляд ничего криминального не было, работающие приложения и фоновые процессы практически не загружали процессор, память тоже особо особо не расходовалась. Подозрительных, а главное, незнакомых процессов не наблюдалось. Можно сказать, в диспетчере задач Windows 8 ничего не предвещало беды, загрузка ЦП была 4%, загрузка памяти 7%, а антивирус работал с последними обновлениями.
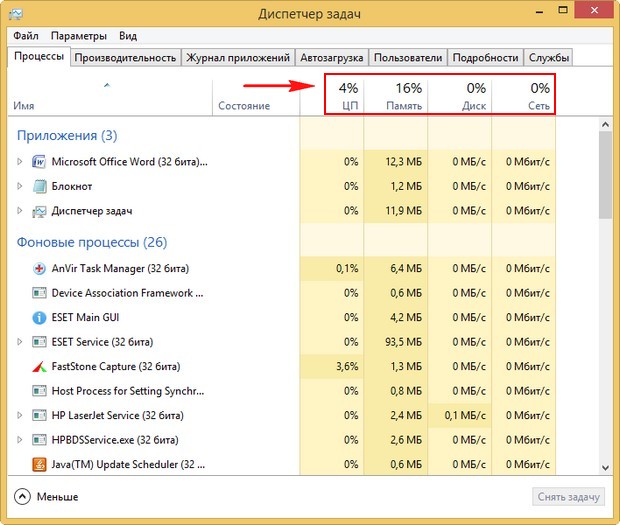
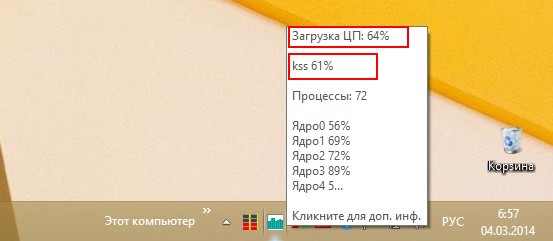
С чего бы это вдруг - подумал я и опять открыл диспетчер задач и точно, загрузка процессора уже была 72% и вызывал её процесс Kaspersky Security Scan, сожрал этот процесс и половину доступной памяти.
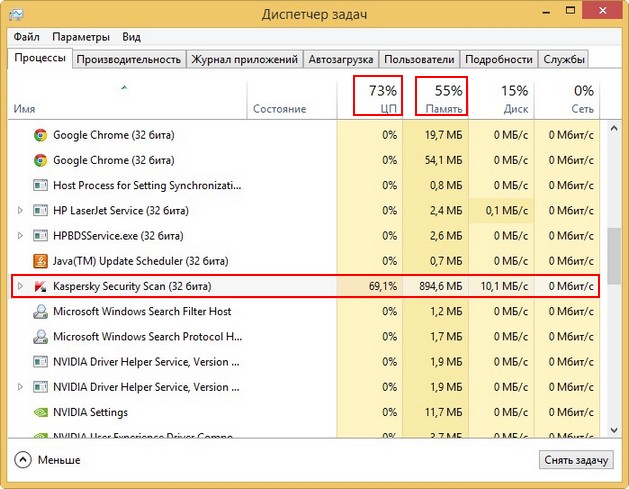
Kaspersky Security Scan - довольно неплохой антивирусный сканер лаборатории Касперского (у нас написана про него статья), предназначен не для удаления вирусов, а только для диагностики вашего компьютера, после полного сканирования выводит подробный отчёт о всех уязвимостях вашей операционной системы. При своей установке на компьютер проходит в автозагрузку и может запускать свой процесс в дальнейшем. Так что после работы с данным сканером удалите его со своего компьютера.
Щёлкнув на процессе правой мышью я выбрал в меню диспетчера задач Windows 8 "Открыть расположение файла", открылась личная папка программы C:\Program Files (x86)\Kaspersky Lab\Kaspersky Security Scan 2.0, то есть всё правильно.
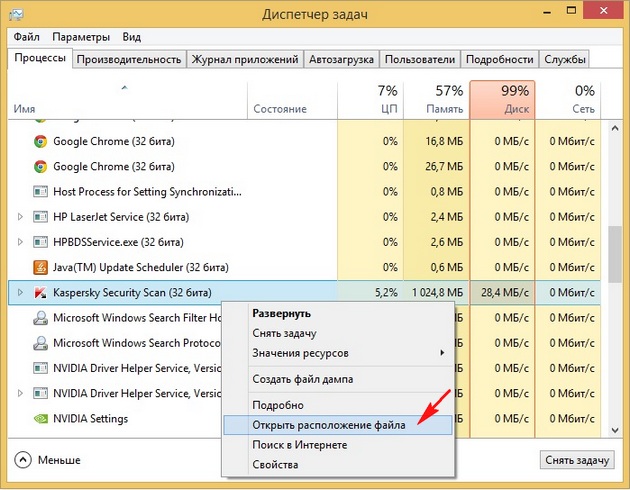
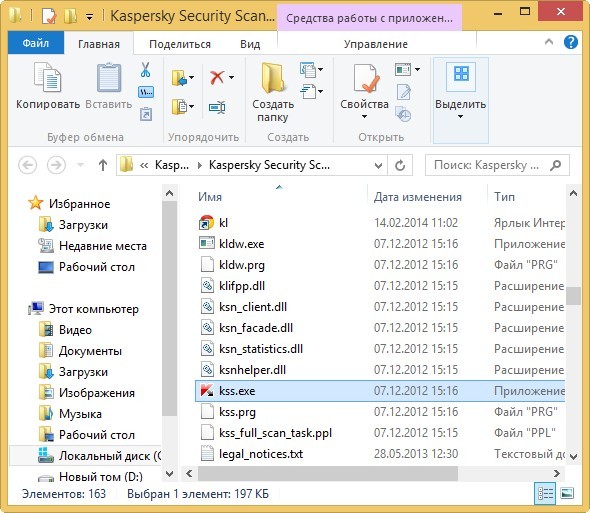
Я решил остановить данный процесс и удалить программу. Щёлкнув на процессе правой мышью я выбрал в меню "Снять задачу".
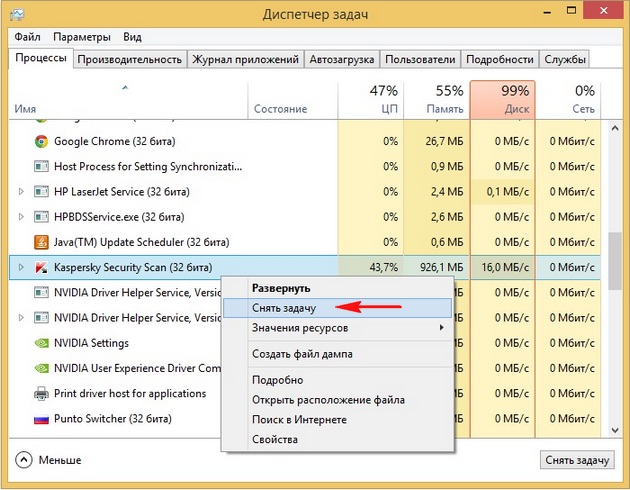
Процесс был завершён, программа более не работала, после этого я её благополучно удалил через панель "Удалить или изменить программу". Ноутбук больше не тормозил и я благополучно вернул его хозяевам.
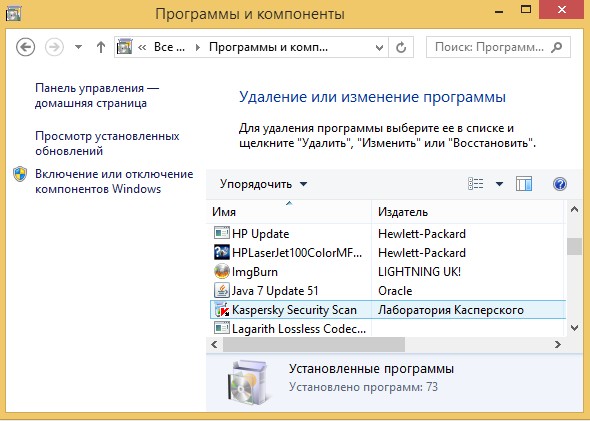
Так что друзья, не обязательно прибегать для решения определённых проблем к экзотическим решениям, а можно с успехом использовать встроенные в Windows 8 средства, например простой диспетчер задач.
Предлагаю вам рассмотреть все возможности, которые нам предлагает обновившийся диспетчер задач в Windows 8. Начнём с первой вкладки.
С данной вкладкой мы уже ознакомились. Она содержит информацию о всех работающих приложениях и процессах. В процентах указано сколько каждое приложение или процесс потребляет ресурсов процессора, памяти, сколько занимает дискового пространства и сети.
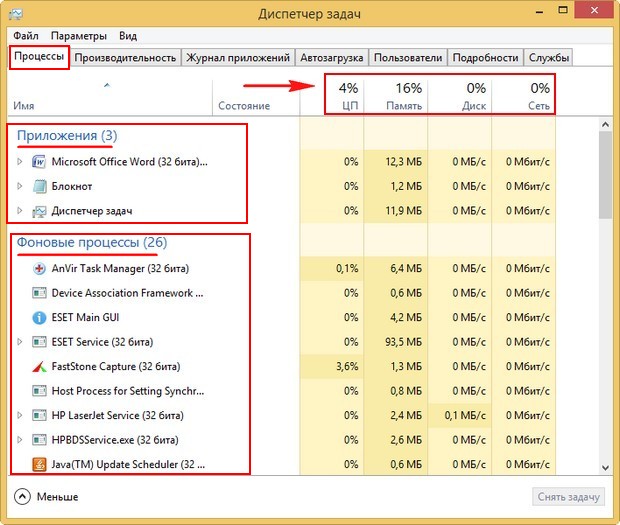
Как завершать работу любого приложения или процесса вы уже знаете. Так же можно выбрать пункт меню "Подробно" и вы попадёте на вкладку "Подробности", где сможете увидеть службу интересующего вас процесса.
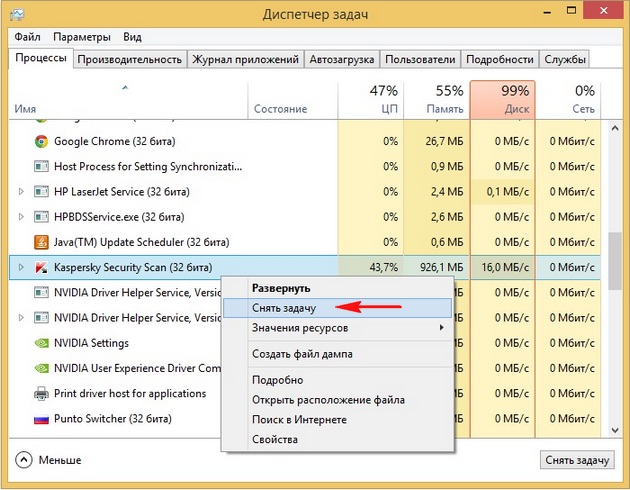
Показывает результаты производительности процессора, оперативной памяти, скорость обмена данными с диском и сетевого подключения. Всё представлено в виде понятного графика.
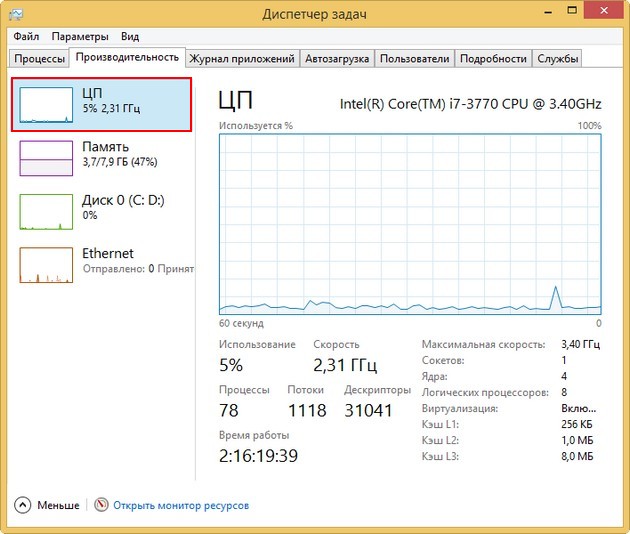
Журнал приложений
Можно увидеть сколько по времени каждое приложение расходовало ресурсов процессора и насколько интенсивно занимало полосу пропускания сети.
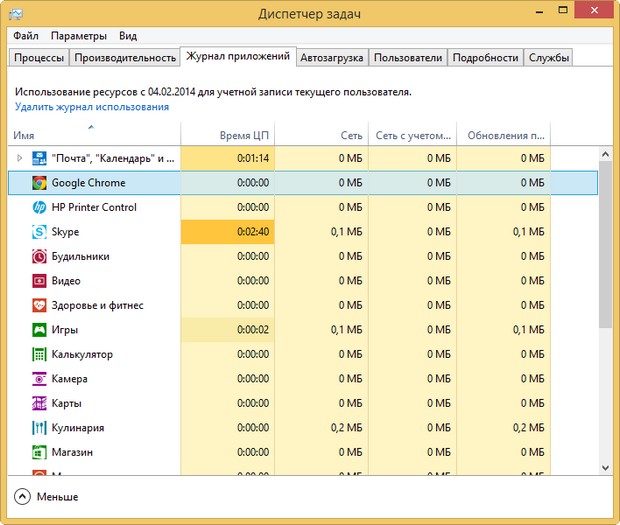
Полезная вкладка, с помощью неё вы сможете увидеть приложения запускающиеся вместе с операционной системой. Если вы хотите выключить какое-либо приложение из автозагрузки, щёлкните на нём правой мышью и выберите "Отключить" Но хочу сказать, что выглядит она довольно бледно по сравнению с тем же монитором автозагрузки AnVir Task Manager.
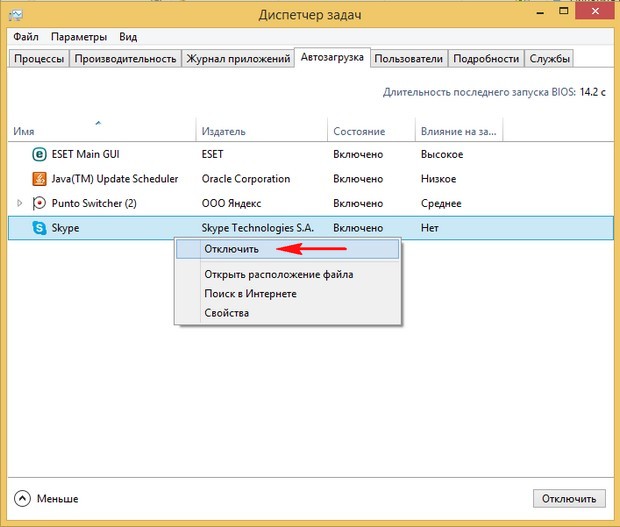
Пользователи
В данной вкладе можно увидеть всех находящихся в системе пользователей и потребляемые ими ресурсы процессора, памяти, дискового пространства, сети. Нажмём на стрелочку и увидим все приложения открытые этим пользователем. Если вы администратор компьютера вы можете отключить любого пользователя щёлкнув на нём правой мышью и выбрав отключить.
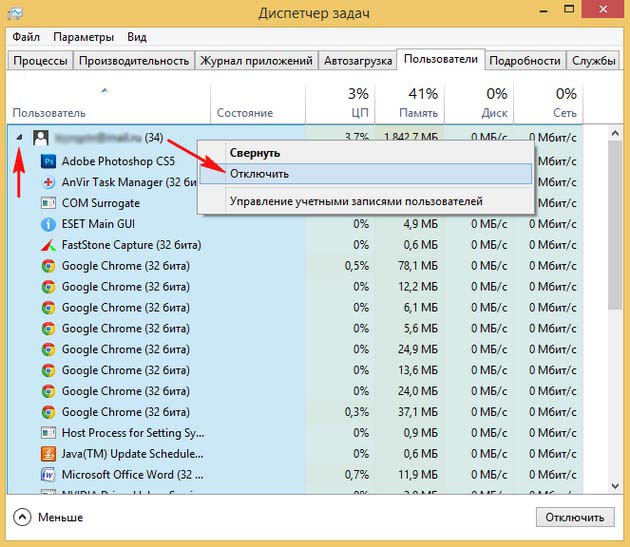
Очень интересная вкладка. Любое приложение в Windows 8 имеет свой приоритет чаще всего "Обычный", так вот вы в состоянии изменить существующее положение вещей. Например вы работает в программе TeamViewer, щёлкнем на ней правой мышью, затем "Задать приоритет" и мы можем выбрать этому любой другой приоритет
Реального времени
Высокий
Выше среднего
Обычный
Средний
Ниже среднего
Низкий
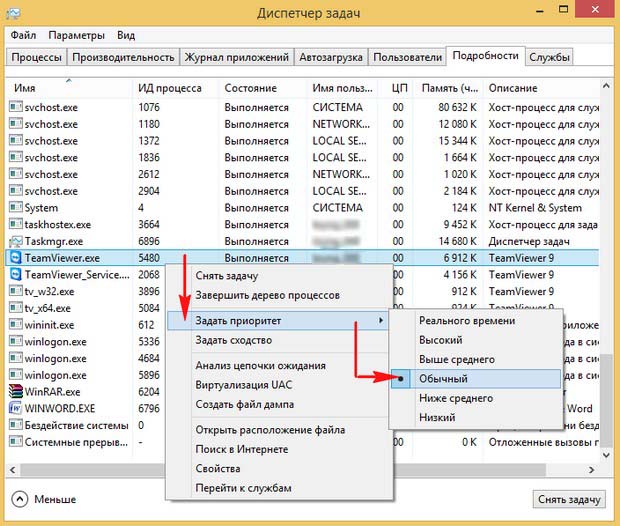
Присвоив любой выбранной программе "Высокий приоритет" вы позволите ей потреблять большое количество ресурсов процессора, программа будет работать наиболее функционально и без сбоев.
Отдельно хочу отметить первый пункт Реального времени, назначив программе этот приоритет, вы позволите ей задействовать максимальное количество ресурсов процессора. Советую вам - не делать этого без необходимости.
Думаю лишним будет говорить вам об остальных приоритетах, так как это скорее всего понятно.
Читайте также:


