Internal power error windows 10 как исправить
С момента старта программы публичного тестирования Windows 10, прошёл практически год. За это время, вышло немало обновлений, а сама операционная система вышла в официальную продажу. Однако, даже после выхода финальной версии, наблюдается немалое количество ошибок связанных с установкой или использованием последней операционной системы от Microsoft. Про одну из таких ошибок, а именно, про INTERNAL_POWER_ERROR, будет рассказано в этой статье.
Причины возникновения
Синий экран с ошибкой INTERNAL_POWER_ERROR обычно возникает уже после обновления до Windows 10, но бывают случаи, когда появление ошибки не дает завершить сам процесс установки. Причиной ее возникновения является несовместимость установленных драйверов с новой операционной системой. В большинстве случаев, это связано с драйверами видеокарт, но иногда могут быть ошибки и с сетевыми оборудованием (проводной и беспроводной сетевой адаптер). Поэтому, для решения проблем с данной ошибкой нам понадобится переустановка драйверов. Давайте разберемся, как правильно совершать этот процесс.
Для переустановки драйверов нам нужно скачать их последние версии с официальных сайтов производителей. После этого необходимо проделать следующие инструкции:
-
Загружаем компьютер в безопасном режиме (нажимаем Win+R, вводим msconfig, выбираем вкладку Загрузки, в параметрах ставим Безопасный режим и Минимальная и перезагружаем компьютер).


Важно! Если ошибка возникает в процессе обновления до Windows 10 и не дает завершить ее установку, то необходимо совершить загрузку с загрузочного диска Windows 10 и выбрать пункт Диагностика. В этом разделе будет и возможность загрузки Windows в безопасном режиме, и восстановление системы.

Вывод
Данный способ должен помочь в борьбе с ошибкой INTERNAL_POWER_ERROR на Windows 10. Стоит отметить, что она возникает не только на компьютерах обновленных с предыдущих версий Windows, но и на системах, установленных с помощью чистой загрузки. Надеюсь, этот материал Вам помог. Удачи!

BSOD или синий экран смерти INTERNAL_POWER_ERROR с цифровым стоп-кодом 0x000000A0 указывает на ошибку менеджера с управления питанием. Поскольку на официальном сайте и форуме Майкрософт отсутствуют какие-либо пояснения и рекомендации о данной ошибке, то стоит воспользоваться советами, которые были собраны в ходе анализа многочисленных зарубежных и отечественных форумов.
ВАЖНО! Данный BSOD иногда не позволяет сохранить информацию в малый дамп памяти.
Пошаговая инструкция исправления синего экрана смерти 0x000000A0: INTERNAL_POWER_ERROR
На первом месте по рекомендациям по исправлению ошибки 0x000000A0: INTERNAL_POWER_ERROR стоит обновление драйверов чипсета. Для этого пользователи советуют скачать с официального сайта Intel драйвер Intel Rapid Storage в соответствии с версией и разрядностью операционной системы.
Загрузив свежий драйвер, стоит запустить его установку или перейти в «Диспетчер устройств» и обновить драйвер к SATA вручную.
Вторым шагом после обновления драйвера к SATA будет обновление драйвера видеокарты. На многих форумах указано, что проблема была связана с файлом nvlddmkm.sys. Это файл ПО графического видеоускорителя. Поэтому загружаем с официального сайта производителя видеокарты свежий драйвер и устанавливаем его.
Вот несколько сайтов для получения драйверов к графическому ускорителю:
После загрузки и обновления драйверов видеокарты стоит перезагрузить ПК, чтобы изменения вступили в силу.
Также пользователи Windows 7 при появлении синего экрана смерти 0x000000A0 рекомендуют обновить прошивку материнской платы (BIOS). Есть три официальных способа обновления BIOS:
- В режиме Windows;
- В режиме DOS;
- С помощью специальных утилит.
ВАЖНО! Не стоит обновлять BIOS, если ваша материнская плата находится на гарантии, так как это будет нарушением пользовательского соглашения.
Если обновления BIOS не дали результатов, то стоит открыть «Диспетчер устройств» и развернуть ветку «Контролеров» и найти обозначением «Marvel». Далее нажимаем на элементе правой кнопкой мыши и выбираем «Свойства». Далее в небольшом окне нужно выбрать вкладку «Драйвер» и обновить ПО вручную.
ВАЖНО! Элемент Marvel присутствует не во всех сборках Windows. Это компонент для SSD дисков.
Если обновление этого контроллера не помогло избавиться от BSOD 0x000000A0: INTERNAL_POWER_ERROR, то нужно открыть командную строку с правами Администратора и ввести powercfg /hibernate /size 100. Это команда для изменения размера файла гибернации. По умолчанию он имеет размер 75, но если его увеличить, то может пропасть синий экран смерти INTERNAL_POWER_ERROR. В случае, если BSOD будет продолжать появляться, то стоит с помощью той же команды вернуть значение 75.
Если такой BSOD появляется на вашем ПК с Windows 10, то решить проблему можно путем использования средства по устранению неполадок. Чтобы начать использовать это средство, нужно открыть консоль с правами Администратора и ввести msdt.exe /id PerformanceDiagnostic. Далее нужно ввести msdt.exe /id MaintenanceDiagnostic.
Откроется окно «Мастера по обслуживанию системы». Запускаем инструмент и пробуем устранить неполадку.
Как вариант, стоит проверить состояние драйверов электропитания, отключить Быстрый старт системы, проверить состояние блока питания, а также выполнить ряд несложных действий:
- Отключить все устройства и переподключить их заново;
- Удалить все драйвера к последнему подключённому оборудованию;
- Установить только актуальные драйвера к устройству, которое установлено или подключено последним.
В случае, если поломка не связана с новым подключенным оборудованием, то нужно откатить систему до более раннего состояния или вовсе переустановить Windows.

Основная проблема, связанная с этой ошибкой, заключается в том, что в некоторых случаях она возникает слишком быстро, и пользователи практически не могут выполнить каких-либо серьезных действий по устранению неполадок, прежде чем компьютер отобразит эту ошибку и потребует перезагрузки. Мы искали в Интернете методы работы, которые были полезны для других пользователей, и мы надеемся, что один из них сможет помочь вам!
Решение 1. Обновите драйвер AMD Catalyst
Эта ошибка была широко известна как проблема, связанная с неисправным драйвером AMD Catalyst, и пользователи были возмущены тем, что драйвер дисплея был способен отключить весь их компьютер и сделать процесс устранения неполадок практически невозможным, поскольку BSOD появлялся быстро, как только ваш компьютер загружается правильно.
Приведенные ниже инструкции не являются вашими регулярными инструкциями по обновлению драйверов, поэтому обязательно обращайте внимание на каждый шаг, поскольку каждый из них имеет определенный вес и способствует процессу устранения неполадок.
Прежде всего, вам нужно загрузиться в безопасном режиме на вашем компьютере, так как это значительно увеличит время, которое у вас есть, прежде чем на вашем компьютере появится синий экран смерти. Это можно сделать двумя способами, в зависимости от вашей операционной системы.
- Этот метод полезен для версии Windows, более старой, чем Windows 10. Используйте комбинацию клавиш Windows + R на клавиатуре, чтобы открыть диалоговое окно «Выполнить», и введите «msconfig», прежде чем нажимать «ОК».
- В окне «Конфигурация системы» перейдите на вкладку «Загрузка» и установите флажок «Безопасная загрузка», нажмите «ОК» и перезагрузите компьютер, чтобы загрузиться в безопасном режиме.
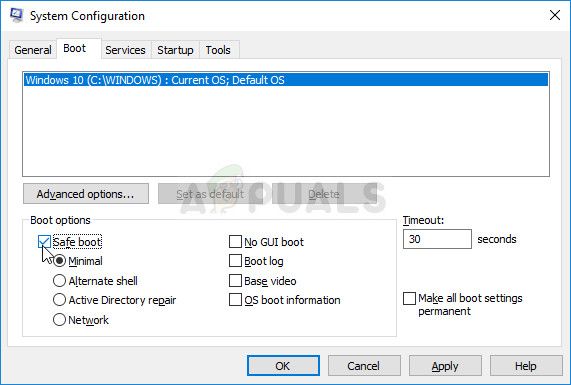
- Если вы используете Windows 10, есть другой способ доступа к безопасному режиму на вашем компьютере. Прежде всего, вам нужно будет загрузиться в безопасном режиме, выполнив следующие действия. Используйте комбинацию клавиш Windows + I, чтобы открыть «Настройки», или нажмите меню «Пуск» и нажмите кнопку «шестеренка» в левой нижней части.
- Нажмите на обновление security >> Восстановление и нажмите «Перезагрузить сейчас» в разделе «Расширенный запуск». Ваш компьютер будет перезагружен, и вам будет предложено на экране выбора параметров.
- Нажмите клавишу 4 или F4, чтобы запустить компьютер в безопасном режиме в Windows 10.
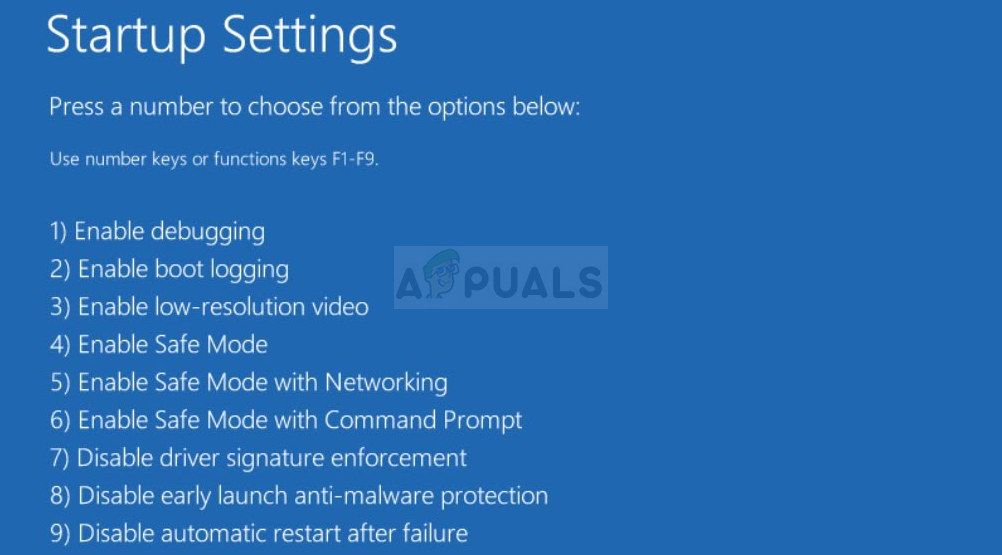
Теперь, когда вы успешно перешли в безопасный режим после перезагрузки компьютера, у вас будет больше времени для выполнения оставшихся шагов, необходимых для устранения этой проблемы. Вот почему мы рекомендуем вам сначала прочитать все решение перед его выполнением.
При загрузке компьютера вам придется использовать диспетчер задач, чтобы завершить определенные процессы, которые будут препятствовать возникновению BSOD во время устранения неполадки.
- Используйте комбинацию клавиш Ctrl + Shift + Esc, чтобы открыть диспетчер задач. Кроме того, вы можете использовать комбинацию клавиш Ctrl + Alt + Del и выбрать Диспетчер задач в синем полноэкранном режиме, который открывается. Вы также можете найти его в меню «Пуск».

- Теперь у вас должно быть достаточно времени для переустановки драйвера дисплея AMD на вашем компьютере, а BSOD не должен появляться сейчас.
Последний шаг состоит в фактическом обновлении драйвера на вашем компьютере, и процесс не должен идти непрерывно. Есть пользователи, которым посчастливилось решить проблему, используя только этот последний набор шагов, но большинству нужно было загружаться в безопасном режиме и завершать связанные с AMD задачи в диспетчере задач. Удачи с последней частью.
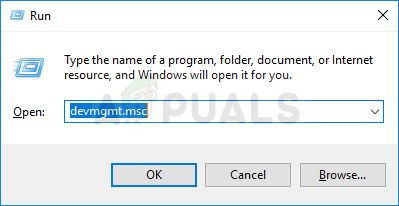
- Поскольку это драйвер видеокарты, который мы хотим обновить на вашем компьютере, разверните категорию «Адаптеры дисплея», щелкните правой кнопкой мыши на вашей видеокарте и выберите опцию «Удалить устройство».
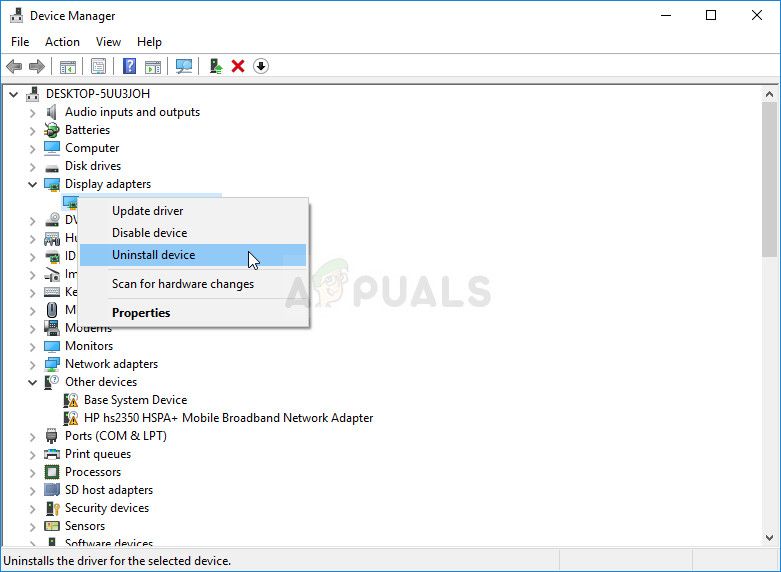
- Подтвердите любые диалоговые окна, которые могут попросить вас подтвердить удаление текущего драйвера устройства и дождаться завершения процесса.
- Найдите драйвер видеокарты на веб-сайте производителя карты и следуйте инструкциям, которые должны быть доступны на веб-сайте. Сохраните исполняемый файл установки на вашем компьютере и запустите его оттуда. Ваш компьютер может перезагрузиться несколько раз во время установки.
- Вы также должны собрать некоторую основную информацию о вашем компьютере, чтобы загрузить подходящий драйвер, подходящий для вашей установки. Ниже вы сможете найти ссылки, которые должны помочь пользователям NVIDIA и AMD.
Последняя часть состоит в том, чтобы предотвратить случайное удаление Windows этим драйвером, который иногда устанавливается вместе с Центром обновления Windows. Новые драйверы, найденные Microsoft, не всегда совпадают с драйверами на веб-сайте вашего производителя, и Microsoft кажется проблемной.
- Используйте комбинацию клавиш Windows + R (одновременно нажмите клавиши), чтобы открыть диалоговое окно «Выполнить». Введите «gpedit.msc» в диалоговом окне «Выполнить» и нажмите кнопку «ОК», чтобы открыть инструмент «Редактор локальной групповой политики». В Windows 10 вы можете просто ввести редактор групповой политики в меню «Пуск» и щелкнуть верхний результат.
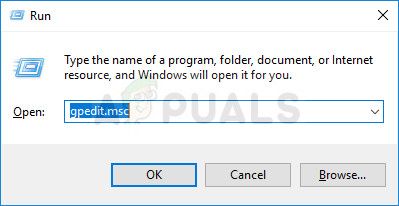
- В левой панели навигации редактора локальной групповой политики в разделе «Конфигурация компьютера» дважды щелкните «Административные шаблоны» и перейдите в раздел «Компоненты Windows» >> «Центр обновления Windows».
- Выберите папку Центра обновления Windows, дважды щелкнув по ней, и проверьте ее правую часть.
- Дважды щелкните параметр политики «Не включать драйверы с обновлениями Windows», установите переключатель рядом с параметром «Включено» и примените изменения, которые вы внесли перед выходом. Изменения не будут применены, пока вы не перезапустите.
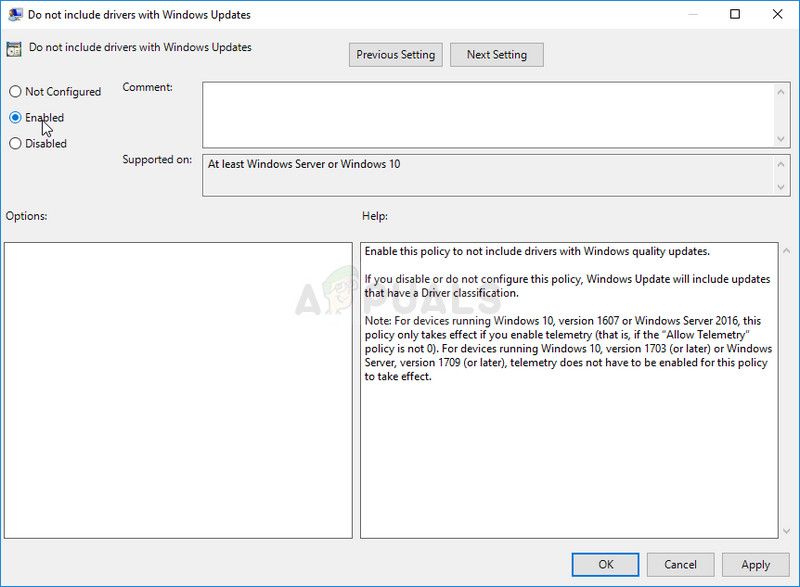
- Наконец, перезагрузите компьютер, чтобы сохранить изменения, и проверьте, нацелены ли вы на BSOD.
ЗаметкаПользователи Windows 10 Home не имеют возможности использовать редактор групповой политики, поэтому, если вы не можете найти его, существует возможность взлома реестра, который можно использовать для активации той же опции.
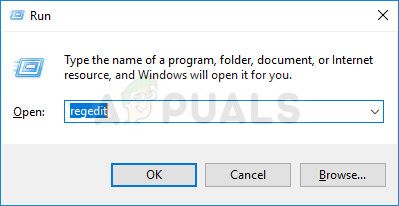
- Поскольку вам потребуется добавить ключ в реестр, чтобы выполнить это решение, мы настоятельно рекомендуем вам ознакомиться с этой статьей, которую мы подготовили, чтобы сделать резервную копию реестра, чтобы предотвратить другие проблемы, которые могут возникнуть.
- Откройте утилиту редактора реестра, набрав «regedit» в окне панели поиска, в меню «Пуск» или в диалоговом окне «Выполнить» на ПК с Windows. Перейдите к следующему ключу в редакторе реестра, используя навигацию левой панели.
HKEY_LOCAL_MACHINE \ SOFTWARE \ Policies \ Microsoft \ Windows \ WindowsUpdate
- Щелкните правой кнопкой мыши на пустой правой стороне экрана редактора реестра, ключ WindowsUpdae является последним выбранным ключом в адресной строке, и выберите «Новое >> значение DWORD (32-разрядное) или QWORD (64-разрядное) в зависимости от архитектуры операционной системы Windows. , Щелкните правой кнопкой мыши на ключе, который вы только что добавили, и нажмите «Переименовать».
- Задайте для имени ключа значение ExcludeWUDriversInQualityUpdate. Щелкните правой кнопкой мыши еще раз и выберите пункт «Изменить» в контекстном меню. Под значением данных установите его на 1 и измените опцию Base на Hexadecimal. Нажмите на кнопку ОК, перезагрузите компьютер и проверьте, сохраняется ли BSOD.
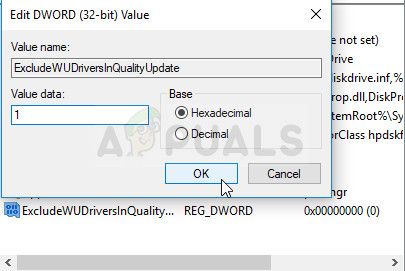
Решение 2. Обновление BIOS
Иногда этот «синий экран смерти» может быть полностью обвинен в BIOS вашего компьютера, особенно если вы недавно выполнили обновление системы или установили новые устройства. Обновление BIOS может быть сложным процессом, и дело в том, что он сильно отличается от производителя к производителю. Вот почему вы должны тщательно следовать инструкциям, если вы хотите решить проблему.
- Чтобы узнать текущую версию утилиты BIOS, установленной на вашем компьютере, введите «msinfo» в строке поиска или в меню «Пуск».
- Найдите данные о версии BIOS под вашей моделью процессора и скопируйте или переписайте что-нибудь в текстовый файл на вашем компьютере или на листе бумаги.
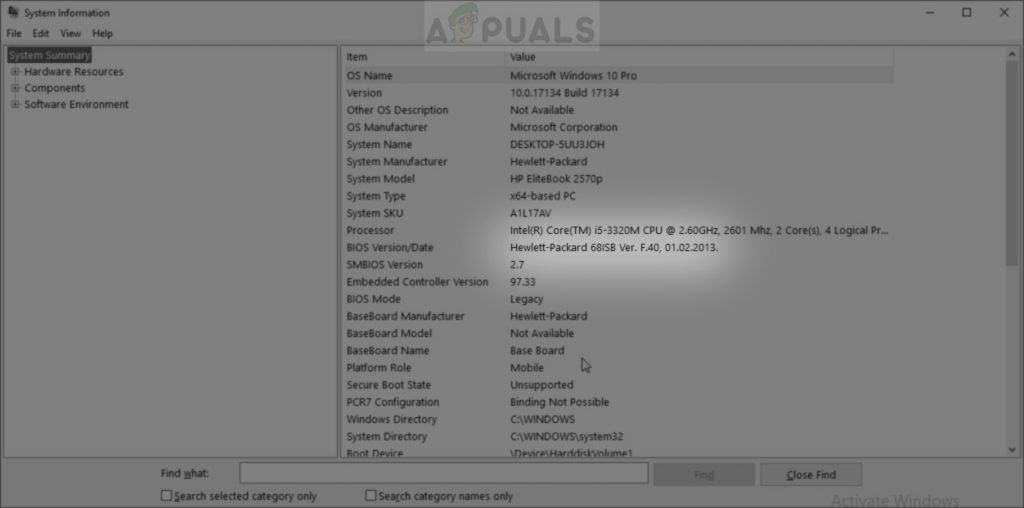
- Узнайте, был ли ваш компьютер собран, предварительно собран или собран вручную. Это очень важно, потому что вы не хотите использовать BIOS, созданный только для одного компонента вашего ПК, когда он не будет применяться к другим вашим устройствам, и вы перепишете BIOS на неправильный, что приведет к серьезным ошибкам и системным проблемам.
- Подготовьте компьютер к обновлению BIOS. Если вы обновляете свой ноутбук, убедитесь, что его аккумулятор полностью заряжен, и на всякий случай подключите его к стене. Если вы обновляете компьютер, рекомендуется использовать источник бесперебойного питания (ИБП), чтобы убедиться, что ваш компьютер не выключается во время обновления из-за сбоя питания.
- Следуйте инструкциям, которые мы подготовили для различных производителей настольных компьютеров и ноутбуков, таких как Lenovo, Gateway, HP, Dell и MSI.
Решение 3: если это происходит после пробуждения от сна
Если вы получили BSOD после того, как ваш компьютер перешел в спящий режим, и теперь вы пытаетесь запустить его снова, рекомендуется попробовать этот конкретный метод для решения проблемы. Это помогло бесчисленным пользователям, и это легко выполнить, как единственную команду в командной строке.
- Выполните поиск «Командная строка» прямо в меню «Пуск» (просто начните вводить текст) или нажмите кнопку поиска рядом с ним и затем введите текст. Щелкните правой кнопкой мыши первый результат в верхней части списка результатов поиска и выберите параметр «Запуск от имени администратора».
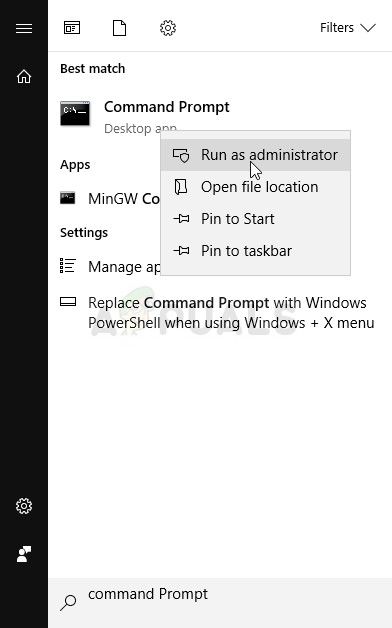
Решение 4. Выполните чистую установку Windows 10
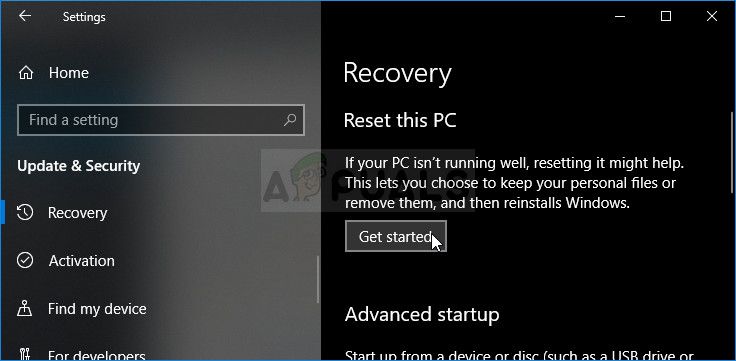
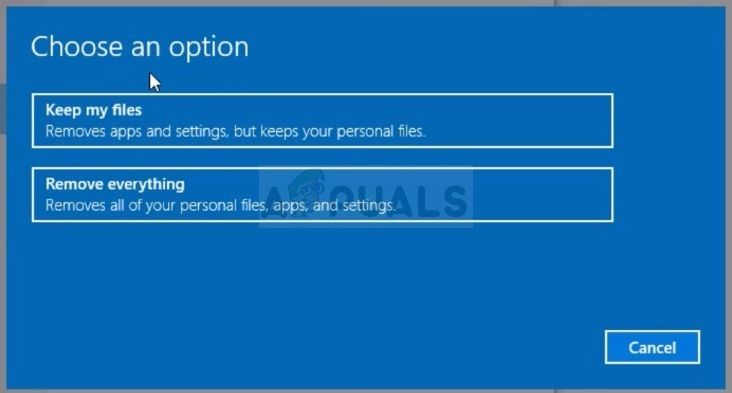
- Нажмите «Сохранить мои файлы» или «Удалить все», в зависимости от того, что вы хотите сделать со своими файлами. В любом случае все ваши настройки вернутся к значениям по умолчанию, и приложения будут удалены. Мы рекомендуем вам выбрать опцию Сохранить мои файлы, так как проблема, вероятно, не в ваших документах или чем-то подобном.
- Выберите «Просто удалить мои файлы» или «Удалить файлы и очистить диск», если вы выбрали «удалить все» на предыдущем шаге (не рекомендуется). Очистка диска обычно занимает намного больше времени, но это гарантирует, что следующему, кто будет владеть вашим компьютером, будет трудно восстановить ваши стертые файлы. Если вы сохраняете компьютер для себя, вам следует выбрать «Просто удалить мои файлы». Если вы решили сохранить свои файлы, пропустите этот шаг.
- Нажмите «Далее», если Windows предупредит вас о том, что вы не сможете откатиться до предыдущей версии Windows. Нажмите Reset, когда вас попросят сделать это, и подождите, пока Windows завершит процесс сброса. Нажмите Продолжить при появлении запроса и загрузите компьютер. Проверьте, не появляется ли BSOD

Причины появления ошибки
- На жестком диске компьютера или ноутбука не достаточно места. Для правильной работы ОС Windows 10 на системном диске должно быть свободно 2 - 10 ГБ.
- На компьютер был установлен не совместимый BIOS или прошивка была повреждена.
- Установлены не совместимые с ОС драйвера устройств.
- Реестр Windows был поврежден или удален. Возможно в результате очистки были удалены системные ключи реестра.
- Ативирусное программное обеспечение или компьютерные вирусы могут заблокировать системные файлы или удалить важные ключи реестра.
- В результате ошибок в работе программы для резервного копирования.
- В результате обновления ОС Windows.
Актуально для ОС: Windows 10, Windows 8.1, Windows Server 2012, Windows 8, Windows Home Server 2011, Windows 7 (Seven), Windows Small Business Server, Windows Server 2008, Windows Home Server, Windows Vista, Windows XP, Windows 2000, Windows NT.
Вот несколько способов исправления ошибки « INTERNAL_POWER_ERROR»:
Восстановите удаленные файлы
Часто появление BSoD ошибок приводит к утери важных файлов. Блокировка файлов компьютерными вирусами, ошибки в работе программ для резервного копирования, повреждение или перезапись системных файлов, ошибки файловой системы или наличие битых секторов диска – это не далеко полный список причин удаления данных.
Исправление соответствующих ошибок восстановит работоспособность устройства, но не всегда восстановит повреждённые или утерянные файлы. Не всегда имеется возможность устранить ту или иную ошибку без форматирования диска или чистой установки операционной системы, что также может повлечь за собой утерю файлов.
Загрузите бесплатно и просканируйте ваше устройство с помощью Hetman Partition Recovery. Ознакомьтесь с возможностями программы и пошаговой инструкцией.

Запустите компьютер в "безопасном режиме"
Если ошибка «INTERNAL_POWER_ERROR» (0x000000A0) возникает в момент загрузки Windows и блокирует любую возможность работы с системой, попробуйте включить компьютер в "безопасном режиме". Этот режим предназначен для диагностики операционной системы (далее ОС), но функционал Windows при этом сильно ограничен. "Безопасный режим" следует использовать только если работа с системой заблокирована.

Чтобы запустить безопасный режим сделайте следующее:
- Перейдите в меню Пуск и выберите Параметры.
- В открывшемся окне параметров перейдите в меню Обновление и Безопасность и выберите раздел Восстановление.
- В разделе Восстановление найдите Особые варианты загрузки и нажмите кнопку Перезагрузить сейчас.
- После этого Windows перезагрузится и предложит выбрать следующее действие. Выберите Поиск и устранение неисправностей.
- В меню Поиск и устранение неисправностей кликните на Дополнительные параметры, далее - Параметры загрузки.
- Далее Windows уведомит вас о том, что компьютер можно перезагрузить с использованием дополнительных параметров загрузки. Укажите - Включить безопасный режим. Нажмите Перезагрузить.
- После перезагрузки выберите Включить безопасный режим нажав клавишу F4.
Как загрузить Windows в безопасном режиме

Обновите драйвер через Диспетчер устройств
Вы установили новое аппаратное обеспечение на компьютере? Возможно вы начали использовать новое USB-устройство с вашим компьютером. Это могло привести к ошибке «INTERNAL_POWER_ERROR». Если вы установили драйвер устройства используя диск, который поставляется вместе с ним, или использовали драйвер не c официального сайта Microsoft, то причина в нем. Вам придется обновить драйвер устройства, чтобы устранить эту проблему.

Вы можете сделать это вручную в диспетчере устройств Windows, для того выполните следующие инструкции:
Перезагрузите компьютер после установки драйвера.
Используйте sfc /scannow для проверки всех файлов системы
Повреждение или перезапись системных файлов может привести к ошибке «INTERNAL_POWER_ERROR». Команда sfc находит поврежденные системные файлы Windows и заменяет их.

Этот процесс может занять несколько минут.
Как восстановить системные файлы Windows 10

Проверьте диск с Windows на наличие ошибок командой chkdsk c: /f

Дождитесь окончания процесса и перезагрузите компьютер.
Используйте режим совместимости со старой версией Windows
BSOD с кодом INTERNAL_POWER_ERROR» может вызывать "устаревшее" программное обеспечение. Если ошибка появляется после запуска программы, то использование режима совместимости Windows избавит от появления ошибки. Для устранения проблемы следуйте следующим инструкциям:

- Найдите исполняемый файл программы, он имеет расширение .exe и кликните на нем правой кнопкой мышки.
- В контекстном меню укажите Исправление проблем с совместимостью.
- На следующем шаге появится окно Устранения проблем с совместимостью. Вам будет доступно два режима диагностики:
- Использовать рекомендованные параметры. Выберите этот вариант для тестового запуска программы с использованием рекомендуемых параметров совместимости.
- Диагностика программы. Выберите этот вариант для выбора параметров совместимости на основе замеченных проблем.
- После тестирования c различными версиями Windows и параметрами запуска сохраните параметры для программы.



Запуск программы в режиме совместимости Windows 10, 8, 7

Отключите лишние программы из автозагрузки Windows
Программное обеспечение, вызывающее «INTERNAL_POWER_ERROR» (0x000000A0), может быть прописано в автозагрузку Windows и ошибка будет появляться сразу после запуска системы без вашего участия. Удалить программы из автозагрузки можно с помощью Диспетчера задач.

- Загрузитесь в Безопасном режиме.
- Кликните правой кнопкой мышки на Панели задач, затем на пункте Диспетчер задач.
- Перейдите на вкладку Автозагрузка.
- Чтобы убрать ту или иную программу из автозагрузки выберите её из списка и отключите, нажав кнопку Отключить в правом нижнем углу окна.
Обратитесь в поддержку Microsoft
Microsoft предлагает несколько решений удаления ошибки "голубого экрана". «INTERNAL_POWER_ERROR» (0x000000A0) можно убрать с помощью Центра обновления или обратившись в поддержку Windows.

Установите последние обновления системы
С обновлениями Windows дополняет базу драйверов, исправляет ошибки и уязвимости в системе безопасности. Загрузите последние обновления, что бы избавиться от ошибки «INTERNAL_POWER_ERROR» (0x000000A0).

Запустить Центр обновления Windows можно следующим образом:
- Перейдите в меню Пуск и выберите Параметры.
- В окне Параметров перейдите в меню Обновление и Безопасность.
- Для установки последних обновлений Windows нажмите кнопку Проверка наличия обновлений и дождитесь окончания процесса их поиска и установки.

Рекомендуется настроить автоматическую загрузку и установку обновлений операционной системы с помощью меню Дополнительные параметры.
Чтобы включить автоматическое обновление системы необходимо запустить Центр обновления Windows:
- Перейдите в меню Пуск и выберите Параметры.
- В окне Параметров перейдите в меню Обновление и Безопасность и выберите подменю Центр обновления Windows. Для установки последних обновлений Windows нажмите кнопку Проверка наличия обновлений и дождитесь окончания процесса их поиска и установки.
- Перейдите в Дополнительные параметры и выберите, как устанавливать обновления - Автоматически.
Запустите проверку системы на вирусы
"Синий экран смерти" с ошибкой «INTERNAL_POWER_ERROR» 0x000000A0 может вызывать компьютерный вирус, заразивший систему Windows.
Для проверки системы на наличие вирусов запустите установленную на компьютере антивирусную программу.

Современные антивирусы позволяют проверить как жесткие диски, так и оперативную память. Выполните полную проверку системы.
Выполните проверку оперативной памяти
Неполадки с памятью могут привести к ошибкам, потере информации или прекращению работы компьютера.
Прежде чем проверять оперативную память, отключите её из разъёма на материнской плате компьютера и повторно вставьте в него. Иногда ошибка INTERNAL_POWER_ERROR» вызвана неправильно или не плотно вставленной в разъём планкой оперативной памяти, или засорением контактов разъёма.
Если предложенные действия не привели к положительному результату, исправность оперативной памяти можно проверить средствами операционной системы, с помощью средства проверки памяти Windows.
Запустить средство проверки памяти Windows можно двумя способами:
-
С помощью Панели управления:


Для начала проверки выберите один из предлагаемых вариантов, проверка оперативной памяти в соответствии с которым будет запущена после перезагрузки компьютера.
Выполните "чистую" установку Windows
Если не один из перечисленных методов не помог избавиться от INTERNAL_POWER_ERROR», попробуйте переустановить Windows. Для того чтобы выполнить чистую установку Windows необходимо создать установочный диск или другой носитель с которого планируется осуществление установки операционной системы.
Загрузите компьютер из установочного диска. Для этого может понадобиться изменить устройство загрузки в BIOS или UEFI для более современных компьютеров.
Следуя пунктам меню установщика укажите диск, на который вы хотите установить Windows. Для этого понадобится отформатировать его. Если вас не устраивает количество или размер локальных дисков, их можно полностью удалить и заново перераспределить.
Помните, что форматирование, удаление или перераспределения дисков удалит все файлы с жесткого диска.
После указания диска для установки Windows запуститься процесс копирования системных файлов и установки операционной системы. Во время установки от вас не потребуется дополнительных действий. В течении установки экран компьютера будет несколько раз гаснуть на непродолжительное время, и для завершения некоторых этапов установки компьютер будет самостоятельно перезагружаться.
В зависимости от версии Windows на одном из этапов от вас может понадобиться выбрать или внести базовые параметры персонализации, режим работы компьютера в сети, а также параметры учётной записи или создать новую.
После загрузки рабочего стола чистую установку Windows можно считать законченной.
Примечание. Прежде чем приступить к выполнению чистой установки Windows заранее побеспокойтесь о наличии драйверов ко всем установленным устройствам и сохранности ваших файлов. Загрузите и сохраните драйвера на отдельный носитель информации, а для важных данных создайте резервную копию.
Читайте также:


