Multipos x9 как установить windows
Характеристики устройства
Название модели — Pipo X9
Доступные цвета корпуса — черный, серебряный
Операционная система — Windows 10 и Android 4.4.4
Процессор — Intel Baytrail T Z3736F
Количество ядер процессора — 4
Частота процессора — 1.33 - 1.8 ГГц
Видеокарта — Intel HD Graphics
Встроенные динамики — 2 шт
ОЗУ — 2 GB DDR3
ПЗУ — 32 GB Samsung
Максимальная емкость microSD карты — 32 GB
WiFi — IEEE 802.11 b/g/n
Bluetooth — Bluetooth 4.0
Ethernet — 100 Mb/s
Блок питания — 12 Вольт 2.4 Ампера
USB — 4 разъема USB 2.0 (два сзади и два сбоку)
Вывод видео — полноразмерный HDMI разъем
Вывод звука — 3.5 мм джек на боковой панели
Экран — 8.9 дюймов IPS, разрешение 1920 х 1200
Размеры — 248 x 192 x 88 мм



Компания Pipo в продолжении устройства X8 выпустила устройство Pipo X9, которое работает как на Android 4.4, так и на новейшей Windows 10 от Microsoft.
Это новый тип устройства, которое можно назвать стационарным планшетным ПК.
Сенсорный дисплей-монитор на 8,9 дюйма подкреплен технической начинкой среднего уровня, но не имеет внутренней батареи, как и персональный компьютер.
Добавляют интереса к устройству четыре полноразмерных порта USB, разъем Ethernet и порт HDMI. X9 PIPO можно не только использовать как планшет, но и подключать к нему мышь, клавиатуру и внешний дисплей или телевизор.
Другие функции включают в себя гнездо для гарнитуры, Wi-Fi 802.11b/G/N и Bluetooth 4.0. Также есть встроенный микрофон и динамик.
Интересный планшето-компьютер имхо.
Хорошо что увеличили диагональ экрана до 8,9 ведь на предыдущем он вроде 7 дюймов был, а для винды это совсем никуда.

Друзья сегодня я расскажу как поднять TV BOX PIPO X9 из состояния кирпича!)
В процессе обновления Операционной системы часто происходит сбой прошивки Bios. Связано это скорее всего с не совершенной технологией EFI которую последнее время пилят во все возможные устройства!
Итак для начала Пару фото самого устройства!



Для начала разберем сей девайс

Далее видим материнскую плату.

Откручиваем 4 болта. И переворачиваем её.

Дальше снимаем металлическую пластинку ( экран ) он же является охлаждением процессора
Тут внимательно и аккуратно! Не теряем термо прокладки! И при снятии и установке экрана убедитесь что вы попали в зацепки! т.к. есть риск замкнуть и спалить плату!

Осталось выпаять и прошить микросхему памяти!

Для прошивки я использовал программатор MiniPro tl866
Процедура не сложная и занимает 10-15 мин.
НО ПРОШУ ОБРАТИТЬ ВНИМАНИЕ
учитывая характеристики флешки памяти биоса Winbond W25Q64DW нашего гаджета, питать ее нужно напряжением +1,8В иначе есть риск ее сжечь! А большинство программаторов поддерживают стандарт +5В и +3,3В. В моем случае программатор автоматически определяет тип памяти и понижает напряжение до +1.8В.
т.к. Для тех у кого нет такого программатора ( нужно в схеме использую несколько диодов, чтобы получить 1,8В из 3,3В. Например 3 диода FR157, но может быть и 1 и 5. Важно "подобрать" количество до подключения к программатору ;) (собственно резистор 750 ом и есть "холостая нагрузка" для подбора напряжения в районе +1,8В +/- 0,2В).
Далее по Прошивке!
Открываем программу Minipro
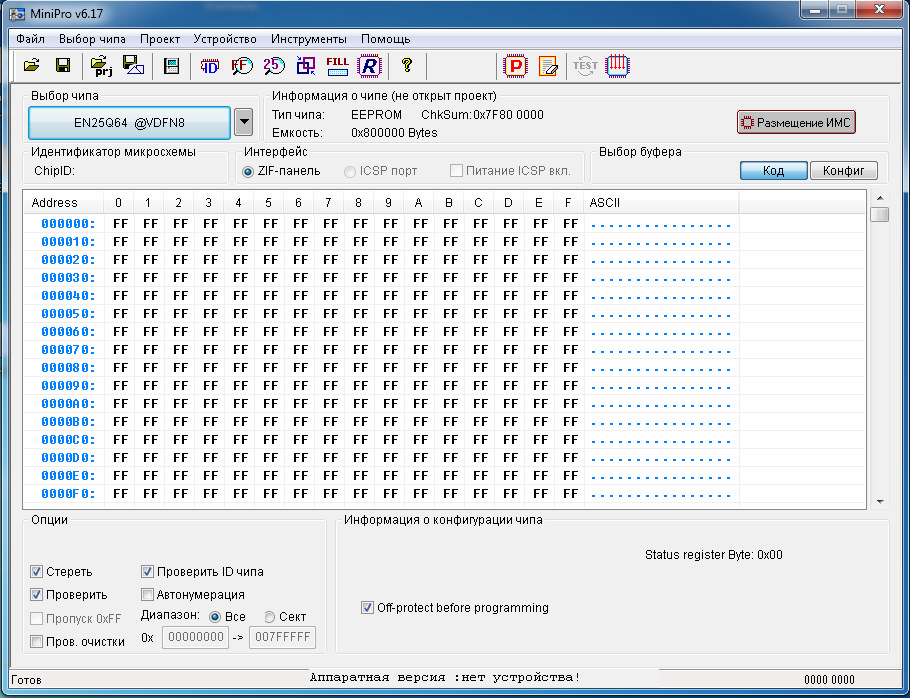
Кликнув по кнопке выбор чипа пишем W25Q64 выбираем как на картинке.
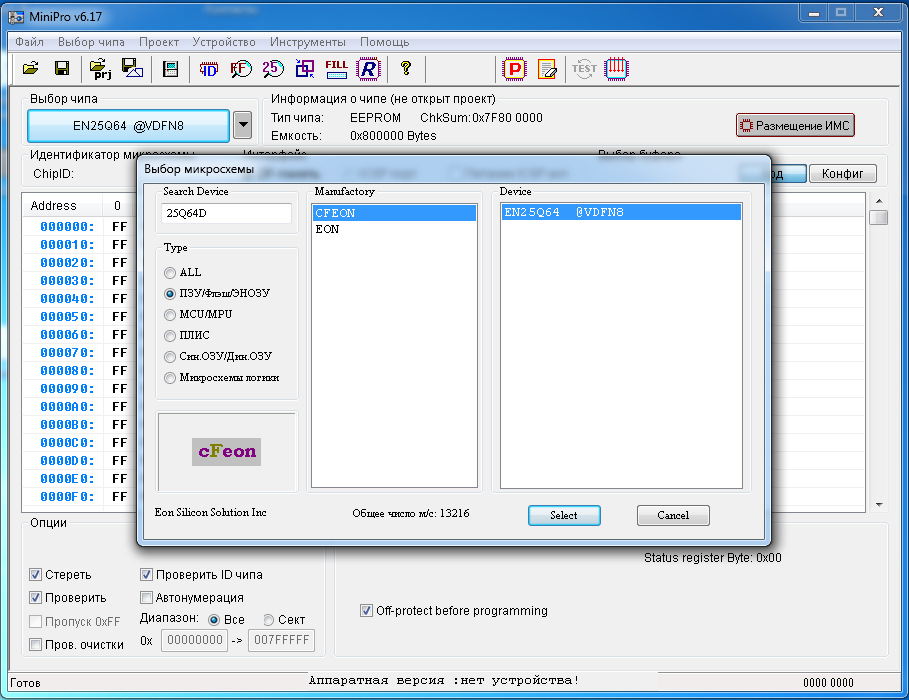
В окошке Файл открыть или кликнув по соответствующей иконке открываем нашу прошивку!
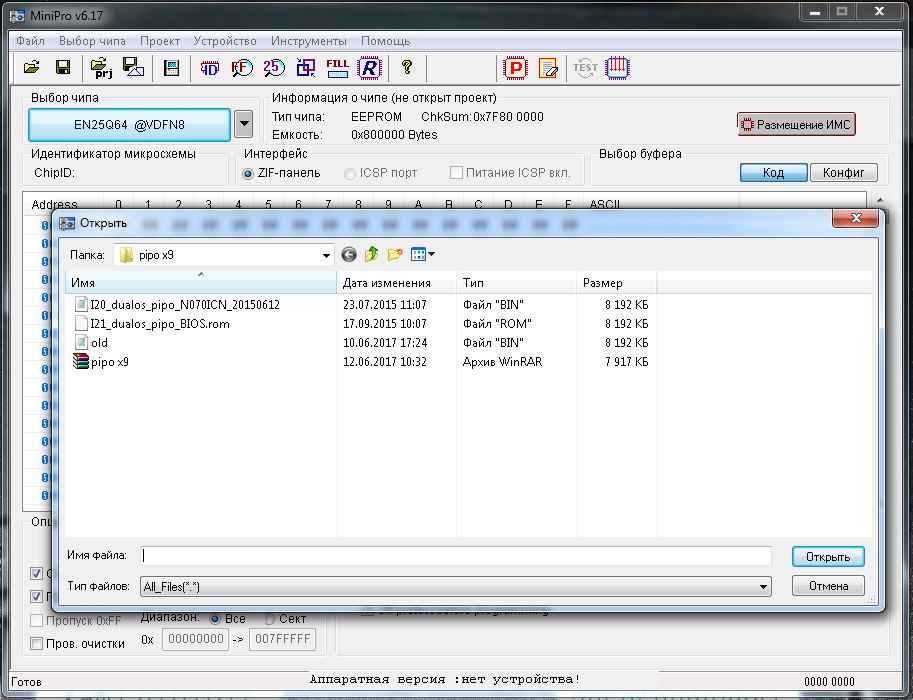
Далее обязательно убираем галочки ( Проверить ID и Проверить ) внизу окошка программы.
По многочисленным просьбам пользователей форума 4ПДА.
Пост будет дополняться скриншотами и фото с экрана по мере свободного времени .
Пока текст.
1)Самое главное это дорогой пользователь узнай ключ свой винды ака 10 .
И не говори что я не предупреждал.
Узнать можно с помощью программы ProduKey v1.85 - Recover lost Windows product key (CD-Key) and Office 2003/2007 product key.
Установив - запиши в блокнот и не отдай врагу .
Дополнение : Windows 8.1 и Windows 10: Ключ продукта может быть внедрен в системную плату или указан на наклейке сертификата подлинности внизу устройства.
Но все бывает по луной.
2) Далее. Я использовал 16 гиговую флешку с механическим ключом защита от записи.Очень удобно.

Нам нужен образ операционной системы и архив от китайцев- там архив W9S-4G+64G_多语言(64)OS_20150428.part01.rar(из него мы возьмем дрова для автоматической установки )




Последовательность действий понятна ? Качаем 64 битную версию.
И не спорим.


Скачали все ?
Спасибо китайскому блогеру, .. .

Все понятно ? .
там где проигрыватель с диском там расположен ваш исо образ..имя флешки и прочее.Делайте по аналогии.Галочки так же .
Нажали старт,согласились и готово.
Главное не забудьте сменить позже имя флешки на : WINPE
зАГЛАВНЫМИ. нейм,позже поймете почему..
Вопрос почему?Китайская инструкция в архиве рекомендует..
Терерь главное- вы скачали Весь китайский архив из 12 папок и одного пдф файла ,теперь распакуйте под названием W9S-4G+64G_多语言(64)OS_20150428.part01.rar

Левая панель-ваша флешка записаная с помощью Rufus,правая-архив на харде.

В глубине китайского архива есть файл install.wim .
Распакуйте архив..Смотрите на красные стрелки указатели..
Наберитесь терпения.

Нашли папку images .Откроем ее.
Там файл который нам нужен.
Его нужно скопировать с заменой на нашу флешку в папку souces .

Путь к искомому файлу в архиве:W9S-4G+64G_多语言(64)OS_20150428.par t01 - images - Install.wim

Install.wim из архива переносим с заменой на загрузочную флешку.Ждем и наша флешка готова к работе.
Переключаем ключ на флешке в режим чтение ..и теперь у нас
есть средство восстановления системы.
Пригодится.
Вставляем флешку в выключенный ноут и включаем, кликаем по кнопке ESC
Зашли в биос ? Кнопка стрелка вверх-вправо ,нам нужна закладка BOOT
я ПОСТАВИЛ ПЕРВИЧНУЮ ЗАГРУЗКУ С ФЛЕШКИ..
Сохранил и вышел,при запуске все и заработало..
Далее проще простого ..Кажется так..
или - В бут можно зайти по команде F7 при загрузке/перезагрузке сразу жмем и на экране появляется окно с выбором, выбираем USB.
Про небольшую проблему ..не могу переставить язык системы на русский..
Установите язык интерфейса
Выберите "Параметры" > "Время и язык" > "Регион и язык".
Выберите один из языков и укажите параметр "Использовать по умолчанию".
Конфигурация машины такова: ASUS P8P67-M, 16 Гб DDR3, Intel Xeon E3 1270 v2, GeForce 1660Ti (вот карточка – единственное, что тут современное). Компьютер довольно старый, это примерно 2011 год, изначально был i5 2500k, позже заменен на б/у Xeon так же с алиэкспресс (2 года, полет нормальный). Safe Boot у меня, вроде, как есть, но при попытке его включить, получаю зависон (это проблема конкретно моей материнки и железа, которое на ней стоит), так что он у меня перманентно выключен. Разумеется, ни о каком TPM не может быть и речи.
Нам нужна программа Windows 11 Upgrade, качаем с гитхаба английскую версию.
Распаковываем архив в любое место, допустим, на рабочий стол
Далее запускаем Windows11Upgrade.exe
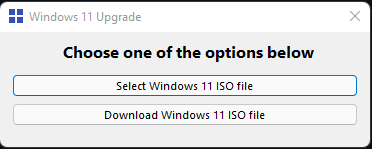
По первой ссылке мы можем выбрать уже скачанный образ системы (я так не пробовал), по второй же будет скачивание того самого апдейта. Выбираем нужный язык системы и жмем на скачивание
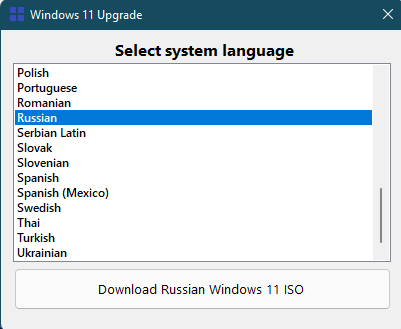
Появляется строка загрузки, бежит она в принципе быстро. С последней обновленной Win 10 мне скачалось всего 5 гигов. Если прогресс внезапно застрял и дальше не идет, ничего. Закрываем и пробуем еще раз. У меня такое один раз было.
Апдейт скачался, появляется новое окошко. Тут можно выбрать, собственно апгрейд с сохранением всех данных Win 10, с сохранением только личных данных, но уничтожением всех приложений (фактически, это как сделать мягкий сброс через настройки системы) или же чистая установка. Заранее скажу, что пробовал только Upgrade, так что не знаю, как себя поведет защита Майков в других случаях, но что-то мне подсказывает, что тоже все получится
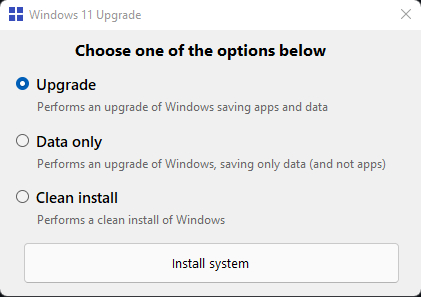
Собственно, после этого запустится обычная такая установка системы прям в винде, и компьютер несколько раз будет перезагружаться. После последней перезагрузки сменится анимация старта на Win11 и вы зайдете уже в новую систему. Далее вы можете либо продолжать работать в текущей системе, либо сделать полный сброс. Так же, что важно, если вдруг вам не понравится, можно сделать откат обратно на десятку, папка Windows.old вам в помощь. Активация с десятки подхватится автоматически.
Важно. После такого обновления, у меня не запустились некоторые игры. Ну, думаю, приехали. Как оказалось, нужно обязательно поставить видеодрайвер (я про нвидию сейчас) конкретно под Win11, с десятки работает некорректно. После этого ни одной проблемы с запуском софта и игр не было.
Насчет обновлений пока сказать точно не могу, пока что их и нет, но антивирус через системный Update обновляется штатно.
На этом, пожалуй, все. Надеюсь, помог тем, кому лень вникать во всякие тонкости, и кто хочет просто поставить новую винду на старые железки. Замечания пишите в комменты.
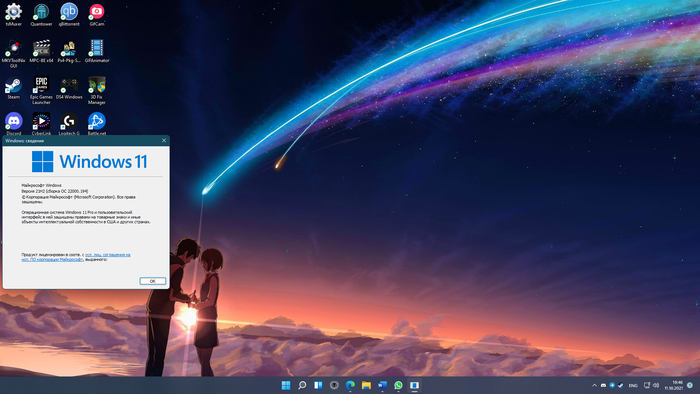
а мне понравилось.
сборки от "васянов" фи-фи-фи.
а апгрейдер от левого чеха - маст хэф.
У меня 10 ка , как узнать , что 11 установится ? Мне далеко за 50 .
Распакуйте архив в удобное вам расположение.
Запустите файл MediaCreationTool.bat из папки.
После запуска откроется командная строка и окно, в котором требуется выбрать версию системы, выбираем Windows 11.
В следующем окне предлагается выбрать необходимое действие, в нашем случае — Auto Setup (автоматическая установка).
само все установится и обновится.
железо на совместимость игнорируется
Установил, при загрузке винды отрубаются всё устройства ввода, а может и всё usb, в безопасном режиме тоже самое только в биосе всё работает как быть? Переставлять винду желания мало или хоть на десятку вернуться (((
Сегодня прилетело обновление, все ставится штатно. В общем, слухи, что на неподдерживаемом железе не будут приходить обновления, слухами и остались.

А кроме видео драйверов как вообще игры себя ведут? Я Виндос только для игр пользуюсь, и сидел до февраля вообще на семерке.
Что меня выбесило в 10ке, так это часы. Просто раньше в 7ке щелкаешь по часам в трее и мгновенно выскакивал календарь с аналоговым циферблатом. В дестке мало того что циферблата нету, а тупо циферки, так еще и выскакивает оно не мгновенно а с задержкой в несколько секунд. Потом конечно быстрее, но так вот между прочим решишь посмотреть время/дату и несколько раз щелкаешь - то-ил оно не сработало, то ли еще чего. Как с этим в 11й?
2)выбираем дистр из первой 10ки
4)заливаем образ на флэшку
Оборот денег в семье.
Старший сын подарил младшей сестре 5000 руб на днюху(13 лет разница).
Сегодня она подходит ко мне:
- Пап, вот 5000 рублей. И вот мои заказы на али. Это подарки тебе, маме, брату, его жене и их мелкому. Успеют же приехать? Можешь оплатить по карте?
- Конечно, доча.
Оплатил. Деньги взял. Ибо это её решение. Добавлю их в её подарок. Но об этом ей, конечно, не скажу.
Новый Год на носу. Подарки. Берегла эти деньги с апреля. Вот так решила их потратить.
У меня хорошие дети.

Это только начало, кожаные


Битва


Золотой фонд багоделов
Если в ремастере GTA покачивать машиной из стороны в сторону, она увеличивается в размерах.
Семейные ценности


Ответ на пост «Про халат»
Сын просил меня пришить на куртку петельку-вешалку. Она не оторвалась, ее изначально не было. А то в техникуме, когда в гардероб сдавал, там ругались, что за капюшон приходится вешать. А у меня все руки не доходили. И вот как-то с работы прихожу, вешаю свою куртку и смотрю - куртка сына на петельке висит. Думаю, неужели сам пришил. Беру его куртку в руки, заглядываю в комнату и спрашиваю: "Ты пришил петельку?" Он с растерянностью во взгляде: "А разве не ты?" В общем гардеробщица пришила сама, видимо ей надоело напоминать всякий раз.

Действительно

На злобу дня


Маленький

Хороший совет

Ответ на пост «Не прокатило»
28 июня стала доступна первая инсайдерская версия операционной системы MS Windows 11 – Windows 11 Build 22000.51 (Dev). Для данной версии присутствуют дополнительные системные требования - поддержка Secure Boot и наличие модуля TPM 2.0. Соответствие данным требованиям проверяется как при попытке обновления предыдущей версии системы, так и при чистой установке ОС MS Windows 11. Хочется надеяться, что указанные требования будут пересмотрены или смягчены Microsoft в процессе дальнейшей работы над операционной системой MS Windows 11.

Описанный в данной статье пример установки ОС MS Windows 11 проводился на тестовой станции со следующими характеристиками:
- Материнская плата Gigabyte H61M-S1
- Процессор Intel Celeron G1610 2.6 GHz
- Оперативная память – 4 Gb DDR3 – 1333
- Модуль TPM отсутствует
- Secure Boot выключен
- Установочный носитель Windows 11 создан по этой инструкции.
Создание reg файла для возможности установить операционную систему Microsoft Windows 11 без модуля TPM 2.0 и Secure Boot
- Создать текстовой документ, используя штатное средство Блокнот, содержащий информацию по изменению параметров реестра.
- В текстовом документе расположить следующий текст:
- В главном меню текстового редактора выбрать Файл > Сохранить как
- Выбрать USB накопитель
- В поле Тип файла выбрать в раскрывающемся списке Все файлы (*.*)
- В поле Имя файла прописать имя для файла, например Win11.reg
- Сохранить файл на USB накопителе с файловой системой FAT32 или NTFS

Рис.1 Сохранение файла реестра

Рис.2 Сохранение файла реестра
- Безопасно извлечь USB накопитель и подключить к компьютеру, на котором необходимо проинсталлировать операционную систему MS Windows 11
Инсталляция операционной системы MS Windows 11 без модуля TPM 2.0 и Secure Boot
- Проверить, что USB накопитель с файлом реестра подключен к компьютеру
- Запустить инсталляцию операционной системы MS Windows 11
- Нажать любую клавишу при появлении надписи Press any key to boot from CD or DVD…., для загрузки с загрузочного устройства с операционной системой MS Windows 11

Рис.3 Инсталляция операционной системы MS Windows 11
- Выбрать язык, формат времени и метод ввода с клавиатуры.

Рис.4 Выбор языка, формата времени и метода ввода с клавиатуры
- В следующем окне нажать кнопку Установить

Рис.5 Инсталляция операционной системы MS Windows 11
- В окне ввода ключа для активации операционной системы MS Windows 11 нажать кнопку У меня нет ключа продукта.

Рис.6 Окно ввода ключа операционной системы MS Windows 11
- На следующем этапе установки будет предложено выбрать редакцию операционной системы. В рамках написания статьи выбрана редакция Pro. Если на предыдущем этапе был введен ключ, то данный этап установки будет отсутствовать, так как редакция будет автоматически определена по ключу.

Рис.7 Выбор редакции операционной системы MS Windows 11
- При появлении надписи о невозможности установки операционной системы, нажать сочетание клавиш Shift + F10

Рис.8 Окно с информацией о несоответствии минимальных системных требований для установки ОС MS Windows 11
- В открывшемся окне командной строки ввести notepad.exe и нажмите Enter

Рис.9 Запуск текстового редактора
- В открывшемся текстовом редакторе в главном меню выбрать Файл > Открыть.
- Выбрать USB накопитель, где располагается созданный ранее файл реестра.
- В раскрывающемся списке Тип файлов выбрать Все файлы

Рис.10 Выбор файла реестра
- Выбрать файл реестра, вызвать контекстное меню и выбрать Слияние

Рис.11 Выбор операции Слияние
- В открывшемся окне предупреждения нажать кнопку Да

Рис.12 Подтверждение действия
- Закрыть окно текстового редактора, а также окно командной строки
- Следующий этап – прочтение лицензионного соглашения и принятие условий лицензии. Установить флажок в чекбоксе Я принимаю условия лицензионного соглашения…. и нажать кнопку Далее.

Рис.13 Лицензионное соглашение
- На следующем важном этапе будет предложено выбрать тип установки операционной системы MS Windows 11. В рамках данной статьи рассмотрен вариант чистой установки ОС MS Windows 11. Выбрать Выборочная для установки операционной системы.

Рис.14 Выбор типа установки операционной системы MS Windows 11
- Далее необходимо выбрать раздел для установки операционной системы.

Рис.15 Выбор раздела для установки операционной системы MS Windows 11
Читайте также:


