Как установить vmware server на windows server
Создание виртуальной машины с операционной системой Windows Server выполняется аналогично созданию vApp c одной виртуальной машиной из шаблона. Для этого в списке доступных шаблонов выберите требуемую версию операционной системы Windows Server. После завершения процедуры виртуальная машина будет готова к работе.
В качестве стандартных шаблонов для развертывания предлагаются следующие версии:
При необходимости можно установить указанные версии операционных систем в редакции Datacenter из собственного образа или из репозитория образов ISO Library.
Важно: согласно SPLA Microsoft, не допускается виртуализация операционных систем, предназначенных для рабочих станций. Например, использование Windows 10 в виртуальной среде однозначно нарушает лицензионное соглашение.
Активация операционной системы
После первого выполнения входа в систему, операционная система будет автоматически перезагружена для выполнения действий по активации, в частности, будет добавлен еще один сетевой адаптер для подключения к серверу KMS. После перезагрузки операционная система будет активирована.
Как посмотреть пароль администратора
В процессе первого запуска ОС происходит автоматическая перезагрузка и кастомизация образа. После перезагрузки откроется стандартное окно аутентификации.
Для просмотра сгенерированного в процессе кастомизации пароля:
- Перейдите на вкладку Compute → Virtual Machines.
- В карточке нужной виртуальной машине нажмите кнопку DETAILS.
- В открывшемся окне выберите Guest OS Customization и нажмите кнопку EDIT.
- Пароль указан в поле Specify password.
С помощью ISO-образа
Для создания ВМ с помощью ISO-образа:
- Перейдите в раздел Compute → Virtual Machines.
- Нажмите NEW VM.
В открывшемся окне заполните поля:
- Name и Computer Name (имя виртуальной машины);
- Type — выберите пункт New;
- OS family — выберите пункт Microsoft Windows;
Operating System — выберите версию ОС Microsoft Windows;
Примечание: при создании виртуальной машины с Windows Server 2019 в меню выбора типа ОС следует выбрать тип Windows Server 2016.
Boot image — выберите ISO образ ОС;
Select a Size — выберите количество ЦП и памяти;
Storage — добавьте нужное количество дисков, укажите их размеры и политику хранения (для пула Gold надо выбрать между vSSD и Fast vSSD, для пула Silver — между Fast vHDD и vHDD);
Networking — добавьте сеть при необходимости.
После создания VM установите VMware Tools™, нажав ACTIONS на нужной ВМ и в выпадающем меню выбрав пункт Install VMware Tools.
Примечание: для использования собственного преднастроенного установочного образа ОС добавьте его в соответствующий приватный репозиторий согласно инструкции Как импортировать виртуальную машину.
Лицензирование
В облаке на базе VMware допускается использование лицензий, исключительно арендованных у Selectel. Лицензирование виртуальных машин собственными лицензиями не допускается. При создании виртуальной машины из нашего шаблона, автоматически предоставляется доступ к серверу управления ключами (KMS).
Биллинг ОС Windows будет производится автоматически на основе метаданных виртуальной машины, явно указывающих на то, что ее ОС относится к семейству Windows.
Ручная активация
Для активации операционной системы Windows Server требуется доступ к интернету. Активация выполняется следующим образом:
Убедитесь в корректности настроек даты и времени.
Установить время можно как вручную, так и с помощью NTP-сервера (предпочтительнее). Проверьте также соответствие часового пояса. Если между сервером KMS и клиентом обнаружится существенная разница во времени, то активация не будет выполнена.
Запустите командную строку или оболочку Powershell с правами администратора.
Задайте ключ операционной системы:
Примечание: ключи клиентов ОС доступны по ссылке.
Укажите адрес сервера KMS:
Выполните активацию (или перезагрузите VM):
Операционная система Windows Server готова к работе.
Примечание: биллинг ОС Windows производится автоматически на основе метаданных виртуальной машины, явно указывающих на то, что ее ОС относится к семейству Windows.


Программа спросит какой тип конфигурации необходимо создать, необходимо выбрать Выборочный (дополнительно) и нажать кнопку далее.

В совместимости аппаратного обеспечения выбираем Workstation 9 и нажимаем Далее.

Указываем место расположения нашего файла-образа (скачанный образ Windows Server 2012) если образ находится на DVD диске выбираем 1-й пункт (установить с диска), если образ находится на жестком диске выбираем 2-й пункт и нажимаем кнопку Далее

Программа просит ввести лицензионный ключ к Windows и учетные данные (пользователь/пароль) для последующего входа в систему.
Если лицензионного ключа нет (как в моем случае), его можно не вводить (а с помощью windows loadrer и других подобных программ активировать нашу операционную систему позднее).
Заполняем имя пользователя и дважды вводим пароль и опять же нажимаем далее.

Программа предупредит нас, что мы не ввели ключ продукта и что его можно ввести в последствии, мы соглашаемся и нажимаем Да

Присваиваем имя для нашей виртуальной машины и указываем путь установки и подтверждаем наши действия.

Указываем количество выделяемых для ОС процессоров и ядер (позже это количество можно изменять в большую или меньшую сторону), на своем ПК я выбрал 1 процессор и 1 ядро (у меня Intel Core i7 3630QM).

Выделяем оперативную память для Windows Server 2012. По рекомендуемым требованиям необходимо 2 Гб оперативной памяти (минимум 512 Мб), для жесткого диска рекомендуется 80 Гб и более.

Далее программа спросит: Какой тип сети вы хотите выбрать? Я обычно выбираю 1-й пункт (сетевой мост), т.к. данный тип позволяет виртуальной машине находиться в единой сети с реальными компьютерами. Выбираем необходимый нам пункт и подтверждаем выбор.

В типе контроллера ввода-вывода выбираем рекомендуемый программой пункт (LSI logic SAS) и нажимаем Далее.
После программа спросит какой диск мы хотим использовать. Я выбрал пункт Создать новый виртуальный диск и нажал Далее.

Затем выбираем тип виртуального диска, который по умолчания предлагает нам VMware (SCSI).
В максимальном размере диска я указал рекомендуемый Microsoft объем равный 80 Гб, также для производительности я выбрал пункт выбелить все дисковое пространство сейчас.

Программа спросит где хранить файлы диска, я указал директорию установки схожей с директорией основных файлов нашей операционной системы.

Программа создает диск и приступает к установке.
Многие сталкиваются с проблемой, на экране выскакивает ошибка:
Первым шагом установки является выбор устанавливаемой операционной системы:

После подтверждения начинается процесс установки Windows Server 2012.


Затем вводим ранее заданные учетные данные логин+пароль и нажимаем ENTER.
После входа в систему сервер готов к работе.

После установки Windows Server 2012 можно продолжить настройку ОС. Если сервер будет использоваться в организации первой ролью можно установить роль домен контроллера.
Про установку AD DS на Windows Server 2012 я писал в одной из своих статей.
На этом все, надеюсь статья Вам понравилась, если у кого-то возникнут вопросы или ошибки в процессе установки пишите, попробую Вам помочь.

Всем привет, сегодня хочу рассказать, как установить VMware vCenter Server Appliance 5.5.0.10300. Мы с вами уже устанавливали Windows vCenter в статье Как установить vCenter 5.5 на windows server 2008R2. Но если вы не хотите тратиться на лишнюю лицензию Windows, то это ваш вариант, да и сам Appliance стал уже совсем ничего так. Еще хочу отметить, что все последующие версии данного vCenter будет исключительно в таком виде, и можете забыть про толстую Windows версию, Vmware и Microsoft, теперь по серьезному начинают конкурировать, так что тут удивляться нечему.
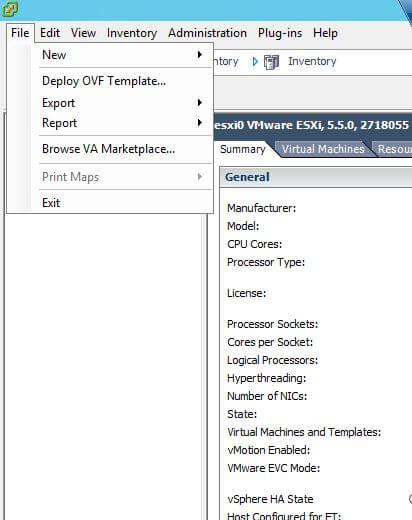
Как установить VMware-vCenter-Server-Appliance-5.5.0.10300-01
В открывшемся окне нажимаем Browse для того чтобы указать путь к вашему Ovf шаблону.
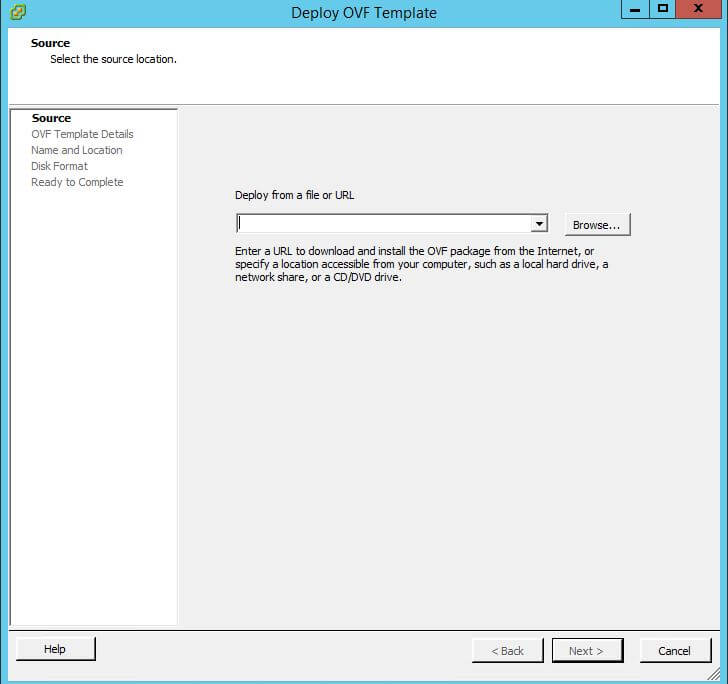
Как установить VMware-vCenter-Server-Appliance-5.5.0.10300-02
Выбираем файл и жмем Открыть.
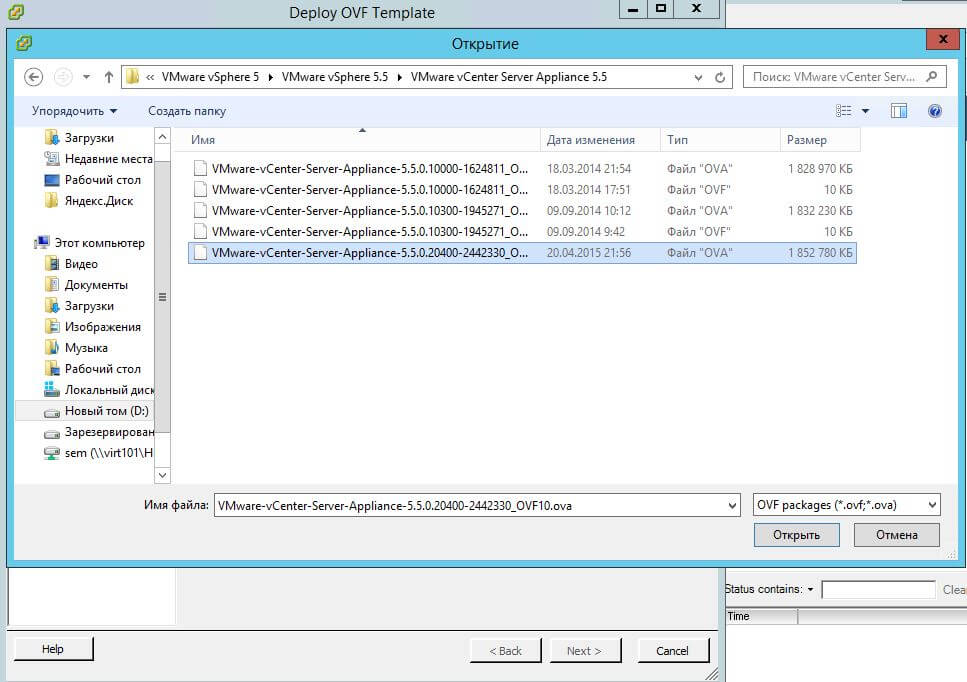
Как установить VMware-vCenter-Server-Appliance-5.5.0.10300-03
Видим сводную информацию и жмем next
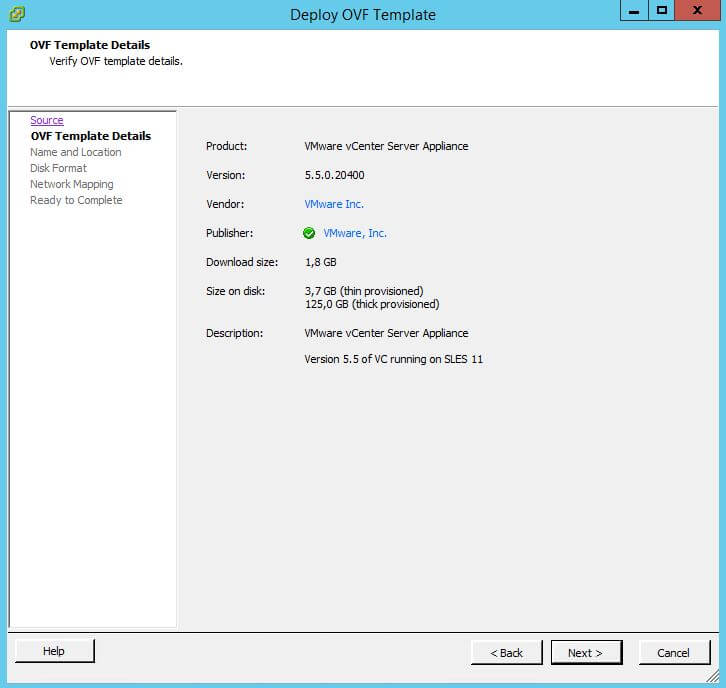
Как установить VMware-vCenter-Server-Appliance-5.5.0.10300-04
Задаем имя виртуальной машине.
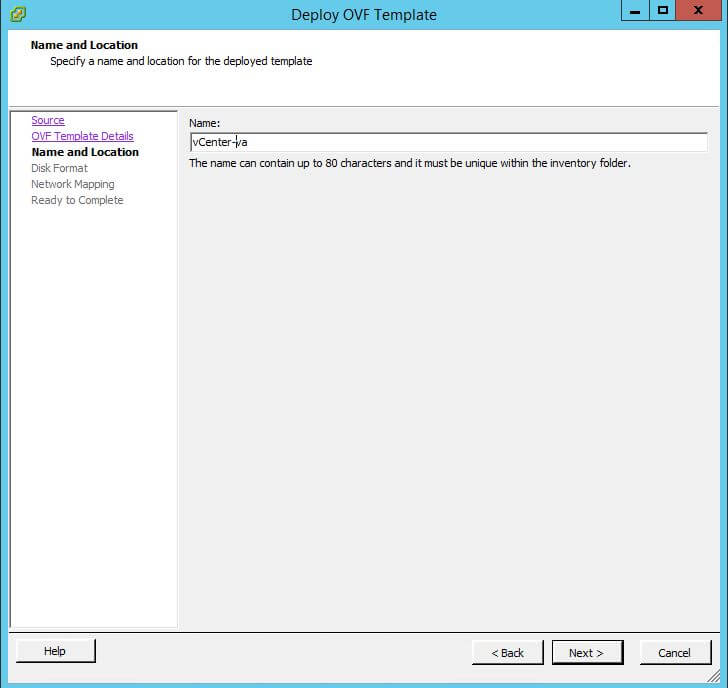
Как установить VMware-vCenter-Server-Appliance-5.5.0.10300-05
Задаем тип диска, так как у меня это тестовая среда то я ставлю тонкие диски (thin provision)
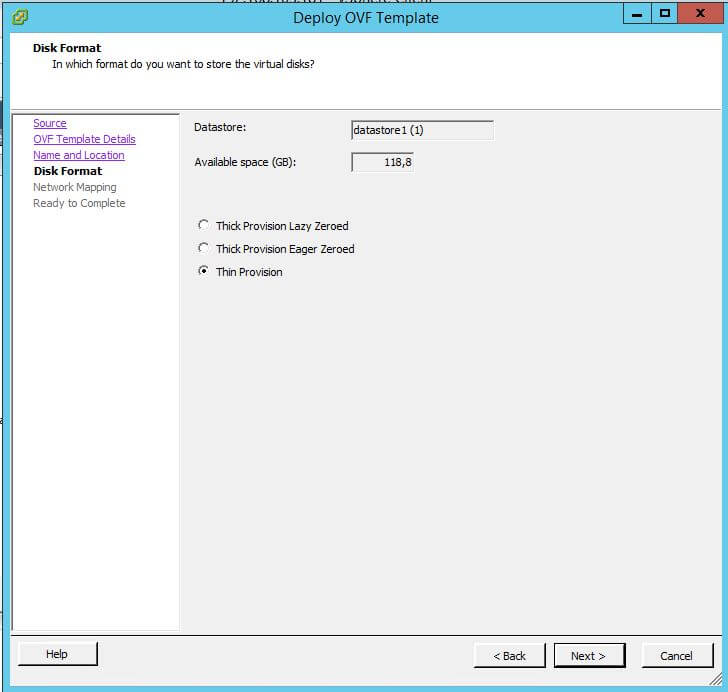
Как установить VMware-vCenter-Server-Appliance-5.5.0.10300-06
Задаем сетевой интерфейс и коммутатор
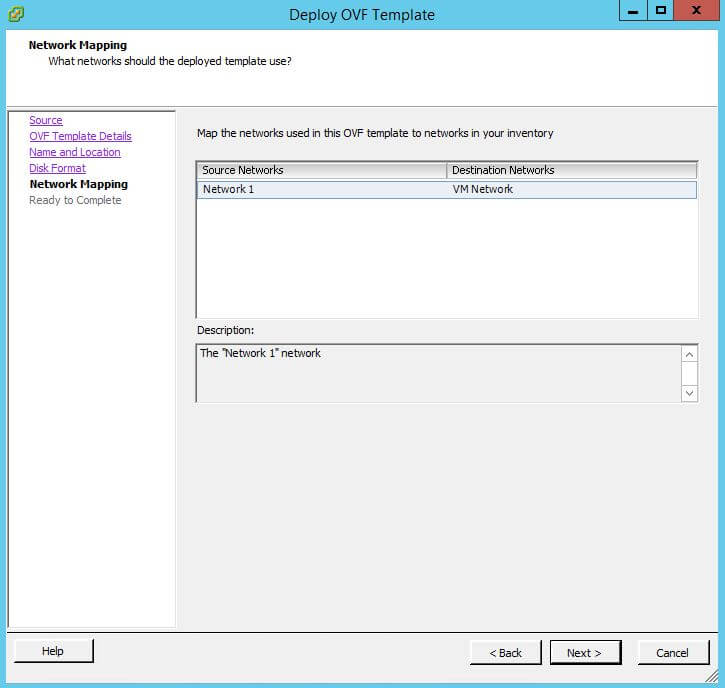
Как установить VMware-vCenter-Server-Appliance-5.5.0.10300-07
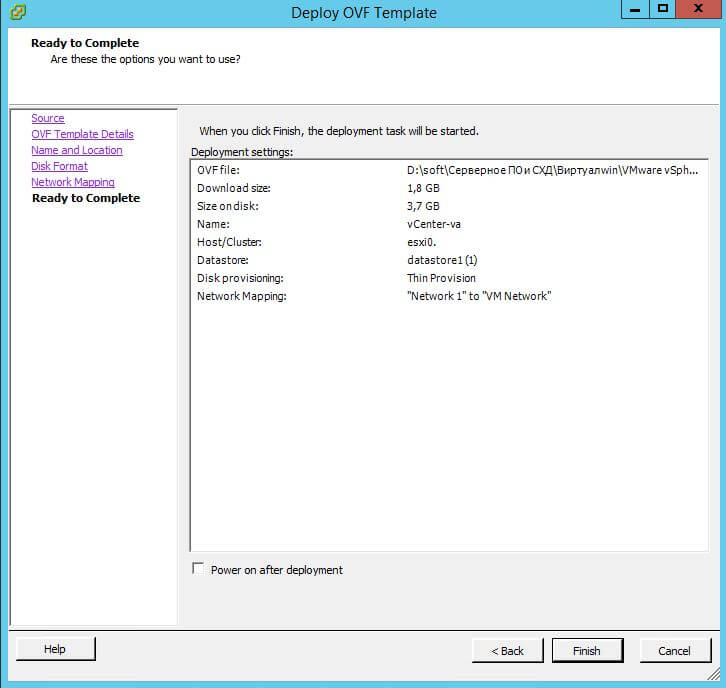
Как установить VMware-vCenter-Server-Appliance-5.5.0.10300-08
Начнется процесс разворачивания
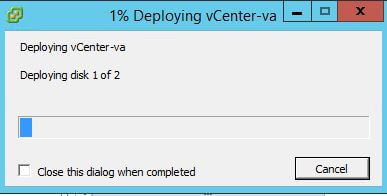
Как установить VMware-vCenter-Server-Appliance-5.5.0.10300-09
После недолгого времени видим, что все ок
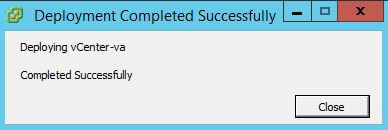
Как установить VMware-vCenter-Server-Appliance-5.5.0.10300-10
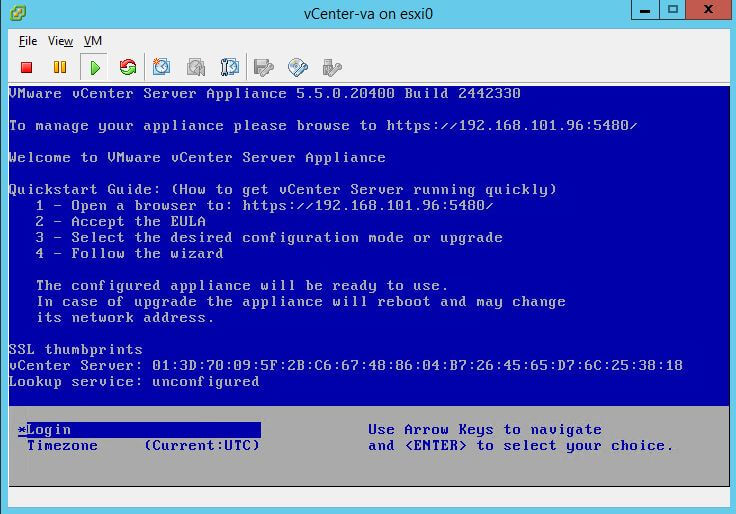
Как установить VMware-vCenter-Server-Appliance-5.5.0.10300-11
Открываем в браузере ваш Ip и видим, форму авторизации, стандартный логи и пароль VMware vCenter Server Appliance это
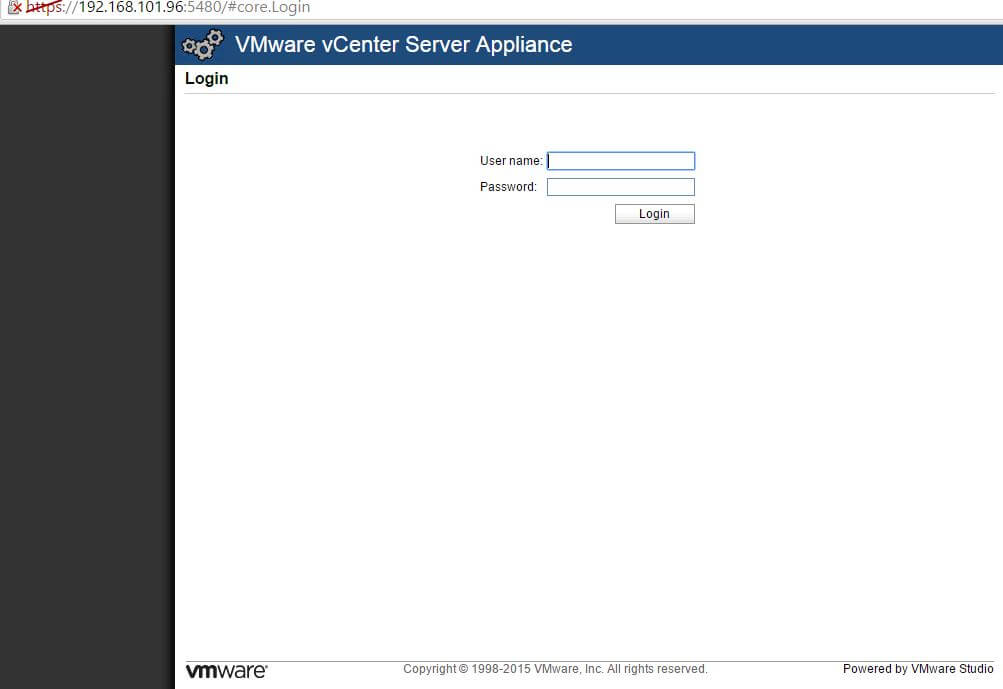
Как установить VMware-vCenter-Server-Appliance-5.5.0.10300-12
Сразу после авторизации вам нужно согласиться с лицензионным соглашением
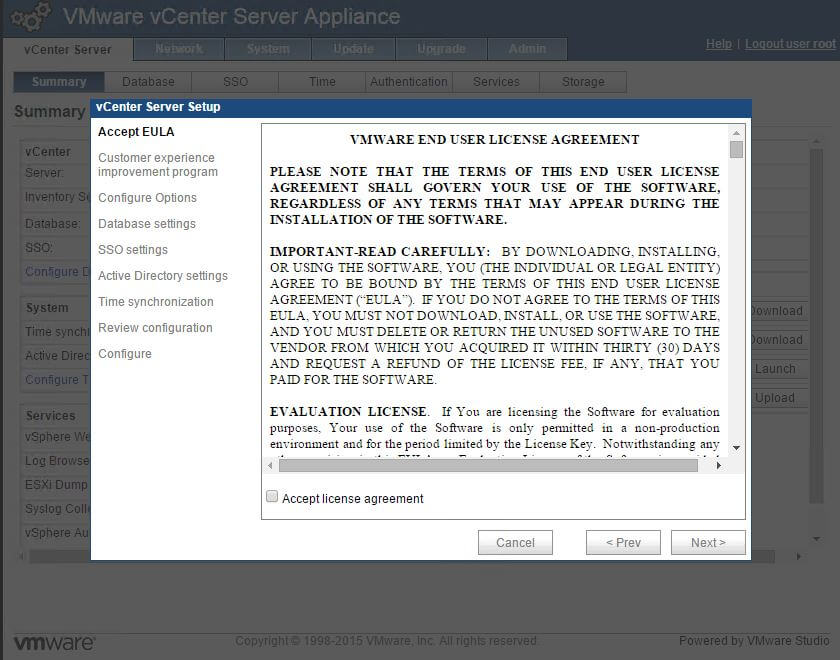
Как установить VMware-vCenter-Server-Appliance-5.5.0.10300-13
Вас встретит мастер настройки, сразу жмем Next
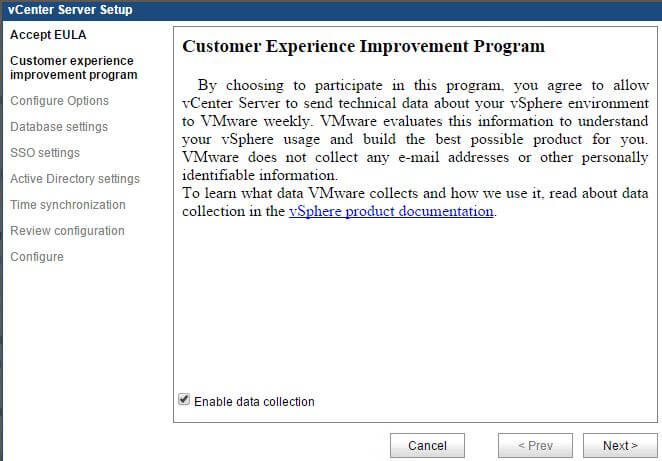
Как установить VMware-vCenter-Server-Appliance-5.5.0.10300-14
Далее у вас будет выбор какой тип настройки вам нужен, я выполню custom
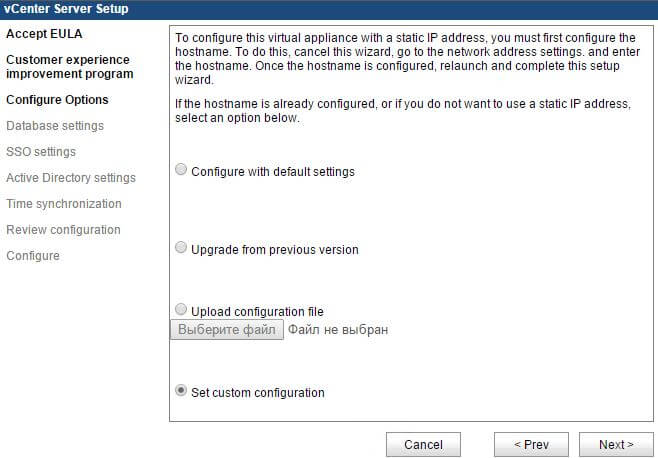
Как установить VMware-vCenter-Server-Appliance-5.5.0.10300-15
Тип БД будет встроенный embedded
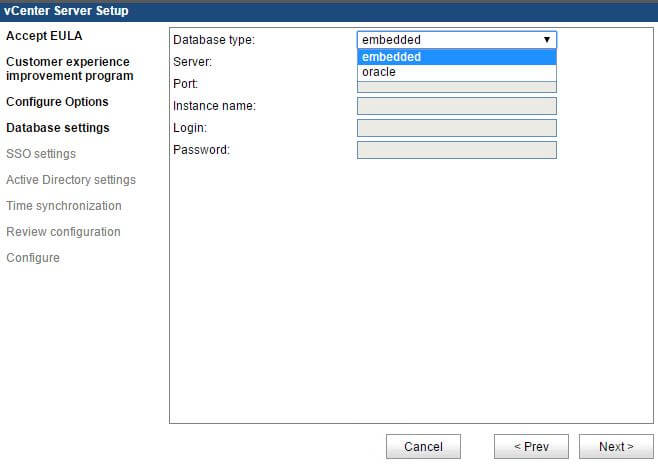
Как установить VMware-vCenter-Server-Appliance-5.5.0.10300-16
Задаем пароль для [email protected], от его имени вы будите конектиться к vCenter.
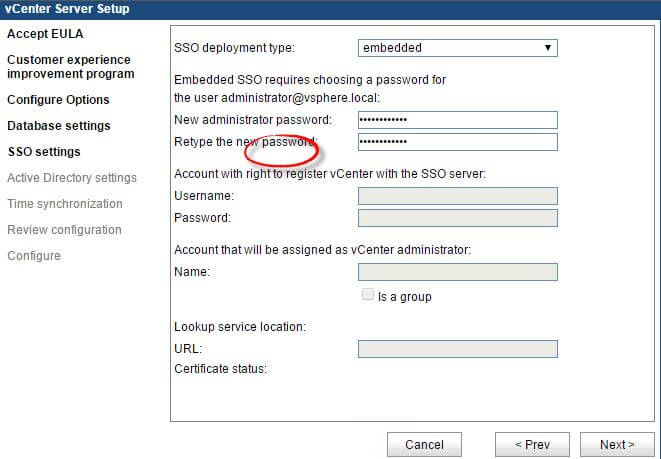
Как установить VMware-vCenter-Server-Appliance-5.5.0.10300-17
если вам нужно интегрировать vCenter с Active Directory то ставим галку и вводим, данные учетной записи для этого.
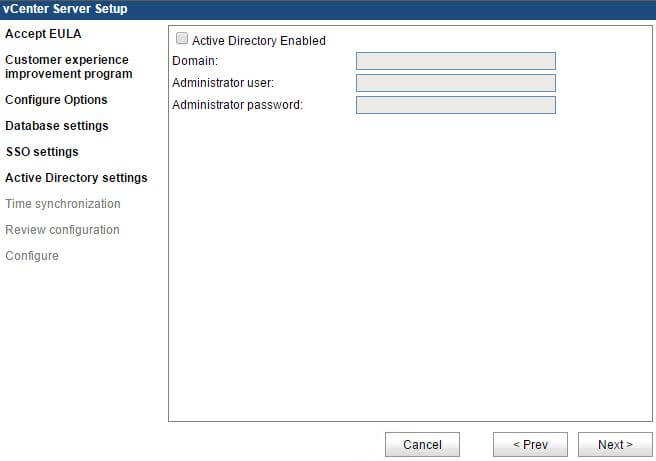
Как установить VMware-vCenter-Server-Appliance-5.5.0.10300-18
Если нужно настроить NTP сервер делаем это на данном этапе.
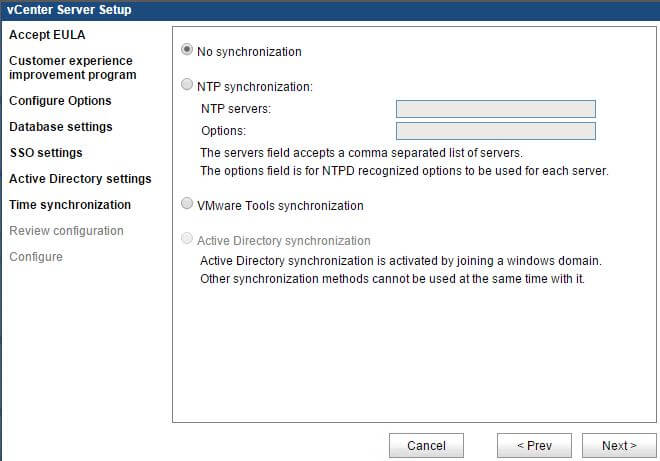
Как установить VMware-vCenter-Server-Appliance-5.5.0.10300-19
Все смотрим суммарную информацию и жмем Start.
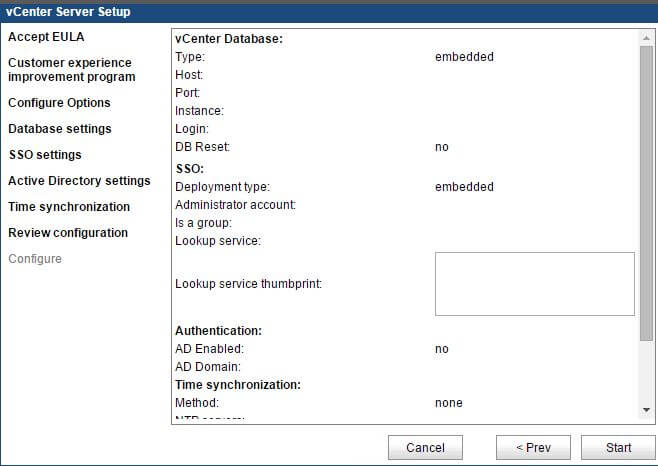
Как установить VMware-vCenter-Server-Appliance-5.5.0.10300-20
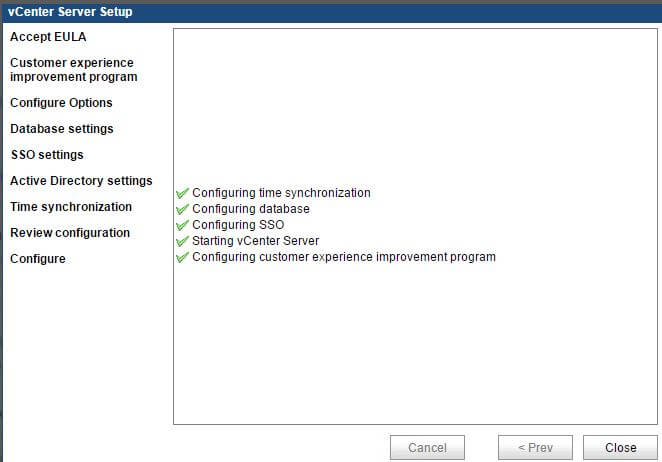
Как установить VMware-vCenter-Server-Appliance-5.5.0.10300-21
Всем видим, что нужные нам службы запущены и можно конектиться к vCenter.
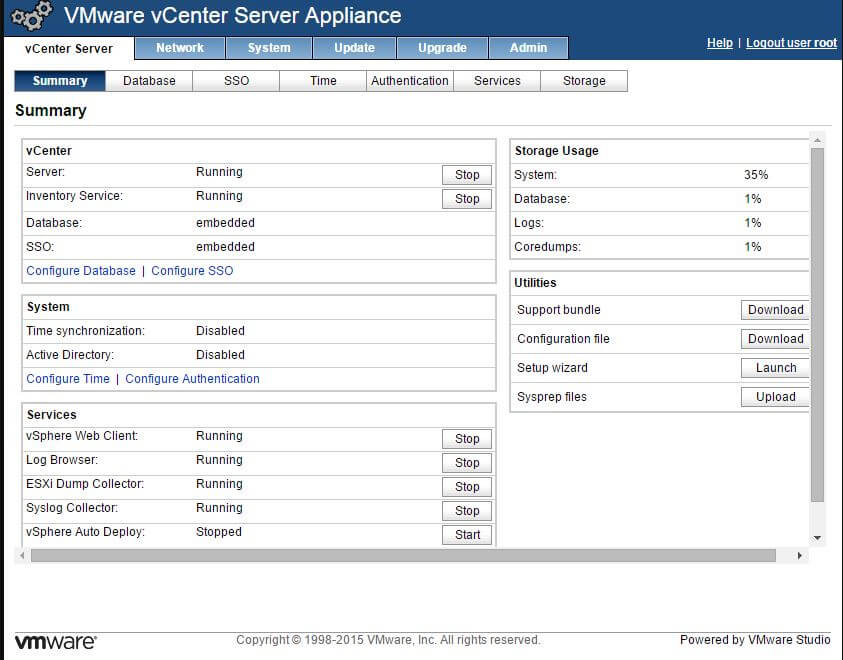
Как установить VMware-vCenter-Server-Appliance-5.5.0.10300-22
Вот так вот просто установить VMware-vCenter-Server-Appliance-5.5.0.10300.
Установка VMware Tools Windows Server + Core Edition
При установке операционной системы Windows с установочного диска для её корректной работы в среде VMware необходимо установить ПО VMware Tools. Данное ПО содержит актуальные драйвера для ОС а так же обеспечивает выполнение мониторинга и базовых функций ОС, например функцию «Shutdown Guest OS» (выключение ОС).
Для начала необходимо подключить к ОС установочный диск VMware Tools, как это сделать, можно узнать из следующей инструкции: Создание сервера из ISO-образа в vCloud Director 10
В большинстве случаев, самую актуальную версию установочного диска можно найти в нашей библиотеке ISO образов (Libraries – Media & Other). Установочный диск имеет название типа: VMware-Tools-windows-ХХ..Х.iso
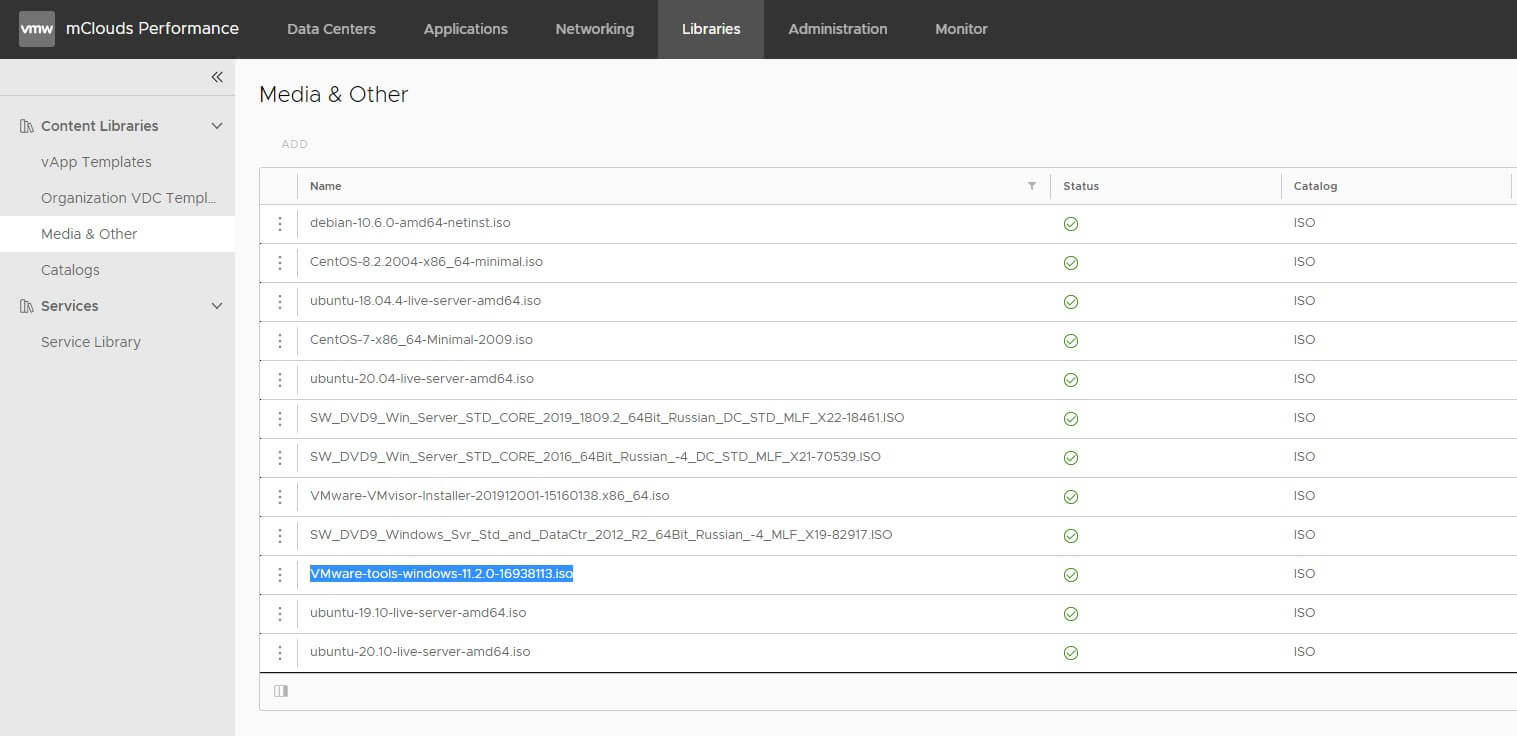
Следует учитывать, что без установки ПО VMware Tools возможности управления виртуальной машиной через консоль ограничены – например, не работает устройство ввода «мышь».
Для Windows Server с GUI рабочего стола
После входа в систему через консоль выбираем необходимый нам диск (в данном случае диск D:\)
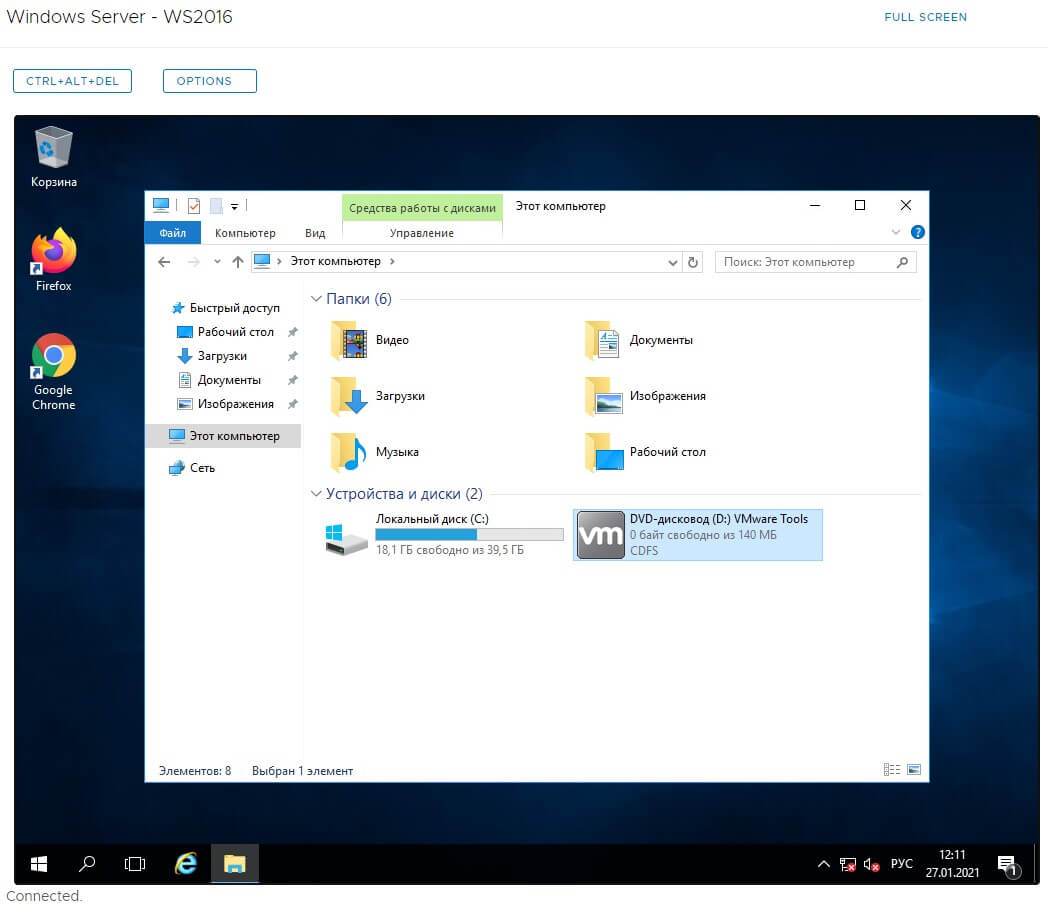
В итоге автоматически запустится программа установки ПО VMware Tools, выбираем кнопку «Next»

В следующем окне выбираем «Typical» для установки конкретно под данный продукт виртуализации или «Complete» чтобы установить все возможные компоненты. Выбираем «Next» и «Install» в следующем окне.

По завершении установки выберите «Finish» и ответьте утвердительно на запрос перезагрузки ОС – это необходимо для корректной работы ОС и ПО.

После перезагрузки мы видим, что средство ввода «мышь» корректно работает, и определился сетевой адаптер ОС, осталось только ввести его сетевые настройки:
Панель управления – Сеть и Интернет – Центр управления сетями и общим доступом – Изменение параметров адаптера – Свойства – IPv4 – вводим сетевые настройки, соответствующие нашей ВМ
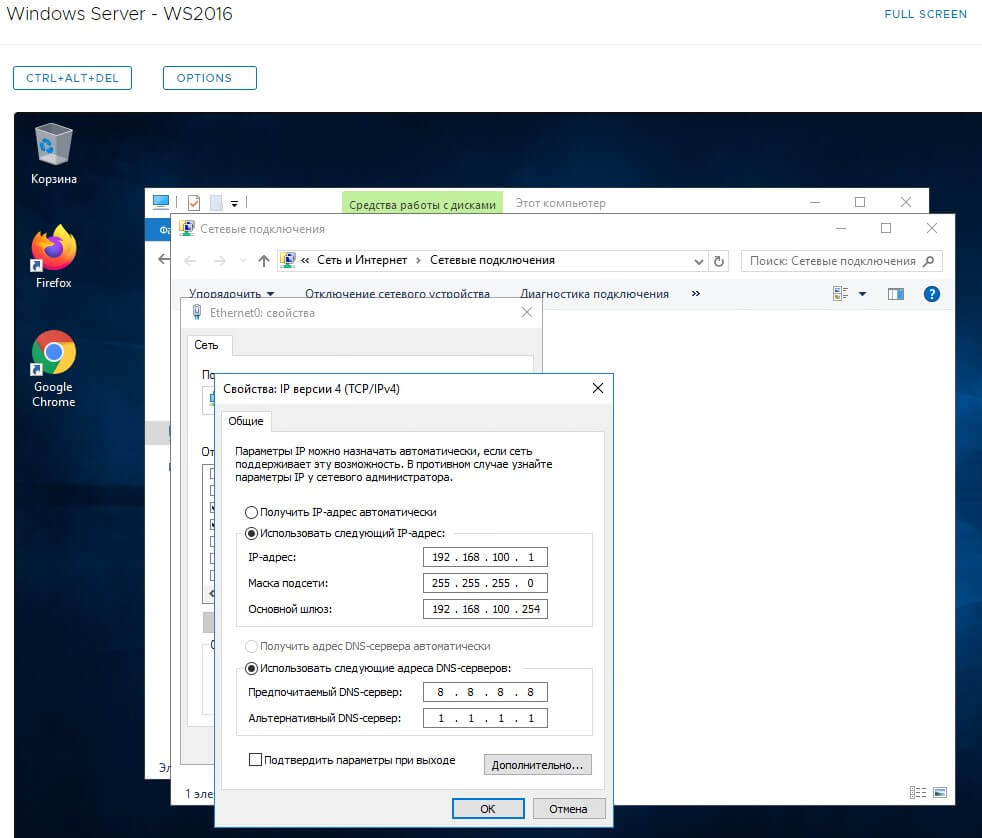
После нажатия «Ок» и корректной настройке правил NAT и Firewall на виртуальном Edge маршрутизаторе видим активность сетевого подключения.
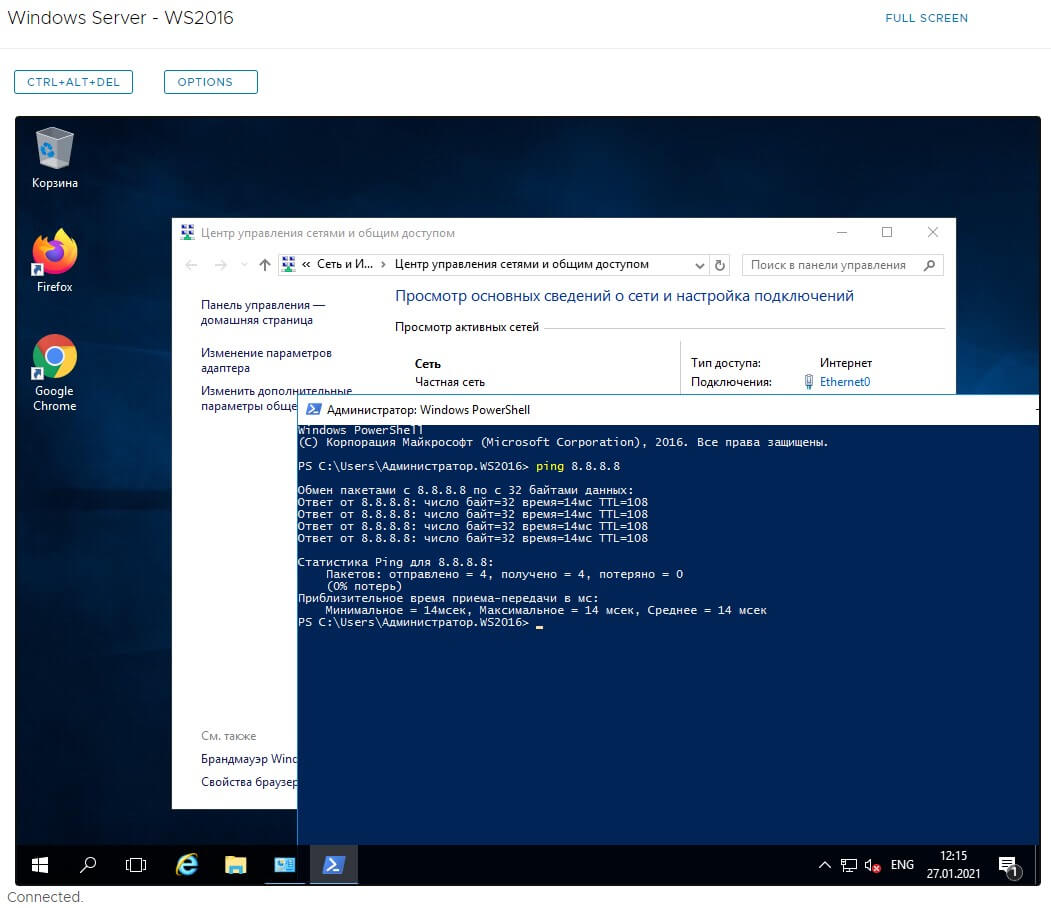
Для Windows Server Core – без возможностей удаленного рабочего стола
После подключения образа установочного диска определите букву диска, под которым диск был подключен, для этого введите команду:
fsutil fsinfo drives
Вывод команды покажет все буквы подключенных к ОС дисков:

В нашем случае нужный нам – диск D:\

Все верно, выполняем следующую команду для автоматической установки ПО VMware Tools:
.\setup64.exe /s /v /qn
После успешной установки система должна перезагрузиться самостоятельно, в случае, если в консоли вы можете передвинуть окно с помощью мыши, установка была завершена успешно.
Далее проверяем сетевые настройки через PowerShell:
Здесь мы видим, что сетевой адаптер определился, однако ip адресация не настроена, и сервер назначил сетевому интерфейсу адрес типа APIPA. Запоминаем показатель InterfaceIndex.

Назначим сетевому адаптеру статический ip адрес, соответствующий нашей вм.
IndexInterface мы знаем из предыдущего шага:
New-NetIPAddress -InterfaceIndex 2 -IPAddress 192.168.100.2 -PrefixLength 24 -DefaultGateway 192.168.100.254
При корректной настройке правил NAT и Firewall на виртуальном Edge маршрутизаторе видим активность сетевого подключения:

Для настройки DNS серверов необходимо ввести следующую команду:
Set-DNSClientServerAddress –InterfaceIndex 2 -ServerAddresses 8.8.8.8,1.1.1.1
Читайте также:


