Как поменять иконку finder mac os
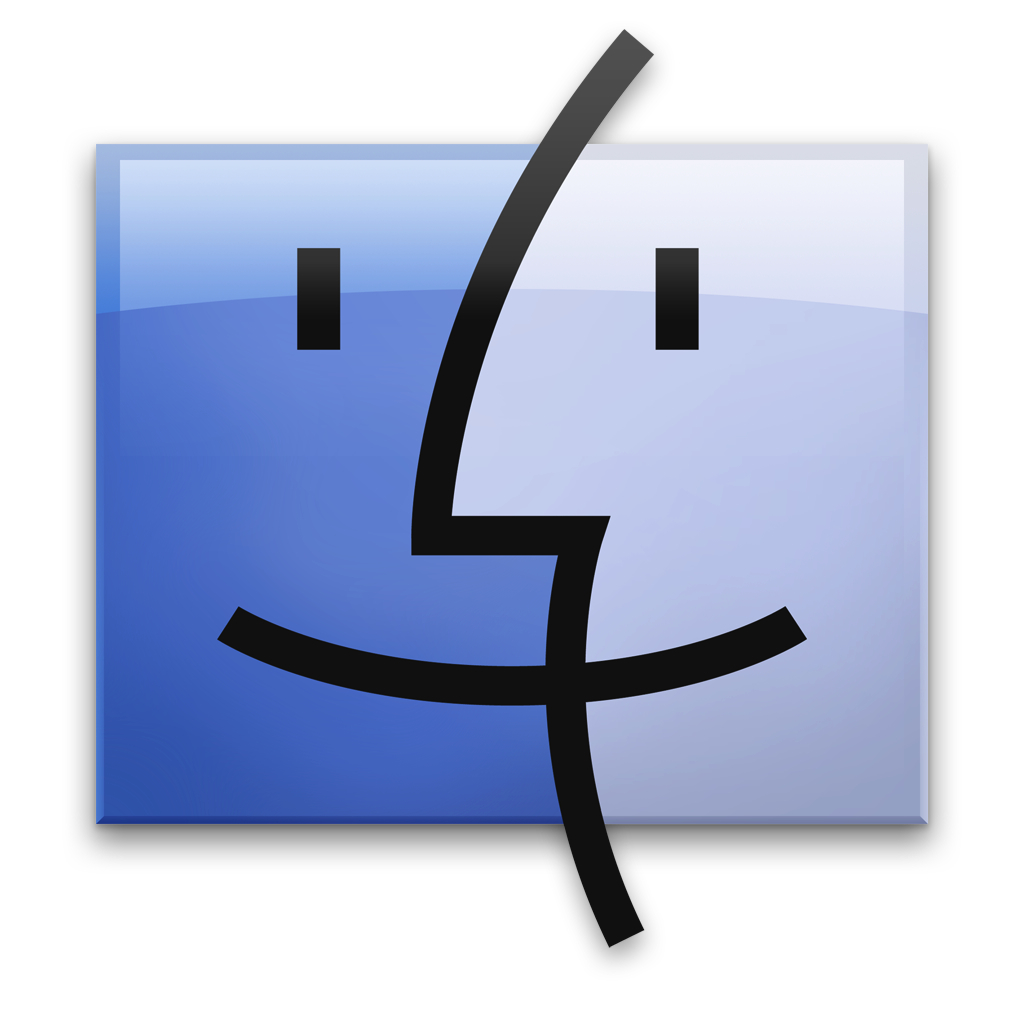
OS X, как и любой продукт Apple, продумана и отшлифована до мельчайших деталей, но у некоторых пользователей ручки так и тянутся изменить тот или иной элемент интерфейса. Я уже рассказывал вам на страницах МакРадара о том, как изменить строку меню, чтобы она больше была похожа на аналогичную в iOS. Сегодня же я хочу рассказать вам о том, как изменить стандартную иконку Finder, которую мы постоянно видим доке.
1. Перед тем как начать, загрузите желаемую иконку, которую вы хотите использовать вместо стандартной иконки Finder. Она должна быть в формате PNG и иметь размер 256 х 256 пикселей.
2. Теперь нам нужно переименовать нашу иконку. Если у вас Mac с обычным экраном переименуйте ее в finder.jpg, если же вы используете MacBook с Retina-дисплеем — в [email protected].
3. После этого нажимаем в Finder ⇧⌘G (для вызова диалога Переход к папке) и вбиваем в появившуюся строку: /System/Library/CoreServices/Dock.app/Contents/Resources/. Здесь нам нужно найти файлы иконок, которые используются в системе в данный момент.
4. Находим файлы finder.jpg и [email protected] и копируем их любую папку, в качестве бэкапа (они понадобятся если вы захотите вернуть все назад).
5. Теперь, как вы уже наверное догадались, нам нужно подменить оригиналы нашими заранее заготовленными иконками. Просто перетаскиваем их в папку и подтверждаем замену (при этом нужно будет ввести ваш пароль администратора).
6. Остается только перезапустить док, для того чтобы изменения вступили в силу. Это делается вот такой командой: killall Dock .
Результат не заставит себя долго ждать и вместо родной иконки Finder в доке, вы увидите свою измененную (в моем случае пикселизированную стандартную иконку).
Если вы по какой-то причине захотите вернутся к оригинальной иконке Finder, все что нужно будет сделать, это переместить ее в папку /System/Library/CoreServices/Dock.app/Contents/Resources/ и перезапусить после этого док, командой описанной в последнем пункте.

Единственное, что владельцы Mac, вероятно, считают само собой разумеющимся, это возможность их настройки Правда, Apple налагает строгие правила на то, как интерфейс выглядит и действует, но между всем этим существуют бесчисленные потенциальные потерянные часы, просто украшающие вашу систему новыми обоями и иконками.
Замена значков вашей системы — это одно из самых заметных изменений, которое вы можете внести, что окажет немедленное влияние. Взаимодействие с OS X в значительной степени обусловлено значками (как и со всеми графическими пользовательскими интерфейсами), и поэтому оно имеет тенденцию быть ярким, красочным, и на него приятно смотреть и нажимать.
Мы ранее обсуждали, как изменить значки в OS X, но это было ограничено папками и приложениями . Этого может быть достаточно для большинства пользователей, но для более предприимчивых из вас сегодня мы хотим поговорить об изменении значка Finder на панели Dock.
Изменение значка Finder
Значок Finder всегда был одним и тем же существенным «счастливым Mac» дизайном на протяжении большей части истории Mac OS.

Тогда значок Happy Mac Finder не слишком сильно отличается в самой последней версии OS X; просто немного доработки, но в остальном точно такой же дизайн. При поиске подходящего значка замены вам в идеале нужно найти прозрачный файл PNG размером не менее 256 × 256 пикселей. В Интернете есть множество ресурсов значков, если вы просто выполните простой поиск.

Настроить Dock, например, изменить его внешний вид с помощью цветов, разделителей и даже тем, довольно легко при правильном применении . Но чтобы изменить что-то вроде значка Finder, вам нужно немного поработать.
Чтобы изменить значок Finder в Dock, сначала откройте Finder и используйте «Command + G», чтобы перейти в любое место на вашем Mac .
Перейдите в «/System/Library/CoreServices/Dock.app/Contents/Resources/» (скопируйте и вставьте все, что вы видите между кавычками).
На этом скриншоте мы видим «finder.jpg» и «[email protected]», которые являются значками Finder для обычного и Retina дисплеев, соответственно.
Когда вы просматриваете эту папку, вам необходимо создать резервную копию одного или обоих этих значков Finder. Мы уже переместили наш новый значок Finder в папку.

Теперь нам просто нужно переименовать наш текущий значок Finder во что-то вроде «finder_old.jpg», а затем переименовать наш новый значок Finder в «finder.jpg».

Всякий раз, когда мы вносим какие-либо изменения в папку «Ресурсы», будь то перемещение чего-либо в нее, из нее или переименование файла, мы должны вводить системный пароль.
Это означает, что если вы меняете значок Finder, вам придется несколько раз вводить пароль.

После того, как вы успешно заменили старую иконку новой, пришло время очистить кэш иконок нашей док-станции. Опять же, используйте «Command + G», чтобы перейти к «private / var / folder /» — помните, что вы можете копировать и вставлять все, что находится в кавычках

Наш следующий заказ — поиск в папке «folder» «com.apple.dock.iconcache»; как видно из названия, это кэш иконок для дока.
Вы должны перетащить этот файл в корзину. Не волнуйтесь, это никак не повредит системе. Фактически, на следующем шаге мы заставим Dock перестроить этот кеш, чтобы он использовал наш новый значок Finder.

Затем откройте окно терминала. Вы можете сделать это либо из папки Приложения, либо использовать Spotlight .
Открыв окно терминала, введите «killall Dock» и нажмите «Enter». Док будет вынужден выйти и перезагрузить себя.

Как только Dock перезагрузится, вы увидите новый значок Finder.

Если вы хотите вернуться к старому значку Finder, вам нужно только повторить эту процедуру, но изменить «новый» значок Finder, чтобы он был сохранен, а затем вернуть исходный значок Finder на «finder.jpg». Убейте и перезагрузите док-станцию, и вы увидите оригинальный значок Finder.
Существуют другие системные значки и даже значки типов файлов, которые вы можете изменить, и мы рассмотрим их в следующих статьях. В то же время, если у вас есть какие-либо вопросы или комментарии, которые вы хотели бы внести, мы настоятельно просим вас предоставить нам свой отзыв на нашем дискуссионном форуме.

Жаль, но, в отличие от iOS, в macOS нет четких гайдов, какие значки должны быть у приложений для Mac. Именно поэтому разработчики изгаляются как могут и рисуют кто во что горазд: одни делают круглые ярлыки, другие наклоненные влево прямоугольники, третьи на волне ностальгического скевоморфизма пытаются перенести в цифровой мир объекты из реального. Получается странная каша из форм и стилей, которая вкупе отвратительно выглядит как в Dock, так и в Launchpad. Хорошо, что с этим досадным недоразумением можно достаточно просто разобраться. В этой статье, я расскажу, как это сделать.
Как изменить значки сторонних приложений на Mac
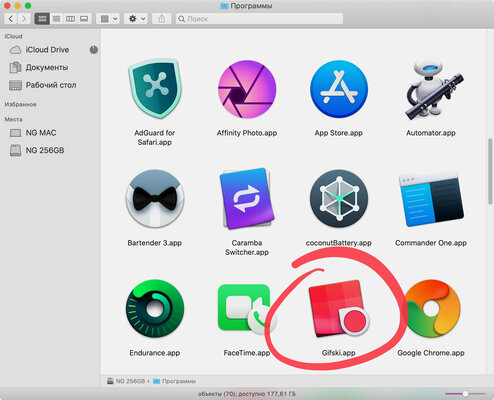
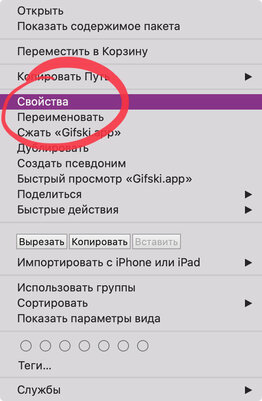
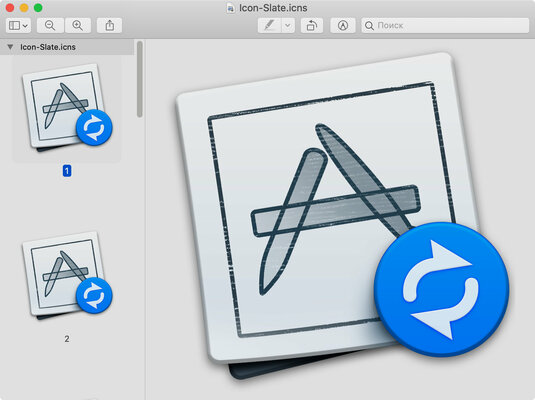
Для того, чтобы изменить иконки сторонних программ в macOS, для начала нужно раздобыть один или несколько подходящих значков. Проще всего использовать изображения в форматах PNG, ICO или ICNS с прозрачным фоном. В интернете можно найти как одинокие варианты, так и целые паки. Вот как это сделать.
Шаг 1. Открываем Finder — стандартный файловый менеджер Mac.
Шаг 2. Переходим в папку «Программы» — это можно сделать как с помощью одноименного пункта в боковом меню Finder, так и через системный диск macOS, который содержит папку «Программы» в корне.
Шаг 3. Активируем контекстное меню приложения, иконку которого нужно заменить.
Шаг 4. Выбираем пункт «Свойства» и оставляем это меню открытым.
Шаг 5. Теперь открываем папку со значком, который мы скачали в интернете.
Шаг 6. Открываем его через приложение «Просмотр».
Шаг 7. Выделяем изображение целиком с помощью пункта «Выбрать все» в разделе «Правка» из строки меню или сочетания клавиш Command(⌘) + «A».
Шаг 8. Копируем выделенную область с помощью пункта «Скопировать» в разделе «Правка» из строки меню или сочетания клавиш Command(⌘) + «C».
Шаг 9. Возвращаемся в «Свойства» приложения из четвертого шага.
Шаг 10. Выделяем значок программы слева от ее названия в верхней части «Свойств».
Шаг 11. Вставляем скопированный значок с помощью пункта «Вставить» в разделе «Правка» из строки меню или сочетания клавиш Command(⌘) + «V».
Шаг 12. Подтверждаем свое намерение с помощью Touch ID, если у вас Mac со встроенным сканером отпечатков пальцев, или вводом пароля от учетной записи администратора вашей версии macOS.
После указанной процедуры значки в Launchpad поменяются автоматически. А вот Dock сохранит прежние иконки даже после перезагрузки Mac, пока вы не закроете программы, уберете их из панели с помощью функции «Удалить из Dock» из контекстного меню, а потом добавите снова с помощью Drag-and-drop.
Если значок стороннего приложения в Dock не заменился
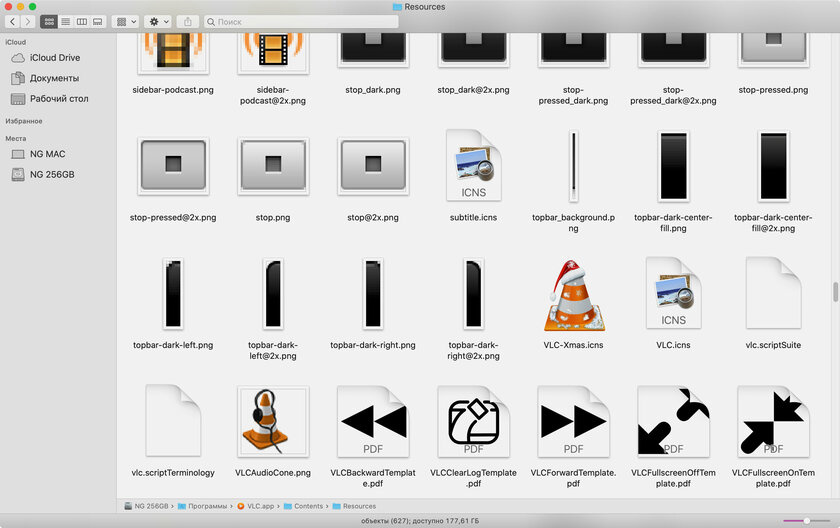
Случается, иконка дополнительной программы в главной панели macOS остается неизменной даже после указанных манипуляций. Это касается, например, мультимедийного плеера VLC — он показывает новый значок в Dock до запуска, но после возвращается к дефолту. В этом случае нужны дополнительные действия.
Шаг 1. Открываем Finder — стандартный файловый менеджер Mac.
Шаг 2. Переходим в папку «Программы» — это можно сделать как с помощью одноименного пункта в боковом меню Finder, так и через системный диск macOS, который содержит папку «Программы» в корне.
Шаг 3. Активируем контекстное меню приложения, иконку которого нужно заменить.
Шаг 4. Выбираем пункт «Показать содержимое пакета».
Шаг 5. Ищем дефолтный значок программы с разрешением PNG, ICO или ICNS стандартными средствами Finder.
Шаг 6. Называем таким же именем кастомный значок и перемещаем его в указанный каталог с заменой базового — в этом случае важно, чтобы формат нового соответствовал формату старого.
Если брать в пример VLC, то после этих действий он показывает новый значок уже и после запуска. Тем не менее, я не исключаю, что этот способ может не работать с некоторыми приложениями для Mac. Если столкнулись с таким, обязательно пишите в комментарии — попробуем разобраться вместе.
Как заменить иконки встроенных в macOS программ
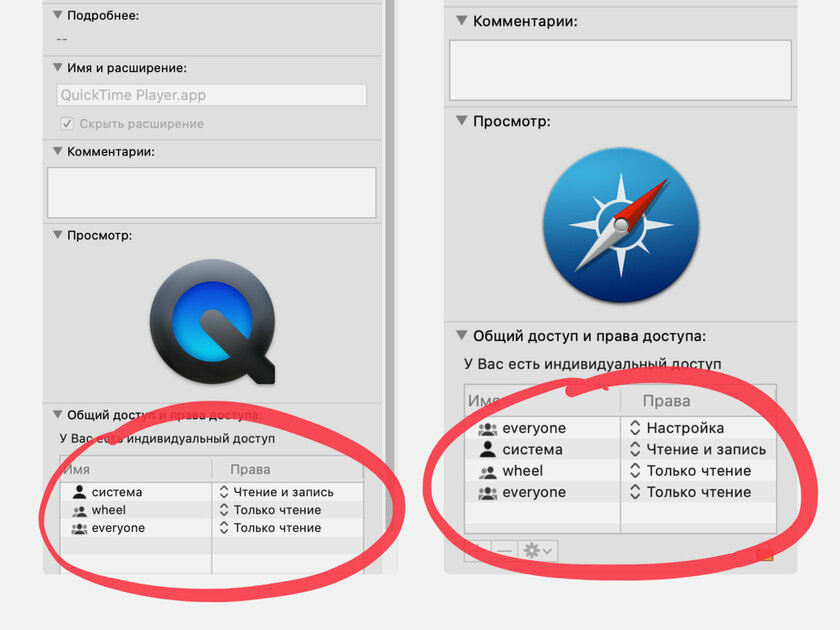
Актуальные версии операционной системы для Mac ограничивают доступ к системным файлам, поэтому получится изменить далеко не все значки встроенных приложений. Но с некоторыми действительно можно поступить, так как я писал выше. Это, к примеру, касается следующих программ:
На этом, собственно, практически все. Finder, «Музыка», «Подкасты», «Книги», «Заметки» и другие встроенные приложения сегодня не поддаются кастомизации ни с отключенной проверкой целостности системы, ни через корневого пользователя macOS, ни через утилиты UNIX, запускаемые через MacPorts. Жаль.
Как заменить иконки папок в macOS и вернуть стандартные
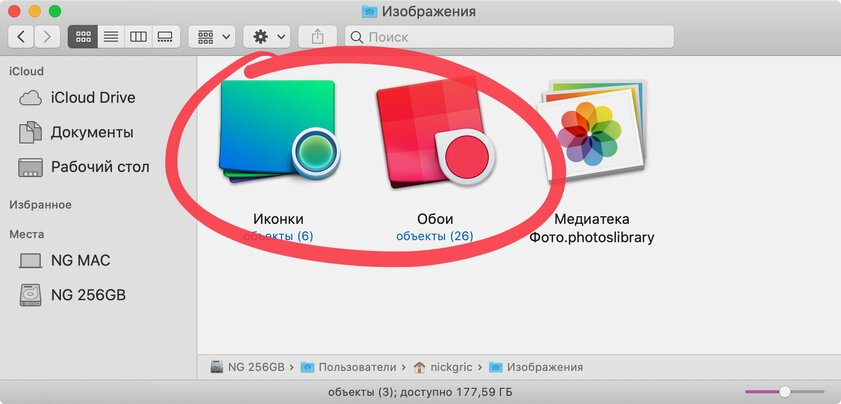
В macOS можно очень просто заменить значки избранных папок, чтобы они более быстро воспринимались визуально. Это логично сделать с каталогами, которые чаще всего используются в профессиональных целях. Жаль, но на отображение папок в боковом меню Finder это никак не повлияет.
Шаг 1. Открываем Finder — стандартный файловый менеджер Mac.
Шаг 2. Переходим в необходимую папку.
Шаг 3. Активируем контекстное меню папки, иконку которой нужно заменить.
Шаг 4. Выбираем пункт «Свойства» и оставляем это меню открытым.
Шаг 5. Теперь открываем папку со значком, который мы скачали в интернете.
Шаг 6. Открываем его через приложение «Просмотр».
Шаг 7. Выделяем изображение целиком с помощью пункта «Выбрать все» в разделе «Правка» из строки меню или сочетания клавиш Command(⌘) + «A».
Шаг 8. Копируем выделенную область с помощью пункта «Скопировать» в разделе «Правка» из строки меню или сочетания клавиш Command(⌘) + «C».
Шаг 9. Возвращаемся в «Свойства» папки из четвертого шага.
Шаг 10. Выделяем значок папки слева от ее названия в верхней части «Свойств».
Шаг 11. Вставляем скопированный значок с помощью пункта «Вставить» в разделе «Правка» из строки меню или сочетания клавиш Command(⌘) + «V».
Подтверждение с помощью сканера отпечатков пальцев Touch ID или пароля администратора не предусмотрено — иконка меняется сразу. Тем не менее, у вас есть возможность быстро удалить кастомный значок и вернуть системный — для этого нужно выделить иконку в «Свойствах» и нажать на кнопку Delete.
Где взять альтернативные иконки для компьютеров Apple
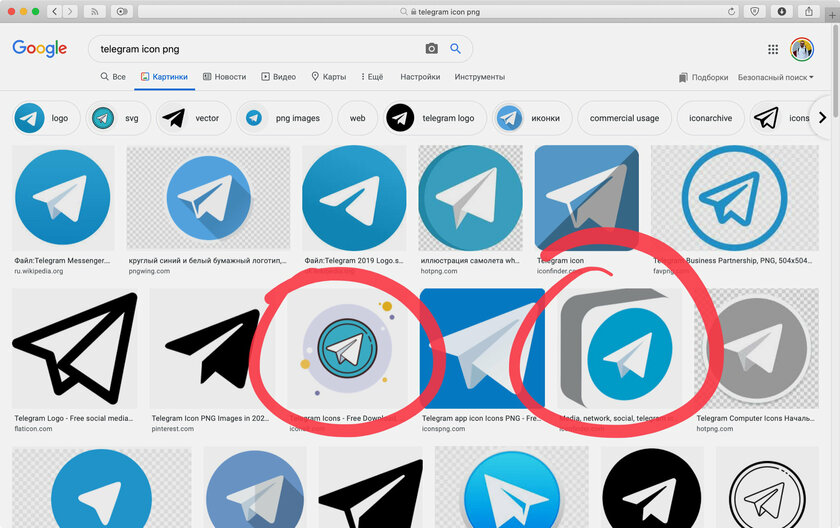
Во-первых, новые значки можно банально вытянуть из раздела «Картинки» в меню поиска Google. Для этого в своем запросе достаточно использовать имя программы, название типа изображения «icon» и имя формата: «png», «ico» или «icns». Для замены значков наиболее распространенных приложений этого достаточно.
Во-вторых, для этого я также рекомендую использовать сайт DevianArt. По факту, это социальная сеть, которую использует внушительное число творческих пользователей, которые, в том числе, занимаются кастомайзингом операционных систем. Милости прошу в поиск с теми же запросами, о которых говорил выше.
В-третьих, для этого также логично использовать более традиционный ресурс IconArchive. У него также есть система поиска, в которой можно использовать просто названия приложений. На каждый из запросов сайт выдает внушительное число вариантов в разных форматах. Это победа.
В-четвертых, у вас есть возможность нарисовать или перерисовать иконку приложения самостоятельно. К примеру, если вы хотите изменить цвет значка, просто скопируйте его в графический редактор из тех же «Свойств», а потом перенесите туда готовый файл со всеми необходимыми изменениями.
В-пятых, вы можете также использовать значки одних приложений в паре с другими. Для этого откройте сразу пару меню «Свойств», потом скопируйте иконку первой программы из одного и вставьте ее вместо иконки второй программы из другого. Да, так также можно.
С какими трудностями при этом есть риск столкнуться
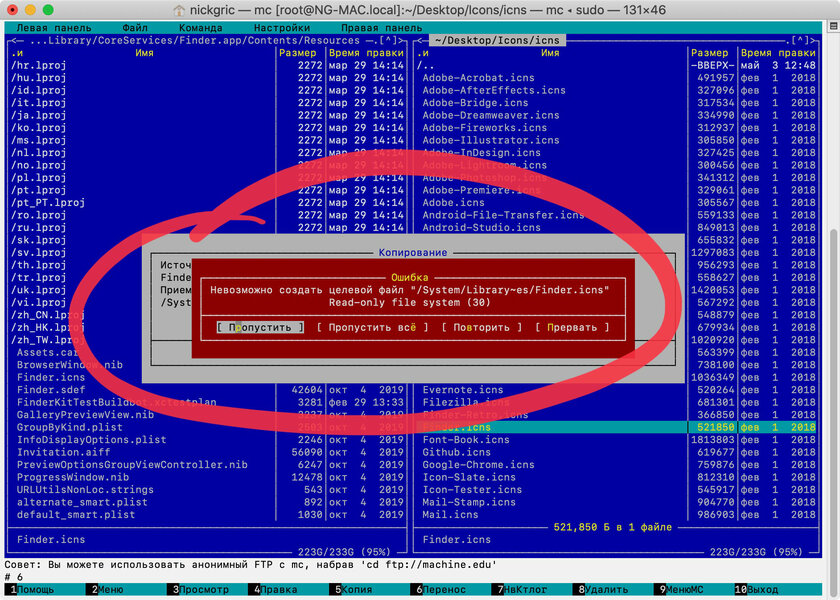
Не все значки можно заменить. К сожалению, значки не всех приложений получится заменить даже после танцев с бубном. Это, в первую очередь, касается встроенных приложений, которые являются частью операционной системы Mac. С выходом macOS 10.15 Catalina разработчики Apple сделали платформу, которую используют ее компьютеры, еще более безопасной для простых пользователей. Сломать ее практически невозможно, но, вместе с тем, продвинутые владельцы лишились львиной доли возможностей кастомизации. Хорошо хоть, в отличие от сторонних, значки стандартных программ выглядят более-менее адекватно.
Иконки возвращаются после обновлений. Да, в большинстве случаев, после апдейта конкретного приложения его значок будет возвращен в дефолтный статус. Скорее всего, в Dock иконка останется кастомной, но в Launchpad она сразу же будет стандартной. Поэтому есть смысл оставить папку со своими избранными значками, которые вы используете для замены, и проводить ревизию обновленного софта с хоть какой-то периодичностью. Полагаю, что не самым педантичным пользователям будет достаточно проводить указанную процедуру не чаще одного раз в месяц.
Подводя итоги: а стоит ли настолько сильно заморачиваться
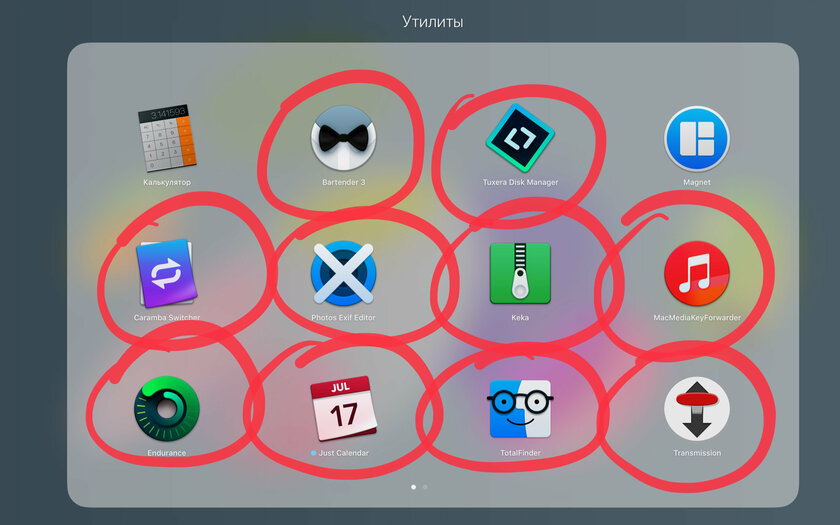
Сложный вопрос, на который каждый даст ответ самостоятельно. Кто-то действительно любит настраивать операционную систему под себя, поэтому точно оценит такую возможность. Другие трезво понимают, что никаких технических преимуществ это собой не несет, поэтому и смысла во всей этой затее ровно ноль.
Для любого файла или папки можно выбрать произвольный значок, использовав для этого собственные картинки, значки, загруженные из интернета, или значок другого файла или папки.
Как использовать свое изображение или изображение из интернета
На Mac выберите изображение, которое Вы хотите использовать, откройте файл, затем скопируйте его содержимое в буфер обмена.

Один из способов — дважды нажать файл изображения, чтобы открыть его в приложении «Просмотр» , а затем выбрать «Правка» > «Скопировать в строку меню».

Выберите файл или папку, значок которого Вы хотите поменять.
Выберите «Файл» > «Свойства» в строке меню.
В верхней части окна «Свойства» нажмите маленький значок.
Выберите «Правка» > «Вставить» в строке меню.

Если пункт «Правка» > «Вставить» недоступен, убедитесь, что нажимаете маленький значок в верхней части окна «Свойства», а не большой значок под «Просмотр».
Если после вставки вместо собственного изображения Вы видите общее изображение JPEG или PNG, убедитесь, что перед вставкой открыли файл, содержащий изображение, и выбрали «Правка» > «Копировать» в строке меню. Скопируйте содержимое файла изображения, а не сам файл.
Как использовать значок от другого файла или папки
На Mac выберите файл или папку, значок которого Вы хотите поменять.
Выберите «Файл» > «Свойства» в строке меню.
В верхней части окна «Свойства» нажмите маленький значок.
Выберите «Правка» > «Копировать» в строке меню.
Выберите файл или папку, значок которого Вы хотите поменять.
Выберите «Файл» > «Свойства» в строке меню.
Нажмите маленький значок в верхней части окна «Свойства».
Выберите «Правка» > «Вставить» в строке меню.
Значок папки заменяется скопированным значком.

Если пункт «Правка» > «Вставить» недоступен, убедитесь, что нажимаете маленький значок в верхней части окна «Свойства», а не большой значок под «Просмотр».
Если после вставки вместо собственного изображения Вы видите общее изображение JPEG или PNG, убедитесь, что перед выбором пункта «Правка» > «Копировать» Вы нажали маленький значок в верхней части окна «Свойства». Скопируйте содержимое файла изображения, а не сам файл.
Возвращение исходного значка для файла или папки
На Mac выберите файл или папку.
Выберите «Файл» > «Свойства» в строке меню.
В верхней части окна «Свойства» выберите маленький пользовательский значок.
Убедитесь, что нажимаете маленький значок в верхней части окна «Свойства», а не большой значок под «Просмотр».
Читайте также:


