Моргает курсор мыши windows 7
Курсор мыши стал дергаться и неожиданно двигаться по экрану. «Блог системного администратора» расскажет, что в таких случаях делать.
Что-то прилипло
К сенсору мышки могло что-то прилипнуть. Достаточно крошки. Поверните мышь нижней частью к себе и внимательно осмотрите. Протрите сенсор сухой чистой, но не ворсистой тканью. Еще лучше — влажной салфеткой для компьютерной техники.
Поверхность
Рекомендую использовать коврик даже в 2020 году. С появлением оптических мышек вместо механических, их способность работать на любых поверхностях без коврика рассматривалась в качестве основного преимущества, даже на коленке. Возможно, но нежелательно.
На ряде поверхностей сенсоры работают некорректно. В особенности нежелательно использовать мышку на стеклянном столе. В итоге курсор начинает работать неправильно.
Отдавайте предпочтение коврикам со специальным покрытием или матерчатым. Избегайте глянцевых. Периодически очищайте их. Если курсор стал сбоить — коврик необходимо протереть.
Избыточная чувствительность
Установлена максимальная или повышенная чувствительность? Порой подобный подход становится причиной незначительных колебаний. Происходят даже тогда, когда вы держите мышку.
Опция повышения точности указателя — еще один фактор, который становится причиной произвольных колебаний курсора. В таком случае софт сам определяет, куда перемещать курсор.
Через поиск по элементам системы («лупа» справа от кнопки «Пуск») найдите приложение Параметры. Для этого введите в строку: параметры
Доступ к нужному приложению — слева вверху в результатах поиска. Закрепите значок приложения на панели задач (щелчок по соответствующей опции в правой части окна), чтобы в дальнейшем располагать быстрым доступом к основным настройкам ОС.

Кликните по значку-«шестеренке» на панели задач. В дальнейшем используйте его, если нужно внести изменения в параметры ОС.

Перейдите в раздел настройки параметров устройств.

Слева — перечень настраиваемого оборудования. Вам необходимо щелкнуть по надписи «Мышь». В правой части окна прокрутите до ссылки перехода к ее дополнительным параметрам. Щелкните по ссылке.

С помощью ползунка настройте оптимальную скорость перемещения указателя. Чтобы сделать медленнее — сдвигайте ползунок влево. Отключите повышенную точность указателя (снимите «птичку» в квадратике слева от соответствующей надписи).

Для подтверждения изменений последовательно нажмите кнопки «Применить» и «OK» (в нижней части окна настроек).
В интерфейсе драйвера
Рассмотрю ситуацию, при которой рассмотренные выше настройки на уровне ОС не помогут. У вас мышь с настраиваемой чувствительностью (DPI). Чаще всего речь идет о дорогих моделях. Установите для нее драйвер с собственным графическим интерфейсом (с сайта вендора вашей модели).
После установки значок отобразится на панели задач. Кликните по нему. В настройках найдите опцию изменения чувствительности (DPI). Переведите параметр в значение не более 3000 DPI. Для дисплеев с диагональю 32 дюйма и менее этого достаточно.
Обновление драйвера
Перейдите в диспетчер устройств.

Обновите драйвер оборудования.
Маловероятно, но исключить нельзя
В интернете рассматриваются способы исправления неполадки, которые редко актуальны в 2020. Тем не менее, полностью исключить их нельзя. Поэтому перечислю:
- проверка антивирусным ПО и удаление вирусов (если есть);
- удаление сомнительных программ (тех, которые вы не ставили или не помните, зачем и как они появились на компьютере);
- ускорение работы компьютера (программная оптимизация или замена устаревших компонентов оборудования).
Важно. Если компьютер настраивал опытный знакомый, компьютерный специалист или мастер, проконсультируйтесь с ним перед удалением софта. Программы могут оказаться важными и полезными.
Часто ли возникают сбои мыши и что нужно делать в таких случаях? Поделитесь своим мнением и опытом в комментариях.
Если вы нашли ошибку, пожалуйста, выделите фрагмент текста и нажмите Ctrl+Enter.
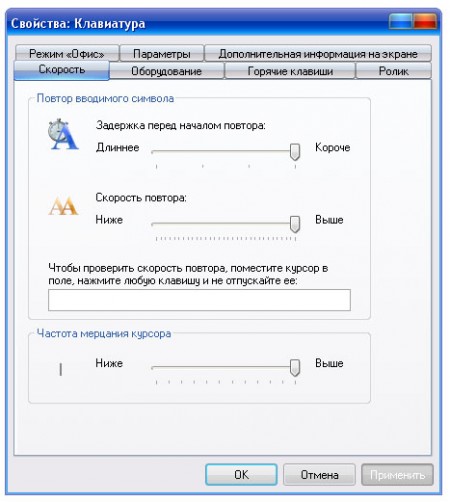
Курсор индицирует положение для точки ввода данных на экране компьютера. Он может принимать любой вид от вертикальной линии, символа «I», маленькой стрелочки до других значков в зависимости от приложения. В текстовых документах вертикальная линия ритмично мигает, обозначая место ввода следующего символа. Курсор в виде стрелочки может мигать, когда компьютер выполняет какую-то задачу, либо обращается к ресурсам жесткого диска. Если же курсор начинает мигать неритмично, то это может обозначать какие-то проблемы в настройках компьютера или в работе программного обеспечения.
Активный курсор
Пользователи браузера Firefox могут увидеть мигающий курсор, когда активируют новую функцию «активный курсор» или «caret browsing». В этом режиме с помощью клавиатуры можно в любом тексте веб-страницы отметить с помощью одной только клавиатуры часть текста. Вы может быстро отключать и выключать функцию активного курсора с помощью функциональной клавиши «F7».
Активность процессора
Курсор мыши может начать быстро мигать в том случае, если обнаружена высокая нагрузка на процессор. Это происходит в моменты открытия программ, сохранения данных и активной обработки данных приложениями. Если курсор начинает так мигать, когда вы за компьютером не работаете, то это может указывать на наличие вредоносных программ (или фоновое сканирование файлов антивирусной программой). В таком случае немедленно проверьте компьютер специальным приложением для борьбы с подобными проблемами.
Частота мигания курсора
Когда вы редактируете текстовый документ, вертикальная линия курсора мигает с определенной частотой. Вы можете управлять частотой мигания самостоятельно, от полного отключения мигания до более частого. Откройте «Панель управления» операционной системы через стартовое меню (Windows XP) или строку поиска (Windows 7). Найдите в ней раздел «Клавиатура» и запустите его. В новом окне вы найдете ползунок с названием «Частота мерцания курсора», который управляет соответствующим параметром. После того как вы выставите необходимую частоту мигания, можно нажать «ОК» и выйти из окна настройки (в этом окне вы можете видеть пример мигающего курсора).
Проблемы в работе мышки
Неправильно работающая мышка может вызывать ускоренное или беспорядочное мигание курсора. Для того, чтобы исключить неправильное взаимодействие между компьютером и мышью, следует переустановить драйвер. Если ваша мышь беспроводная, попробуйте заменить батареи. В некоторых случаях может понадобиться полная замена батареи.
Конфликт другого оборудования
Если курсор начал мигать сразу после установки нового программного или аппаратного обеспечения, это может быть связано с тем, что новый компонент системы может конфликтовать с остальными компонентами. Если все так произошло, проще всего снять или деинсталлировать новый компонент. Либо найдите и скачайте новый драйвер или новую версию конфликтующей программы. В крайнем случае можно обратиться в техническую поддержку производителя конфликтующего устройства.

Причин, по которым указатель начинает дёргаться, существует немало. Рассмотрим основные из них, а также предложим пути устранения проблемы.
Причина 1: Аппаратные неполадки с манипулятором
Дёргающийся курсор в большинстве случаев означает неисправность мышки: перебит провод, проблемы с микроконтроллером управления или неисправен датчик. Само собой, проблема чаще характерна для дешевых моделей, однако и флагманские решения от именитых компаний тоже от такого не застрахованы. Как правило, ремонт мышки экономически нецелесообразен, и проще будет приобрести новую.
Отметим также экзотический случай – проводная мышь с разъёмом PS/2 подключена через переходник к порту USB. В таком случае проблема может заключаться в самом конвертере, поэтому попробуйте заменить сперва его – если не поможет, тогда без замены манипулятора не обойтись.
Причина 2: Посторонние предметы в области датчика
Если мышь заведомо исправна, причиной может быть загрязнение или наличие посторонних предметов в датчике движений. Проверить это можно следующим образом:
- Отключите мышь от компьютера.
- Переверните её днищем вверх и внимательно взгляните в область сенсора – светодиод или лазерный датчик должны быть чистые, а из самой прорези не должно ничего торчать.

Внимание! Не проводите осмотр подключённой лазерной мышкой, иначе рискуете повредить зрение при попадании в глаз лазера!
Важно! Старайтесь не разбирать мышь без крайней необходимости!
Причина 3: Неподходящая рабочая поверхность
Если мышь используется просто на поверхности стола, проблема с дёрганьем курсора может заключаться именно в этом. Дело в том, что работа оптических и лазерных мышей сильно зависят от поверхности, на которой они находятся – для корректной работы оптического или лазерного сенсоров требуется коврик из подходящего материала с матовой поверхностью: прорезиненой ткани, пробки или мягкого пластика. Поэтому при наблюдении описываемой проблемы стоит озаботиться покупкой коврика – такого рода аксессуары можно найти на любой вкус и кошелёк.
Причина 4: Проблемы с ПО мыши
При исключении аппаратных неполадок проблема, скорее всего, носит программный характер. Диагностика происходит по следующему алгоритму:
-
Первым делом следует проверить настройки фирменного ПО, если таковое шло в комплекте с мышью. Не исключено, что в утилите установлен слишком высокий параметр чувствительности, что приводит к дрожанию курсора.


Переключитесь на «Крупные значки», затем зайдите в пункт «Мышь».

Откройте вкладку «Параметры указателя», где найдите блок «Перемещение». Первым делом отключите опцию «Включить повышенную точность установки указателя», затем с помощью ползунка выше неё установите комфортную скорость перемещения курсора.



Причина 5: Активность вредоносного ПО
Нередко дёргающийся курсор может быть одним из симптомов активности вирусов – если наблюдаются дополнительные признаки (такие как долгое включение или выключение, замедления в работе, появление элементов, которые пользователь не устанавливал), следует провести проверку системы и её лечение.

Причина 6: Несовместимые обновления
Причина 7: Некорректно установленная программа
Если курсор дёргается не всегда, а лишь при запуске определённой программы или игры, причина заключается в ней. Возможно, приложение или какой-то его компонент были установлены некорректно, что и вызвало появление сбоя. Решение очевидно – переустановка проблемного софта.
-
Удалите программу любым удобным способом – мы рекомендуем использовать стороннее решение типа Revo Uninstaller, обеспечивающее более качественную деинсталляцию.

Причина 8: Недостаточная производительность компьютера
Последняя причина, по которой может дрожать указатель мыши – компьютеру не хватает ресурсов, в том числе и на обработку ввода-вывода. Конечно, лучшим выходом из ситуации будет модернизация (установка более производительного процессора и большего количества оперативной памяти), но если она по тем или иным причинам невозможна, стоит попробовать выполнить оптимизацию системы.
Заключение
На этом заканчиваем разбор причин, по которым может дёргаться курсор мыши в Windows 7. Подводя итоги отметим, что в подавляющем большинстве случаев проблема либо носит аппаратный характер, либо чувствительность сенсора настроена неправильно.

Отблагодарите автора, поделитесь статьей в социальных сетях.


На современных компьютерах мышь - это основной манипулятор для управления. С помощью мыши в операционной системе можно сделать все, даже напечатать текст (посредством экранной клавиатуры). В системе Windows мышь отображается в виде курсора (стрелки) на экране, который и перемещается от одного пункта к другому или включает какую либо программу (при помощи кнопок мыши).

Очень часто пользователи замечают, что курсор начинает "дрожать" или мигать. Давайте разберемся, почему это происходит.
Для начала определимся с тем, как именно мигает курсор. Если вы заметили мигание при работе в текстовом документе, то паниковать не стоит. Если же курсор начинает мигать неритмично, это указывает на неполадки в настройках или операционной системе.
Мигание в браузере
Пользователи Firefox видят мигающий курсор в момент активации caret browsing. Эта функция позволяет выделять определенный участок загруженной страницы одним касанием мыши.
Мигание в режиме ожидания или в сторонних программах
Если мигает курсор мыши в момент включения какой-либо программы, это указывает на повышенную нагрузку процессора. После запуска, подобный эффект, как правило, прекращается. Если же компьютер в режиме ожидания, но курсор мигает, не переставая, скорее всего, есть сторонние вредоносные процессы, которые нагружают процессор и систему в целом. Просканируйте компьютер специальными антивирусными утилитами.
Проблема с мышью
Неправильно сконфигурированная мышь может вызвать безостановочное мигание курсора. Чтобы убрать этот эффект нужно переустановить драйвера мыши. Если вы пользуетесь беспроводной мышью, то мигание курсора Windows 7 - явный признак разряженной батареи в устройстве.
Конфликт стороннего оборудования.
Современный компьютер имеет унифицированные порты, к которым можно подключать различное фирменное и стороннее оборудование, для правильной работы которого требуется правильная конфигурация драйверов. Но не все имеют возможность покупать устройства тех производителей, которые одобрены разработчиком операционной системы. Более того, у отечественного потребителя такой возможности попросту нет. Огромное разнообразие манипуляторов, флеш-карт, игровых консолей из «Поднебесной» привело к тому, что вместо единой системы драйверов, производители штампуют драйвера собственной разработки. Попытка совместить устройство с помощью этих драйверов нередко приводит к конфликту в рабочей среде операционной системы. Конфликт может проявляться в виде предупреждающих табличек или мигания, а иногда и вовсе исчезновения курсора.
В этом случае, лучше будет отсоединить устройство от компьютера, откатить установленный драйвер и перезагрузить систему. Если курсор мигать перестал, значит проблема именно в этом устройстве.
Исчезновение курсора с экрана
Нередко курсор мыши пропадает совсем. Пользоваться компьютером в таком случае попросту неудобно, а зачастую и невозможно, так как не все могут осуществлять навигацию по операционной системе с помощью одной лишь клавиатуры.
Исчезновению курсора, способствуют несколько факторов:
1.Неправильное электропитание мыши
Неправильное электропитание мыши возникает по разным причинам. Иногда, вследствие долгого использования одного и того же порта, его изоляция со временем нарушается и порт попросту "пробивает". Система, заметив такой "пробой" сразу же отключает питание на этот порт, и мышь попросту выключается. Решить эту проблему довольно просто - переключите манипулятор в другой порт. Если и там история повторилась, значит что-то не так с самой мышью. Лучше будет в таком случае ее заменить.
Вредоносные программы также могут заставить курсор "исчезнуть". Тут способов решения несколько: от сканирования антивирусными программами до установки эмуляторов мыши (в том случае, если нет возможности переустановить операционную систему и все вышеописанные методы не работают).
К тому же наша компания занимаемся ремонтом планшетов. Работники нашего СЦ в кротчайшие сроки приведут в рабочее состояние ваше устройство.
А в случае поломки ультрабука, мы занимаемся ремонтом ноутбуков В Москве.
Читайте также:



