Как открыть проводник в windows 11
Проводник в Windows 11 позволяет быстро и легко найти нужные файлы. Чтобы проверить его в Windows 11, выберите его на панели задач или в меню или нажмите клавишу с Windows клавиши +E.
Чтобы закрепить папку в областибыстрого доступа, щелкните ее правой кнопкой мыши (или нажмите и удерживайте) и выберите закрепить в области быстрого доступа.
Чтобы переместить расположение файла или папки, выберите его и выберите на ленте вырезание. Перейдите в новое расположение, а затем выберите В . (Обратите внимание, что для файлов и папок в Quick Access необходимо щелкнуть правой кнопкой мыши (или нажать и удерживать) и выбрать Открыть расположение файла, прежде чем можно будет вырезать и вложить.)
Чтобы изменить вид элементов в проводнике, выберите Вид и выберите отображение значков, списков, сведений и других элементов.
Чтобы уменьшить пространство между файлами, выберите просмотр > сжатом представлении.
В проводнике есть новое упрощенное контекстное меню, которое упрощает работу с популярными командами. Щелкните файл правой кнопкой мыши, чтобы получить доступ к новому контекстное меню. Дополнительные сведения см. в контекстных меню проводника.
Как и многие другие точные инструменты, с годами проводник улучшается. Чтобы проверить его в Windows 10, выберите его значок на панели задач или меню или нажмите клавишу с Windows клавиши +E.

Ниже описаны некоторые особо важные изменения в Windows 10.
Служба OneDrive теперь является частью проводника. Краткий обзор о ее работе в см. в разделе Служба OneDrive на вашем компьютере.
После открытия проводника вы попадаете в меню быстрого доступа. В этом меню указаны часто используемые вами папки и последние использованные файлы, поэтому вам не придется долго искать их в папках. Закрепите любимые папки в меню быстрого доступа, чтобы они всегда были под рукой. Дополнительные сведения см. в теме Закрепление, удаление и настройка в области быстрого доступа.

Если вы раньше использовали Windows 7, вот еще несколько отличий.
Папка "Мой компьютер" теперь называется "Этот компьютер" и не отображается на рабочем столе по умолчанию. Чтобы узнать, как добавить этот компьютер на рабочий стол или в меню , см. мой компьютер теперь Этот компьютер.
Библиотеки не будут отображаться в проводнике, если вы не включите их. Чтобы добавить их в левую области, на вкладке Вид > навигации > Показать библиотеки.

Самый быстрый способ: нажмите Windows + e.

ojovago / Shutterstock
В любой момент при использовании компьютера нажмите одновременно клавиши Windows и «E», и сразу же появится окно проводника. Нет ничего проще! Этот ярлык также работает в Windows 10 и распространяется вплоть до Windows 95.
Щелкните правой кнопкой мыши Пуск или нажмите Windows + x

Если вы щелкните правой кнопкой мыши кнопку «Пуск» на панели задач (или нажмите Windows + x на клавиатуре), появится скрытое меню «опытного пользователя». Выберите «Проводник» из списка, и откроется проводник.

Вы также можете найти проводник в меню «Пуск». Для этого нажмите кнопку «Пуск» на панели задач, затем введите «проводник» на клавиатуре. Когда вы увидите результат «Проводник», щелкните его значок или просто нажмите Enter, и откроется Проводник.

Вы также можете открыть проводник из командной строки. После открытия командной строки введите «explorer.exe» или просто «проводник» и нажмите Enter. В окне проводника откроется ваше местоположение «Этот компьютер». Тот же трюк сработает, если вы наберете «explorer.exe» в поле Windows + r «Выполнить».

В Windows 11 вы можете добавить специальный ярлык для проводника, который находится в меню «Пуск». Для этого откройте «Настройки Windows» (нажмите Windows + i), затем перейдите в «Персонализация»> «Пуск»> «Папки». На экране папок переведите переключатель рядом с «Проводник» в положение «Вкл.».

В следующий раз, когда вы откроете Пуск, вы увидите небольшой обведенный значок проводника рядом со значком питания в нижней части меню. Щелкните по нему, и откроется проводник. Удачного знакомства!
В этой статье объясняются различные способы открытия проводника в Windows 11, а также то, что означает проводник по сравнению с проводником Windows.

Что нужно знать
- Нажмите на клавиатуре WIN + E или выберите значок папки на панели задач.
- Щелкните правой кнопкой мыши «Пуск» и выберите «Проводник».
- Проводник - это просто другое название проводника Windows.
Как открыть проводник в Windows 11
Самый быстрый способ запуска File Explorer это только с клавиатуры: WIN + E. Однако, есть также экранные ярлыки и другие методы, которые также работают.
Ярлыки на панели задач!
Есть два ярлыка для открытия проводника, доступные прямо с панели задач:
- Выберите значок папки. Щелкните правой кнопкой мыши кнопку «Пуск» и выберите «Проводник».

Попробуйте найти это!
Другой метод - найти его, что удобно, если вы не используете мышь. Просто нажмите клавишу WIN, введите explorer и нажмите Enter.
Командная строка!
Хотя, вероятно, это не первый выбор большинства людей, другой способ открыть проводник в Windows 11 - это использовать команду проводника. Он работает в командной строке, диспетчере задач, диалоговом окне «Выполнить» и Windows PowerShell.
Вы, вероятно, когда-либо будете использовать этот метод только в том случае, если вы уже используете инструмент командной строки или если Windows не работает до такой степени, что использование команд - ваш единственный путь вперед.
Файловый проводник отсутствует?
Проводник не может никуда пойти. В лучшем случае у вас может не быть быстрого доступа к нему с помощью ярлыка, но он все еще находится на вашем компьютере. Вам не нужно загружать проводник или переустанавливать его.
Вместо этого, если на панели задач Windows 11 отсутствует значок папки, вы можете легко вернуть его. В отличие от некоторых элементов панели задач, в настройках нет параметра, который контролирует его видимость. Вместо этого вам нужно открыть проводник, используя любой из других методов, описанных выше, а затем снова «закрепить» его на панели задач.
Например, нажмите WIN + E, чтобы найти Проводник, затем щелкните значок правой кнопкой мыши и выберите «Закрепить на панели задач».
Если вы хотите иметь возможность открывать его с помощью ярлыка в меню «Пуск», вы тоже можете это сделать. По умолчанию его там нет, но добавить его очень просто.
После выполнения описанных ниже действий в нижней части меню «Пуск» появится небольшая папка, подобная этой.
- Откройте «Настройки», щелкнув правой кнопкой мыши кнопку «Пуск» и выбрав «Настройки». Не забываем о комбинации кнопок WIN + I, которая также откроет окно с настройками.

Какая разница между проводником Windows и проводником
Помимо визуального изменения дизайна, проводник Windows и проводник относятся к одному и тому же инструменту. В Windows 8 было изменено имя, поэтому с этой версии файловый менеджер называется File Explorer. Однако большинство упомянутых выше методов также открывают проводник Windows, поскольку они выполняют ту же функцию.
Если вы хотите быть последовательным, Windows Explorer технически относится к более старым версиям Windows. Однако вы можете использовать их как взаимозаменяемые, потому что единственный раз, когда вам нужно обратиться к процессу, который управляет проводником или проводником Windows, - это его команда (проводник), которая одинакова даже в более старых версиях Windows.
Часто задаваемые вопросы
Почему Проводник Windows 11 продолжает давать сбой?
В файловой системе Windows могут быть повреждены данные или файлы. Очистите системный кеш и запустите SFC / Scannow для восстановления поврежденных файлов Windows.
Есть ли в проводнике Windows 11 вкладки?
Нет. Если вы предпочитаете интерфейс с вкладками в более ранних версиях, установите специальный сторонний проводник для Windows 11.
Как изменить место загрузки файлов в Windows 11?
В проводнике щелкните правой кнопкой мыши папку «Загрузки» и выберите «Свойства». В меню «Свойства» перейдите на вкладку «Местоположение» и выберите «Переместить», чтобы выбрать место для сохранения загруженных файлов.
Вы можете использовать сочетание клавиш, значок на рабочем столе или даже панель задач Windows, чтобы открыть приложение встроенного диспетчера файлов Windows.
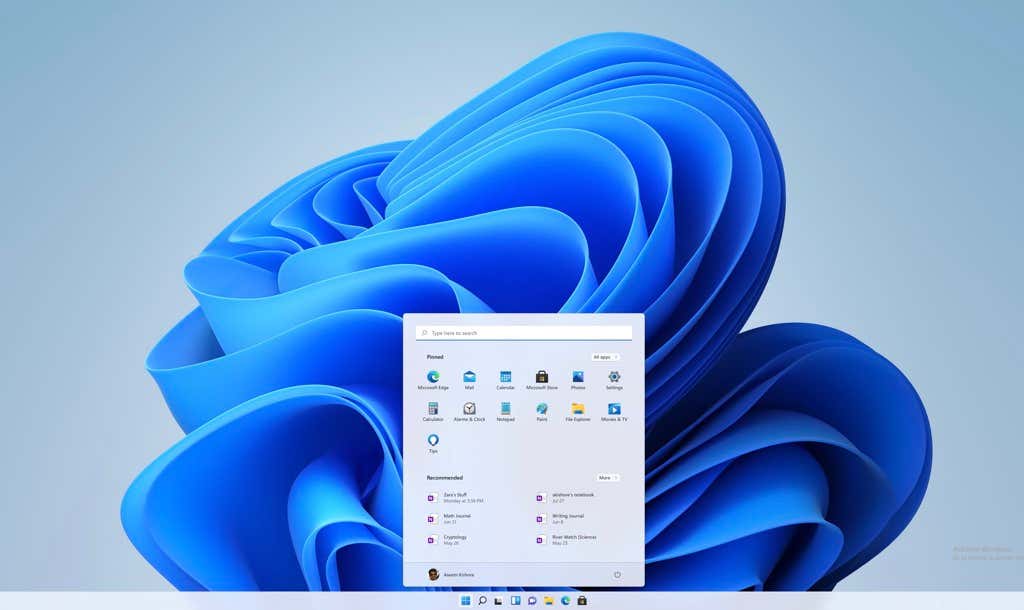
Использование сочетания клавиш
Для этого одновременно нажмите Windows + E. На вашем экране откроется новое окно проводника. Этот открывается окно быстрого доступа раздел проводника.
Из поиска Windows
- На панели задач Windows (панель в нижней части экрана) выберите параметр «Поиск» (значок увеличительного стекла).

- В открывшемся окне поиска введите Проводник.
- В результатах поиска выберите Проводник, и инструмент откроется.

Windows 11 позволяет закрепить различные элементы в меню «Пуск», одним из которых является проводник. Вы можете закрепить эту утилиту в меню «Пуск» и получить быстрый доступ к инструменту в любое время.
- Откройте приложение «Настройки» Windows 11, одновременно нажав Windows + I.
- На экране настроек на боковой панели слева выберите Персонализация.

- Прокрутите экран «Персонализация» вниз и выберите «Начать». Это позволяет настраивать элементы меню «Пуск».


- На открывшемся экране папок включите опцию проводника.

- Проводник теперь закреплен в меню «Пуск». Нажмите клавишу Windows, и вы увидите все свои закрепленные элементы.
С панели задач
Панель задач Windows 11 снабжена различными приложениями, одним из которых является проводник. Вы можете щелкнуть этот значок проводника, чтобы открыть утилиту.
Если вы не найдете значок на панели задач, скорее всего, утилита откреплена от панели задач. Чтобы снова добавить проводник на панель задач Windows:
- Откройте меню «Пуск», нажав клавишу Windows.
- Найдите проводник в меню «Пуск».
- Найдите в результатах поиска проводник, щелкните утилиту правой кнопкой мыши и выберите «Закрепить на панели задач».

- Теперь на вашей панели задач должен быть значок проводника. Щелкните этот значок, чтобы запустить утилиту.

Из меню опытного пользователя
Чтобы помочь вам быстро получить доступ к различным встроенным инструментам, Windows 11 предлагает меню опытного пользователя. В этом меню также есть проводник, что означает, что вы можете использовать меню для открытия этой утилиты.
Чтобы получить доступ к проводнику таким образом:
- Откройте меню опытного пользователя. Сделайте это, щелкнув правой кнопкой мыши значок меню «Пуск» или одновременно нажав клавиши Windows + X.
- В открывшемся меню опытного пользователя выберите Проводник.

Использование командной строки
Кто-то может редко открывать окно проводника из командной строки, но если вы хотите это сделать, есть способ.
Есть команда, которую вы можете запустить из командной строки, чтобы открыть утилиту.
- Откройте меню «Пуск», найдите «Командная строка» и выберите «Командная строка» в результатах поиска.

- В открывшемся окне командной строки введите следующую команду и нажмите Enter: исследователь

- На вашем экране должно открыться новое окно проводника.
Использование ярлыка на рабочем столе
Если вы привыкли запускать приложения, дважды щелкнув ярлыки приложений на рабочем столе, вы также можете использовать тот же метод для открытия проводника. Просто дважды щелкните значок проводника на рабочем столе, и инструмент откроется.
Если на вашем рабочем столе нет значка проводника, добавить значок Сюда:
- Откройте приложение «Настройки», одновременно нажав клавиши Windows + I.
- В настройках на боковой панели слева выберите Персонализация.


- Прокрутите экран «Темы» вниз и выберите «Настройки значка рабочего стола».
- Откроется диалоговое окно. Здесь включите компьютер.
- Нажмите Применить, а затем ОК внизу.
- Теперь на вашем рабочем столе есть значок «Этот компьютер». Дважды щелкните этот значок, чтобы открыть окно проводника.
Окно «Выполнить» в Windows 11 дает вам доступ ко многим приложениям, установленным на вашем компьютере, включая проводник.
- Одновременно нажмите клавиши Windows + R, чтобы открыть команду «Выполнить».
- В поле «Выполнить» введите следующее и нажмите Enter: исследователь
Из диспетчера задач
Если ты внутри Диспетчер задач и, особенно, если вы хотите открыть проводник, вам не нужно выходить из диспетчера задач. Вы можете запустить файловый менеджер из диспетчера задач.
- В окне диспетчера задач выберите в строке меню Файл> Запустить новую задачу.

- В открывшемся окне Создать новую задачу введите следующее и нажмите Enter: исследователь

Несколько способов запустить проводник в Windows 11
Если вы предпочитаете одни способы открытия приложений другим, Windows 11 предоставляет вам различные способы открытия встроенного файлового менеджера вашего ПК. Сообщите нам, какой метод вы предпочитаете, в комментариях ниже.
Читайте также:


