Microsoft surface как восстановить windows

Устройство Surface поставляется вместе с данными для восстановления Windows, которые позволяют обновить устройство или сбросить его параметры до заводских. Данные для восстановления хранятся в специальном разделе восстановления на планшете Surface. И для перехода в раздел восстановления системы достаточно удерживать клавиш Shift и Alt при загрузке устройства Surface, однако, иногда, например при сбоях питания компьютера или обновления до бета версии Windows 11, встроенные инструменты восстановления Microsoft Surface могут оказаться повреждены и вы не сможете запустить Windows вашем устройстве. В этой статье мы расскажем о том, как создать диск восстановления Windows и переустановить операционную систему на устройстве, которое перестало подавать признаки жизни.
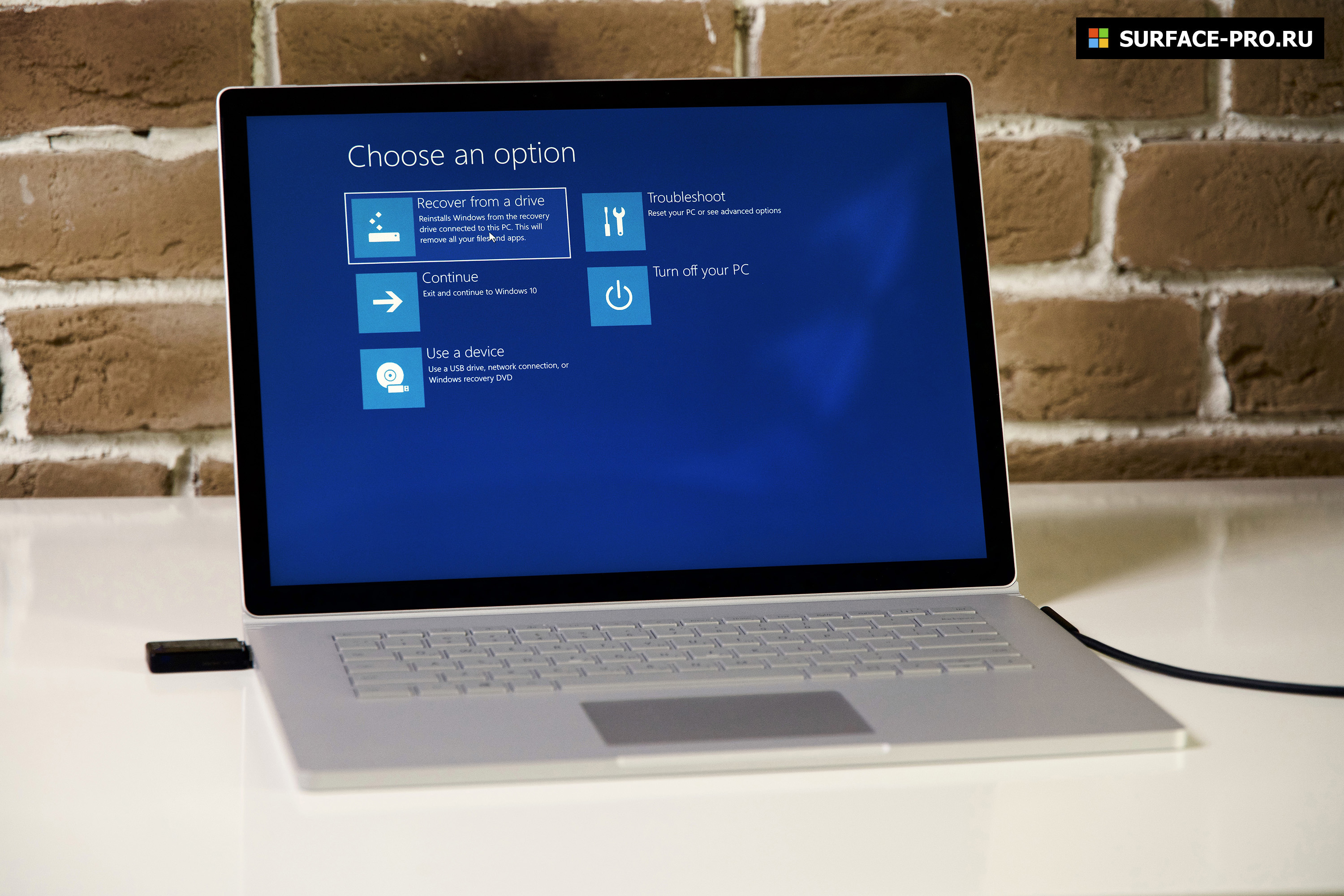
В первую очередь нам потребуется любой компьютер на базе Windows и флешка объемом не менее 16 гигабайн.
Создаем диск восстановления Windows:
Проведите пальцем от правого края экрана к центру, затем коснитесь кнопки Поиск.
(При использовании мыши наведите указатель на правый верхний угол экрана, переместите его вниз и щелкните кнопку Поиск.)
В поле поиска введите слово восстановление и коснитесь или щелкните в результатах поиска пункт Восстановление, а затем коснитесь или щелкните элемент Создание диска восстановления.
Коснитесь или щелкните элемент Скопировать раздел восстановления с компьютера на диск восстановления чтобы отключить функцию, а затем коснитесь или щелкните кнопку Далее.
На следующем экране отобразятся данные о доступном дисковом пространстве на USB-накопителе.
Коснитесь или щелкните кнопку Отмена для закрытия окна инструмента для создания диска восстановления. (Обратите внимание, в результате создания диска восстановления все данные с накопителя будут удалены.
Скачиваем образ операционной системы для вашего Surface:

Восстановление операционной системы Microsoft Surface


Процессор: Nvidia Tegra 3 t30l 1.3 ГГц
Объем ОЗУ: 2 ГБ
Экран: TFT IPS, 10.6", 1366x768, 148 PPI, Gorilla Glass 2, без воздушной прослойки, мультитач до 5-ти точек касания
Память: 32/64 ГБ внутренней, поддержка карт памяти MicroSD
Камера: Две камеры по 1.2 МП, 720p, без автофокуса, с индикаторами активности
Звук: Стереодинамики, 2 микрофона (стерео), аудиочип Wolfson 8962E
Датчики: Акселерометр, гироскоп, компас, датчик освещенности
Беспроводная связь: Bluetooth 4.0, WiFi 802.11a,b,g,n 2.4GHz/5GHz
Разъемы: USB 2.0 (USB-host), microHDMI, mini-jack 3,5 мм, магнитные коннекторы клавиатуры и зарядки
Аккумулятор: 31.5 Wh (4200mAh), 7.4 V
Габариты (ДхШхГ): 274.6 x 172 x 9.4 мм, вес 676 г
Размер упаковки: 380 x 60 x 210 мм, вес 1.71 кг
Почти автоматическая установка русифицированной Windows 10 ARM32 15035 на Surface RT (1)
Создание чистого образа Windows 10 ARM32 15035 на Surface RT
Метод русификации Win10 RT
УСТАНОВКА Windows 10 ARM32 15035 На Surface RT/2 и приложений
Автоматическая установка основных приложений для Windows 10 ARM32 15035
Патчинг Secure Boot и установка Windows 10
Dualboot на Surface RT
Процесс разборки планшета на iFixit
Процесс обмена неисправного девайса через myservice.surface.com
Сброс заводских установок без входа в систему
Как добавить кнопку питания на главный экран в Win 8.1 Update 1
Установка приложений на карту памяти - видеоинструкция - только для Windows RT 8
Официальные образы для создания диска восстановления системы, образ пользователя pcm (WinRT 8.0). Только для Surface RT!
Удаление вотермарки (надписи справа в нижнем углу) из Windows 10 ARM32 15035, en-US & ru-RU
"Всё в одном" для SurfaceRT
Windows 8.1 RT Medial Builder Edithion
Драйвера Windows 8.1 RT
Windows 10 2021
1. Хорошенько протереть контакты на ЗУ и на самом планшете.
2. Если не помогло, следовать этой инструкции. Что делать, если после сброса не устанавливается Windows 8.1 RT Update 3 Необходимо установить вручную обновления: сначала KB2919355, затем KB3138615, KB3021910 и KB3172614, предварительно отключив интернет. Сброс и восстановление Surface с помощью USB диска
Сброс и восстановление Surface с помощью USB диска (ВНИМАНИЕ! Сброс удалит все ваши файлы и программы, прежде чем совершать эти действия, позаботьтесь о сохранении нужной Вам информации на сменном носителе!)
Вот и всё, дожидаемся появления рабочего стола, Surface восстановлен до заводского состояния. Также рекомендую отключить автоматическое обновление системы (см. спойлер ниже), если хотите пользоваться Jailbreak, так как в случае обновления системы до 8.1 работоспособность Jailbreak теряется.
Установить значение AUOptions "0" (отключить обновление полностью), либо "3" (возможность устанавливать обновления вручную).
Инструкция актуальна только для Windows RT, в версии 8.1 RT съемные диски добавляются в библиотеку так же, как и любая папка в памяти устройства.
Всё. Теперь вы можете работать с картой памяти точно также, как и с любой другой папкой в Windows 8 а также добавлять её в библиотеки «Видео», «Музыка», «Изображения». Для этого в проводнике кликните правой кнопкой по этой папке, в открывшемся списке опций кликните по «Добавить в библиотеку» и выберите нужную библиотеку.
После этого, приложения для работы с видео файлами, музыкальными файлами и изображениями смогут увидеть файлы, расположенные на карте памяти планшета.
Джейлбрейк позволяет устанавливать классические ARM приложения (см. список ниже).
- Распаковать архив в любую папку;
- Запустить "runExploit.bat";
- Нажать "R" в появившемся окне для запуска процесса;
- После установки программа попросит нажать кнопку громкости (любую);
- Для того, чтобы джейлбрейк не слетал после перезагрузки, снова открываем "runExploit.bat" и жмем "I";
Джейлбрейк позволяет устанавливать классические ARM приложения (см. список ниже).
1 = Modify Windows Update.2 = Remove Infected Updates.
3 = Boot Into Test Mode.
4 = Boot Into Normal Mode.
5 = Exit.


Вот как легко сбросить Windows 10 на Microsoft Surface
Время от времени даже наши самые надежные устройства ломаются или сталкиваются с ошибками, которые требуют решительных мер. Будь то медленная система, поврежденные файлы или даже утерянные учетные данные, лучше всего вернуть устройство в исходное состояние путем перезагрузки ОС.
К счастью, для устройств Windows, таких как модели Microsoft Surface, восстановление заводских настроек может быть простым. Существует несколько способов сброса Windows 10 к заводским настройкам на Surface. Мы наметили шаги для завершения операции несколькими различными способами: из Windows, через экран входа в Windows или с помощью USB-устройства.
Замечания: Прежде чем перейти непосредственно к параметру сброса системы, обязательно устраните неполадки устройства и посмотрите, могут ли ваши проблемы быть решены другим способом. Мы подробно описали шаги для каждого метода ниже. Помните, мы говорим о полной перезагрузке, здесь. Это означает, что нужно стереть все личные файлы и восстановить базовые настройки системы и всех приложений. Если вы можете, обязательно сделайте резервную копию всех файлов, которые вы хотите сохранить. В противном случае вы начнете с нуля.
Из Windows 10
Шаг 1: Откройте меню «Пуск» и выберите или найдите «Настройки».
Шаг 2В разделе «Настройки» выберите «Обновления и безопасность», а затем «Восстановление». Найдите параметр Сбросить этот ПК и найдите кнопку с надписью «Начало работы». Выберите его, когда будете готовы.
Шаг 3Отсюда будет несколько вариантов:
- Keep my files сохранит ваши сохраненные личные файлы. Это самый быстрый вариант, но если проблема связана с вашими личными файлами, это может не решить проблему.
- Удалить все Это удалит все ваши файлы, личные настройки и установленные приложения.
- Восстановление заводских настроек, при котором удаляются все файлы, приложения, настройки и возвращается устройство к той версии Windows, которая была установлена на заводе. Эта опция доступна только для тех, кто обновил свои устройства с предыдущей версии Windows.
Сделайте свой выбор, затем следуйте инструкциям на экране. При появлении запроса выберите Далее.
Шаг 4: Выберите Сброс. Начнется операция сброса, которая может занять несколько минут. Дайте устройству достаточно времени для завершения процесса.
Если у вас возникают проблемы со входом в Windows или вы постоянно сталкиваетесь с постоянными перезапусками, когда вы пытаетесь что-либо предпринять, вы не сможете выполнить сброс так легко. В этом случае вы можете сбросить настройки «из загрузки» без необходимости входа в систему. Это полезно для решения проблемы, которая не позволяет полностью войти в систему.
Шаг 1: На экране входа в систему нажмите кнопку питания на поверхности. Удерживая клавишу Shift, выберите «Перезагрузить», удерживая нажатой клавишу.
Шаг 2: Дождитесь полного перезапуска поверхности. Новый экран появится при запуске. Если будет предложено, выберите Restart Anyway. Теперь вы должны увидеть экран с несколькими вариантами управления. Выберите тот, который говорит Сбросить ваш компьютер. При появлении запроса выберите Далее.
Шаг 3: Здесь вы увидите те же опции, что и в Windows. Выберите лучший для вашей ситуации.
- Keep my files сохранит ваши сохраненные личные файлы. Это самый быстрый вариант, но если проблема связана с вашими личными файлами, это может не решить проблему.
- Удалить все Это удалит все ваши файлы, личные настройки и установленные приложения.
- Восстановление заводских настроек, при котором удаляются все файлы, приложения, настройки и возвращается устройство к той версии Windows, которая была установлена на заводе. Эта опция доступна только для тех, кто обновил свои устройства с предыдущей версии Windows.
Сделайте свой выбор, затем следуйте инструкциям на экране. При появлении запроса выберите Далее.
Шаг 4: Выберите Сброс. Начнется операция сброса, которая может занять несколько минут. Дайте устройству достаточно времени для завершения операции сброса.
USB-устройство
Шаг 1: Для этого шага вам потребуется создать USB-накопитель для восстановления Windows 10. Если у вас нет накопителя для восстановления, возможно, его не удастся создать, если у вашего Surface серьезные проблемы. Однако, если Windows 10 работает более или менее нормально, вы можете попытаться создать ее с запасным USB-накопителем. Просто найдите «Создать диск восстановления» в панели поиска, выберите его и следуйте инструкциям.
Когда вы будете готовы, полностью выключите Surface и вставьте USB-устройство.
Шаг 2: Одновременно нажмите кнопку уменьшения громкости и кнопку питания на поверхности. После перезагрузки компьютера отпустите кнопку питания. Когда появится логотип Surface, отпустите кнопку уменьшения громкости.
Шаг 3: Вам будет предложено выбрать способ ввода и язык. Когда закончите, выберите Устранение неполадок. Затем выберите Select Reset your PC. При появлении запроса выберите Далее.
Шаг 4: Опять же, вы можете выбрать вариант сброса. Отсюда будет несколько вариантов:
- Keep my files сохранит ваши сохраненные личные файлы. Это самый быстрый вариант, но если проблема связана с вашими личными файлами, это может не решить проблему.
- Удалить все Это удалит все ваши файлы, личные настройки и установленные приложения.
- Восстановление заводских настроек, при котором удаляются все файлы, приложения, настройки и возвращается устройство к той версии Windows, которая была установлена на заводе. Эта опция доступна только для тех, кто обновил свои устройства с предыдущей версии Windows.
Сделайте свой выбор, затем следуйте инструкциям на экране. При появлении запроса выберите Далее.
Шаг 5: Выберите Сброс. Появится логотип Surface и начнется операция сброса. Это займет несколько минут, поэтому не забудьте выделить устройству достаточно времени для завершения процесса.
После сброса на заводские настройки
После завершения сброса вам потребуется выполнить первоначальную настройку системы, как при первой активации устройства. Как только это будет сделано, ваш планшет Surface будет как новый. готов для пожертвования или перепродажи или любых других планов на это.

Microsoft предоставляет клиентам Surface образы восстановления, которые позволяют вам сбросить настройки Surface, как если бы он был только что установлен из коробки. Для этого требуется USB-накопитель, некоторое время и подключение к Интернету. Если вы планируете продать ноутбук Surface или у вас возникли технические трудности, рекомендуется восстановить ноутбук Surface. Вот как это сделать.
Продукты, используемые в этом руководстве
- Стильные вычисления: ноутбук Surface (558 долларов на Amazon)
- Стильный в черном цвете: Surface Laptop 2 (999 долларов в Microsoft)
- Хранение на ходу: накопитель SanDisk USB 3.0 (8 долларов в магазине Amazon)
Загрузите образ восстановления
Прежде чем мы начнем, вы должны приобрести файлы, необходимые для восстановления. Для этого вам понадобится серийный номер вашего Surface Laptop или Surface Laptop 2, а также некоторое время для завершения загрузки. (Вы можете найти 12-значный серийный номер в нижней части устройства.) Загрузка занимает около 9 ГБ, поэтому это может занять некоторое время в зависимости от вашего интернет-соединения.
Кроме того, в зависимости от того, является ли ваше устройство Surface Laptop или Surface Laptop 2, вы будете восстанавливаться либо в Windows 10 Pro в режиме S, либо в Windows 10 Home. Образ для восстановления Surface Laptop 2 — Windows 10 Home, тогда как исходный образ для восстановления Surface Laptop — Windows 10 Pro в режиме S.
- Откройте страницу загрузки образа восстановления Microsoft .
- Выберите Surface Laptop или Surface Laptop 2 в раскрывающемся меню.
Введите серийный номер вашего ноутбука.

Выберите Загрузить образ для восстановления в последней доступной версии. Загрузка займет некоторое время в зависимости от вашего интернет-соединения.

Создайте диск восстановления USB
Теперь, когда у вас есть необходимые файлы, вам нужно настроить USB-накопитель для восстановления. Мы будем использовать USB-накопитель для восстановления ноутбука Surface. Убедитесь, что размер USB-накопителя составляет не менее 16 ГБ, и что вы сначала сделали резервные копии всех данных на нем.
Ищите «Создать диск восстановления» .

Нажмите Далее .

Нажмите Далее .

Выберите Создать диск .

Извлечь файлы восстановления
После создания USB-накопителя вам необходимо перенести все файлы восстановления, которые вы скачали ранее.
-
Щелкните правой кнопкой мыши на загруженном файле восстановления .
Выберите Извлечь все .

Выберите Извлечь . Это создаст папку в том же каталоге, что и загруженный файл восстановления, в который будет извлечено содержимое.

Вы можете нажать CTRL + A, чтобы выбрать все файлы в папке и перетащить их на диск с меткой «RECOVERY» на левой боковой панели.
Вам может быть предложено заменить уже существующие файлы в месте назначения. Если это так, выберите Заменить файлы в месте назначения .
Восстановить поверхность ноутбука
Теперь, когда вы создали USB-накопитель и загрузили на него все необходимые файлы, вы, наконец, можете приступить к восстановлению Surface Laptop. Сначала убедитесь, что вы создали резервную копию всех ваших данных, так как этот процесс удалит все ваши приложения, документы и настройки.
- Выключите ваше устройство.
- Вставьте USB-накопитель, который мы только что создали, в порт USB на ноутбуке Surface или ноутбуке Surface 2.
- Удерживайте кнопку уменьшения громкости и кнопку питания одновременно.
- Когда появится логотип Surface, отпустите кнопки . Появится синий экран с вариантами выбора языка.
Выберите ваш язык и настройки клавиатуры .

Выберите Устранение неполадок .

Если будет предложено ввести ключ восстановления, выберите Пропустить этот диск .

Выберите Просто удалить мои файлы .
- Если вы расстаетесь со своим устройством, я рекомендую выбрать Полностью очистить диск, чтобы полностью стереть старые файлы.

Выберите Восстановить . Это перезагрузит ваш Surface Laptop и займет некоторое время, но когда это будет сделано, Windows 10 S вернется на ваш Surface Laptop.

Вот и все. Ваш Surface Laptop теперь должен быть восстановлен и работать под управлением Windows 10 S.
Правильный поверхностный ноутбук
Чтобы завершить это руководство, вам нужно использовать Surface Laptop первого поколения или Surface Laptop 2.
Высококлассный ноутбук
Поверхностный ноутбук (1-го поколения)
Красивый ноутбук для пользователей Windows
Surface Laptop — это премиальное портативное устройство от Microsoft, которое поставляется с Windows 10 из коробки.

Стильные вычисления
Поверхность ноутбука 2
Тот же отличный ноутбук, но теперь с большей мощностью.
Surface Laptop 2 продолжает первоклассный дизайн первого, но теперь с большей мощностью.

Дополнительное оборудование
Вам также понадобится внешняя USB-флешка для выполнения этой инструкции. Вот что мы использовали.
Флешка SanDisk USB 3.0 32 ГБ (8 долларов на Amazon)
Эта универсальная флешка USB-A идеально подходит для передачи файлов, переустановки ОС и хранения контента.

Наши любимые аксессуары
Теперь у вас установлена и работает Windows 10 S, вот некоторые из наших любимых аксессуаров, которые вы также можете найти полезными.
Anker Ultra Slim 4-портовый USB 3.0 концентратор (10 долларов США на Amazon)
Нужно больше портов USB для вашего ноутбука? Этот USB-концентратор должен помочь! Преврати один порт в четыре.

Поверхностное перо (99 долларов на Amazon)
Расширьте возможности своего ноутбука Surface с помощью пера Microsoft Surface Pen, который позволяет легко взаимодействовать с сенсорным экраном.

Поверхностный циферблат (99 долларов на Amazon)
Поверните в действие с аксессуаром Surface Dial Bluetooth. Вы можете играть жестами и делать определенные действия проще.

Мы можем заработать комиссию за покупки, используя наши ссылки. Узнайте больше
Читайте также:


