Сколько весит система mac os mojave

Вам интересно сколько места занимает MacOS? Давайте ближе познакомимся с MacOS High Sierra в этой новой статье! Читать вдоль.
Apple macOS 10.14 Mojave был выпущен для общественности 24 сентября 2018 г., и вы можете узнать, сколько места занимает macOS Mojave. Новые версии macOS содержат новые функции и дизайн, которые могут улучшить взаимодействие с пользователем. Однако вы должны отметить, что для успешной работы на вашем устройстве требуется много места.
Вы не можете загрузить обновление, если не освободите достаточно места для него. Сегодня мы узнаем, сколько места занимает Mac OS и каковы лучшие методы для повышения производительности устройства.
Сколько места занимает macOS High Sierra?
Чтобы запустить High Sierra на Mac, вам потребуется как минимум 8 ГБ свободного дискового пространства. Выполнив обновление до MacOS High Sierra, вы получить больше свободного места на диске из-за новой файловой системы Apple и HEVC, который является новым стандартом кодирования для видео.
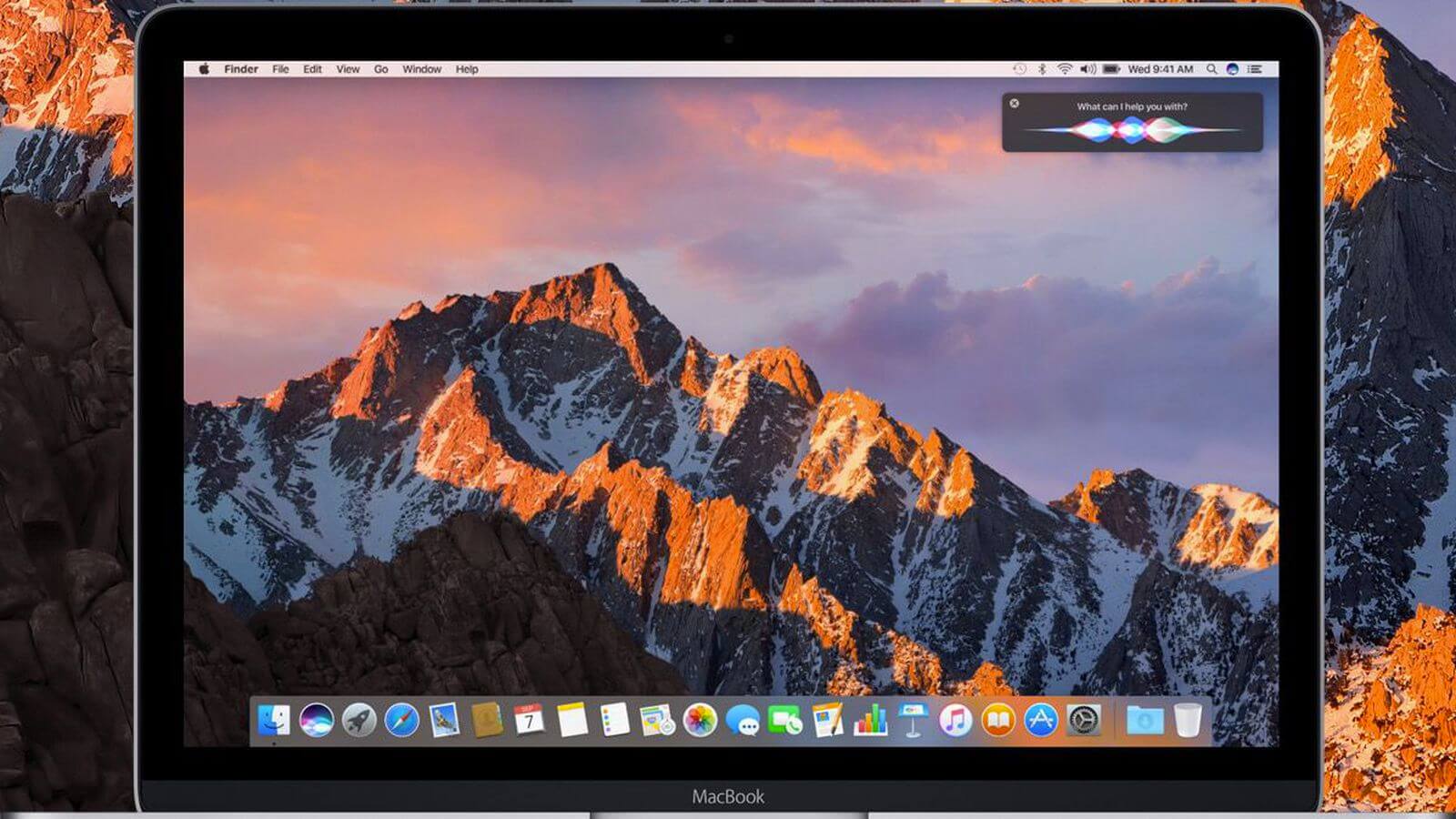
Часть 1. Сколько места занимает MacOS High Sierra?
Если ваш Mac хорошо работает на macOS 10.12, он также должен работать без проблем с macOS 10.13 High Sierra. Все модели Mac и устройства от 2009, такие как Mac Book, iMac и Mac Book Retina, и модели 2010, такие как Mac Mini, Mac Pro, Mac Book Air и Mac Book Pro, совместимы с MacOS High Sierra.
Однако, если вы не уверены, какую версию mac os вы используете, вы можете найти ее, перейдя к информации об устройстве вашего Mac, для этого откройте меню Apple и нажмите «Об этом Mac.
Сколько места на диске использует macOS? Для запуска High Sierra на вашем Mac вам потребуется как минимум 8 ГБ свободного дискового пространства. Я знаю, что этого места много, но как только вы выполните обновление до macOS High Sierra, вы получите больше свободного места благодаря новой файловой системе Apple и HEVC, который является новым стандартом кодирования для видео.
Наконечник: Здесь рекомендую мощный инструмент по имени iMyMac PowerMyMac для удаления очищаемого пространства на Mac так что у вас будет больше места для обновления MacOS High Sierra. Просто получите бесплатную пробную версию ниже, чтобы сэкономить больше места сейчас!
Благодаря этим двум добавленным функциям ваши фотографии, видео, приложения и другие файлы будут занимать меньше места на вашем Mac. Звучит круто? Начните обновление сейчас.
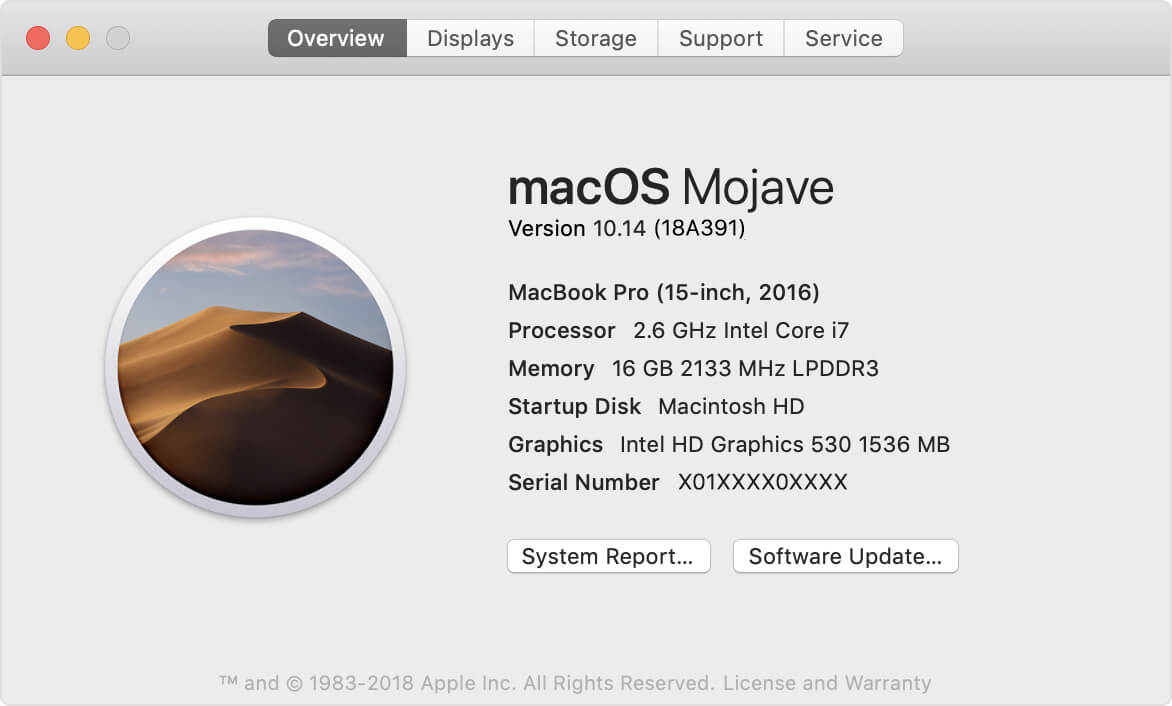
Часть 2. Как получить больше места на Mac?
Зная, сколько места занимает macOS Catalina, вы должны получить больше места на Mac для запуска macOS. Система Mac занимает 300 ГБ? Слишком много места! Сколько ГБ должна занимать система на Mac? Сколько места на Mac на этот раз? Если ваш Mac работает медленно, ему не хватает места для установки новой macOS, вы можете увидеть «Ваш загрузочный диск почти заполненНа вашем экране. Это могло быть забито ненужными файлами и неважными файлами.
Чем дольше мы используем наши устройства, тем больше ненужных и неважных файлов мы храним в них, что в дальнейшем может снизить производительность. Некоторые даже влияют на способ загрузки устройства, потому что в них включены файлы входа и запуска. Особенно файлы в Другом, если вы хотите знать, что Другое в хранилище Mac, просто проверьте предоставленную ссылку.
Лучше всего навсегда удалить эти ненужные файлы, чтобы вы могли получить более быстрый Mac и больше места для нового обновления MacOS. Однако удаление их вручную может занять некоторое время, поэтому лучше использовать автоматическую программу для легкого удаления ненужных файлов.
Существуют программы для очистки Mac это может легко стереть эти ненужные вещи без слишком большого количества шагов. Как PowerMyMac, предложено iMyMac, Это мощная программа, которая устраняет все помехи, которые влияют на производительность устройства.
Это эффективное и действенное программное решение для удаления ненужных файлов, очистки кешей браузера и системы и многого другого. Как PowerMyMac помочь вам в очистке от мусора с вашего Mac? Во-первых, вам нужно загрузить PowerMyMac и установить его на свой Mac.
Затем выполните следующие действия, чтобы узнать, как очистить системное хранилище на macOS High Sierra, эффективно используя эту программу.

Вы также можете использовать другие опции, такие как Duplicate Finder и Large & Old Files. Эти два также помогут вам освободить место на вашем Mac и получить возможность обновиться до последней версии Mac OS.
PowerMyMac также помогает сканировать и анализировать состояние сети вашего устройства. В следующий раз, когда вы столкнетесь с задержкой или замедлением работы приложений, используйте PowerMyMac, чтобы проверить и определить, что на самом деле происходит с вашим устройством.
Совет. Говоря о приложениях, вы можете удалить ненужные приложения на вашем Mac, чтобы сэкономить место. Здесь мы рекомендуем вам другой инструмент под названием PowerMyMac Uninstaller. Вы можете проверить, как это работает, когда удаление Анаконды на Mac.
На вашем Mac теперь достаточно места для новой Mac OS. Просто следуйте инструкциям Apple о том, как выполнить обновление, или выполните следующие действия.
Часть 3. Как перейти на Mac OS High Sierra?
Обновления Mac занимают место? Да. Но только некоторые, вам нужно перейти на более новую версию для лучшей производительности Mac. Теперь, когда вы готовы к обновлению, сначала создайте резервную копию, чтобы убедиться, что ваши важные файлы в безопасности.
Резервное копирование машины времени
Настройте Time Machine так, чтобы вы могли легко создавать резервную копию с помощью внешнего диска.
- Получить внешний диск для резервного копирования Time Machine
- После подключения вас спросят, хотите ли вы использовать диск и создать резервную копию через Time Machine. Выберите «Использовать резервный диск».
- Выберите свой внешний диск в списке
- Вы можете проверить «Резервное копирование автоматически», если это необходимо
- Дождитесь окончания резервного копирования
Помните, что первое резервное копирование с использованием Time Machine займет много времени. Это нормально, хотя. Однако после ряда резервных копий Time Machine будет создавать резервные копии только тех файлов, которые были изменены и добавлены для ускорения процесса в дальнейшем.
Сразу после того, как убедитесь, что у вас есть собственная резервная копия, вы можете загрузить новую Mac OS через App Store.
Помните, что во время обновления устройство будет несколько раз перезагружаться, это нормально, и некоторые действия могут быть медленными до завершения обновления. Когда обновление будет полностью завершено, вы можете продолжить с того места, где ушли.
Часть 4. Резюме
Теперь, когда вы знаете о сколько места занимает Mac OS, вы можете быть готовы в любое время, когда выпущено новое обновление. Конечно, не забудьте очистить всю вашу систему и освободить ее от мусора и беспорядков, которые часто являются подозреваемыми в космическом забое.
Используйте iMyMac PowerMyMac, чтобы избавить вас от всех хлопот ручного удаления. Когда скоро выйдет последняя версия MacOS Mojave, вы наверняка будете одними из первых, кто ее скачает и попробует! Поделись этим с друзьями и дай им знать!


macOS 10.14 Mojave новейшая версия фирменной операционной системы от Apple, по общему признанию являющаяся лучшей программной платформой для деск- и лэптопов, удивит владельцев совместимых устройств расширенным спектром функциональных возможностей и ориентацией на автоматизацию множества повседневных процессов.
Темная тема в macOS Mojave
macOS Mojave стала первой версией настольной ОС от Apple с поддержкой темной темы оформления. Режим затемняет оттенки интерфейса таким образом, чтобы работать с Mac было максимально комфортно вне зависимости от времени суток и условий внешнего освещения. Затемнение доступно для рабочего стола и встроенных приложений Mac.
Функция с необычным названием «Стеки» позволяет автоматизировать наведение порядка на рабочем столе. Она способна самостоятельно группировать файлы в зависимости от их расширения, даты создания или других особенностей, соответствуя вашим личным представлениям о порядке.
При создании macOS Mojave Apple в изрядной степени поработала над Finder, расширив его функциональность. Теперь в Finder доступен режим Gallery View с возможностью предпросмотра миниатюр файлов, а также их метаданными — для максимально удобного управления и взаимодействия с ними. Кроме того, теперь из Finder можно вносить коррективы в мультимедиа-файлы, обрезая их и поворачивая, а также защищать паролем документы без необходимости открывать их в полном размере.
Приложения News, Акции, Диктофон и Дом
Групповые звонки в FaceTime
Функция групповых звонков в FaceTime, появившаяся в ранних бета-сборках iOS 12 и macOS Mojave и позволявшая созывать видеоконференции с количеством участников до 32, оказалась более сложной в реализации, чем думали в Купертино. Вероятно, именно поэтому Apple отложила релиз нововведения, пообещав устранить все проблемы позднее этой осенью.
Новый Mac App Store
В macOS Mojave Apple полностью переделала Mac App Store, унифицировав его дизайн с App Store для iOS. Теперь магазин приложений для Mac стал еще более удобным для использования, информативным и полезным из-за дополнительных вкладок с ПО и редакторских материалов. Скачивая приложения из App Store, вы по-прежнему можете быть уверены, что не нарветесь на вирус или троян.
Запрет трекинга в Safari
Как и в iOS 12, Safari для macOS получила дополнительные возможности для превенции трекинга пользователей во время веб-серфинга. Улучшенная функция Intelligent Tracking Prevention теперь ограничивает слежку за вашими действиями даже при шеринге и лайках контента, а также оставлении комментариев на сайтах и в социальных сетях.
Наряду с описанными выше функциями, в macOS Mojave были расширены возможности режима Continuity. Теперь пользователи Mac могут получать быстрый доступ к снимкам, скриншотам и сканам документов, сделанных на iPhone или iPad, чтобы тут же отредактировать их и поделиться по электронной почте или любым другим способом.
Установка на неподдерживаемые модели Mac
Чтобы установить macOS Mojave на неподдерживаемые модели компьютеров Mac, можно воспользоваться специальными утилитами, с помощью которых можно пропатчить установщик macOS Mojave и установить на неподдерживаемый Mac.


Разработчиков из Купертино часто ругают за постоянно растущие требования новых версий операционных систем к железу. Это заметно как на мобильных устройствах с iOS, так и на компьютерах с macOS.
Большая группа пользователей яблочной техники намеренно блокируют обновления операционной системы сразу же после покупки iPhone, iPad или Mac.
Если с обновленным смартфоном или планшетом уже ничего не поделаешь, то на Mac вполне реально сделать даунгрейд и установить более старую версию macOS. Именно это я и решил сделать со своим Mac mini 2018 года, который в последнее время меня совсем не радовал.
Зачем решил откатиться на Mojave

Просто устал бороться с косяками и недоработками macOS. Все лето просидел на тестовых версиях Big Sur и терпел глюки, понимая недостатки бета-версий.
Еле дождался финального релиза системы, с которым затянули аж до ноября, а после произвел чистую установку macOS.
Проблемы и глюки не исправились, а многие из них присутствуют и сейчас.
Во-первых, не работает синхронизация открытых вкладок в Safari через iCloud. iPhone и iPad с тем же Apple ID отлично видят вкладки друг друга, а Mac ни в какую не хочет видеть вкладки с мобильных устройств. Приходится вручную передавать нужные вкладки через AirDrop.
Проблема достаточно массовая, но купертиновцы ничего не предпринимают.
Во-вторых, периодически отваливается универсальный буфер обмена. Чиню все по этой инструкции.
С момента выхода финальной версии Big Sur четыре раза сталкивался с этой ошибкой.
В-третьих, Mac не сразу отображается в списке доступных для передачи по AirDrop устройств. Приходится ждать несколько секунд или повторно запускать передачу файлов.
Между другими устройствами передача файлов работает без проблем, как и работала с этим Mac до обновления операционной системы.
В-четвертых, Mac стал заметно дольше выходить из режима сна. Пробовал оставлять минимальное количество запущенных приложений, но это не помогает.
На накопителе достаточно места для гибернации, перепробовал разные параметры режима сна, все безрезультатно.
В-пятых, кулер компьютера стал чаще и сильнее раскручиваться даже без видимой нагрузки. Вскрывал корпус Mac mini для чистки от пыли, не особо помогло.
При этом я не пользуюсь специфическим ПО, на совместимость с которым часто жалуются пользователи после обновления.
Как установить macOS Mojave на Mac
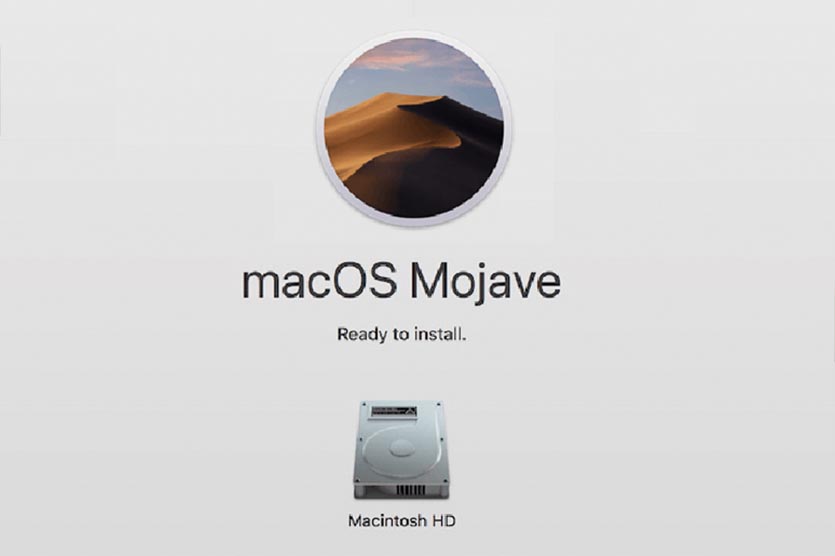
1. Делаем актуальную резервную копию в Time Machine. Развернуть на Mojave ее не получится, бекап нужен на случай восстановления Mac до текущего состояния с установленной версией Big Sur.
2. Перезагружаем Mac с зажатым на клавиатуре сочетанием клавиш Shift-Option-Command-R. При таком режиме восстановления по сети компьютер загрузит установочные файлы операционной системы, с которой он поставлялся (или самое актуальное обновление для нее).
2. Если ваш Mac был выпущен до 2018 года, придется загрузить macOS Mojave вручную. Скачиваем установщик macOS Mojave из Mac App Store (потребуется около 6.5 Гб дискового пространства).
3. Создаем загрузочную флешку с macOS Mojave по нашей инструкции.
4. На компьютерах с чипом T2 включаем возможность загрузки с внешних накопителей.
5. Перезапускаем Mac с зажатой клавишей Alt(Option) и выбираем в качестве загрузочного диска флешку с macOS Mojave.
6. Следуем инструкциям мастера установки.
Будьте готовы к тому, что после даунгрейда операционной системы не получится загрузить бекап от более новой версии. Придется вручную произвести все настройки и загрузить необходимые приложения.
Каких фишек из Catalina и Big Sur не будет после даунгрейда
После возвращения к базовой операционной системе для моего Mac лишился сразу нескольких полезных фишек. Вот эти особенности системы заметны после перехода с macOS Big Sur:
1. Старый дизайн системы, который мы видели несколько лет вплоть до вышедшей в 2020 году macOS Big Sur.
К этому никаких претензий нет, привыкаешь буквально за 15 минут. Особой разницы между круглыми и квадратными иконками я не вижу, старый стиль оформления приложений особо не напрягает, а виджетами на Mac я вообще не пользуюсь (раньше хоть калькулятор удобный был).
2. Нет пункта управления, который собирает все системные индикаторы за одной иконкой строки меню.
Данной фишки никогда не было в macOS, так что привыкнуть к ней настолько, чтобы начать скучать, я еще не успел. При желании можно установить сторонний аналог с разными переключателями.
3. В Safari нет ряда новых фишек: стандартного блокировщика трекеров, анализа безопасности паролей, переводчика сайтов на системный язык (его нужно включать при помощи небольшой хитрости).
Нужной фишкой считаю только встроенный переводчик, но его легко можно заменить сторонним софтом.
А еще заметил вот аткие фишки, которые появились в macOS еще со времен Catalina.
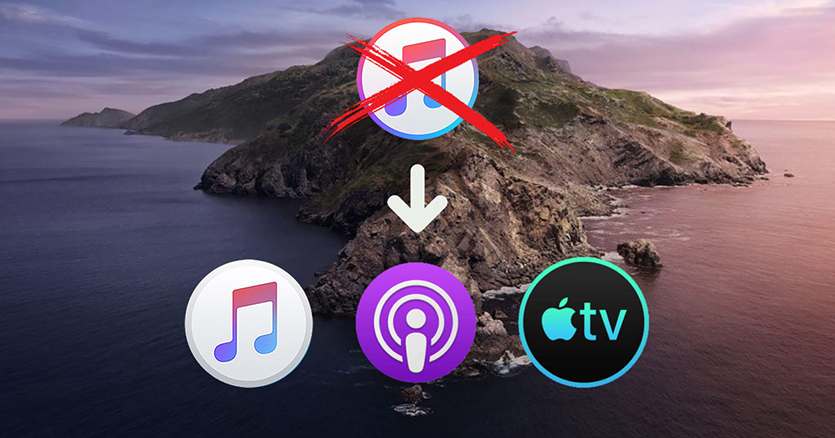
4. У меня опять появился iTunes. Полтора года назад медиакомбайн разделили на три приложения: Музыка, Подкасты и TV. Функции для работы с подключенным iPhone и iPad перенесли в Finder.
Ни одним из трех указанных приложений на Mac я не пользуюсь, а мобильные гаджеты подключаю к компьютеру крайне редко. Из-за появления новой-старой иконки я не сильно расстроился.
5. Немного изменились стандартные приложения. Практически каждая программа имеет с десяток мелких фишек и изменений в дизайне, но они едва заметны.
Серьезнее всего переработаны Системные настройки. Некоторые пункты меню перенесены или названы иначе, в остальном все на своем месте.
6. В macOS Mojave нет встроенного архиватора. Для работы со сжатыми данными нужно установить давно известный The Unarchiver.
7. Немного не хватает фишки Экранное время. Учет проведенного в разных приложениях времени и установленные лимиты на каждую программу придется задавать через сторонние трекеры активности.
8. Нет режима SideCar для вывода изображения на подключенный iPad. Пользовался этой фишкой в некоторых сценариях пока не перешел на ультраширокоформатный дисплей.
Фишка хоть и работает стабильнее сторонних решений, но имеет существенные недостатки. Главное, к чему так и не смог привыкнуть, невозможность управлять приложениями касанием дисплея iPad. Сделать это можно только при помощи оригинального cтилуса Apple, а без него доступны только прокрутка страницы и функциональные кнопки под экраном.
Если такая возможность понадобится в дальнейшем, просто выберу одно из сторонних приложений.
9. В macOS Mojave нет поддержки Apple Arcade и Apple TV+. А ими кто-то вообще пользуется на Mac?
Как видите, за два года разработчики из Купертино предложили довольно скромный набор преимуществ. Зато при даунгрейде не будет серьезных проблем и лишений.
Как работает Mac на macOS Mojave
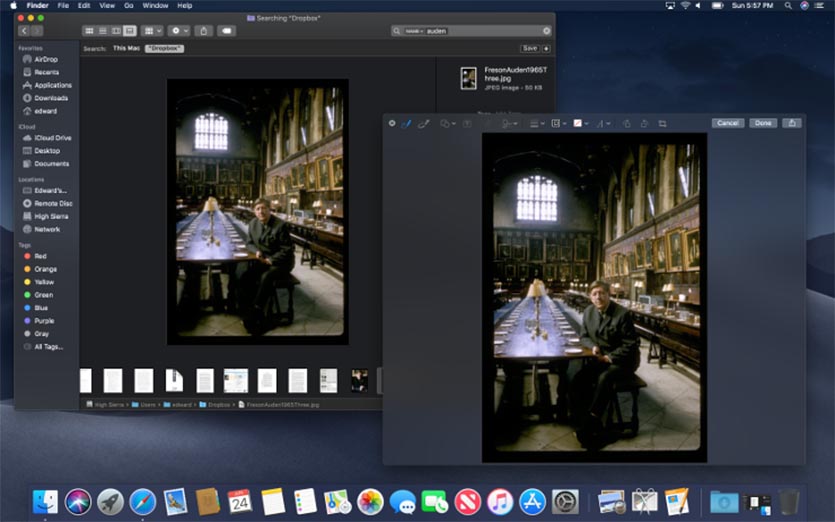
Великолепно! И это не временное улучшение после чистой установки операционной системы, а заметный ощутимый прирост производительности.
Сама система потребляет меньше ресурсов, чем более новые версии ОС. Это ощущается при работе с разными окнами, запуске приложений или выходе из режима сна.
Вот сравнение производительности компьютера на разных версиях macOS:
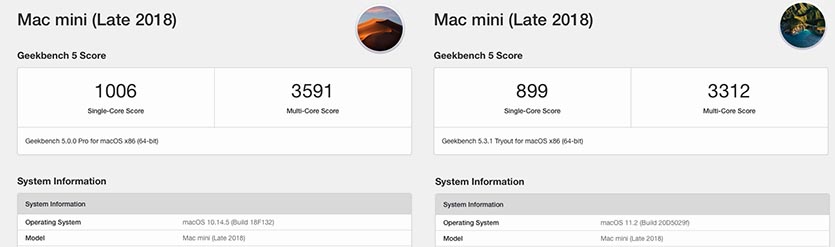
Сравнительный тест Geekbench 5 на MacOS Mojave (слева) и macOS Big Sur (справа)
Имеем примерно 10-процентный прирост производительности при даунгрейде ОС. Это заметно при рендеринга видео в Final Cut и работе с тяжелыми снимками в Photoshop.
Все описанные выше проблемы и глюки магическим образом пропали. Восстановилась нормальная работа вкладок Safari, универсального буфера обмена и AirDrop. Mac реже раскручивает систему охлаждения и работает она на заметно меньших оборотах в тех же сценариях использования.
Кроме этого вернулась поддержка 32-битных приложений. Уже давно нашел все необходимые аналоги, но вернуться к паре давно привычных утилит всегда приятно.
А еще больше нет необходимости устанавливать корявые плагины для поддержки формата webp в Photoshop. После обновления до Big Sur поддержка этого типа графики появилась в Safari и браузер часто загружал подобные картинки из сети.
Немного не хватает автоматической смены темы оформления, но это запросто решается при помощи автоматизации или сторонних утилит.
В очередной раз подтвердилась истина: лучшая операционная система для вашего Mac та, с которой он продавался.
В итоге считаю свой эксперимент вполне удачным. Могу смело рекомендовать всем, кто устал бороться с проблемами последних версий macOS, откатиться на более старые и стабильные релизы.
(38 голосов, общий рейтинг: 4.61 из 5)
Вечером 24 сентября для всех совместимых компьютеров Apple вышло обновление macOS 10.14 Mojave. Эта версия операционной системы названа в честь пустыни Мохаве, занимающей значительную часть южной Калифорнии.
Апдейт можно смело отнести к категории минорных. Однако полезных, пусть и небольших, изменений хватает. Давайте с ними разбираться.
Но сначала давайте посмотрим, какие компьютеры поддерживаются этой версией ОС.
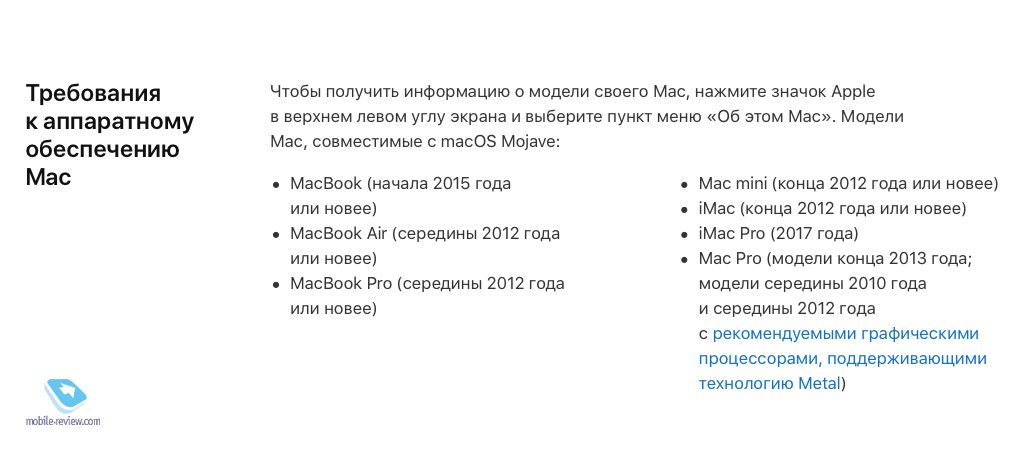
Поддерживаются все Mac 2012 года и новее, а также некоторые более старые Mac Pro, если их графический адаптер совместим с Metal. В отличие от iOS 12, которую получили все те же смартфоны, что и iOS 11, с компьютерами Apple обошлась не так заботливо: поддержки лишились устройства 2009, 2010 и 2011 годов, в том числе последний пластиковый MacBook. Что же, если вас «отрезали» от обновлений в этом году, то уже пора всерьез задуматься об обновлении компьютера.
Приступаем к нововведениям.
Содержание
Темное оформление
Центральной фишкой Mojave стало темное оформление интерфейса, которого ждали много лет подряд. К слову, давно ждут его и в iOS, однако появилось оно пока только в десктопной ОС от Apple.
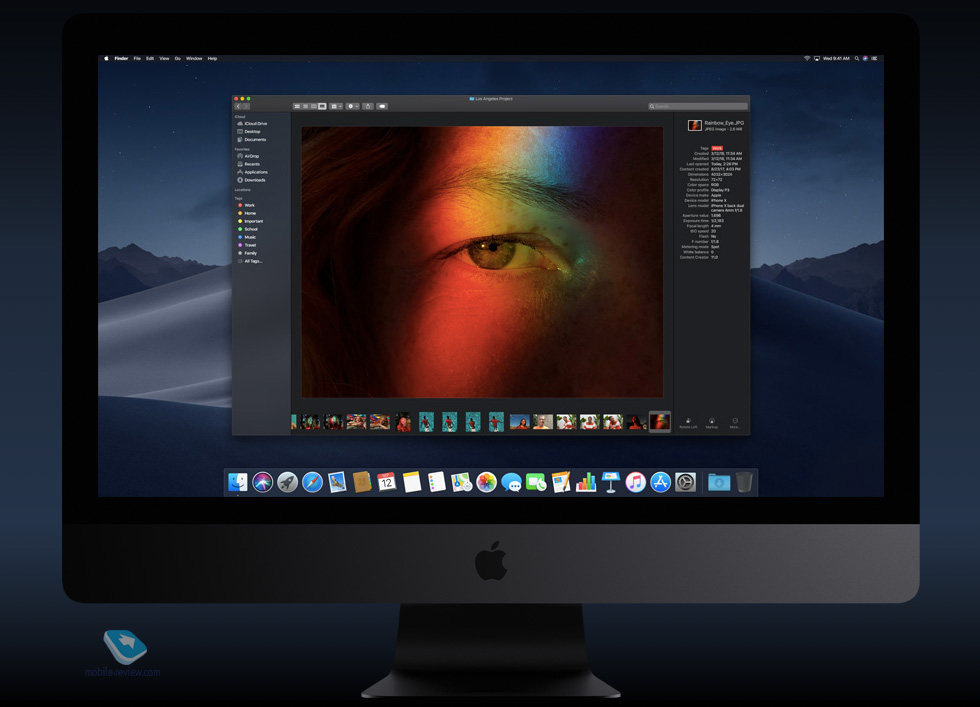
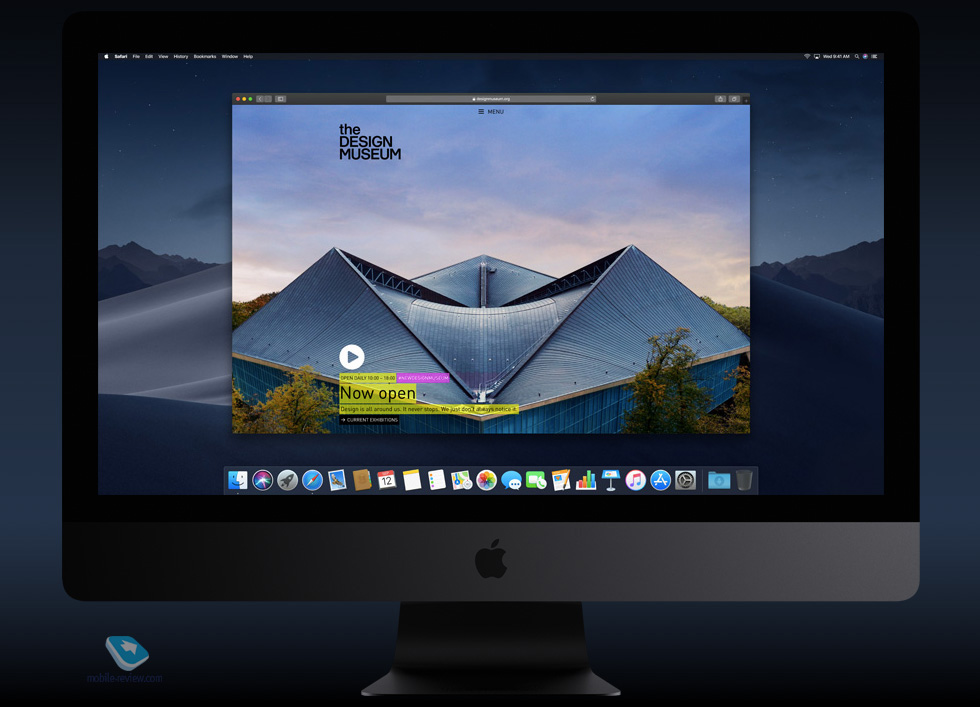
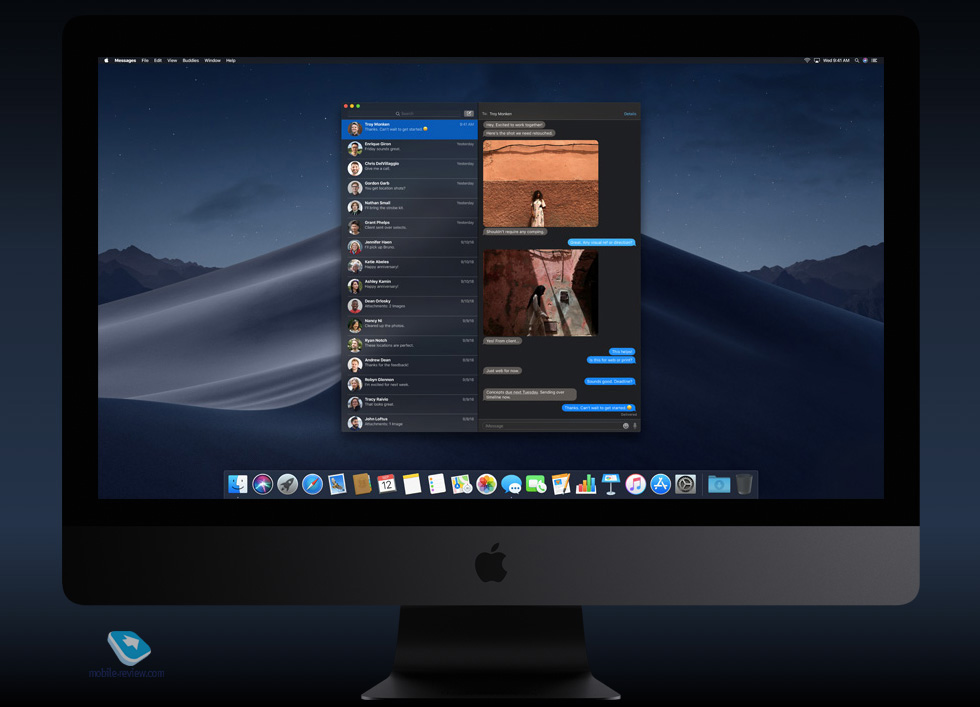
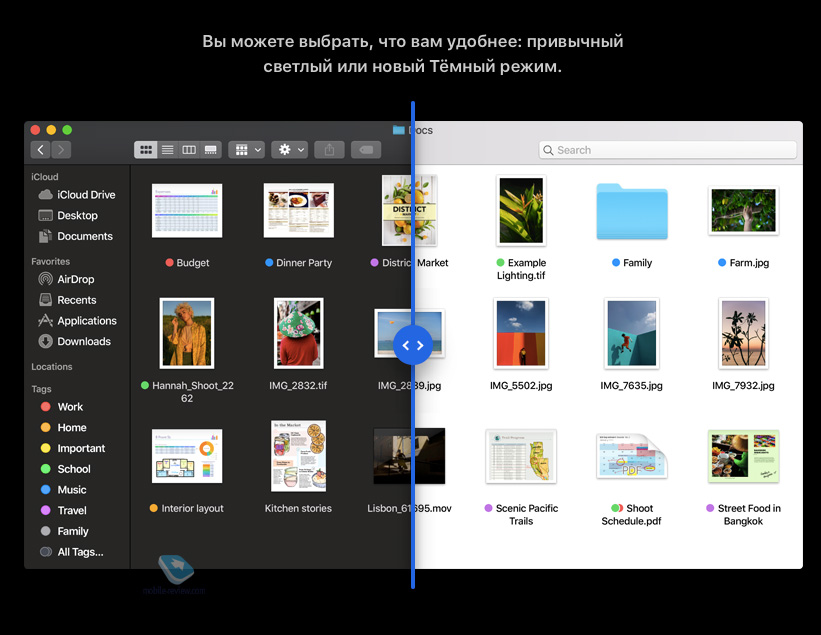
При включении нового оформления в темные цвета окрашивается весь интерфейс системы, в том числе все стандартные приложения из macOS. Что касается сторонних приложений, то Apple дала разработчикам доступ к API, а значит, есть шанс, что большинство популярных приложений скоро обновятся и также получат темную тему. Она будет задействоваться автоматически, в зависимости от системных настроек.
На данный момент из популярных программ поддержку новшества получили Agenda, Simple Note, Airmail 3, Todoist, Things 3 и еще около трех десятков приложений. Для нашего с вами удобства Apple создала отдельный раздел в обновленном App Store (о котором мы поговорим чуть позже), где собраны все доступные на данный момент программы с темным режимом.
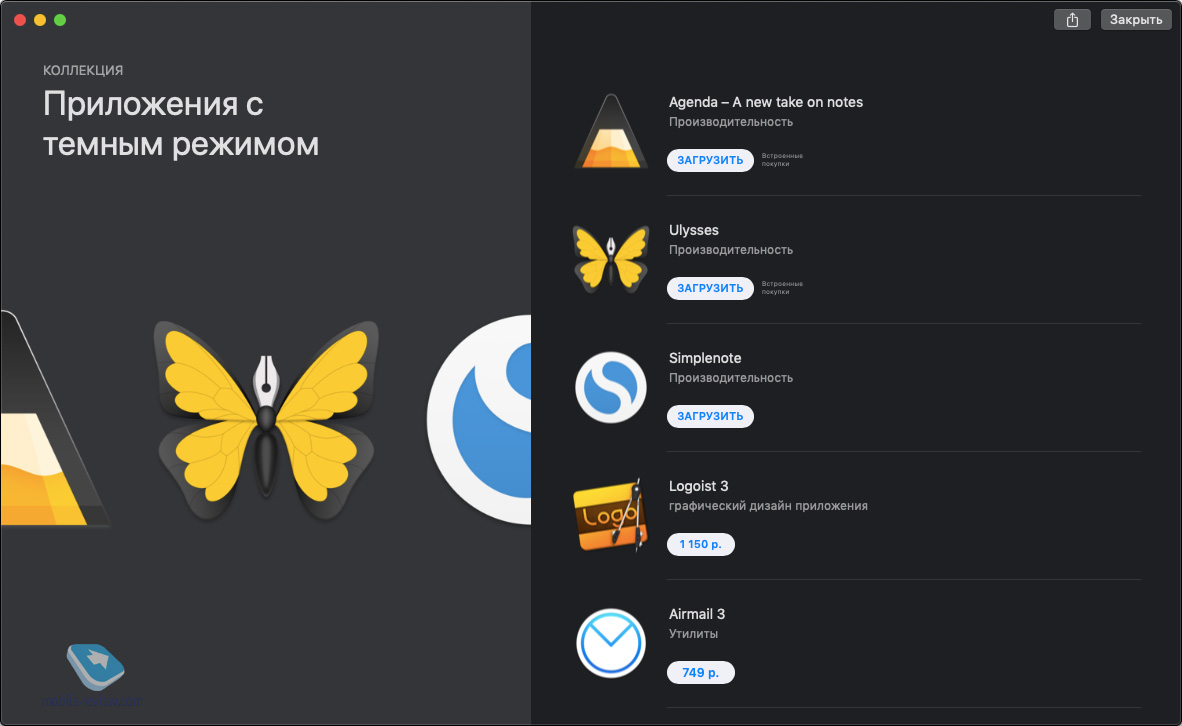
Мнения пользователей о темном оформлении macOS разделились, что неудивительно. Один известный блогер забавно отметил, что с темной темой кажется, что пользуешься компьютером в режиме «инкогнито». Что касается меня, то я не считаю себя консервативным, однако пользоваться на постоянной основе темным интерфейсом не готов – очень уж непривычно и вызывает дискомфорт. Хотя наверняка это дело привычки. Но вы обязательно попробуйте, я уверен, что неравнодушные найдутся.
Помимо темы оформления, появились и 6 новых цветовых акцентов: лиловый, розовый, красный, оранжевый, желтый и зеленый. Каждый найдет себе что-то по вкусу.
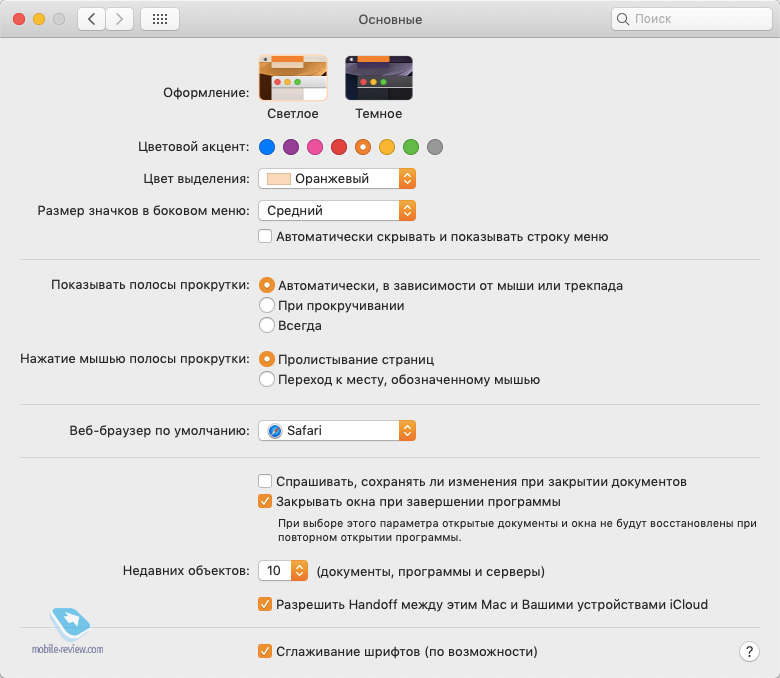
И последнее, что касается интерфейса – это динамические обои, которые меняются в зависимости от времени суток. Доступно два изображения: дюна из пустыни Мохаве и градиентная абстракция.
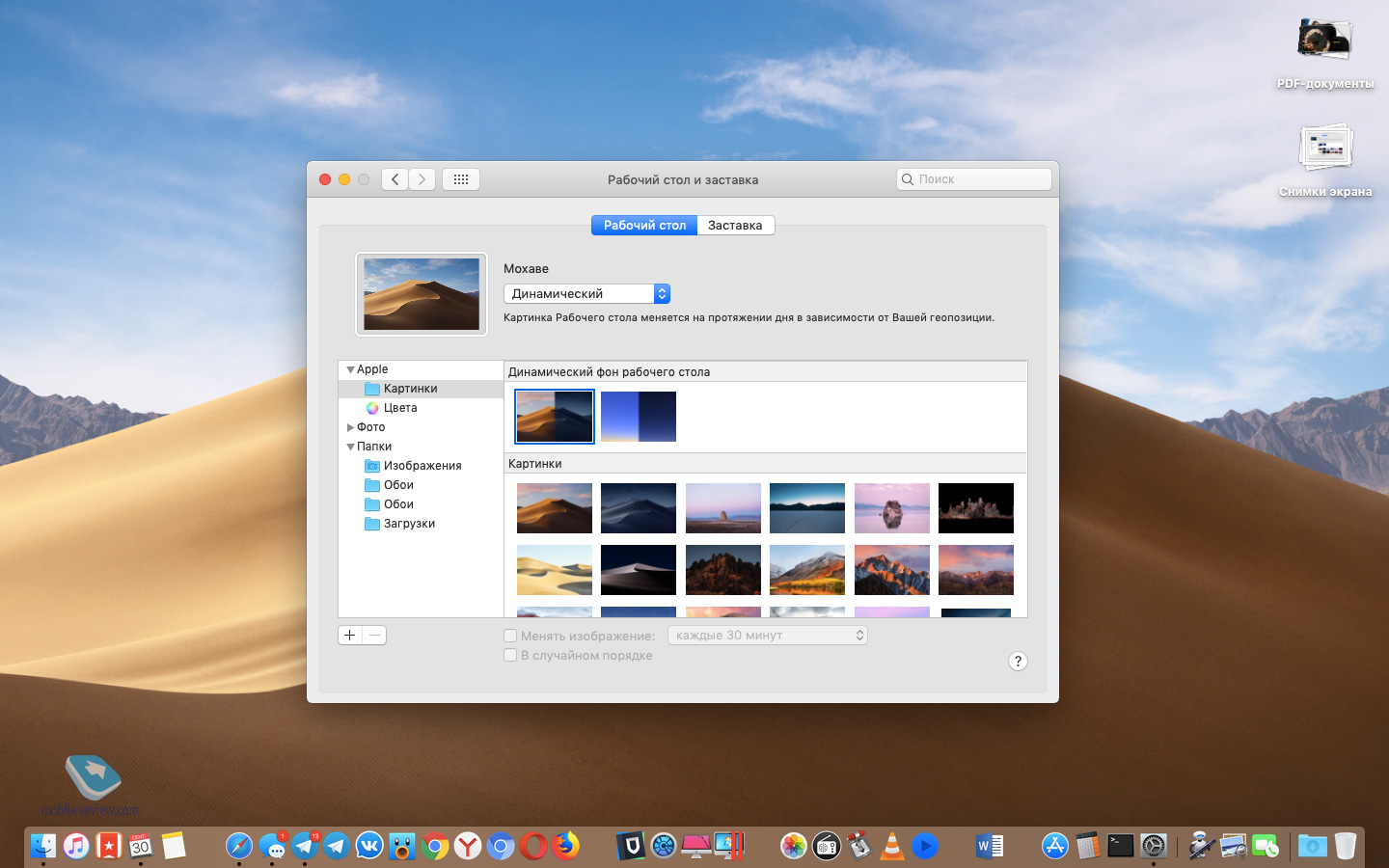
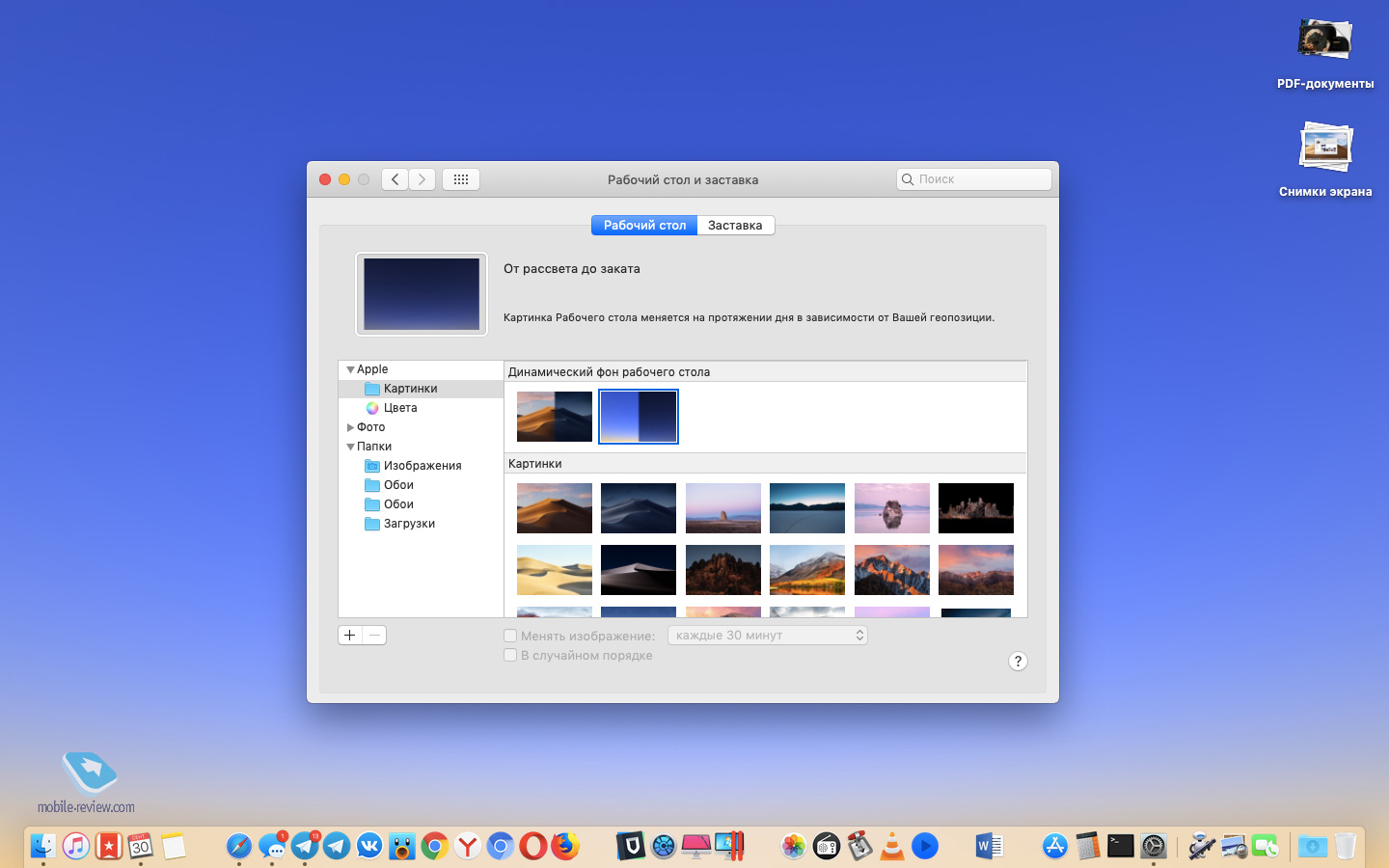
В связи с тем, что в Mojave появились и динамические обои, и темное оформление, у меня возник логичный вопрос: где найти галочку, которая позволяет в зависимости от времени суток изменять не только обои рабочего стола, но и тему оформления? Но, как оказалось, такой настройки в системе нет. Придется решать эту недоработку сторонним приложением, благо такие уже появились, например, NightOwl.
Стопки
Беспорядок на рабочем столе – штука обыденная, даже для заядлых перфекционистов вроде меня. Apple озаботилась этой проблемой и изобрела такую штуку, как стопки.
Воспользоваться ей проще простого: кликаем на свободном месте рабочего стола правой клавишей мыши (либо двойным тапом по тачбару, либо ctrl + клик), выбираем пункт «Собрать в стопки», и ваши файлы на рабочем столе сгруппируются в стопки. По умолчанию они соберутся по типу.
По какому признаку файлы будут группироваться в стопки, можно выбрать в контекстном меню.
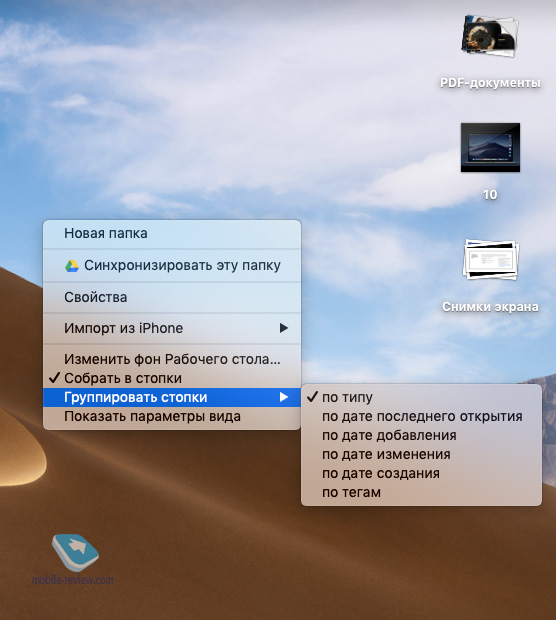
В целом, фишка вполне полезная и удобная, особенно если вы используете рабочий стол для хранения рабочих документов или проектов (есть группировка по тегам).
Finder
Немало внимания при разработке Mojave было уделено встроенному файловому менеджеру Finder. Каких-то глобальных изменений он не претерпел, как и вся система, но даже эти точечные изменения будут очень кстати.
Галерея. Главная и очень долгожданная фишка заключается в том, что на смену устаревшему режиму просмотра «Cover Flow», дебютировавшему еще 11 лет назад в Mac OS X 10.5 Leopard, пришел режим «Галерея». Наконец-то навигация в папках с фотографиями, изображениями и другими графическими файлами стала такой же понятной и удобной, как в Windows. Не знаю, как вы, но я мучился с этим все те 5 лет, которые использую компьютеры Apple.
Ура! В режиме «Галерея» можно перелистывать большие миниатюры кнопками влево и вправо, как в Windows.
Также можно выполнить одно из быстрых действий, в том числе массово и без использования других приложений, например, повернуть снимок, сделать пометки или создать из файла pdf-документ. Все это делается прямо в Finder без сохранения файла под новым именем. Быстрые действия можно создавать самому через приложение Automator.
Ну и последнее: список метаданных в режиме «Галерея» показывается справа от изображения.
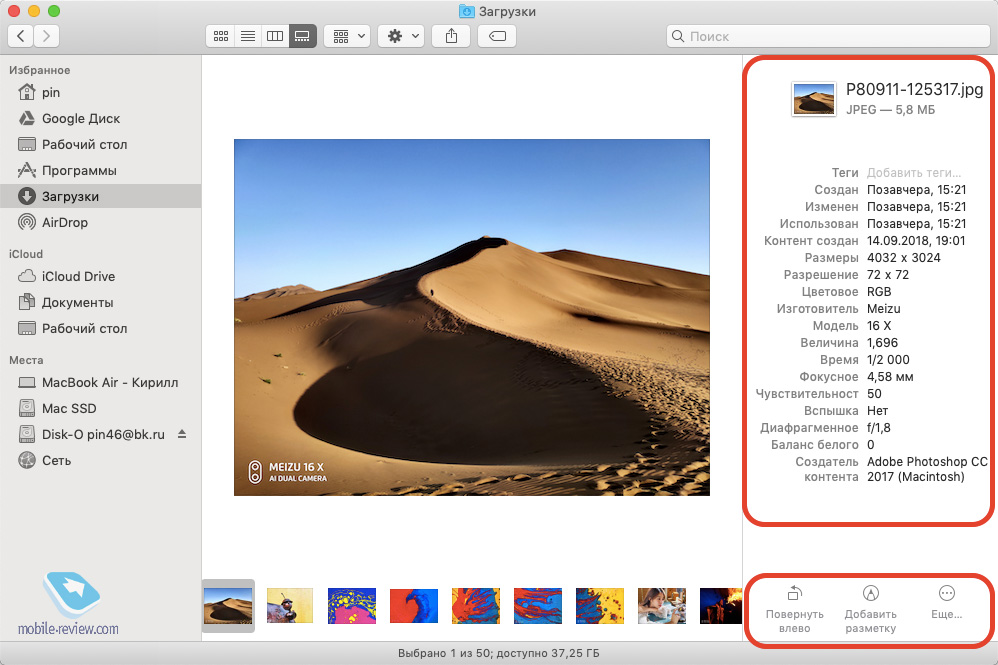
Быстрый просмотр. Функциональнее стал и быстрый просмотр, который доступен по нажатию на клавишу «пробел». Теперь можно не только быстро просмотреть файл, но и выполнить ряд типовых действий, которые зависят от типа файла:
Работа со скриншотами и скринкастами
В прошлом году Apple порадовала владельцев iPhone и iPad редактором скриншотов, а в этом году подобные изменения пришли и в macOS Mojave. Кроме того, появилось целое новое удобное меню, которое доступно по команде «Command+Shift+5». К слову, и старые горячие комбинации «Command+Shift+[Control]+3 или 4» никуда не делись, они выполняют все те же действия, а именно снимок всего экрана или выделенной области с сохранением на рабочий стол или в буфер обмена.
Новое меню лишило необходимости использовать QuickTime для записи скринкастов, теперь и снимок экрана, и его запись активируются в одном месте. Вот так это выглядит:
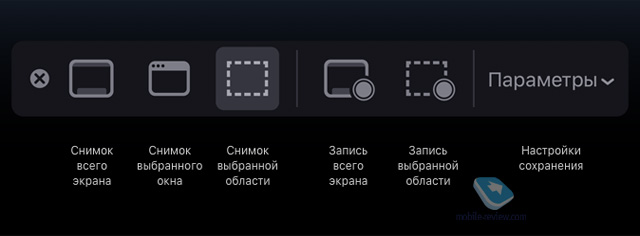
В параметрах вы можете указать папку, куда будут сохраняться снимки и видео, а также установить таймер на 5 или 10 секунд.
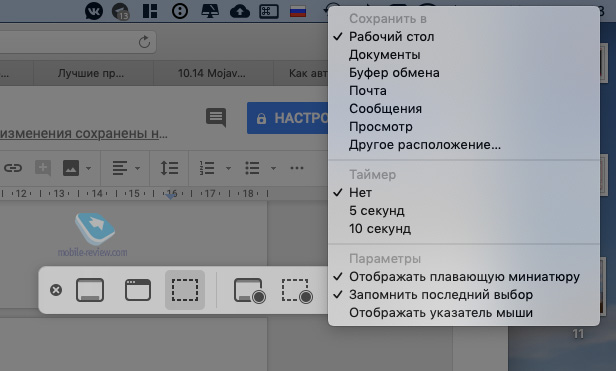
После того, как скриншот или скринкаст сделан, его миниатюра появляется в правом нижнем углу (по аналогии с iOS). Её можно просто смахнуть, и тогда файл сразу же сохранится в указанной папке как есть, можно сразу переместить миниатюру в нужное приложение либо же нажать на нее, чтобы открылся редактор.
Редактор полностью повторяет функциональность, появившуюся в Finder: скриншот можно обрезать, повернуть или сделать на нем пометки, а скринкаст – только обрезать по длительности.
Резюмирую: работа со скрин-контентом стала на порядок быстрее и удобнее. Собственно, все скриншоты и скринкасты, которые вы видите в этом обзоре, сделаны благодаря новой утилите.
Камера Continuity
Это еще одно прикладное новшество, позволяющее сэкономить наш самый ценный ресурс – время. Если вам необходимо сделать фото или скан документа, причем искомый файл вам нужен именно на компьютере, то теперь не обязательно делать его сначала на iPhone, а потом отправлять, например, по AirDrop на компьютер.
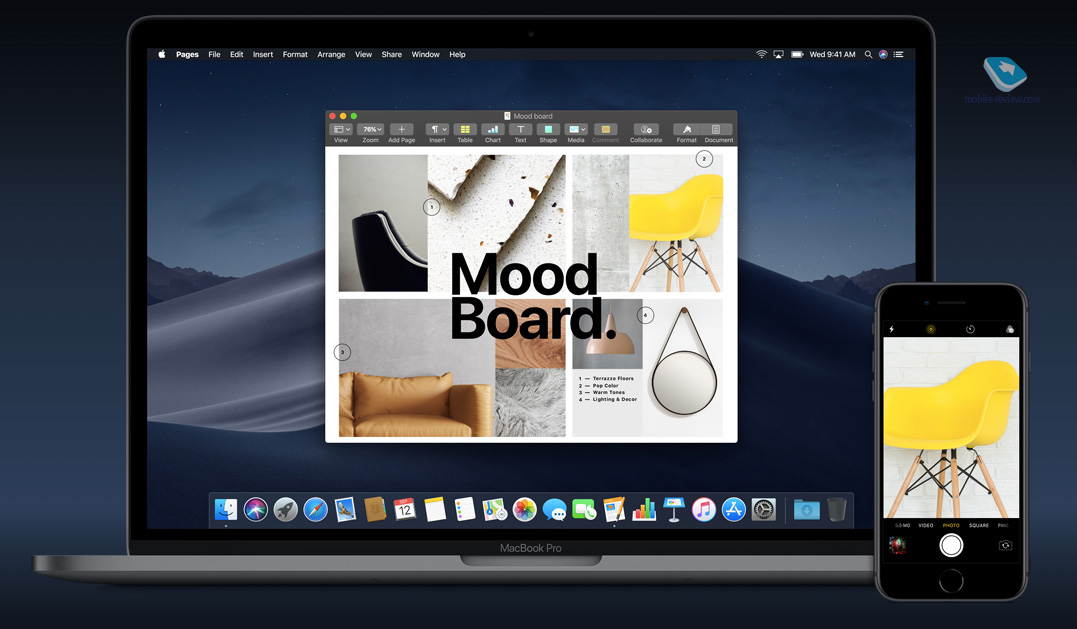
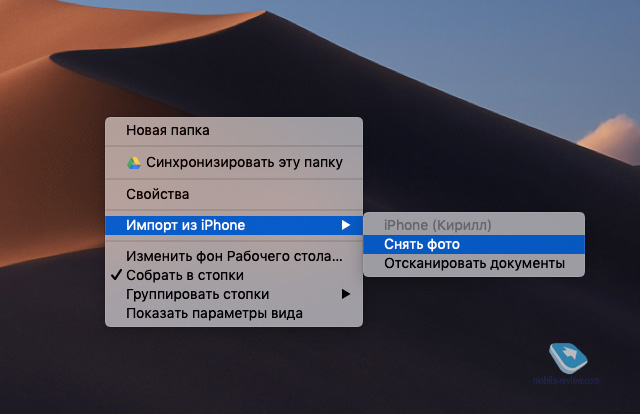
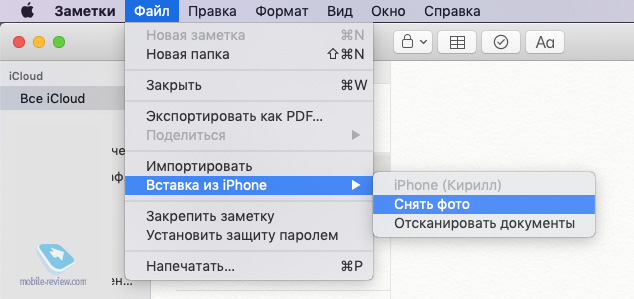
Новые приложения
В Mojave стали доступны уже знакомые нам по iOS, но совершенно новые для macOS приложения: «Акции», «Дом» и «Диктофон».
Первое позволяет следить за курсом акций и деловыми новостями.
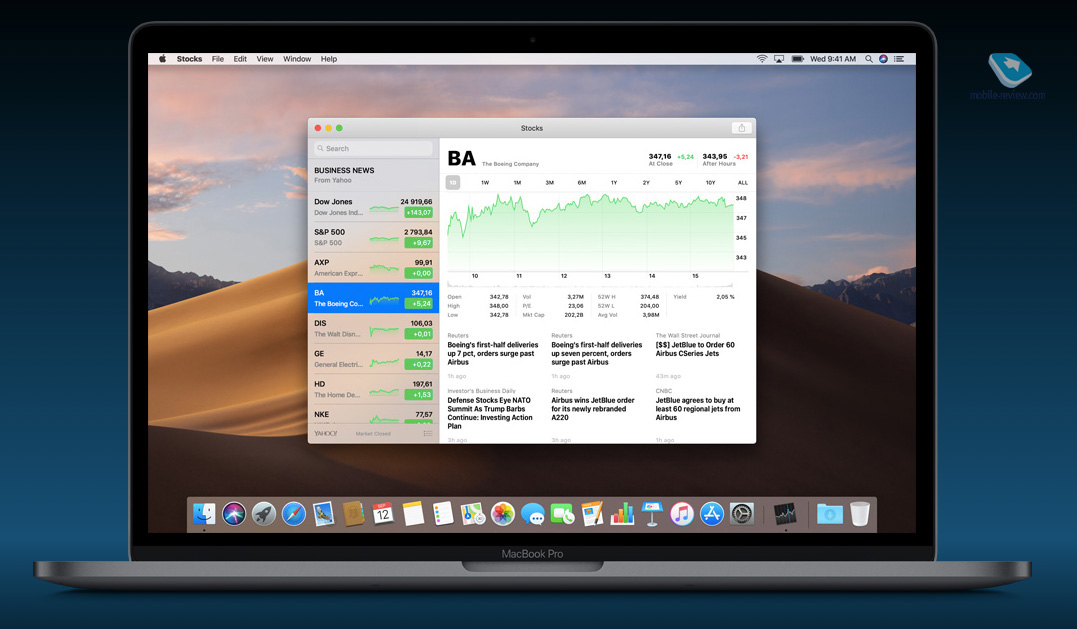
Второе призвано помочь вам с настройкой и использованием устройств, совместимых с Apple HomeKit (ранее умным домом можно было управлять только с iOS-гаджетов). Странно, но для добавления новых устройств все равно требуется iOS, то есть активировать новый HomeKit-гаджет с компьютера Mac по-прежнему нельзя.
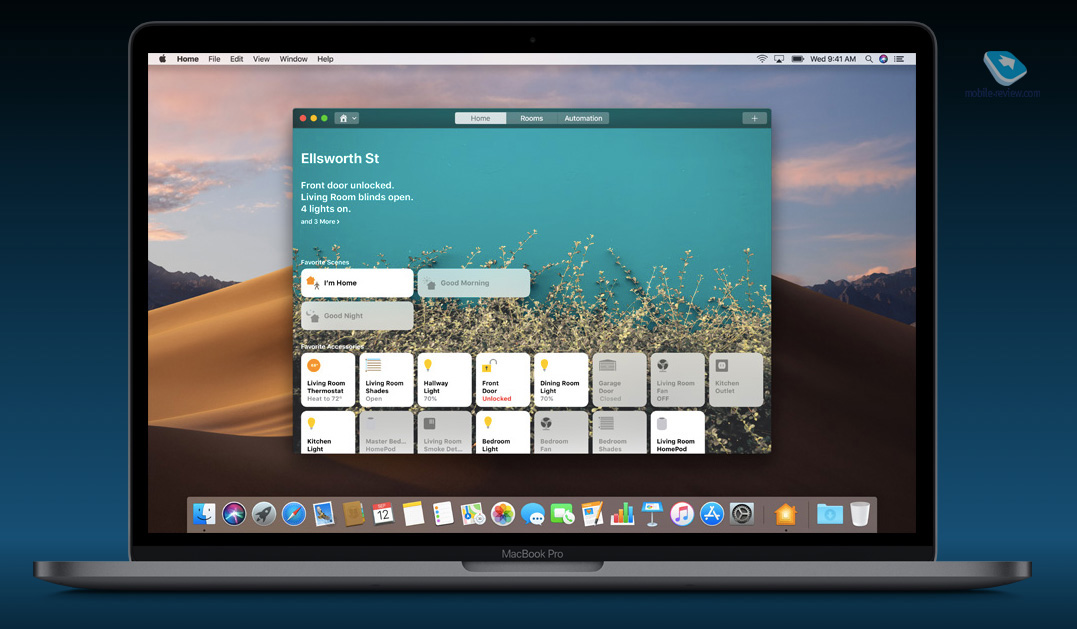
У третьего приложения название говорит само за себя: теперь на компьютере можно записать подкаст, лекцию, интервью или просто голосовую заметку, причем записи через iCloud автоматически синхронизируются с вашим iPhone и iPad.
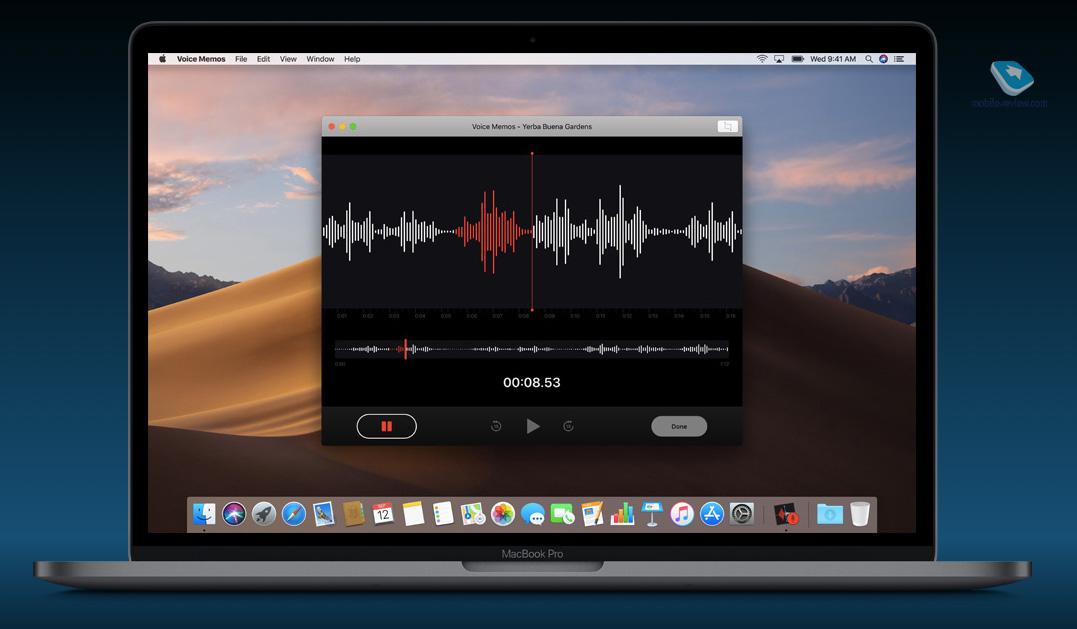
Новый Mac App Store
Год назад мы увидели полностью переработанный App Store на iOS, а сейчас новая концепция магазина приложений пришла на Mac. Я считаю, что именно десктопной версии магазина не хватало тотальной перезагрузки, и вот мы ее увидели. Что теперь на очереди? Надеюсь, что iTunes. Но вернемся к Mac App Store.
Дизайн приложения изменился полностью. Слева доступны следующие разделы.
Обзор. Здесь собраны статьи и видео о приложениях и их разработчиках, подборки приложений и топ-чарты.
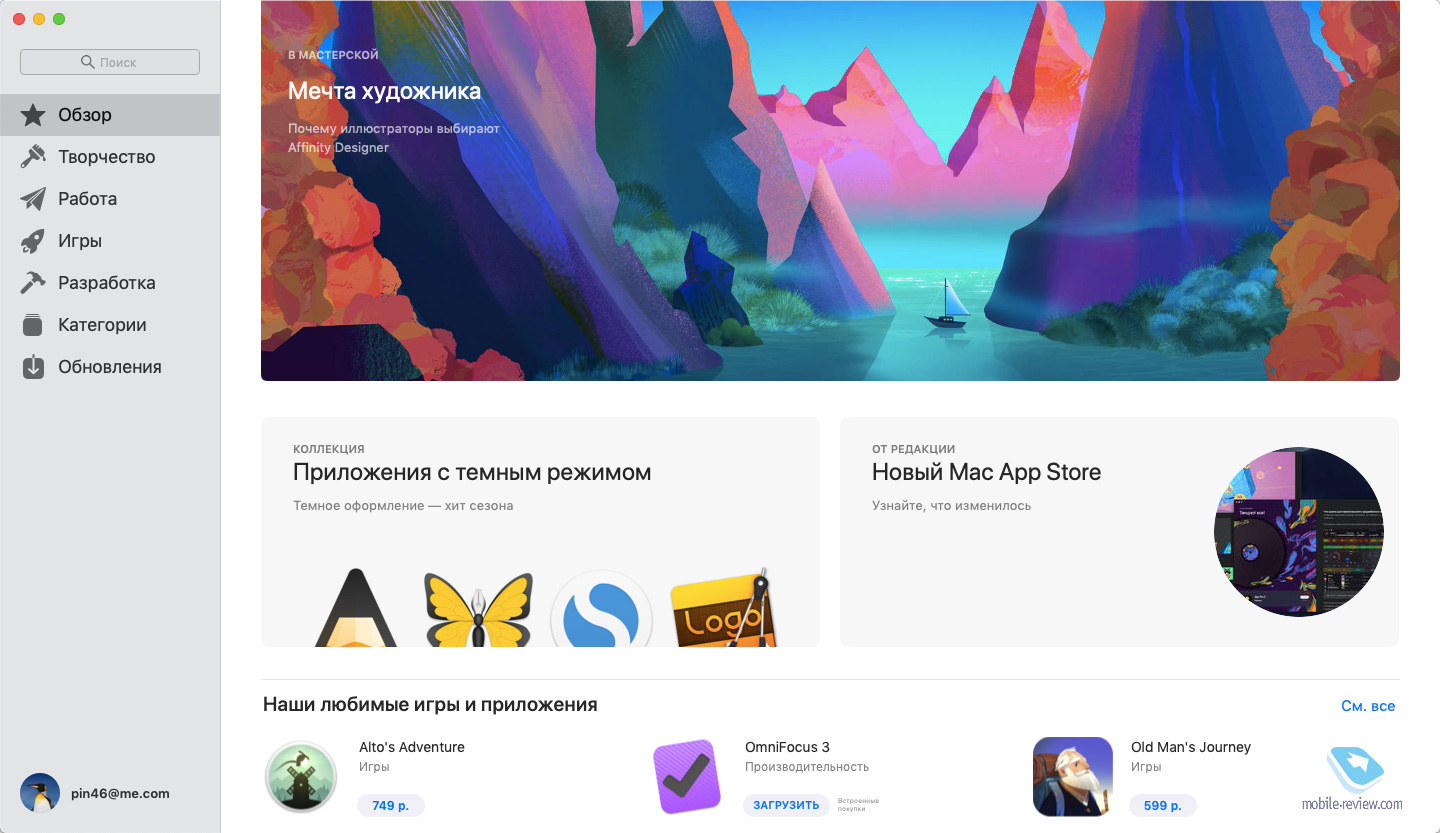
Творчество. Этот раздел полностью посвящен творческим программам: фото- и видеоредакторам, приложениям для рисования, создания музыки или работы с текстами.
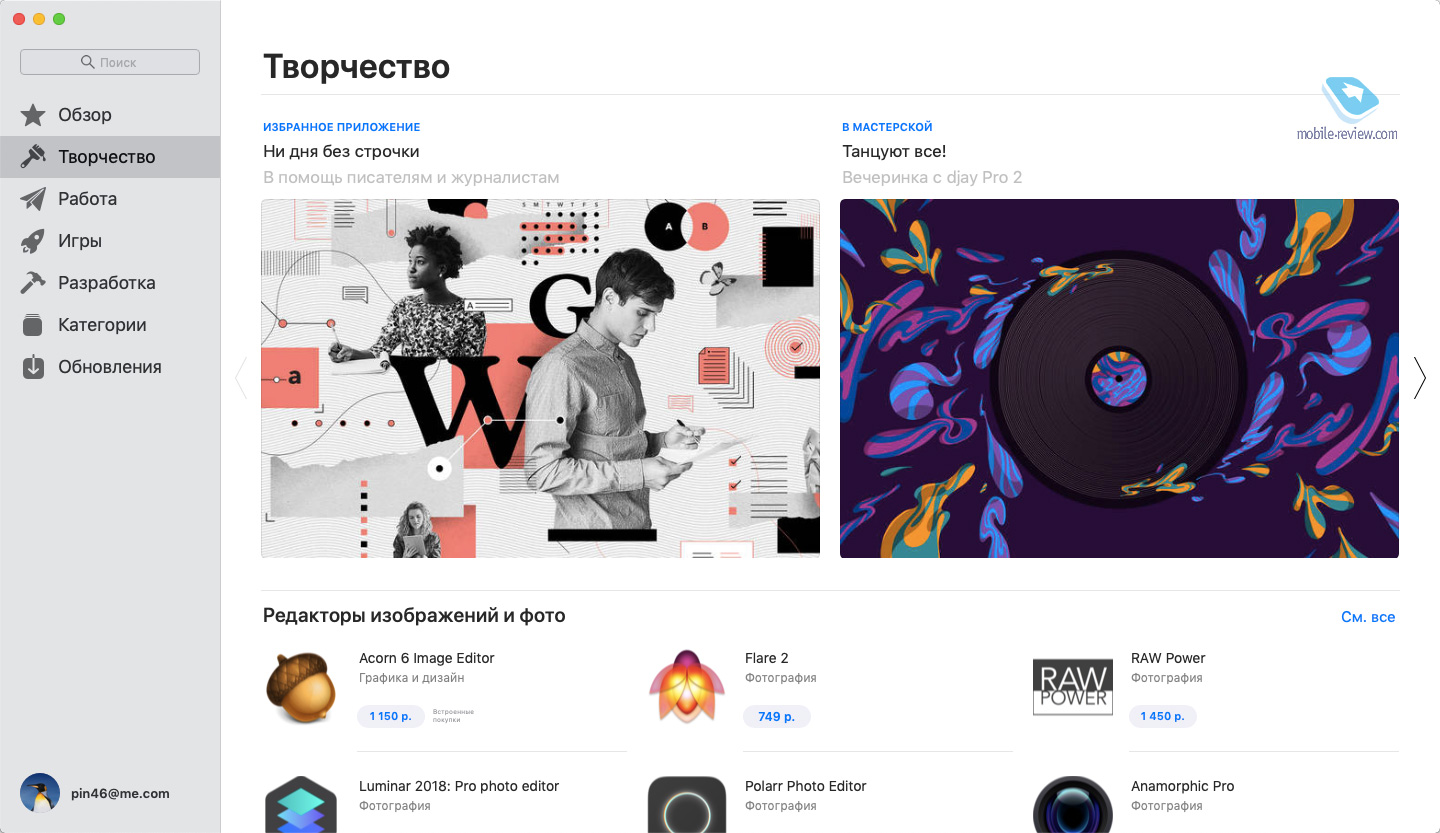
Работа. В этом разделе собрано все, что пригодится для плодотворной и эффективной работы: органайзеры, приложения для заметок, менеджеры проектов и системные утилиты.
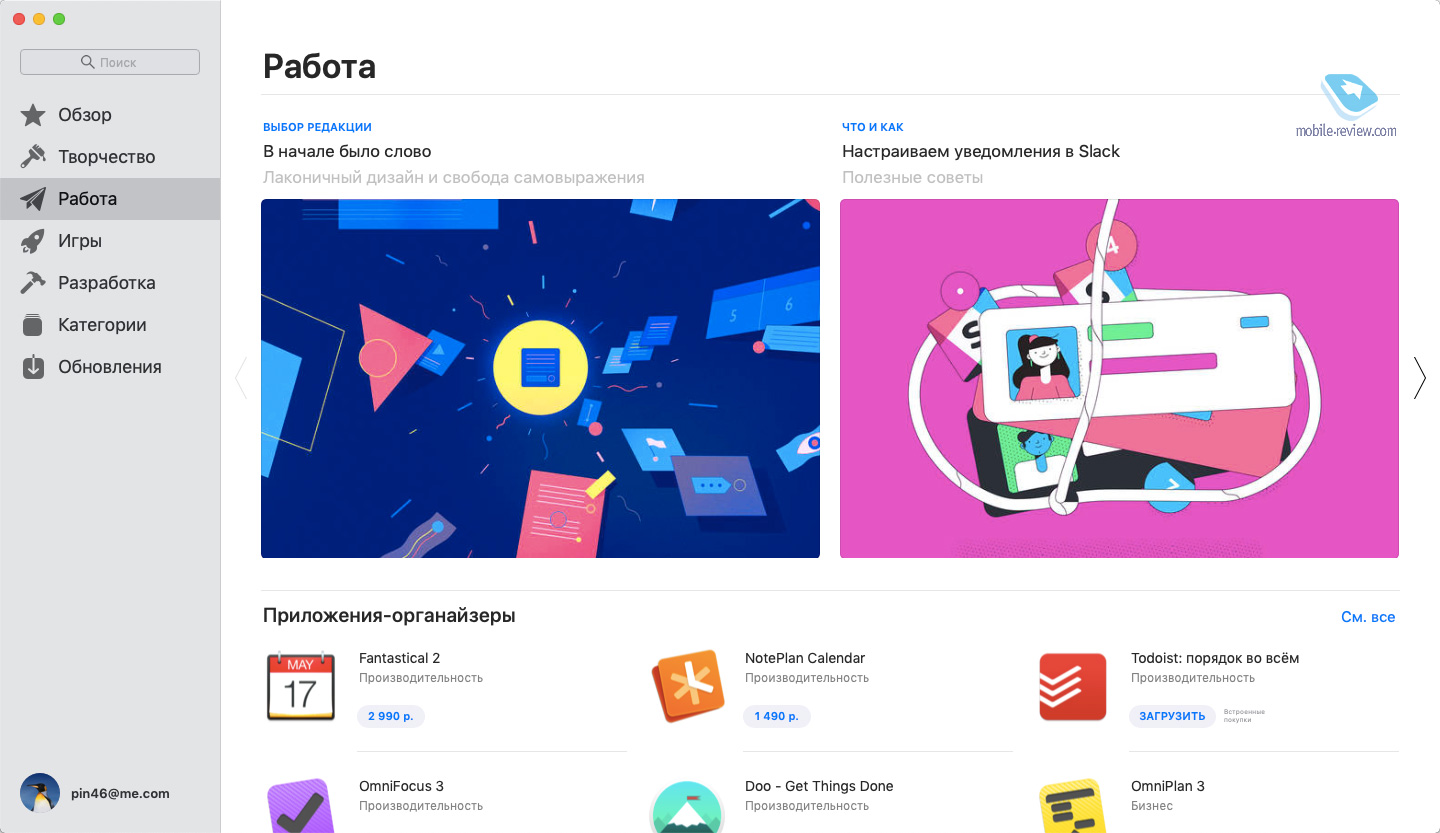
Игры. На Mac никто не играет? Как бы не так. Да, каких-то серьезных тайтлов тут вы не найдете, но в тот же Firewatch при наличии свободного времени я бы поиграл.
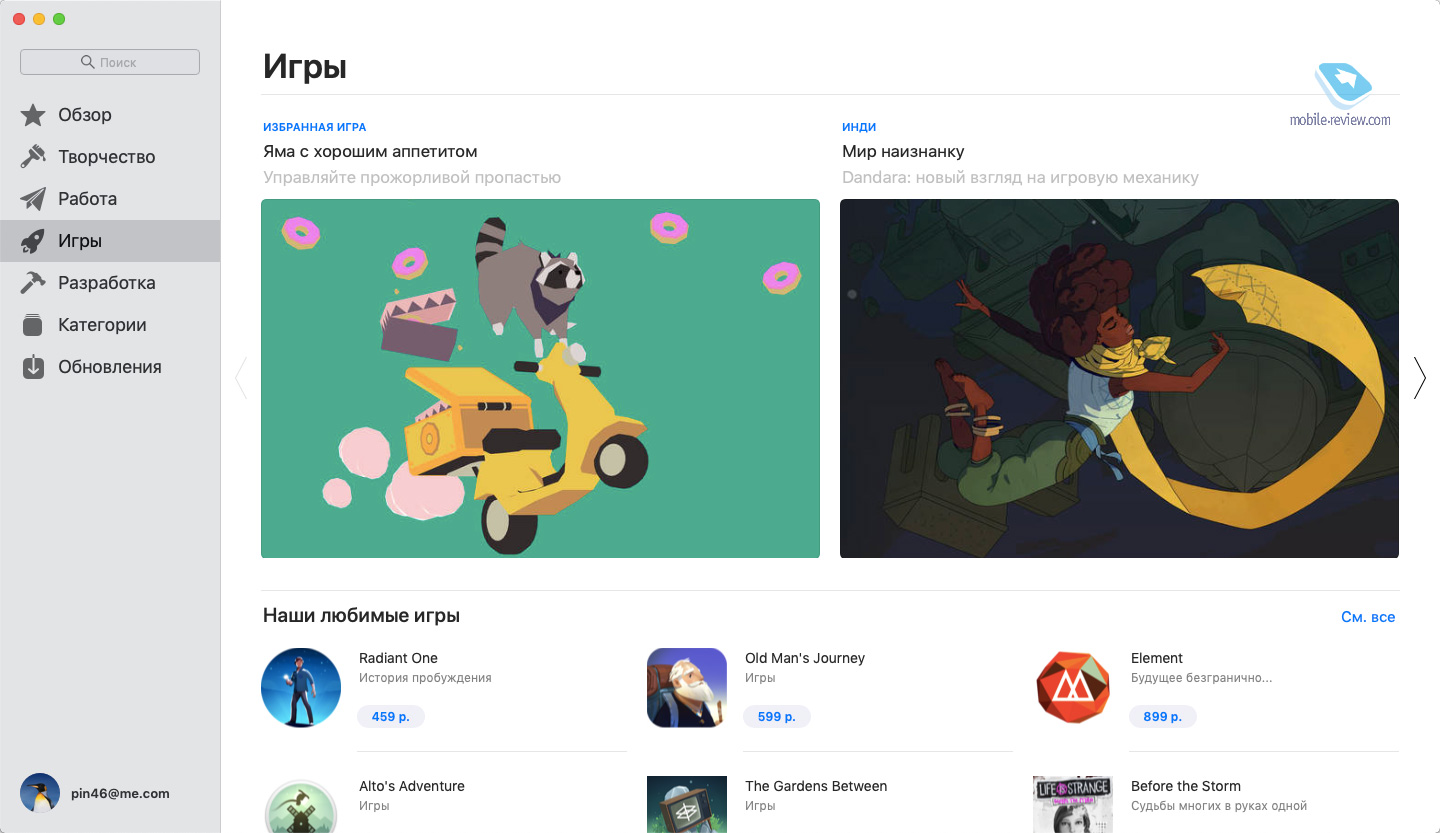
Разработка. Здесь все, что может понадобиться для разработки на Mac. Ни больше, ни меньше.
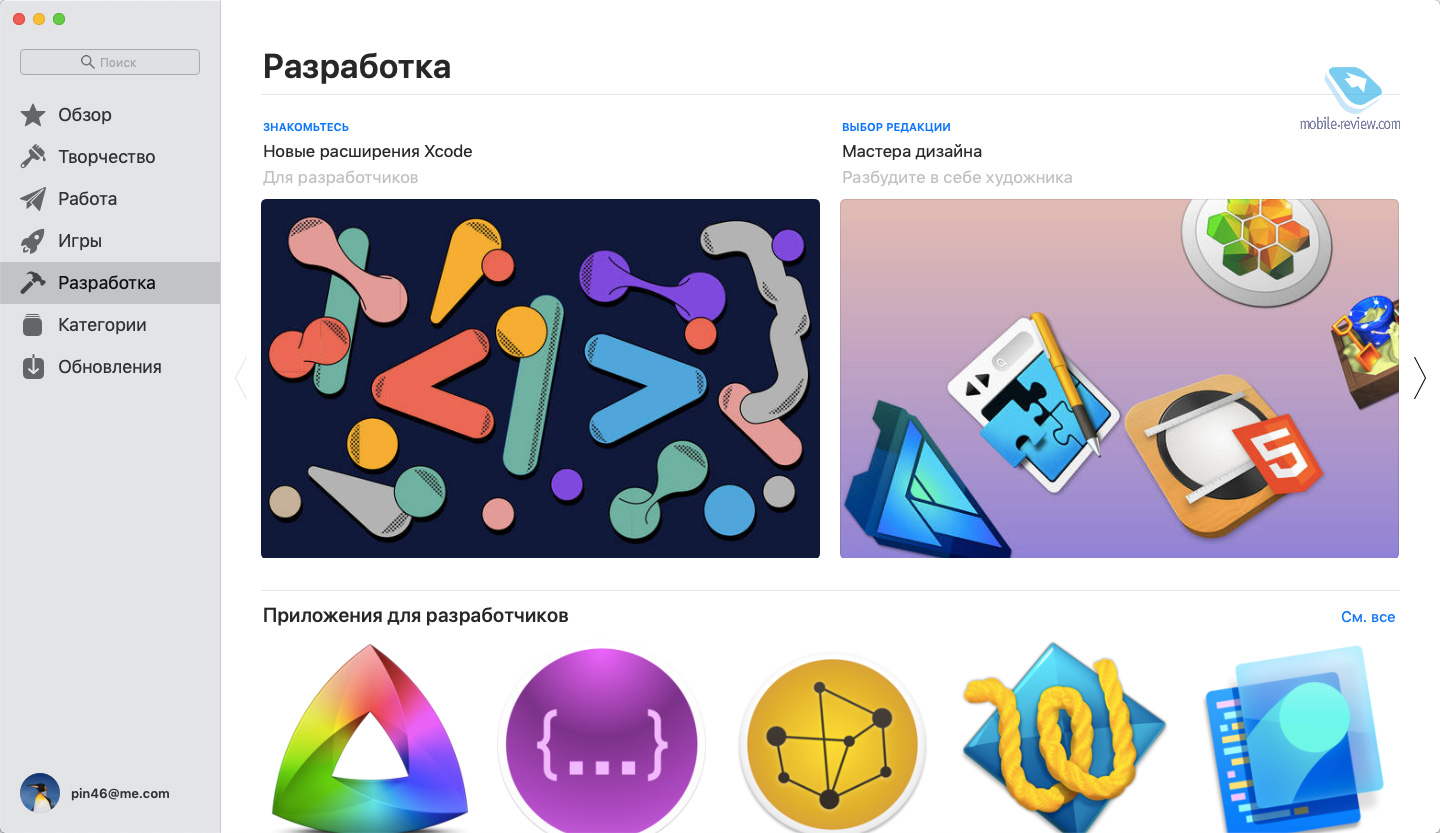
Далее идет расширенный список категорий и страница с доступными обновлениями.
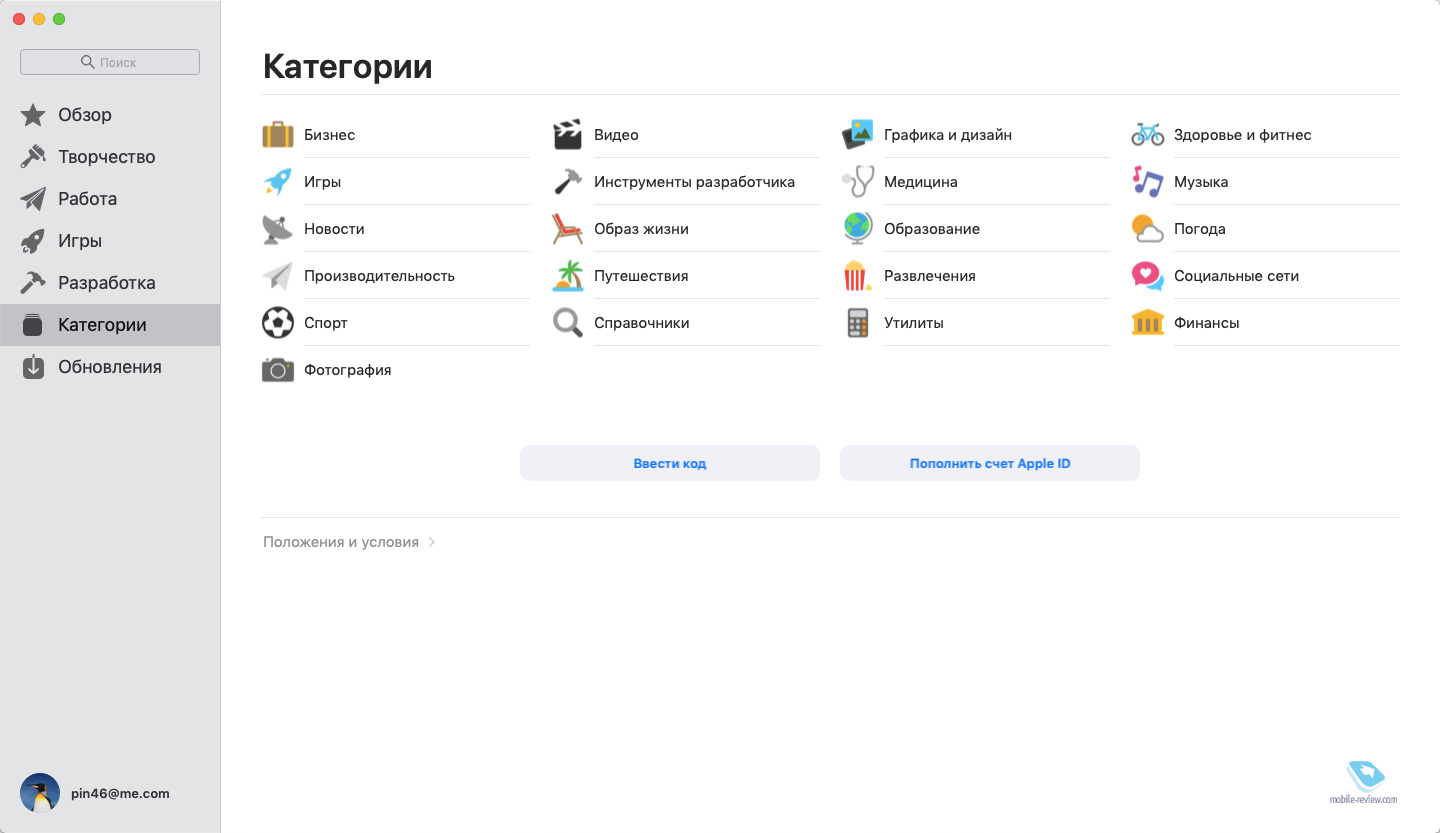
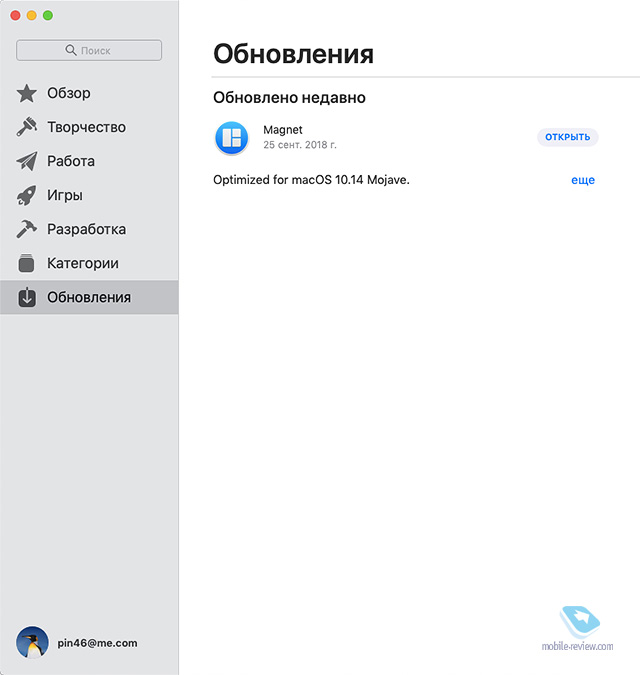
Кстати, в Mac App Store вы теперь не найдете обновлений системы, в Mojave они были вынесены в отдельный пункт настроек.
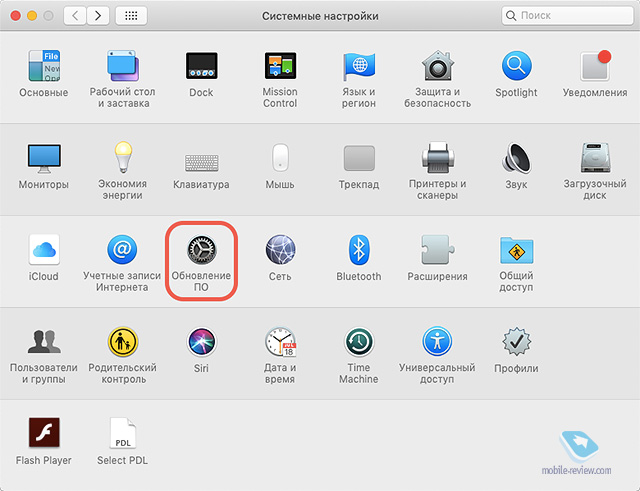
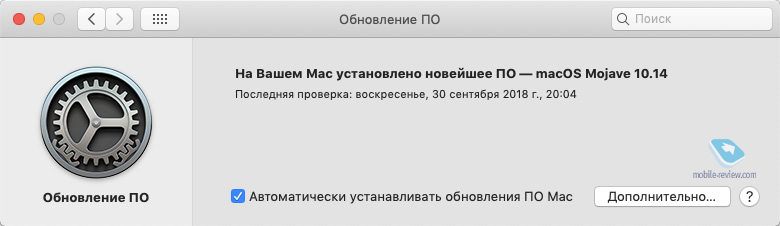
И здесь есть вопрос к логике Apple: вместе с настройками обновлений ОС туда переехала галочка, активирующая автообновление приложений из Mac App Store. Прихватили лишнего при переносе, не потеряйте.
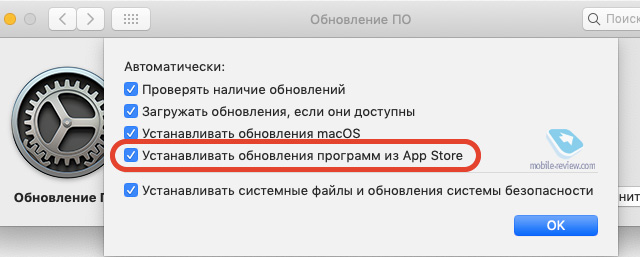
Безопасность и конфиденциальность
Традиционно новая версия macOS стала безопаснее, и теперь она лучше, чем прошлая, заботится о вашей конфиденциальности. Причем изменения не только, что называется, под капотом.
Защита от сбора данных в Safari. Изменения произошли в стандартном браузере macOS. Как отмечает Apple, список данных, который браузер сообщает о вас рекламным системам, был существенно урезан. Теперь это (цитата) «только упрощенная системная информация».
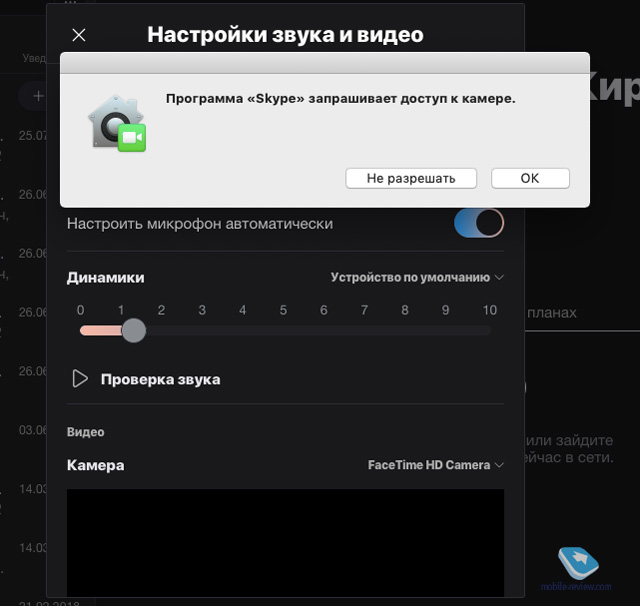
Автоматическое создание усиленных паролей. Обновленный механизм создания сложных паролей пришел в этом году не только в iOS, но и в macOS. Safari автоматически генерирует, сохраняет и подставляет их, а также предупреждает, если вы хотите повторно использовать уже имеющийся.
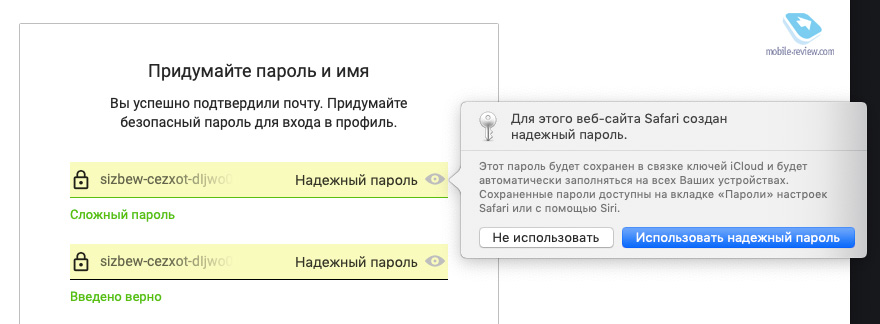
Действительно, нигде раньше я не сталкивался с таким простым и удобным способом создания и использования паролей, лишь бы они действительно хранились в безопасности. А в этом в наше время можно быть уверенным далеко не всегда.
Короткой строкой об остальном
Стабильность, производительность и автономность. По моим субъективным впечатлениям и тем отзывам, которые я встречал в сети, в сравнении с macOS High Sierra ничего не изменилось. Все как работало стабильно и шустро, так и работает. Во времени работы MacBook от батареи тоже разницы не видно.
Иконки сайтов на вкладках. Еще одно изменение, затронувшее браузер Safari. В нем теперь можно включить отображение фавиконов на вкладках.
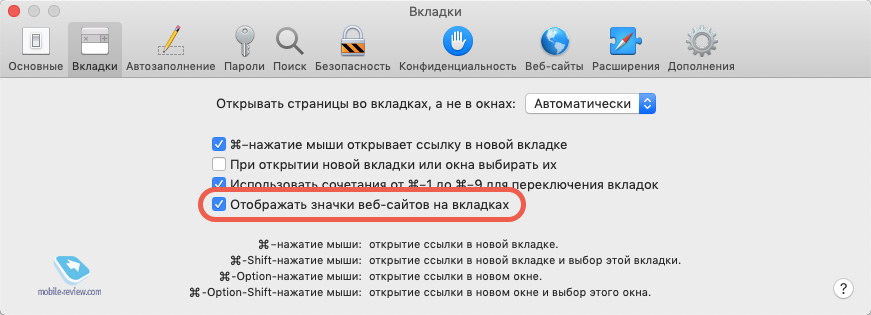
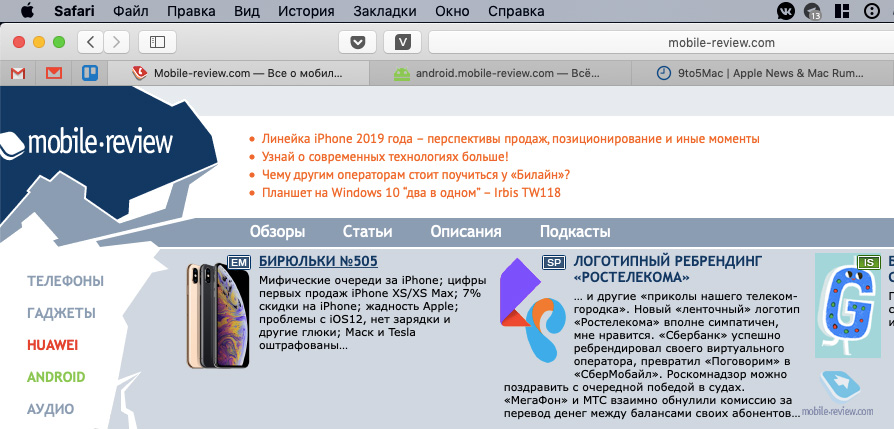
Siri. Голосовой ассистент на Mac научился управлять устройствами HomeKit и подсказывать пароли.
Автоподстановка кодов безопасности. В iOS 12 Apple наконец-то реализовала автоподстановку кодов безопасности из SMS, но на этом она не остановилась и оснастила точно такой же фишкой macOS. Работает автоматически, если настроена переадресация SMS на Mac.
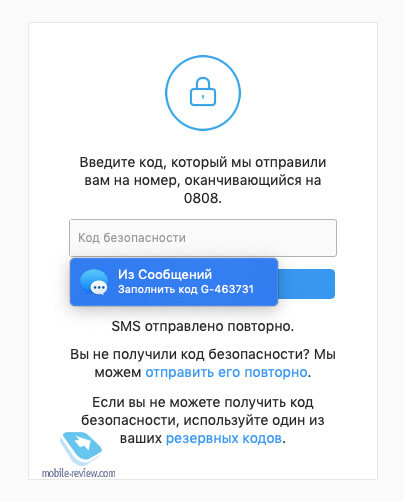
Последние запущенные в Dock. Иконки трех последних запущенных приложений, которые не закреплены в Dock, по аналогии с iPad отображаются в новом его разделе.
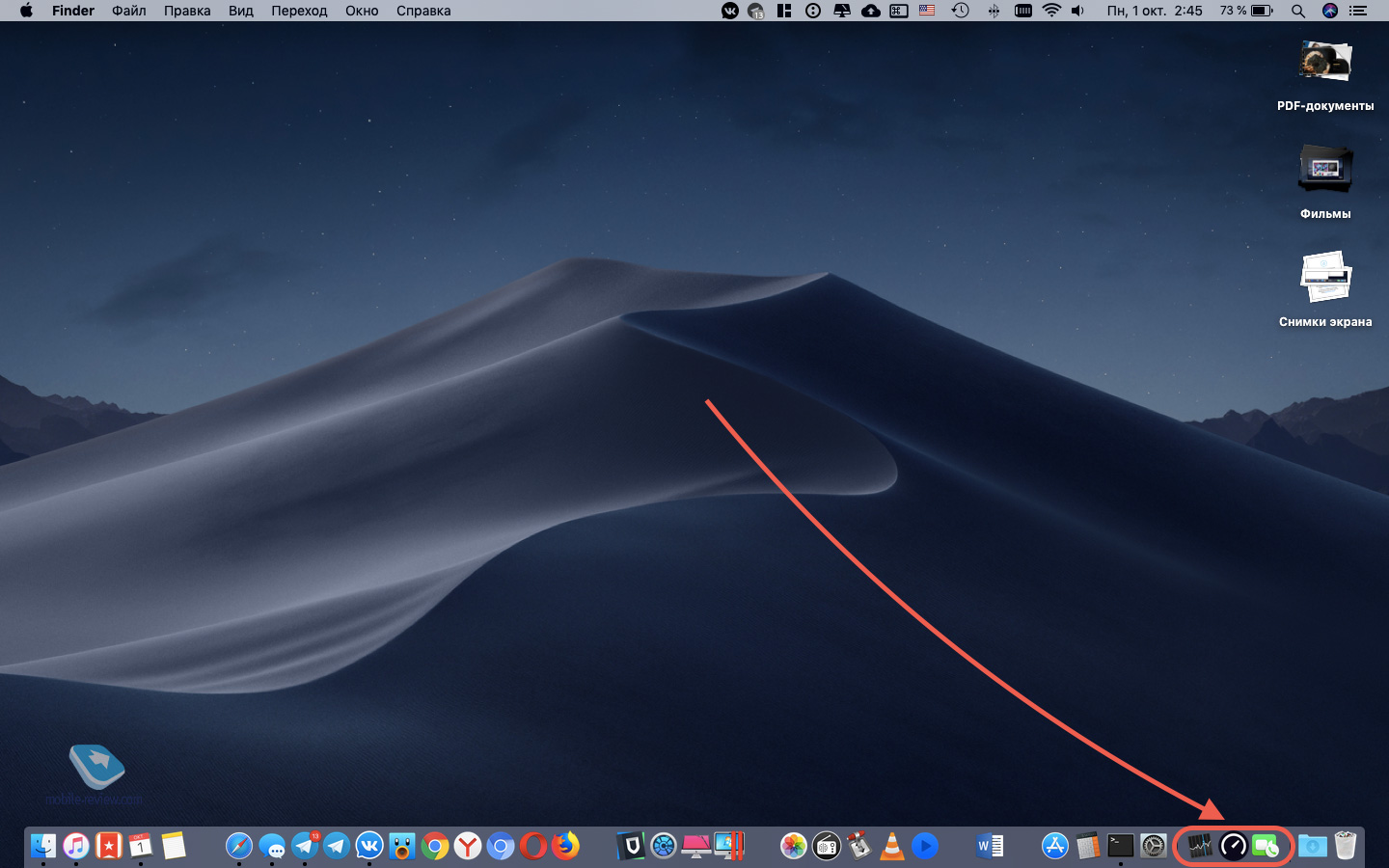
Отказ от OpenGL и OpenCL. Одновременно с анонсом macOS 10.14 минувшим летом Apple объявила, что переводит фреймворки OpenGL и OpenCL в разряд устаревших. Приложения и игры, использующие эти технологии, работать пока будут, но стабильная работа не гарантируется. Разработчикам настоятельно рекомендовано перейти на использование проприетарных API Metal и Metal Performance Shaders.
Технологии OpenGL и OpenCL используются в играх, приложениях для работы с видео, 2D и 3D-графикой, а также в плагинах для этих программ. Для пользователей отказ от них означает, что довольно большая часть программных продуктов в какой-то момент просто перестанет работать до переезда на «новые рельсы».
Групповой FaceTime. Возможность общаться по FaceTime группами до 32 человек пока не появилась, но ожидается этой осенью с обновлением до macOS 10.14.1.
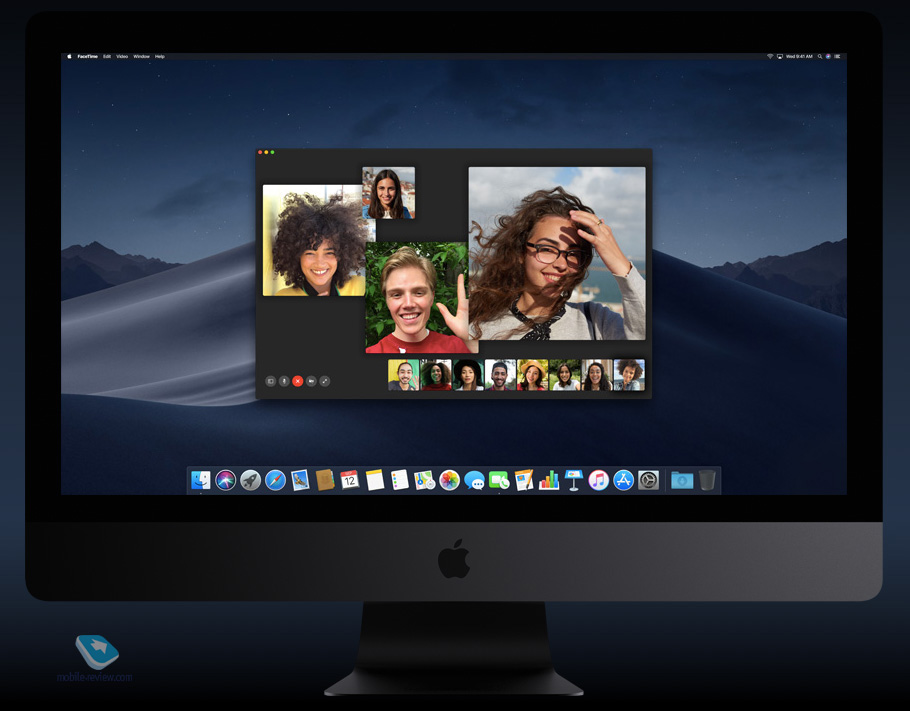
Заключение
Как вы могли заметить, macOS Mojave не принесет на ваши компьютеры чего-то кардинально нового, однако небольших изменений, которые сами по себе довольно полезные и прикладные, набралось солидное количество. Подобный точечный «тюнинг» однозначно пошел на пользу macOS, а недоработки носят несущественный характер, поэтому я рекомендую обновляться.
Читайте также:


