Menushowdelay windows 10 какое значение выставить
Все действия в этой статье будем делать с помощью редактора реестра. Также рекомендую прочитать Как ускорить загрузку и выключение компьютера и Советы по настройке и оптимизации Windows. Цель нижеописанных советов ускорить в целом работу системы различными методами и средствами.
Редактор реестра (regedit) - инструмент, предназначенный для опытных пользователей. Этот инструмент предназначен для просмотра и изменения параметров в системном реестре, в котором содержатся сведения о работе компьютера.
Для запуска реестра нажмите клавишу Win + R и введите команду regedit
Примечание: Корпорация Майкрософт настоятельно рекомендует создать резервную копию системного реестра перед внесением в него какие-либо изменений, а также изменять только те параметры, назначение которых вам известно, или на которые вам указали
Примечание: Для большинство параметров требуется перезагрузка, чтобы изменения вступили в силу.
Отключение поиска сетевых принтеров
Если нет локальной сети или принтеров в этой сети, то можно отключить поиск сетевых принтеров. В разделе
HKEY_LOCAL_MACHINE\SOFTWARE\Microsoft\Windows\CurrentVersion\Explorer\RemoteComputer\
NameSpace
Выгрузка из памяти неиспользуемых DLL
Если у вас недостаточно оперативной памяти, то часть можно освободить путем выгрузки неиспользуемых библиотек. В реестре открываем раздел
HKEY_LOCAL_MACHINE\SOFTWARE\Microsoft\Windows\CurrentVersion\Explorer
и создаем параметр типа DWORD с именем AlwaysUnloadDll. Значение параметра 1
Не выгружать из оперативной памяти коды ядра и драйверов
Если на компьютере 2 Гб и более оперативной памяти, то приложения будут быстрее откликаться на действие пользователя, если коды ядра и драйвером будут оставаться в оперативной памяти, а не сбрасываться в файл подкачки. Открываем раздел
HKEY_LOCAL_MACHINE\SYSTEM\CurrentControlSet\Control\Session Manager\Memory Management
находим параметр DisablePagingExecutive и меняем его значение на 1
Не выгружать из оперативной памяти коды ядра
Изменение этого параметра не будет выгружать ядро, а будет работать непосредственно в памяти, а не загружать различные модули с жесткого диска. Открываем раздел
HKEY_LOCAL_MACHINE\SYSTEM\CurrentControlSet\Control\Session Manager\Memory Management
и меням параметр LargeSystemCache на 1
Очищение файла подкачки при выключении компьютера (более подробно тут)
В процессе работы в файле подкачки могут оставаться конфиденциальные данные, поэтому в целях безопасности рекомендуется очищать файл подкачки. В разделе реестра
HKEY_LOCAL_MACHINE\SYSTEM\CurrentControlSet\Control\Session Manager\Memory Management
измените значение параметра ClearPageFileAtShutdown на 1
Быстрое выключение компьютера
Если система долго не выключается, то попробуйте в разделах
HKEY_LOCAL_MACHINE\SYSTEM\ControlSet001\Control
HKEY_LOCAL_MACHINE\SYSTEM\ControlSet002\Control
HKEY_LOCAL_MACHINE\SYSTEM\CurrentControlSet\Control
изменить значение параметра WaitToKillServiceTimeout с 20000 (по умолчанию) на, например 12000 (12 сек.)
Отключить кэширование изображений.
Если для просмотра изображений вы не используете режим "эскизы", то можно отключить эту возможность. Открываем раздел
HKEY_CURRENT_USER\Software\Microsoft\Windows\CurrentVersion\Explorer\Advanced
и создаем параметр типа DWORD с именем DisableThumbailCache, значение параметра 1.
Отключение автозапуска для CD/DVD-дисков.
Совет для тех, кто сам решает как открывать тот или иной диск. В разделе
HKEY_LOCAL_MACHINE\SOFTWARE\Microsoft\Windows\CurrentVersion\Explorer\AutoplayHandlers\
CancelAutoplay\Files
находятся имена файлов, например *instal*.bat, которые не будут запускаться, если такие имеются на компакт-диске. Чтобы добавить имя файла для запрета автозапуска, надо создать параметр типа REG_SZ (строковый параметр) с *имя файла* Есть другой способ отключить автозапуск. Откройте
HKEY_LOCAL_MACHINE\SYSTEM\CurrentControlSet\services\cdrom
найдите параметр параметр AutoRun и измените его значение на 0
Отключение автоматического обновления (для Windows 10 в материале Как отключить автоматическое обновление Windows 10)
Откройте в реестре раздел
HKEY_LOCAL_MACHINE\SOFTWARE\Microsoft\Windows\CurrentVersion\WindowsUpdate\Auto Update
найдите AUOptions и измените его значение на 1
Ускорение открытия меню "Пуск"
Откройте раздел
найдите параметр MenuShowDelay (По умолчанию значение 400) измените значение параметра на 150
Отключение выделение недавно установленных программ
В разделе
HKEY_CURRENT_USER\Software\Microsoft\Windows\CurrentVersion\Explorer\Advanced
найдите параметр Start_NotifyNewApps и измените его значение на 0
Отключение истории списка последних документов
Очень полезная функция в области безопасности. Откройте раздел
HKEY_CURRENT_USER\Software\Microsoft\Windows\CurrentVersion\Policies\Explorer
найдите параметр типа DWORD с именем NoRecentDocsHistory и измкните его значение на 1
Повышение производительности NTFS
Откройте раздел
HKEY_LOCAL_MACHINE\SYSTEM\CurrentControlSet\Control\FileSystem
найдите параметр NtfsDisableLastAccessUpdate и установите значение 1. Это отключит запись последнего времени доступа к файлу. И измените значение параметра NtfsDisable8dot3NameCreationна 1. Это отключит создание специальной таблицы файлов для имен в формате MS-DOS
Повышение приоритета активным приложениям.
Приложения в Windows работают как в активном режиме, так и в фоновом. Если хотите, чтобы активные приложения получали больше ресурсов, тем самым работали быстрее, то в разделе
HKEY_LOCAL_MACHINE\SYSTEM\CurrentControlSet\Control\PriorityControl
найдите параметр Win32PrioritySeparation. По умолчанию значение равно 2. Максимальное значение26, но если у вас система недостаточно мощная, то изменять этот параметр надо осторожно. Рекомендуется для таких систем максимальное значение 6 Для мощных систем можно ставить и большее значение.
Отключение всплывающих подсказок для элементов рабочего стола
Откройте раздел
HKEY_CURRENT_USER\Software\Microsoft\Windows\CurrentVersion\Explorer\Advanced
найдите параметр ShowInfoTip и измените его значение на 0
Настройка службы Superfetch (Поддерживает и улучшает производительность системы.)
Все параметры службы находятся в разделе
HKEY_LOCAL_MACHINE\SYSTEM\CurrentControlSet\Control\Session Manager\Memory Management\
PrefetchParameters
там есть три параметра, которые и задают режим работы этой службы.
EnableBootTrace - отключает трассировку службы. Включать трассировку необходимо только тогда, когда служба работает неправильно.
EnablePrefetcher - включаем механизм Prefetcher (Упреждающая выборка)
EnableSuperfetch - включает службу Superfetch. При этом параметры EnablePrefetcher иEnableSuperfetch имеют следующие значения:
- 0 - функция включена
- 1 - функция включена во время работы, но отключена при загрузки системы
- 2 - функция включена только для загрузки системы
- 3 - функция включена во всех режимах
По умолчанию эти два параметры имеют значение 3
Отключаем протокол Teredo
Протокол Teredo в Windows 7 потенциально уязвим для атак - утверждают специалисты Symantec. Отключение прокси Teredo может ускорить работу сети и интернета. Запускаем Командную строку и вводим команды по очереди.
set state disabled
Для возврата Teredo, команды вводятся такие же, кроме последней. Последняя должна быть set state default
Отключаем индексирование содержимого разделов диска и префетчер для SSD-накопителей. Также для Вас ТОНКАЯ НАСТРОЙКА SSD ДИСКА - РУКОВОДСТВО ПО ОПТИМИЗАЦИИ.
Индексирование отключаем в Пуск - Панель управления - Параметры индексирования. Префетчер отключаем в реестре. Открываем блокнот и копируем эти строки.
Windows Registry Editor Version 5.00
[HKEY_LOCAL_MACHINE\SYSTEM\CurrentControlSet\Control\Session Manager\Memory Management]
"DisablePagingExecutive"=dword:00000001
"LargeSystemCache"=dword:00000001
[HKEY_LOCAL_MACHINE\SYSTEM\CurrentControlSet\Control\Session Manager\Memory Management\
PrefetchParameters]
"EnableSuperfetch"=dword:00000000
"EnablePrefetcher"=dword:00000000
[HKEY_LOCAL_MACHINE\SYSTEM\CurrentControlSet\Control\FileSystem]
"NtfsDisable8dot3NameCreation"=dword:00000001
"NtfsMemoryUsage"=dword:00000002
[HKEY_LOCAL_MACHINE\SOFTWARE\Microsoft\Dfrg\BootOptimizeFunction]
"Enable"="N"
[HKEY_LOCAL_MACHINE\SOFTWARE\Microsoft\Windows\CurrentVersion\OptimalLayout]
"EnableAutoLayout"=dword:00000000
Сейчас на большинстве компьютеров стоит Windows 10 и пока мы ждем выхода новой Windows X, мы хотели поделиться с Вами возможностью оптимизации данной ОС.
Большая часть оптимизации, будет проходить в реестре системы, малая часть в командной строке и совсем чуть-чуть в настройках ОС.
Для запуска реестра, Вам нужно обладать правами администратора. Нажмите на клавиатуре сочетание клавиш: windows + R. В появившемся окне, напишите regedit. И у Вас откроется системный реестр.
Ключи реестра и значения (если конечного значения нет, то создайте с сохранением регистров букв):
- "HKEY_LOCAL_MACHINE\SOFTWARE\Microsoft\Windows\CurrentVersion\Explorer" ----> "Max Cached Icons" параметр D_WORD 32, значение "8192"
( Увеличение кеш на иконки - ускоряет их отображение - если 8 гб. или более оперативки) - "HKEY_CURRENT_USER\System\GameConfigStore" --> "GameDVR_Enabled" параметр D_WORD 32, значение "0"
(Отключение XBOX DVR - встроенный видео захват, частично работает автономно, нагружает систему) - "HKEY_CURRENT_USER\Software\Microsoft\Windows\CurrentVersion\PushNotifications" ---> "ToastEnabled" параметр D_WORD 32, значение "0"
(Отключения центра уведомлений приложений, оповещает обо всем, что может быть и грузит систему) - "HKEY_CURRENT_USER\Software\Policies\Microsoft\Windows\Explorer" -----> "DisableNotificationCenter" параметр D_WORD 32, значение "0"
(Отключения всего центра уведомлений) - "HKEY_LOCAL_MACHINE\SOFTWARE\Microsoft\Windows\CurrentVersion\Explorer" ---> "AlwaysUnloadDll" параметр D_WORD 32, значение "1"
(Актуально на слабые ПК - выгружаем из памяти не использованные DLL для освобождения оперативки) - "HKEY_LOCAL_MACHINE\SYSTEM\CurrentControlSet\Control\Session Manager\Memory Management" ---> "DisablePagingExecutive" параметр D_WORD 32, значение "1"
(Не выгружать из оперативной памяти коды ядра и драйверов, если у Вас 8гб. или более оперативки) - "HKEY_LOCAL_MACHINE\SYSTEM\CurrentControlSet\Control\Session Manager\Memory Management" ---> "LargeSystemCache" параметр D_WORD 32, значение "1"
(Не выгружать из оперативной памяти коды ядра, Если у Вас 8гб. или более оперативки) - "HKEY_LOCAL_MACHINE\SYSTEM\ControlSet001\Control" ---> "WaitToKillServiceTimeout" параметр строковый, значение "12000"
"HKEY_LOCAL_MACHINE\SYSTEM\ControlSet002\Control" ---> "WaitToKillServiceTimeout" параметр строковый, значение "12000"
"HKEY_LOCAL_MACHINE\SYSTEM\CurrentControlSet\Control\FileSystem" ---> "NtfsMemoryUsage" параметр D_WORD 32, значение "2"
"HKEY_LOCAL_MACHINE\SOFTWARE\Microsoft\Dfrg\BootOptimizeFunction" ---> "Enable" параметр строковый, значение "N"
"HKEY_LOCAL_MACHINE\SOFTWARE\Microsoft\Windows\CurrentVersion\OptimalLayout" ---> "EnableAutoLayout" параметр D_WORD 32, значение "0"
Настройка системы в Командной строке.
В поисковике около меню пуск, напишите - CMD и запустите его с правами администратора (правой кнопкой мышки по нему)
Если у Вас ssd диск или тем более M.2 nvme, включение службы TRIM даст Вам прирост работы Вашего диска, но сократит его срок службы (Выбор за Вами).
Функция Trim, сразу очищает с носителя более не нужные данные, тем самым держит его всегда готовым к записи, но увеличиваем число циклов перезаписи, расходуя его ресурс.
fsutil behavior set disabledeletenotify NTFS 0 - включить TRIM для SSD с файловой системой NTFS (значение 1, отключение)
sutil behavior set disabledeletenotify ReFS 0 - включить TRIM для SSD с файловой системой ReFS (значение 1, отключение)
Далее пишите команды по очереди, отключим не нужные службы, чтобы освободить ресурсы системы.
- sc delete DiagTrack - удаление службы сбора диагностики системы.
- sc delete dmwappushservice - так же диагностическая служба, собирающая сведения о системе.
- echo "" > AutoLogger-Diagtrack-Listener.etl - удаляем все что система уже собрала о нас.
- cacls AutoLogger-Diagtrack-Listener.etl /d SYSTEM - выдаст запрос, жмем "Y", запретим системе доступ к папке с диагностическими данными о нас.
Настройка системы в PowerShell.
В поисковике около меню пуск, напишите - PowerShell и запустите его с правами администратора (обычную версию) (правой кнопкой мышки по нему)
Далее напишите команду, по полному удалению пакета xbox, сильно влияет на ресурсы в играх.
Get-AppxPackage *xbox* | Remove-AppxPackage
Настройка Windows системе, жмем "Пуск" и шестеренку (параметры):
ВНИМАНИЕ ЕСЛИ У ВАС НЕ ОКАЗАЛОСЬ ПАРАМЕТРА ТО СОЗДАЙТЕ ЕГО КАК DWORD.
Все команды которые будут ниже припописываем в эту строку.

HKEY_LOCAL_MACHINE\SYSTEM\ControlSet001\Control
В этой ветки нам нужно поменять параметр «SvcHostSplitThresholdInKB»
Изменяете значение в зависимости от вашей оперативной памяти.
4GB RAM - 4194304
6GB RAM - 6291456
8GB RAM - 8388608
12GB RAM - 12582912
16GB RAM - 16777216
24GB RAM - 25165824
32GB RAM - 33554432
64GB RAM - 67108864

HKEY_LOCAL_MACHINE\SYSTEM\CurrentControlSet\Control\Session Manager\Memory Management
В этом случае нам нужно выставить значениям этим параметрам:
FeatureSettings - 1
FeatureSettingsOverride - 3
FeatureSettingsOverrideMask - 3

Если не оказалось какого-либо параметра создаёте его как DWORD
HKEY_LOCAL_MACHINE\SOFTWARE\Microsoft\Windows\CurrentVersion\DriverSearching
Здесь нам нужно выставить значение у «SearchOrderConfig» - 0

HKEY_LOCAL_MACHINE\SOFTWARE\Microsoft\PolicyManager\default\ApplicationManagement\AllowGameDVR
Здесь мы выставляем значение 0 у «value»

HKEY_LOCAL_MACHINE\SYSTEM\CurrentControlSet\Control\Power
HibernateEnabled - 0

Тут же справа заходим в папку PowerThrottling - и ставим значение у PowerThrottling - 1


Если нету папки то создавайте с именем «PowerThrottling»
Если нету параметра PowerThrottlingOff, то создайте его как DWORD и поставьте значение 1

HKEY_CURRENT_USER\System\GameConfigStore
Ставим значения у:
GameDVR_DXGIHonorFSEWindowsCompatible - 1
GameDVR_Enabled - 0
GameDVR_FSEBehaviorMode - 2
GameDVR_HonorUserFSEBehaviorMode - 0

Далее в папке GameConfigStore удалите Children и Parents
HKEY_LOCAL_MACHINE\SOFTWARE\Microsoft\Windows NT\CurrentVersion\Multimedia\SystemProfile\Tasks\Games
Здесь нам нужно выставить следующие значений параметров:
Priority - 6
Scheduling Category - High
SFIO Priority - High

HKEY_LOCAL_MACHINE\SOFTWARE\Microsoft\Windows NT\CurrentVersion\Multimedia\SystemProfile
NetworkThrottlingIndex - a
SystemResponsiveness - 0

HKEY_CURRENT_USER\Control Panel\Desktop
MenuShowDelay - 0

HKEY_CURRENT_USER\Control Panel\Accessibility\StickyKeys
Flags - 0

HKEY_CURRENT_USER\Control Panel\Accessibility\MouseKeys
Flags - 0

HKEY_CURRENT_USER\Control Panel\Accessibility\Keyboard Response
Flags - 0

HKEY_CURRENT_USER\Control Panel\Accessibility\ToggleKeys
Flags - 0

HKEY_LOCAL_MACHINE\SOFTWARE\Microsoft\Windows NT\CurrentVersion\Schedule\Maintenance
MaintenanceDisabled - 1

Я оставлю некоторую информацию о настройках реестра в том же порядке, что
Будем рады видеть Вас в нашем Discord сервере: Стань быстрым — как молния!
Твик – довольно популярное слово, которое используют применительно к reg-файлам, которые вносят коррективы в работу реестра и всего компьютера в целом. Они необходимы для оптимизации ПК. Сегодня мы рассмотрим основные твики реестра на операционной системе Windows 10 и объясним, как они могут сказать на работе устройства. Разумеется, изменения будут положительными, а потому представленная информация пригодится каждому владельцу ПК.

Как быстро открыть реестр
Рассматриваемые твики активируются через редактор реестра, поэтому первым делом стоит рассказать о быстром способе запуска этого компонента:
- Зажмите клавиши «Win» + «R», чтобы открыть окно «Выполнить».
- Введите запрос «regedit».
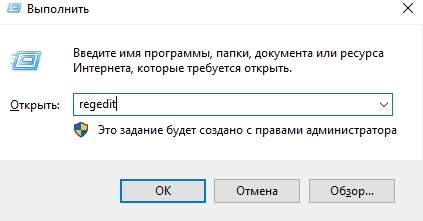
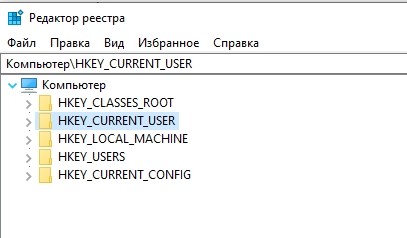
На заметку. Также для запуска системного компонента вы можете использовать другие средства. Например, обращение к поисковой строке Windows 10.
После запуска реестра вы будете готовы вносить изменения, которые позволят в конечном итоге оптимизировать работу компьютера. Ниже предлагаем рассмотреть основные твики.
Отключение встряхивания при сворачивании
На Windows 10 есть функция быстрого сворачивания открытых окон. Если на компьютере используется много вкладок, и вы хотите закрыть их разом, просто захватите одно из открытых окон и встряхните его движением мышки. Иногда опция доставляет неудобства, и пользователь теряет нужные ему вкладки. Чтобы этого не произошло, отключите опцию через редактор реестра:
- Перейдите по пути «HKEY_CURRENT_USER» => «Software» => «Microsoft» => «Windows» => «CurrentVersion» => «Explorer» => «Advanced».
- Щелкните ПКМ.
- Выберите опцию «Создать», а затем – «Параметр DWORD (32 бита).
- Назовите параметр именем «DisallowShaking».
- Откройте его настройки двойным щелчком ЛКМ.
- Установите значение «1».
- Сохраните изменения.

После внесения всех указанных корректив встряхивание окон перестанет приводить к их сворачиванию. Следовательно, вся нужная информация останется на виду. Обратите внимание, что во всех последующих инструкциях предлагается создавать твики в одной из папок указанной выше директории. Запомните ее расположение для ускорения дальнейших действий по настройке оптимизации.
Открытие последнего активного окна на панели задач
На Windows 10 используется еще одна противоречивая функция, которая закрепляет все открытые окна одной программы под одним значком. Среди всех имеющихся вкладок приходится долго выбирать нужную. Но вы можете сделать так, чтобы щелчок по иконке приводил к запуску последнего окна, а не открывал список всех доступных вкладок:
- Через редактор реестра откройте папку «Advanced».
- Создайте 32-битный параметр DWORD под именем «LastActiveClick».
- Присвойте ему значение «1».

Как только все необходимые правки будут внесены, перезагрузите компьютер. Это рекомендательное действие, которое поможет активировать заданные твики в 100 % случаев. Если пренебречь рекомендации, нужная опция тоже, возможно, активируется, но в данной ситуации никто не может дать 100-процентных гарантий.
Отключение задержки запуска Windows
По умолчанию Windows 10 запускается вместе с программами, находящимися в автозагрузке. Сделано это для того, чтобы после включения компьютера вы могли сразу приступить к работе. Однако данная настройка негативным образом сказывается на скорости запуска ПК, а потому есть смысл от нее отказаться:

- В указанном каталоге найдите параметр «Key» и переименуйте его в «Serialize».
- Создайте «Параметр DWORD (32-bit)» под именем «StartupDelayInMSec».
- Присвойте значение «0».
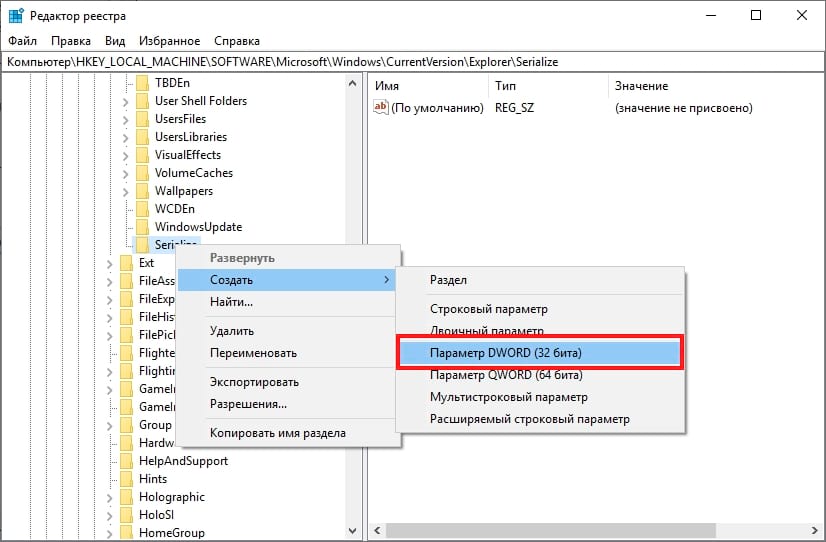
Перезагрузите компьютер, чтобы убедиться в значительном ускорении процесса запуска. Влияние отключение опции будет напрямую зависеть от количества программ, находящихся в автозагрузке.
Темный режим
Помимо прочего настройки реестра позволяют активировать темный режим. Он смотрится более выигрышно на фоне стандартного оформления, а также гарантирует комфортное восприятие информации из-за минимизации светлых участков:
- Перейдите в папку «CurrentVersion», а затем последовательно откройте «Themes» и «Personalized».
- Создайте 32-битный DWORD-параметр под именем «AppsUseLightTheme».
- Перезагрузите компьютер.

После повторного запуска ПК вы увидите, как светлые участки интерфейса стали темными. Если вам не понравится подобное оформление, вы всегда сможете от него отказаться, удалив параметр «AppsUseLightTheme».
Удаление боковой панели Центра действий Windows 10
В сообществе пользователей Windows 10 ведется много споров относительно панели Центра действий. Она занимает много места и довольно часто открывается, загораживая окна запущенных приложений. Чтобы больше не видеть назойливый интерфейс, сделайте следующее:
- Перейдите в каталог «CurrentVersion», а после него – «ImmersiveShell».
- Откройте настройки параметра «UseActionCenterExperience».
- Присвойте значение «0».

Указанные выше действия приведут к оптимизации внешнего вида панели уведомлений, где будет заметно больше места. Таким образом, ничто не будет мешать работе в других программах.
Удаление кнопки OneDrive
Многим пользователям не нравится, что в «Проводнике» постоянно отображается папка облачного хранилища OneDrive. Избавиться от нее можно следующим образом:
- Перейдите по пути: HKEY_CLASSES_ROOT/CLS/ID018D5C66-4533-4307-9B53-224DE2ED1FE6.
- Откройте настройки параметра «System.IsPinnedToNameSpaceTree».
- Присвойте значение «0».
Чудесным образом кнопка облачного хранилища исчезнет, и больше не будет напоминать о себе в «Проводнике». При этом OneDrive останется доступным через одноименное приложение.

Автоматическое удаление Pagefile.sys при завершении работы
Еще одной рекомендованной настройкой оптимизации является отключение файла подкачки после перезапуска ПК:
- Откройте директорию «HKEY_LOCAL_MACHINE» => «SYSTEM» => «CurrentControl» => «SetControlSession» => «ManagerMemory» => «Management».
- Дважды кликните ЛКМ по параметру «ClearPageFileAtShutDown».
- Присвойте значение «1».
Не забудьте перезагрузить компьютер после внесения корректив в реестр. Помните, что, пренебрегая рекомендацией, вы не увидите изменений в работе ПК.

Настройка анимации меню
Чтобы переход между окнами и приложениями Windows 10 был более шустрым, попробуйте ускорить анимацию меню:
- Перейдите по пути: HKEY_CURRENT_USER\Control Panel\Desktop.
- Откройте параметр «MenuShowDelay».
- Установите значение в диапазоне 100-150.
Пиковое значение для данной настройки – 4000. Она сильно замедляет анимации. Для полного отключения эффекта переходов необходимо поставить цифру «0».
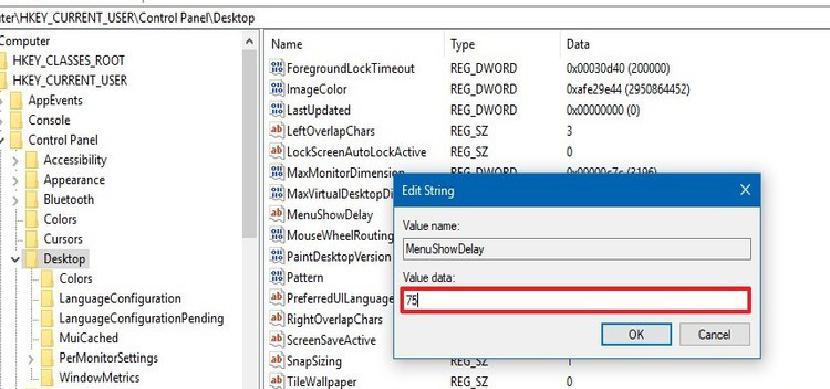
Свои приложения в контекстном меню
Еще одной важной настройкой является добавление собственных приложений в контекстное меню, вызываемое кликом ЛКМ:
- Откройте поочередно «HKEY_CLASSES_ROOT» => «Directory» => «Backgroundshell».
- Щелкните ПКМ и создайте папку с названием нужной программы.
- Внутри нее создайте ключ «Команда», установив значение, которое содержит в себе имя EXE-файла приложения с указанием расширения.
Теперь, когда вы будете щелкать правой кнопкой мыши, в контекстном меню будет появляться пункт с быстрым запуском нужного приложения. Это может быть как программа для работы, так и любая игра.
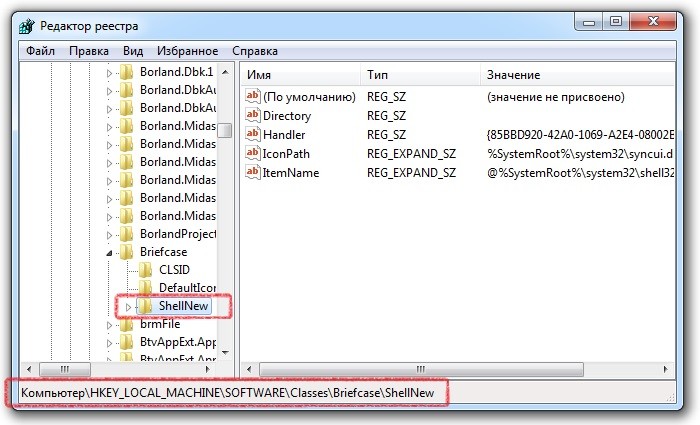
Подробная информация при запуске
Чтобы лучше контролировать процессы, влияющие на работу ПК, можно активировать демонстрацию подробной информации при запуске устройства:
- Перейдите по пути: «HKEY_LOCAL_MACHINE» => «SOFTWARE» => «Wow64» => «32Node» => «Microsoft» => «Windows» => «CurrentVersion» => «Policies» => «System».
- Создайте 32-битный параметр DWORD с именем «VerboseStatus».
- Присвойте значение «1».
Теперь вам останется перезагрузить компьютер, чтобы при следующем запуске на экране начала высвечиваться подробная информация. Для отключения опции необходимо изменить значение указанного выше параметра на «0» или полностью удалить его.
Читайте также:


