Manjaro linux как установить octopi
Manjaro — самый популярный дистрибутив GNU/Linux, как минимум, в течение последних месяцев в рейтинге Distrowatch. Причин для этого более чем достаточно. В статье будет рассмотрен один из несомненных плюсов системы, который по удобству, качеству и простоте является одним из самых привлекательных для пользователей, — установка программ в Manjaro.
Стандартной средой рабочего стола в Manjaro является Xfce. Именно в ней мы опробуем два варианта установки ПО: графический и с помощью терминала.
Установка программ в Manjaro Linux
Manjaro имеет собственный список источников программного обеспечения, рядом с которым также работает репозиторий Arch (в том числе и пользовательский репозиторий AUR).
1. Установка пакетов Manjaro через графический интерфейс
По умолчанию система использует pamac в качестве менеджера управления программами, которая является графическим вариантом консольной утилиты pacman, о которой будет сказано позже. Он может работать одновременно со стандартным репозиторием и с AUR.
Чтобы запустить его, откройте меню Xfce → Настройки → Установка и удаление программ (или воспользуйтесь поиском).

Pamac имеет схожий с подобными программами интерфейс, в котором есть возможность сортировать все программы по категориям, группам и т.д.

Установленные программы имеют окрашенное зеленым цветом поле Состояние. Чтобы установить программу Manjaro, выберите необходимый фильтр ПО (например Категории). Укажите один из предложенных разделов:

Укажите одну или несколько программ для установки, поставив галочку в поле Состояние → Применить.

При необходимости установить дополнительные зависимости ПО, pamac выдаст соответствующее окно с полным их перечнем → Далее.

При первой попытке установки, за время работы pamac будет запрошен пароль пользователя. Введите его и нажмите Аутентифицировать.

Начнётся инсталляция. Для просмотра подробностей установки нажмите кнопку Подробно.


С помощью стрелки влево вверху окна программы можно вернуться к предыдущему виду. Установленные приложения появятся в необходимом разделе меню.

Таким образом выбранные программы будут установлены в систему графически.
2. Установка пакетов с помощью pacman
Для инсталляции ПО в терминале используется утилита pacman. Этот метод подходит для тех, кто привык управлять установкой и удалением программ «вручную». В некоторых случаях этим способом получается совершать некоторые операции с ПО быстрее, чем в графическом варианте.
Главное отличие pacman от pamac в том, что первый не производит установку из AUR. Для этого используется утилита yaourt. Рассмотрим их по очереди.
Чтобы установить программу с помощью pacman, используйте следующую инструкцию:
sudo pacman -S NAME
- sudo — выполнить команду от имени суперпользователя;
- pacman — название управляющей утилиты;
- -S — указание установить программу;
- NAME — имя программы в том виде, в каком оно указано в репозитории.
Например, чтобы установить редактор vim, откройте меню Xfce → Настройки → Терминал Xfce.

Введите команду установки и, при необходимости, подтвердите паролем.
sudo pacman -S vim
Обратите внимание, что по умолчанию ввод пароля не отображается на экране в целях безопасности.

Далее pacman предложит установить пакет в Manjaro, если его имя было введено правильно и он находится в репозитории. Чтобы подтвердить выбор, введите Y и нажмите Enter. Обратите внимание, что в данном случае регистр вводимой буквы не имеет особого значения: большая буква означает, что этот вариант будет выбран по умолчанию, если вы нажмете Enter без точного указания.

Дождитесь, пока установка программы завершится и появится приглашение ввода новой команды.

Таким образом будет установлен текстовый редактор vim.
3. Установка пакетов с помощью yaourt
Эта утилита используется для установки приложений из пользовательского репозитория — AUR. Но по умолчанию она не установлена, так как AUR нужно включить вручную. Для этого откройте pamac. В меню программы выберите Настройки.

Во вкладе AUR включите его поддержку.

Закройте pamac. Для установки yaourt воспользуйтесь командой:
sudo pacman -S yaourt
Чтобы установить приложение из AUR, используйте такую инструкцию:
yaourt NAME
где NAME — имя устанавливаемой программы. Например, для установки программы skype введите команду:
Поскольку в AUR находится много пакетов, в названиях которых содержится skype, необходимо выбрать из списка тот, который необходим. В данном случае это пакет под номером 20. Введите его и нажмите Enter.

Далее yaourt предупредит, что вы устанавливаете выбранную программу на свой страх и риск и предложит отредактировать файл PKGBUILD, являющийся инструкцией по сборке ПО из исходного кода. На это отвечайте отрицательно буквой N. Обратите внимание, что с этого момента момента ввод буквы не требует подтверждения. Затем отобразится список устанавливаемых пакетов. Подтвердите выбор с помощью буквы Y или нажатием Enter.

Начнётся процесс скачивания и сборки пакетов. Когда программа будет готова к установке, появится соответствующий вопрос. Ответьте утвердительно.

Запустится установка пакетов Manjaro, где будет показана итоговая информацию по изменению размера свободного места на диске. Подтвердите решение.

После этого программа будет установлена на компьютер и отобразится в соответствующей категории.
Выводы
Установка программ в Manjaro возможна в двух вариантах: графическом и консольном. Отличительная особенность установки в терминале - использование разных утилит для инсталляции ПО из стандартных репозиториев и AUR (а именно — pacman и yaourt).
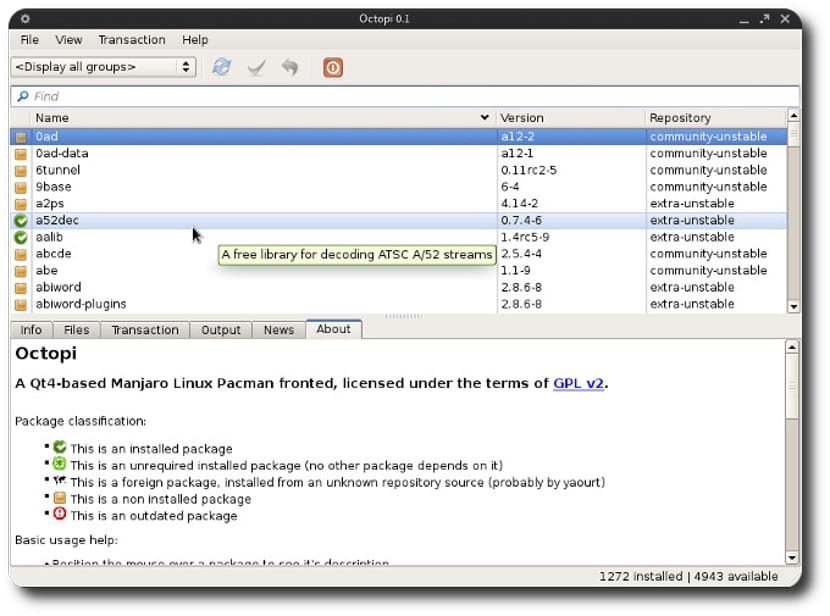
Если вы пользователь Manjaro Linux, вы отлично знаете Octopi, что отличный менеджер программного обеспечения, с помощью которого мы можем устанавливать пакеты и управлять ими найдено в репозиториях.
Теперь, если вы являетесь пользователем Arch Linux или другого дистрибутива на его основе, в котором нет Octopi Я рекомендую вам попробовать и узнать все преимущества что вы можете получить с помощью этого менеджера.
Первое, что мы должны сделать, это понять, что такое Octopi.
Octopi - это интерфейс, предназначенный для работы с пакетами pacman., с помощью которого мы можем управлять пакетами в репозиториях Arch Linux или Yaour графическим и простым способом.
также У него есть уведомитель, который отвечает за мониторинг новых версий. Ядро и программы, которые мы установили в нашей системе.
У нас будет это в нашей области уведомлений, который мы можем идентифицировать следующим образом, поскольку на значке изображен призрак и Это зависит от вашего цвета, мы будем знать, что статус нашей системы:
- Зеленый цвет: система актуальна.
- Красный цвет: есть обновления, которые нужно установить.
- Желтый цвет: в AUR есть обновления.
Также в других функциях Octopi это в своем главном окне покажет нам список всех пакетов, которые находятся в репозиториях Arch Linux или Yaourt, в случае его активации, таким же образом мы можем фильтровать пакеты для поиска еще одного конкретно.
Среди других функций мы находим:
Синхронизируйте базу данных.
Обновите систему.
Очистить кэш.
Установить / переустановить / обновить / удалить выбранные пакеты.
Установите пакеты (также из репозитория пользователей Arch).
Как установить Octopi?
Наконец, мы можем установить этот отличный менеджер только с помощью этой команды:
Без лишних слов, вам остается только насладиться преимуществами, которые Octopi может предложить вам, и быть в восторге от его простоты и мощности.
Содержание статьи соответствует нашим принципам редакционная этика. Чтобы сообщить об ошибке, нажмите здесь.
Полный путь к статье: Любители Linux » GNU / Linux » Системное администрирование » Octopi - мощный программный менеджер для Pacman

Есть много людей, которые хотели бы использовать Linux вместо Windows, но сдерживаются, потому что они верят в мифы о Linux, такие, как это трудно использовать. В этом руководстве мы попытаемся преодолеть эту ошибку, показывая, насколько просто установить и удалить программное обеспечение в Linux.
Вы, наверное, уже знаете, что я люблю Manjaro Linux, поэтому в этой статье я остановлюсь на Manjaro. Есть похожая статья об управлении программным обеспечением в Ubuntu, которой могут следовать пользователи Ubuntu.
Поскольку Manjaro основан на Arch Linux, это руководство также можно использовать для производных Arch и Arch. Методы будут перечислены от самых простых до более сложных. Он также будет включать в себя несколько трюков, которые я использую, чтобы сделать вещи проще.
В этом руководстве я буду использовать Manjaro 17.0.2 как с рабочими средами XFCE, так и с KDE. Этот учебник также работает с другими средами рабочего стола.
1.1 Установка программного обеспечения в Manjaro Linux с Pamac
Pacman - менеджер пакетов, созданный командой Arch и используемый Манджаро. Мы рассмотрим это позже. Прямо сейчас остановлюсь на Pamac. Pamac - это графическое приложение, созданное для упрощения использования Pacman.

Вы можете получить доступ к Pamac, выбрав в меню «Установка и удаление программного обеспечения» или щелкнув правой кнопкой мыши значок на панели задач.


Pamac позволяет просматривать уже установленное программное обеспечение, искать новое программное обеспечение по имени или по категории. Вы также можете выполнить поиск в хранилище пользователей Arch (AUR).
Позволь мне объяснить. Есть довольно много приложений, которые были упакованы командой Manjaro специально для установки на Manjaro. Если есть пакет, который вы хотите установить, и он не доступен в репозиториях Manjaro, вы, вероятно, можете найти его в AUR. AUR состоит из набора скриптов для установки программного обеспечения на ваш компьютер. Часто это бета-версии программного обеспечения или программного обеспечения, которые не были официально добавлены в репозитории.
Когда вы найдете приложение, которое хотите установить, вы можете просмотреть описание, дважды щелкнув по нему или щелкнув правой кнопкой мыши и выбрав «Детали». Чтобы установить его, вы можете либо щелкнуть по нему правой кнопкой мыши и выбрать «Установить» из результатов поиска, либо нажать «Установить» на странице описания. Это работает независимо от того, устанавливаете ли вы из репозиториев Manjaro или из AUR.


Ваше приложение не будет установлено, пока вы не нажмете «Применить». Вам будет предложено ввести пароль, и после показа списка файлов, которые он загрузит, он начнет работать. Вы можете нажать «Подробнее», чтобы увидеть вывод терминала.
Включение поддержки AUR в Pamac
Использование AUR требует нескольких дополнительных шагов в Pamac. Нажмите меню гамбургера в правом верхнем углу и выберите «Настройки». Вам будет предложено ввести пароль. Теперь выберите вкладку «AUR». Теперь нажмите на переключатель и выберите два варианта. Теперь закройте окно настроек. Вы сможете установить программное обеспечение из AUR и поддерживать его в актуальном состоянии.


1.2 Удаление программного обеспечения в Manjaro Linux с Pamac
Удаление программного обеспечения с помощью Pamac проще, чем его установка. Все, что вам нужно сделать, это найти пакет, который вы хотите удалить. Как только вы найдете его, щелкните правой кнопкой мыши и выберите «Удалить». Нажмите «Применить» и «Подтвердить», и ваша программа будет удалена.
2.1 Установка программного обеспечения в Manjaro Linux с помощью Octopi
Octopi - это основанный на Qt интерфейс Pacman, используемый в KDE и LXQt. Как и Pamac, он может устанавливать приложения из репозиториев Manjaro или AUR.


Чтобы найти приложение для установки, вы можете выполнить поиск по имени или по группе. Вы можете увидеть описание каждого приложения, а также, какие файлы включены. Octopi также предлагает новые дистрибутивы и инструкции по использованию.

Как только вы найдете нужное приложение, щелкните правой кнопкой мыши имя в списке и нажмите «Установить». Если вы выберите несколько приложений для установки, они будут перечислены на вкладке «Транзакции». Когда вы будете готовы к установке, щелкните значок галочки слева или нажмите Ctrl-M чтобы зафиксировать изменения.
Затем вам будет предложено утвердить процесс установки. Вы также можете увидеть вывод в терминале. После того, как вы введете свой пароль, ваше приложение будет установлено.
Чтобы найти приложение в AUR с помощью Octopi, нажмите на маленького зеленого инопланетянина слева от поля поиска. После того, как вы щелкнете правой кнопкой мыши на названии приложения и выберите «Установить», вы попадете в терминал, где начнется установка. Вас спросят, хотите ли вы редактировать PKGBUILD. Выберите «нет» для этого запроса и «да» для остальных. К сожалению, это означает, что вы сможете установить только одно приложение за раз из AUR.
Обратите внимание, что Octopi не позволяет устанавливать приложения из репозиториев Mnajaro и AUR одновременно.
2.2 Удаление программного обеспечения в Manjaro Linux с помощью Octopi
Деинсталлировать приложения с помощью Octopi так же просто, как Pamac. Найдите приложение, щелкните правой кнопкой мыши заголовок в списке и выберите «Удалить». Как только вы нажмете «совершить», он будет удален.
3.1 Установка программного обеспечения в Manjaro Linux с Pacman
Графические приложения просты в использовании, но программы терминала или командной строки могут быть проще в использовании, при этом они более мощные и быстрые.
Как я уже говорил в разделе 1.1, Pacman - менеджер пакетов командной строки для дистрибутивов на основе Arch. Чтобы установить приложение, все, что вам нужно сделать, это ввести sudo pacman -S PACKAGENAME . Просто замените PACKAGENAME на имя приложения, которое вы хотите установить.
Вам будет предложено ввести пароль. Как только вы введете его, ваше приложение будет загружено и установлено.

Вы также можете установить группу пакетов, таких как Gnome, с помощью этой команды: sudo pacman -S gnome .
3.2 Удаление программного обеспечения в Manjaro Linux с Pacman
Удаление программного обеспечения с Pacman так же просто. Все, что вам нужно сделать, это ввести следующую команду: sudo pacman -R PACKAGENAME . Просто замените PACKAGENAME на имя пакета, который вы хотите удалить.

3.3 Советы по улучшению опыта Pacman
Так как это терминальное приложение, Pacman может работать довольно быстро. К сожалению, плохое зеркало может замедлить процесс. (Зеркало - это один из нескольких серверов в мире, на котором размещаются загружаемые вами файлы.)
Вы можете использовать эту команду для ранжирования зеркал по скорости и удаления устаревших зеркал: pacman-mirrors -g . Когда это закончится, вам нужно будет синхронизировать базу данных Pacman с помощью этой команды: sudo pacman -Syy .
Наконец, эта команда оптимизирует базу данных: sudo pacman-optimize && sync . Обратите внимание, что эта последняя команда дефрагментирует базу данных Pacman, что ускорит ее работу, но может вызвать проблемы на твердотельных накопителях.
4.1 Установка программного обеспечения в Manjaro Linux с помощью yaourt
Хотя вы не можете установить приложение из AUR с использованием Pacman, есть ряд терминальных программ, которые позволяют вам сделать это. Один из самых известных примеров это yaourt. Вы можете установить его, выполнив поиск Pamac или используя эту команду в терминале sudo pacman -S yaourt .
Одна из приятных особенностей yaourt заключается в том, что он дает вам возможность искать приложение, которое вы хотите установить, и все, что вам нужно сделать, это использовать эту команду: yaourt PACkAGENAME . Не забудьте заменить PACKAGENAME на имя приложения, которое вы ищете.

Вам будет представлен список приложений с похожими названиями на выбор. Вы можете выбрать несколько пакетов, набрав номер для каждого с пробелом между ними и нажав «Enter».
Когда вас спросят, хотите ли вы отредактировать PKGBUILD, нажмите «n», потому что вам это не нужно. Вам будет предложено ввести «у», чтобы продолжить. Вам будет предложено ввести пароль и задать еще пару вопросов, подтверждающих, что вы хотите установить это приложение.
В зависимости от размера файла и объема работы, которую необходимо выполнить для подготовки файла, установка может быть завершена быстро или может занять некоторое время. Например, установка Chrome займет больше времени, чем установка
4.2 Удаление программного обеспечения в Manjaro Linux с помощью yaourt
Чтобы удалить приложение AUR с помощью yaourt, просто используйте следующую команду: yaourt -R PACkAGENAME
Как вы добавляете и удаляете приложения?
Если вы используете Manjaro или любое другое производное Arch, какой метод вы предпочитаете для добавления и удаления приложений?
Если вы нашли эту статью интересной, пожалуйста, поделитесь ею с друзьями и семьей на ваших любимых сайтах в социальных сетях.

23 комментария
Так я его поставил сам, его не было в системе. Но он у меня что то не работает точней не создался ярлык для запуска.
без pacman у вас система обновляться не будет. И его не надо устанавливать, он по умолчанию находится в системе. Может быть вы имели ввиду pamac?
Спасибо большое Вы правы я ошибся думал что ставлю pamac а установил или обновил pacman. Ну вроде я его поставил в консоли как понять все теперь нормально работает или есть проблемы? Может можно как то откатить что то если я сделал ошибку может
Не надо ничего делать с pacman, т.к. без него ваша система не будет обновляться. pacman — консольная утилита. Если система у вас получает и применяет обновления, значит с pacman все в порядке.
В /etc/pacman.conf есть строка HoldPkg = pacman glibc manjaro-system
Так что ничего плохого с pacman сделать не получится. Классическая «Защита от дурака» :)
Правильные ответы начинаются с правильных вопросов.
Если поставил pamac — запусти его, он появится в меню KDE |Установка и удаление программ и Обновление системы).
Так может удалить octopi а оставить сам pamac он вроде по лучше работает и удобней?
pamac просто легковесней и попроще. Да, можете удалить octopi.
Как хочешь, они вполне могут работать совместно, можно оставить и один из них. Лучше не спеши и попробуй, у каждого есть свои плюсы.
и, да, оставьте что-то одно или pamac (если вы его все-таки поставили) или octopi
для AUR, проверьте установлен ли yaourt (консольная утилита для работы с AUR). И pamac и octopi — всего лишь надстройки над этими менеджерами. Мне лично больше нравится pamac
Кому как. С AUR могут работать оба, нужно только включить поддержку в настройках.
и поставить йогурт, ибо его может не быть по-дефолту
Ален нови, ностра алис! Что означает — ежели один человек построил, другой завсегда разобрать может.
Нафига держать две графические надстройки для обновления? :) В целом, они обе не нужны, т.к. есть консоль, где все работает и так )
собно я всегда и обновляюсь ручками, но octopi notifier лишний раз дает пендаля, если вдруг что-то прилетело. =) а вот для установки программ pamac более нагляден и информативен для новичков. IMHO.
Ален нови, ностра алис! Что означает — ежели один человек построил, другой завсегда разобрать может.
Ален нови, ностра алис! Что означает — ежели один человек построил, другой завсегда разобрать может.
А в KDE разве больше не нужен pamac-tray-appindicator? В смысле, pamac-tray умеет и в кедах?
Правильные ответы начинаются с правильных вопросов.
умеет, но по умолчанию не ставится. но pamac-tray-appindicator ессно вместе с ним устанавливается.
Ален нови, ностра алис! Что означает — ежели один человек построил, другой завсегда разобрать может.
Оctopi — GUI-оболочка для pacman и yaourt. На qt, поэтому используется в KDE
Pamac- Тоже GUI-оболочка для pacman и yaourt, но на GTK.
yaourt — Консольный интерфейс рacman с дополнительными функциями и поддержкой AUR.
pacman — сам пакетный менеджер. Консольный, основа всей системы управления пакетами.
Такая вот структура.
Правильные ответы начинаются с правильных вопросов.
Читайте также:


