Можно ли установить зум на ноутбук виндовс 7
Ноутбук отлично подходит для онлайн-общения, например, видеоконференций в Зуме. Веб-камера, микрофон и динамики в него уже встроены, а значит, все всех будут видеть и слышать. Достаточно просто установить и настроить. Но тут у пользователей могут возникнуть трудности. Разберемся, как Zoom скачать бесплатно на ноутбук и подключиться к общению.
Детальная информация
Создатели данной площадки выпускают не только приложение для смартфонов и планшетов, но и программу для ПК. Доступна она и для Windows-систем, и для Макбуков от Apple, и даже для различных «ноутов» на Linux, а точнее, его дистрибутивах.
По своим возможностям и интерфейсу каждая из версий практически идентичная. Но вот непосредственно установка у них разная из-за специфик операционных систем.
По этой причине нами подготовлены 3 отдельных руководства. Они будут разобраны в первую очередь. А потом – общая инструкция, как присоединиться к конференции, настройке звука и видео, а также другим нюансам использования.
В самом низу статьи размещена ссылка на скачивание Zoom.Случай №1: Windows
Именно на ноутбуках под управлением Виндовс процесс инсталляции самый простой. Выполните следующие шаги:
Непосредственно инсталляция завершится автоматически, спустя несколько секунд, никакие дополнительные действия от пользователя не нужны. Zoom незамедлительно откроется. В дальнейшем открыть программу выйдет с помощью нового ярлыка на рабочем столе. Он же появится в меню «Пуск», но будет называться Start Zoom.
Процедура скачивания программы Зум на ноутбук максимально простая.
Случай №2: macOS
А вот на Макбуках установка потребует больше действий, но все равно довольно понятая. Действуйте по предложенному алгоритму, чтобы точно не запутаться:
В ходе инсталляции иногда появляется возможность выбрать другую папку для программы. Но лучше все же оставить стандартный вариант.В первый раз Zoom откроется автоматически, а в будущем это можно сделать из общего списка программ и приложений.
Случай №3: Различные дистрибутивы Linux

Больше всего распространены ноутбуки на базе Debian, Ubuntu, Linux Mint и аналогичных дистрибутивов с графическим интерфейсом. В них процедура установки Зума довольно простая. В Терминале запустите команду sudo apt install gdebi.Она нужна для загрузки распаковщика Gdebi, если он изначально отсутствует в системе.
При выполнении команды в Терминале от вас, скорее всего, потребуют пароль root-юзера. Это же относится и к последнему этапу инсталляции.Особенности использования программы
- Организации собственных конференций.
- Получения дополнительных возможностей (планировщик, список контактов и т. д.).
- Переход на платную подписку.
- И т. д.
Процесс создания учетной записи вы найдете в нашей статье.
Ну а здесь мы разберем подключение к существующей видеоконференции. Для этого есть два способа:
В обоих случаях придется дождаться разрешения на подключение, если эта функция не была отключена в настройках.
При первом участии в конференции имеет смысл настроить звук и видео. Алгоритм действий:
Полезным будет просмотреть содержимое раздела «Сочетания клавиш». Там указаны удобные комбинации для управления конференцией. Например, Alt + A позволяет быстро выключить, а потом вернуть микрофон. В ряде случаев это будет очень полезно.
Zoom для Windows 7 пользуется популярностью за стабильную работу на 32 и 64-битных системах и низкое потребление оперативной памяти. В отличие от WhatsApp, который поддерживает только 64-разрядные ОС с последними обновлениями, Зум адаптирован лучше и работает не только с установкой, но и в браузере. Чтобы скачать Zoom на Windows 7 на русском языке, нажмите на кнопку вверху страницы и загрузите последнюю версию программы с официального сайта.
Если вы скачали программу из сомнительного источника, и клиент видеоконференций не устанавливается, загрузите приложение Zoom на компьютер с главной страницы. На сайте доступен актуальный дистрибутив с последними обновлениями и исправлениями ошибок старых версий, инструкции по созданию конференции и другие полезные руководства.
Почему пользователи Windows 7 выбирают Zoom
Во многих учебных заведениях и других государственных учреждениях до сих пор используются устаревшие компьютеры с Windows 7. «Семерка» работает на «слабых» ПК и ноутбуках, отличается стабильностью и привычным интерфейсом, что важно для консервативных пользователей. Минус системы — прекращение поддержки не только разработчиков программ, но и корпорации Microsoft. На помощь госслужащим приходит Zoom, которой работает на старых редакциях ОС Windows, занимает мало место и постоянно обновляется.
Главное преимущество Zoom — отсутствие требований к объему оперативной памяти, а минимальная частота процессора — всего 1,1 ГГц. Программа корректно работает даже на ПК, оснащенных бюджетными процессорами Intel Celeron 10-летней давности, с Windows XP, не говоря уже о «Семерке». Такие конкуренты, как Skype, более требовательны к ресурсам компьютера или уступают по функционалу.
Преимущества программы
- Экономьте память: установленная на ПК программа занимает в пять раз меньше места, чем Skype или Discord.
- Подключайтесь к удаленной встрече без установки программы в браузере Google Chrome, Mozilla Firefox и Яндекс.Браузер или установите расширение в магазине приложений Chrome и пользуйтесь полным функционалом клиента конференций.
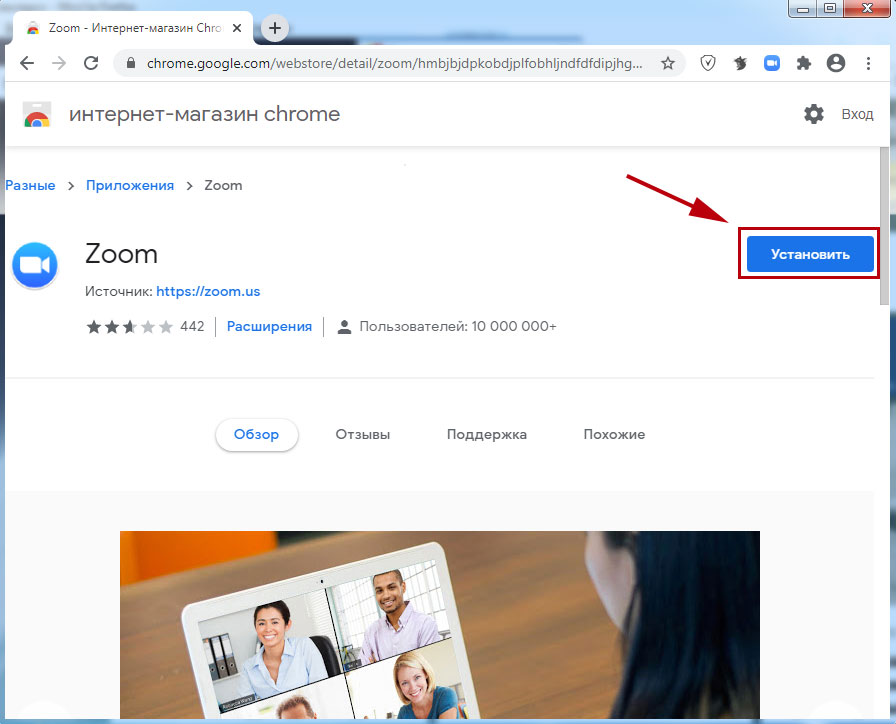
- Подключайтесь к конференции по ссылке без регистрации в программе.
- Ретушируйте внешность в реальном времени во время видеоконференции.
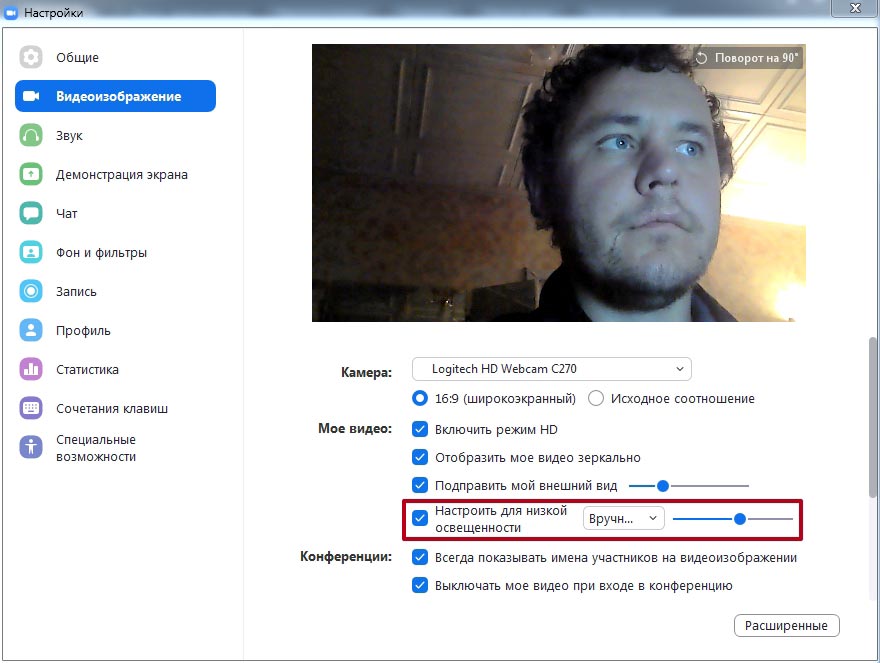
- Настройте параметры видео для снижения нагрузки на систему или улучшите видеоизображение.
- Установите статичную или анимированную заставку на задний фон. Используйте встроенные фоны, загрузите собственные изображения или скачайте подложки, разработанные известными брендами.
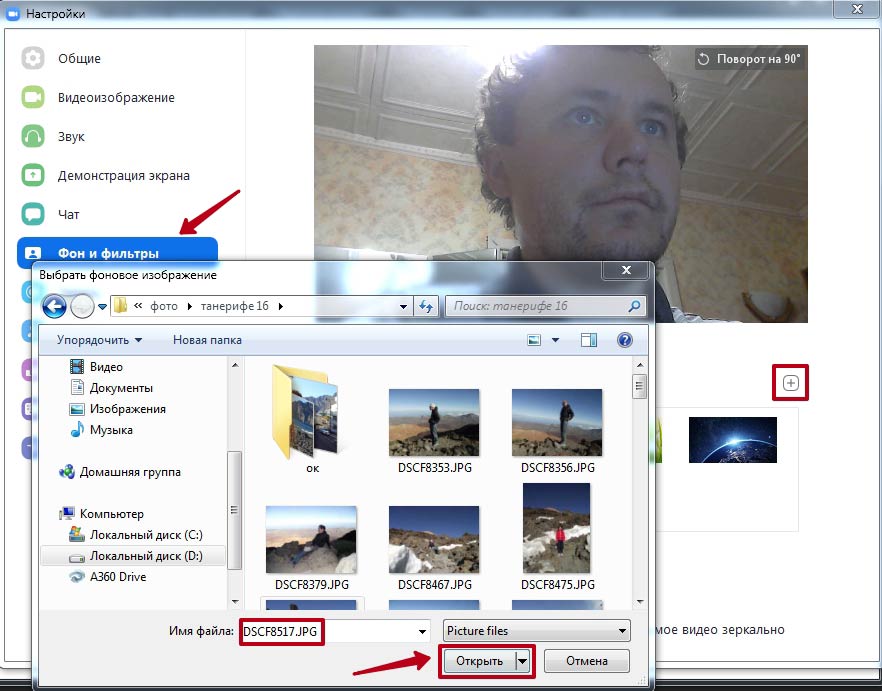
- Планируйте конференции и синхронизируйте встречи с сервисом Google Календарь.

- Подключите смартфон к компьютеру и используйте вместо веб-камеры.
- Синхронизируйте переписку между компьютером и мобильным устройством.
- Расширьте функционал программы и количество участников видеоконференции до 1000 человек через платные подписки.
Ошибки установки
Иногда пользователи жалуются на то, что Zoom не устанавливается на Windows 7. Опишем распространенные проблемы и приведем пути решения.
- Антивирус или встроенный брандмауэр Windows блокирует Zoom. Если приложение загружено по ссылке с официального сайта, отключите антивирус и запустите установщик от имени администратора.
- При установке приложение выдаёт ошибку «Installing Zoom requires TLS 1.1&1.2» и требует настроить параметры сети и Интернета.
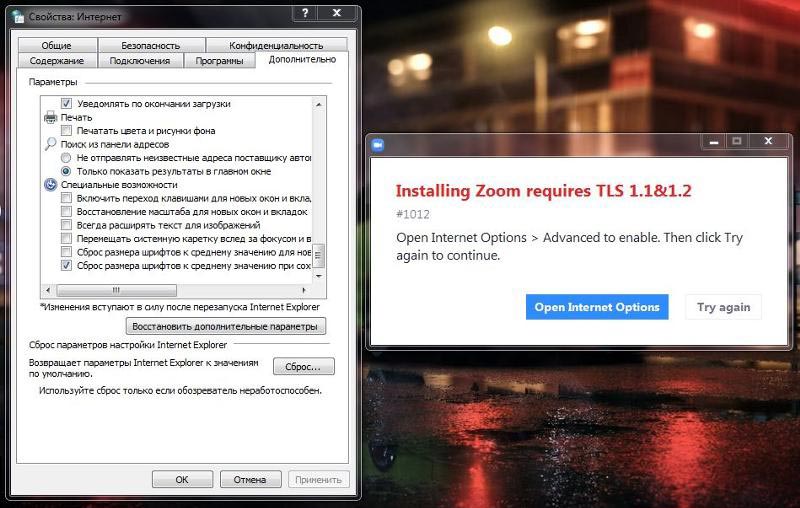

- Проверьте компьютер на вирусы приложением Avast Antivirus или Антивирусом Касперского, некоторые вирусы блокируют установку программ.
Минусы
Иногда программа не работает без пакета обновлений для Windows 7 KB3140245. Перейдите по ссылке и установите обновление с официального сайта Microsoft.
Специальная версия Zoom для Windows 7 была разработана в связи с популярностью операционной системы, несмотря ее очевидное устаревание по некоторым аспектам. Поэтому разработчики платформы предусмотрели возможность ее установки на компьютеры с указанной ОС.
Zoom – программное обеспечение, с помощью которого можно организовать онлайн-трансляции, демонстрации экрана и многое другое. Приложение заметно удобно в использовании для дистанционного обучения, организации деловых переговоров, занятий с репетиторами и так далее.
Пошаговая инструкция установки Зум
Алгоритм установки приложения аналогичен процессу инсталляции любого другого программного обеспечения. Чтобы скачать бесплатно Zoom Cloud Meetings для Windows 7, используется инструкция:
- Перейти по ссылке, которая откроет страницу загрузки файла.


- Найти исполнительный файл приложения ZoomInstaller (имеет расширение .exe) и дважды щелкнуть по нему.

- Начнется процесс установки. В открывшемся окне необходимо войти в свой аккаунт Zoom или зарегистрироваться.


Когда процесс установки завершится, приложение откроется автоматически.

Если на рабочем столе не появился ярлык для быстрого запуска программы, найти его можно в меню «Все программы» или «Пуск».


Особенности использования приложения
Рекомендуется выполнить настройки программы под комфортные для пользователя параметры. Для начала нужно скачать Зум для Виндовс 7 по предыдущей инструкции, затем следовать рекомендациям, не нарушая очередность действий:
- Открыть приложение, если оно в текущий момент закрыто.

- В трее (области уведомлений) Виндовс найти иконку с камерой и кликнуть по ней правой кнопкой мыши.
- Откроется список меню, выбрать «Настройки».
- В текущем меню найти вкладку «Видео» и перейти на нее.


- Установить дополнительные параметры, доступные в разделе «Расширенные».


- Проверить правильность работы динамиков и микрофона, нажатием одноименной кнопки. При необходимости отрегулировать параметры.

На завершительном этапе, рекомендуется ознакомиться с информацией вкладки «Сочетание клавиш», где представлены комбинации, упрощающие управление конференцией и общение с помощью приложения.

Некоторые из них:
- Alt + A – включить/выключить микрофон.
- Alt + V – включить/выключить камеру.
- Alt + S – демонстрация экрана.
Способы подключения
Чтобы пользоваться приложением, необходимо скачать Зум на компьютер с Виндовс 7, но учетная запись нужна не всегда. В приветственном окне площадки предусмотрены две кнопки, одна из которых подтверждает, что регистрация не обязательна.

Личный аккаунт для подключения к конференции требуется в определенных случаях:
- При необходимости детальной настройки профиля.
- Оформление платной подписки.
- Необходимость организовать собственные конференции.
- Приоритетная поддержка и другие ситуации.
Из этого списка понятно, что участие в конференции может осуществляться без регистрации на платформе и входа в аккаунт. Выполняется подключение двумя способами.

Для проведения онлайн-тренингов, конференций и занятий подойдет Зоом. Сервис позволяет проводить конференции в высоком качестве, для работы можно использовать не только смартфон, но и компьютер. Разберемся, как установить Zoom на ноутбук, рассмотрим возможности сервиса и способы подключения к конференции.
Что такое Zoom
Платформа Zoom доступна на мобильных устройствах и компьютерах. Для работы потребуется подключение к интернету, наличие камеры, динамиков и микрофона. Сервис позволяет не только проводить трансляции, но и записывать их.
| Рекомендуем! InstallPack | Стандартный установщик |
|---|---|
| Официальный дистрибутив Zoom | |
| Тихая установка без диалоговых окон | |
| Рекомендации по установке необходимых программ | |
| Пакетная установка нескольких программ |
С помощью личного кабинета можно уведомлять о занятиях, отправлять приглашения, выбирать дату проведения тренинга.
Кому подойдет Zoom :
- учителям;
- предпринимателям;
- людям, которые проводят онлайн-тренинги.
Важно. Для работы нужно зарегистрировать аккаунт. При возникновении проблем можно обратиться в службу поддержки, которая доступна на официальном сайте Зоом.
Как установить Zoom на ноутбук
Установить программу Zoom на ноутбук можно бесплатно. Для загрузки последней версии перейдите на официальный сайт и нажмите на соответствующую кнопку. После скачивания файла кликните по нему для начала установки.
Инструкция, как установить Зоом на ноутбук с Windows:

- Откройте официальную страницу сервиса по ссылке.
- Найдите раздел «Клиент Zoom для конференций», кликните по кнопке «Загрузить».
- Клиент занимает не более 13 мегабайт, поэтому загрузка осуществляется за несколько секунд.
- Дважды нажмите на только что скачанный файл, откроется автоматический установщик.
Установка проходит в автоматическом режиме. После завершения откроется окно с двумя кнопками. Можно подключиться к текущей конференции или войти в личный кабинет.

Важно. Не загружайте Зоом из неизвестных источников. В этом случае есть риск заражения ноутбука вирусами и получение неофициального сервиса на английском языке.
Как подключиться к конференции
Участвовать в конференциях с помощью Zoom Video Communications можно без регистрации профиля на официальном сайте. Для этого достаточно ввести десятизначный идентификатор, напечатать свое имя и установить галочки напротив нужных опций.
Как подключиться к текущей конференции:
Идентификатор можно найти на своей почте в приглашении или спросить у организатора конференции. Для создания собственной трансляции, нужно пройти регистрацию на официальном сайте и войти в свой кабинет.
Важно. Если подключиться к конференции не получается, проверьте, верно ли указан идентификатор, подключен ли ноутбук к интернету. Если клиент работает с ошибками, всегда можно обратиться в службу поддержки.
Преимущества и недостатки
Установить Зоом на ноутбук можно бесплатно. Сервис поддерживает операционные системы Windows, MacOS. Запустить конференцию можно и через браузер, для этого достаточно установить расширение, которое доступно на официальном сайте.
- наличие бесплатного тарифа, которого хватает для большинства задач;
- поддержка не только компьютеров, но и мобильных платформ;
- быстрая отправка приглашений;
- планирование конференций через личный кабинет;
- интерфейс на русском языке, расположение кнопок управления понятно даже начинающему пользователю;
- камера организатора всегда активна, даже при переключении в режим трансляции экрана;
- можно изменить фон экрана.

К недостаткам можно отнести только требовательность к скорости подключения. При слабом сигнале интернета возможно появление артефактов и запаздывание речи.
Важно. Сильной стороной Zoom является поддержка мобильных устройств. Для участия в конференции не обязательно иметь персональный компьютер или ноутбук.
Возможные проблемы
Zoom – это современная и хорошо проработанная платформа, с помощью которой можно проводить трансляции и участвовать в конференциях. Сервис подойдет для дистанционного обучения школьников, бесплатный пакет поддерживает до 100 участников одновременно.
Обычно проблем при использовании Зоом не возникает. Если во время конференции появляются ошибки и встречаются зависания – проверьте соединение с интернетом, обновите сервис до последней версии, перезагрузите устройство. При необходимости можно почистить компьютер с помощью CCleaner, и временно отключить антивирус. Если это не поможет – обратитесь в службу поддержки.
Системные требования Zoom
Приложение Zoom работает на устройствах со следующими операционными системами:
- MacOS X, Mac OS 10.7 и выше;
- Windows XP, Vista, 7, 8, 10;
- Linux (Fedora, Ubuntu).
Для стабильной работы требуется двухъядерный процессор 2 ГГц или выше, оперативная память от 4 гигабайт. Видеокарта или встроенное видеоядро должно поддерживать OpenGL 2.0 и выше.
Для передачи видео в высоком качестве, скорость подключения к интернету должна быть не менее 1,2 Мбит/с.
Почему не скачивается Zoom? Проверьте подключение к сети и наличие свободного места на жестком диске ноутбука. Устанавливайте Зоом через официальный сайт, тогда проблем не возникнет.
Читайте также:


