Mac os возникла проблема при подключении к серверу

Многие пользователи устройств на операционной системе iOS ежедневно сталкиваются с рядом трудностей. Нередко они возникают вследствие появления неприятных ошибок и технических неполадок во время использования приложений, сервисов и различных утилит.
Исправление ошибки подключения к серверу Apple ID
В целом не составит никаких трудностей решить возникшую ошибку. Опытные пользователи наверняка знают схему, по которой следует двигаться для того, чтобы наладить подключение к Apple ID. Следует заметить, что в редких случаях появление ошибки может провоцироваться сервисом iTunes. Поэтому далее мы рассмотрим варианты решения проблем как с учетной записью Apple ID, так и с трудностями при входе в iTunes на ПК.
Apple ID
Первый перечень способов поможет решить проблемы непосредственно с подключением к Apple ID.
Способ 1: Перезагрузка устройства
Стандартное несложное действие, которое следует попробовать в самую первую очередь. На устройстве могли возникнуть неполадки и сбои, что и привело к невозможности подключения к серверу Apple ID.
Способ 2: Проверка серверов Apple
Всегда есть шанс того, что сервера компании Apple отключены на некоторое время из-за технических работ. Проверить, действительно ли сервера в данный момент не работают довольно просто, для этого необходимо:
![Проверка серверов компании Apple]()
Способ 3: Проверка соединения
При невозможности подключения к сетевым сервисам стоит проверить свое подключение к интернету. Если неполадки с интернетом все-таки наблюдаются, в таком случае следует переключить свое внимание на решение проблем с соединением.
Способ 4: Проверка даты
Способ 5: Проверка версии iOS
Необходимо постоянно следить за последними обновлениями операционной системы и производить их установку. Не исключено, что проблема с подключением к Apple ID заключается именно в неправильной версии системы iOS на устройстве. Для того, чтобы проверить наличие новых обновлений и установить их, необходимо:
Способ 6: Повторный вход
Одним из способов решения проблемы является выход из аккаунта Apple ID и последующий повторный вход в него. Сделать это можно, если:
Способ 7: Сброс устройства
Последний способ, который поможет если другие методы не смогли помочь. Следует заметить, что перед началом рекомендуется сделать backup всей необходимой информации.
Выполнить полный сброс до заводских настроек можно, если:
iTunes
Эти способы предназначены для тех пользователей, которые получают уведомления об ошибке во время использования приложения iTunes на своем персональном компьютере или MacBook.
Способ 1: Проверка соединения
В случае с iTunes, примерно половина проблем появляется из-за плохого интернет-соединения. Нестабильность сети может вызвать различные ошибки при попытке подключения к сервису.
Способ 2: Отключение антивируса
Антивирусные утилиты могут нарушать работоспособность приложения, тем самым провоцируя появление ошибок. Для проверки следует на время выключить весь антивирусный софт, после чего совершить попытку входа в аккаунт.
Способ 3: Проверка версии iTunes
Наличие актуальной версии приложения необходимо для нормальной работы. Проверить наличие новых обновлений iTunes можно, если:
Все описанные методы помогут при появлении ошибки подключения к серверу Apple ID. Надеемся, что статья смогла помочь вам.

Отблагодарите автора, поделитесь статьей в социальных сетях.


Быстрая навигация:
Почему на вашем Mac не удается подключиться к серверу восстановления?

Основные причины, по которым не удается подключиться к серверу восстановления на Mac
Основные причины здесь:
- Ваш компьютер Mac не подключен к сети, или сетевое соединение нестабильно, или сетевое соединение неисправно.
- Дата и время вашего компьютера Mac неправильно синхронизируются с сервером восстановления Apple.
- Слишком много пользователей пытаются установить обновление macOS, что создает большую нагрузку на сервер восстановления Apple и приводит к тому, что ваш Mac не может подключиться к серверу восстановления Apple.
- Некоторые другие причины….
Когда вы будете искать решения этой проблемы в Интернете, вы обнаружите, что многие пользователи обеспокоены этим или сталкиваются с этой проблемой в настоящее время. То есть это обычная проблема.
Решения из Интернета разнообразны. Как лучше всего решить эту проблему? Мы собрали несколько подходов, которые доказали свою эффективность. Если вы не уверены, с какой ситуацией столкнулись, вы можете попробовать все эти решения, чтобы найти наиболее подходящее.
Рекомендации:
Вот некоторые другие проблемы (как показано ниже), с которыми вы можете столкнуться, когда захотите переустановить или обновить macOS. Мы надеемся, что следующие руководства помогут вам:
- Проверьте подключение к сети
- Проверьте дату и время на Mac
- Используйте установщик macOS
- Попробуйте переустановить или обновить macOS позже
- Сотрите свой Mac-диск и переустановите macOS
Метод 1: проверьте подключение к сети
Первое, что вам нужно сделать, это проверить сетевое подключение Mac.
Подключен ли ваш Mac к доступной сети
- Щелкните значок Wi-Fi в правом конце строки меню, чтобы развернуть список доступных сетей.
- Если Wi-Fi отключен, нужно нажать Включите Wi-Fi чтобы включить его. Подождите и посмотрите, подключен ли ваш Mac к доступному Wi-Fi. Если нет, вам нужно добавить его вручную.

Стабильно ли сетевое соединение
Если ваше сетевое соединение нестабильно или сигнал слабый, вы также можете столкнуться с проблемой, с которой невозможно связаться с сервером восстановления Mac. Итак, когда ваш Mac использует доступное соединение Wi-Fi, но проблема не устранена, вам необходимо проверить, является ли соединение стабильным и надежным.
Сделать это легко: нажмите и удерживайте кнопку Вариант на клавиатуре, одновременно щелкая значок Wi-Fi в строке меню. Затем вы можете увидеть уровень сигнала в децибелах используемой вами сети Wi-Fi.
Есть ли проблемы с сетевым подключением
Если ваш Mac не может подключиться к сети Wi-Fi даже после включения Wi-Fi, вам необходимо принять некоторые меры, чтобы решить проблему с подключением. Этот пост полезен: Если ваш Mac не подключается к Интернету через Wi-Fi .
Метод 2: проверьте дату и время на Mac
Если дата и время вашего компьютера Mac не синхронизируются должным образом с сервером восстановления Apple, вы можете выполнить следующие действия, чтобы решить проблему:
1. Щелкните значок хорошо кнопку, чтобы закрыть интерфейс ошибок, и вы вернетесь к Утилиты macOS интерфейс.
2. Щелкните Утилиты в верхней строке меню Apple, а затем выберите Терминал чтобы открыть его.

Весь процесс продлится какое-то время. Вам нужно подождать, пока он не закончится. После этого вы можете попробовать переустановить macOS еще раз, чтобы увидеть, решена ли проблема.
Если приведенная выше команда не работает для вас, вы можете попробовать другую команду:
- Используйте метод, упомянутый выше, чтобы открыть Терминал на вашем Mac.
- Тип Дата и нажмите Войти чтобы увидеть данные вашего компьютера Mac.
- Если ваши дата и время неверны, вам нужно ввести текущее время с помощью следующей команды дата ммддччссгг . Возьмем, к примеру, 22 февраля, 22 февраля, 10:10, 2021, команда должна быть дата 0222101021 .
- нажимать Войти .
После этих шагов вам нужно выйти из терминала Mac, а затем переустановить macOS, чтобы увидеть, успешен ли процесс.
Метод 3: используйте установщик macOS
Чтобы избежать возможности связи с сервером восстановления Mojave / High Sierra / Catalina / Big Sur, вы также можете переустановить macOS с помощью полной версии установщика macOS, а не с помощью параметра «Переустановить macOS» в режиме восстановления Mac.
Вам необходимо сначала создать загрузочный установщик для macOS, а затем использовать его для переустановки или обновления macOS. В этой статье показаны подробные шаги: Как создать загрузочный установщик для macOS .
Метод 4: попробуйте переустановить или обновить macOS позже
Другой способ решить, что с сервером восстановления невозможно связаться High Sierra / Mojave Catalina / Big Sur - просто выйти из процесса установки macOS и выбрать другое время для выполнения работы. Вы можете использовать этот метод, когда только что была выпущена последняя версия macOS, потому что должно быть много пользователей, обновляющих macOS, что вызывает загруженность и перегруженность сервера восстановления Apple.
Метод 5: очистите диск Mac и переустановите macOS
Если все вышеперечисленные методы не помогли решить проблему, возможно, вам придется очистить диск Mac, а затем переустановить macOS в режиме восстановления.
- Сделайте резервную копию вашего Mac с помощью Time Machine .
- Закройте свой Mac.
- нажмите Мощность кнопку и сразу нажмите и удерживайте Command-R чтобы запустить Mac в режиме восстановления ( Утилиты macOS ).
- Выбирать Дисковая утилита и используйте его, чтобы стереть ваш Mac-диск (обычно это том Macintosh HD).
- Вернитесь в режим восстановления и нажмите переустановить macOS.
Вы знаете, как удалить резервные копии Time Machine на вашем компьютере Mac? В этом посте мы покажем вам разные случаи и разные методы.
На этот раз вы сможете успешно обновить macOS.
Это эффективные методы решения проблемы с сервером восстановления, с которым невозможно связаться на вашем компьютере Mac. Мы считаем, что должен быть один подходящий метод для вашей ситуации.
Если вы хотите восстановить утерянные данные Mac, попробуйте это программное обеспечение
Некоторые из ваших важных файлов Mac могут быть потеряны, когда вы решите проблемы с Mac. Чтобы вернуть их, вы можете использовать Stellar Data Recovery для Mac, бесплатное программное обеспечение для восстановления данных Mac.
Это программное обеспечение специально разработано для восстановления данных с внутренних жестких дисков, внешних жестких дисков, SD-карт, карт памяти и т. Д. На вашем компьютере Mac. Перед восстановлением вы даже можете выбрать типы данных, которые хотите восстановить, и выбрать выполнение глубокого сканирования или нет.
Имеется пробная версия. Вы можете сначала использовать его для сканирования диска, с которого хотите восстановить данные, а затем проверить, может ли он найти нужные вам файлы Mac. Если да, вы можете использовать полную версию для восстановления всех ваших файлов без ограничений. Вы можете перейти в официальный центр загрузки MiniTool, чтобы получить это бесплатное ПО.
Подсказка: Если ваш Mac не включается, вы можете использовать загрузочную версию этого программного обеспечения для восстановления данных.
Вот подробное руководство о том, как использовать это программное обеспечение для сканирования и восстановления потерянных и удаленных файлов на Mac.
1. Откройте программу.
2. При необходимости вы можете настроить типы данных, которые хотите восстановить. С другой стороны, если у вас нет этого требования или вы хотите восстановить все типы файлов, вы можете просто включить кнопку для Восстановить все .
3. Щелкните значок Следующий кнопку, чтобы продолжить.

4. В следующем интерфейсе вам нужно выбрать диск, с которого вы хотите восстановить данные. Глубокое сканирование может помочь вам найти больше данных, но процесс сканирования продлится дольше. При необходимости можно включить кнопку для Глубокий анализ .
5. Щелкните значок Сканировать кнопку, чтобы начать сканирование выбранного диска.

6. Когда процесс сканирования завершится, программа покажет вам результат сканирования. Классический список . Это режим 'по умолчанию'. Вы также можете переключиться на Список файлов или Удаленный список чтобы найти нужные вам файлы.

7. Это программное обеспечение также позволяет предварительно просмотреть результат сканирования. Вы можете дважды щелкнуть один файл, чтобы просмотреть его и убедиться, что это файл, который вы хотите восстановить.
8. Если вы хотите использовать это программное обеспечение для восстановления файлов на Mac, вы можете обновить его до полной версии. Вы можете перейти на сайт MiniTool, чтобы выбрать версию, подходящую для вашей ситуации.
Нижняя граница

При запуске окончательной версии macOS Catalina некоторые общие ресурсы SMB не будут подключаться, как это было в Мохаве. Я впервые заметил это после обновления до бета-версии Catalina 10.15 (19A487l), я больше не могу подключиться к своему сетевому диску через SMB.
Возникла проблема при подключении к серверу ServerName. Сервер может не существовать или недоступен в настоящее время. Проверьте имя или IP-адрес сервера, проверьте подключение к сети и повторите попытку.
Однако я все еще могу подключиться к сетевому диску с компьютера с Windows 10 и компьютера с macOS Mojave.
Есть ли у кого-нибудь еще эта проблема? Это проблема с Каталиной или я могу что-то сделать, чтобы решить эту проблему?
Решение находится в примечании к выпуску Catalina
NetBIOS отключен в macOS 10.15 для ускорения монтирования, просмотра и подключения к общим ресурсам SMB. Для подключения некоторых старых принтеров и файловых серверов может потребоваться NetBIOS. (51119111)
Чтобы включить NetBIOS, вы можете создать или отредактировать /etc/nsmb.conf файл. Если в вашей системе еще нет /etc/nsmb.conf файла, используйте следующие команды терминала, войдя в систему как администратор:
Чтобы отключить NetBIOS, вы можете безопасно удалить /etc/nsmb.conf файл.
- 1 Это создает /etc/nsmb.conf, а также добавляет signing_required=no чтобы файл работал у меня
- Этот ответ плюс комментарий выше: signing_required=no у меня не сразу заработало, при попытке подключиться к моему Seagate GoFlex NAS с smb:// протокол через Finder. Вместо этого я выполнил вышеуказанные шаги, но соединился с afp:// протокол через Finder> Go> Connect to Server . как описано в этой теме поддержки Apple. я использовал afp:// / .
- AFP - это отдельный протокол, не имеющий ничего общего с SMB или NetBIOS.
Сначала я воспользовался активацией NetBios, что вроде решило проблему. Но на самом деле это было нехорошо.
Итак, я попытался объединить рабочие группы NAS (D-Link и Synology), iMac и MacBook Pro, а затем я поставил IP своего бокса как WINS-сервер. И это, кажется, решение (для меня).
D-Link NAS использует протокол AFP и Synology SMB.
PS: Простите мой плохой английский .
Я создал более обширное решение, которое мне помогло. Моей целью было заставить Apple TV, iPhone и iPad иметь доступ к моим файлам на моем Mac (10.15.4). Я подтвердил, что он работает с помощью следующих приложений на Apple TV и iPhone:
Фаза 01:
Фаза 02:
Фаза 03:
• Добавить папки / диски для совместного использования
• Добавьте нового пользователя с желаемыми разрешениями на чтение или запись.
• Активировать совместное использование с помощью SMB (рекомендуется: также активировать AFP)
Фаза 04:
• Используя Finder, найдите папку / диск для совместного использования и щелкните правой кнопкой мыши
• Разблокировать (маленький замок внизу справа)
• Добавить нового пользователя с такими же желаемыми разрешениями на чтение или запись, как на этапе 03.
Фаза 05:
• Используя Finder, перейдите в / usr / sbin
Фаза 06:
• Проверьте все указанные выше изменения.
• Готово - вы сможете получить доступ к общим папкам, используя вновь созданные учетные данные пользователя.
/ Library). Рекомендуется только для папок и дисков, не содержащих User Directory.
- Это было сделано на моем рабочем столе. Я отформатирую свой ноутбук и обновлю его до Catalina (свежая установка) и попытаюсь снова, пропуская этап 01, чтобы проверить, было ли это просто комбинацией других этапов, которая заставила его работать, или этап 01 действительно требуется.
- На том же рабочем столе, на котором я это делал, я удалил файл /etc/nsmb.conf и перезагрузился. Доступ через iPhone (VLC - SMBv1), похоже, продолжает работать. Я подтвердю, как только у меня будет ноутбук.
- Перетаскивание / usr / sbin / smbd в "Полный доступ к диску" решило эту проблему для меня
Каталина убрала поддержку SMBv1.
Я подозреваю, что вы пытаетесь подключиться к серверу SMBv1.
Это может быть полезно для тех, кому не удалось подключиться к сетевому диску с помощью SMB. Я нашел очень простое решение.
У меня есть локальная сеть, которая включает в себя сервер Mac mini с подключенным USB-накопителем, и после обновления до MacOS Catalina мне не удалось подключить диск с любого компьютера в сети.
Вот как я решил проблему:
Теперь я могу получить доступ к диску с других компьютеров в сети.
У меня такая же проблема после обновления до бета-версии macOS Catalina версии 10.15 (19A487m)
У меня есть сетевой диск, подключенный к маршрутизатору с помощью SMB: // Его готовый общий доступ 8 ТБ.
Он всегда подключается автоматически и в основном используется в качестве резервного. После обновления это было недоступно, и если я попытаюсь подключиться, я получаю ту же ошибку, что и выше.
Если я попытаюсь просмотреть, он покажет диск, но не подключится. Он используется совместно с компьютером с Windows 10 и другим Mac, которые могут подключаться как обычно.
Я действительно задавался вопросом, не было ли причиной проблемы форматирование диска.
Возникла проблема при подключении к серверу TimeMachine

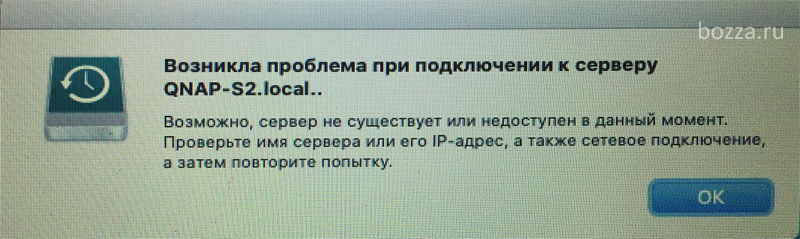
На самом деле ситуация неприятная, когда невозможно воспользоваться резервной копией, на которую, вообще говоря, рассчитываешь.
Пришлось установить чистую MacOS, благо Apple сделала этот процесс очень удобным (ну, почти удобным, но зато все по сети, раз-два и чистая ОС установлена). Подключил в TimeMachine резервную копию на сетевом хранилище, убедился, что копия жива. Ок, уже лучше. Хотя бы данные вытянуть можно. Но хотелось все же полного восстановления всех настроек. Поэтому стал копать дальше.
Все пароли в MacOS храняться в Связке ключей. А раз при восстновлении именно логин и пароль у меня не спрашивали, полез в Связку ключей (напомню, я уже подключил сетевое хранилище с копией TimeMachine) и нашел там такую запись в системных паролях:
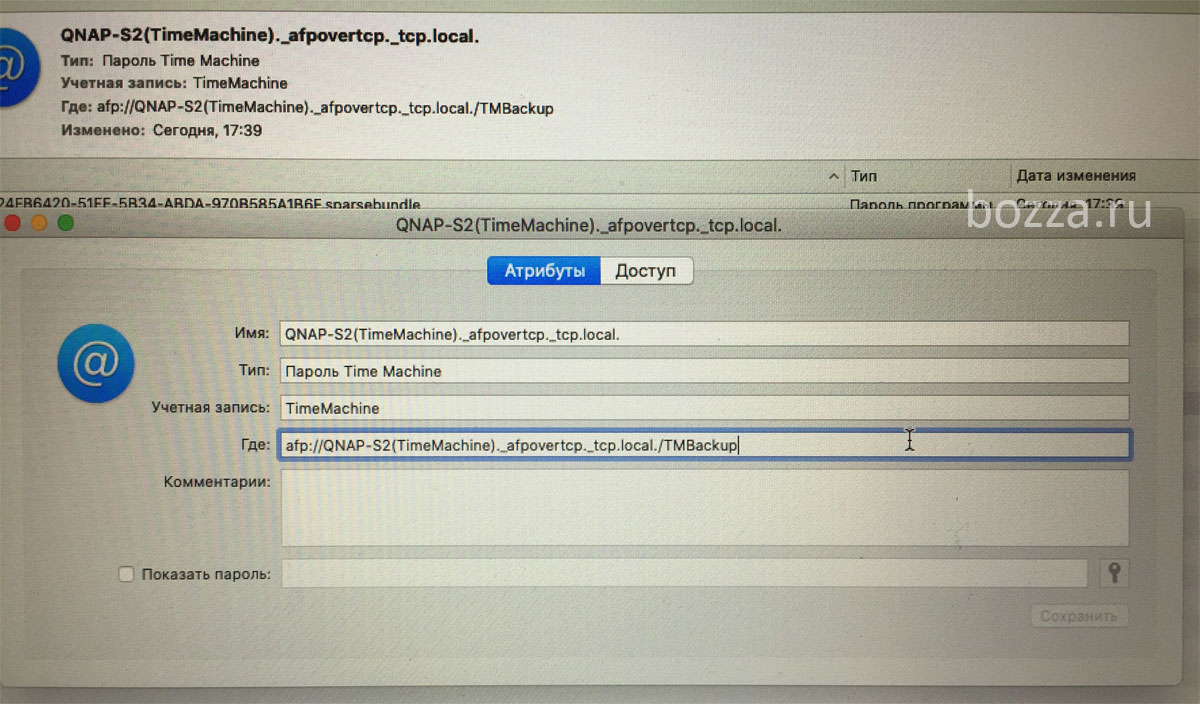
Записал путь к копии ( afp://QNAP-S2(TimeMachine)._afpovertcp._tcp.local./TMBackup ), загрузил MacBook в режим восстановления, опять увидел копию, которую утилита увидела по-умолчанию и не смогла ее подключить, нажал внизу слева "Другой сервер" и в поле пути прописал полностью (включая afp://) путь до копии. После чего утилита восстановления подключила ее, предложила ввести логин/пароль и восстановление успешно продолжилось:
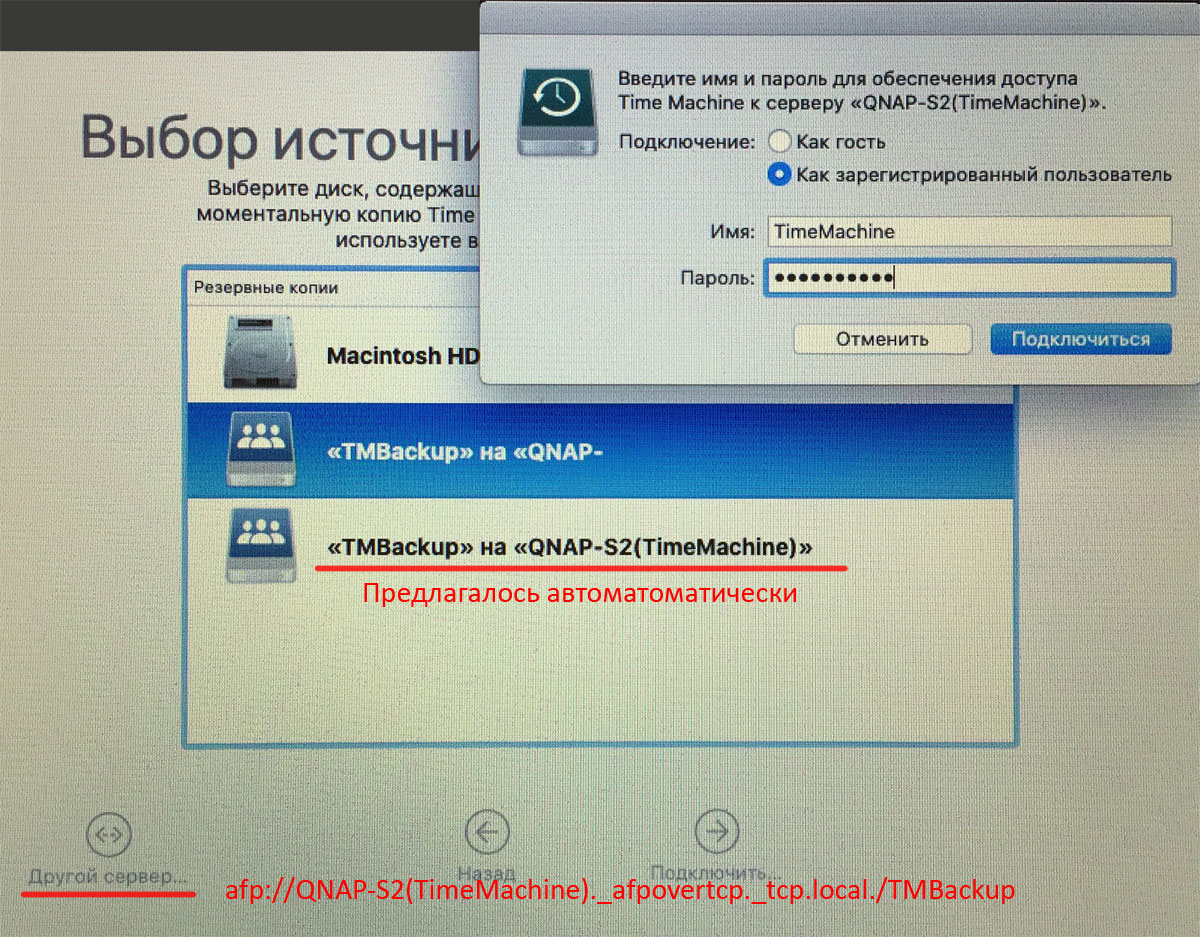
Все. Проблему решил. Отойдя чуть в сторону могу сказать, что резервная копия TimeMachine достаточно неплохая штука. Есть Carbon Copy Cloner, есть и другие продукты для резервирования, но TimeMachine интегрирована в MacOS, позволяет удобно восстанавливать документы (в режиме "Войти в TieMachine") и за годы работы с ней единственный, хотя и серьезный, недостаток для меня это невозможность указать максимальное количество копий и максимальный размер копии. Дурацкая машина выедает весь доступный есть объем на носителе. Но это уже отдельный вопрос.
Читайте также:



