Как исправить поврежденные элементы реестра windows 7
Ремонт реестра Windows 7 производится двумя способами, в зависимости от наличия или отсутствия резервной копии данных. В первом случае можно воспользоваться встроенными средствами операционной системы (ОС), а во втором — необходимо задействовать установщик дистрибутива или стороннюю программу.
Как восстановить реестр штатными средствами
- Через откат путем использования контрольной точки.
- С помощью установочного диска.
- Воспользовавшись инструментами загрузочного накопителя.
- Посредством « Командной строки ».
- При помощи резервной копии.
Восстановление через контрольную точку
Восстановить реестр Windows 7 без резервной копии можно с помощью слепка системы.
- Раскрыть меню « Пуск », перейти по пути « Все программы » > « Стандартные » > « Служебные ». Запустить утилиту « Восстановление системы ».

- В появившемся Мастере установить переключатель на пункт « Выбрать другую точку восстановления ».
- Из списка выбрать слепок, который был сделан до появления проблемы, щелкнуть по кнопке Далее .


Важно! Этот метод невыполним, если контрольная точка не была создана до возникновения неисправности.
Обновление системы с помощью установочного диска
Если компонент поврежден до такой степени, что ОС не запускается, выполнить восстановление можно посредством установочного диска с дистрибутивом Windows 7.
- Запустить компьютер с инсталляционного накопителя.
- Выбрать язык установщика, кликнуть Далее .


- Принять лицензионное соглашение, поставив флажок напротив соответствующей строки, щелкнуть Далее .

- При выборе типа установки нажать по пункту « Обновление ».

После этого инсталлятор автоматически перезапишет файлы системы, восстановив реестр, записи в котором будут настроены по умолчанию.
Применение среды восстановления
На установочном диске содержатся утилиты для реанимации ОС. Этот способ эффективен, если компьютер не включается. Пошаговое руководство:
- Запустившись с загрузочного носителя, выбрать язык установщика, кликнуть Далее .
- Перейти по гиперссылке « Восстановление системы ».


Появится окно Мастера , в котором необходимо определить контрольный слепок, сделанный до возникновения поломки, и произвести откат, как было указано ранее в статье.
Через «Командную строку»
« Командная строка » — ультимативное средство для взаимодействия с системными компонентами. Все манипуляции для нормализации работы компонента необходимо выполнять, запустив компьютер с установочного диска.
- После выбора языка инсталлятора перейти по гиперссылке « Восстановление системы ».
- Выбрать средство « Командная строка ».


- При появлении Мастера перейти на следующий этап, кликнув Далее .


- Подтвердить действие, щелкнув по кнопке Готово .

- Дождаться завершения процесса, после чего перезапустить компьютер.
Восстановление из резервной копии
Если компьютер запускается и есть возможность открыть поврежденный системный компонент, можно выполнить восстановление Windows с помощью копии реестра.
- Развернуть меню « Пуск », произвести поиск по запросу « regedit ». Запустить одноименное приложение.

- На верхней панели раскрыть меню « Файл », выбрать опцию « Импорт ».

- В появившемся окне файлового менеджера указать путь к резервному файлу, нажать Открыть .

Важно! Копия должна быть сделана до появления неисправности, в крайнем случае можно экспортировать с другого компьютера.
Восстановление реестра Windows 7 с помощью программы ERUNT
ERUNT — маловесное приложение, необходимое для создания резервных копий и нормализации работы реестра. Первостепенно необходимо, используя другой компьютер, создать специальный файл с записями рассматриваемого компонента. Пошаговое руководство:
- Запустить программу, выбрать разделы, которые необходимо зарезервировать. По умолчанию предлагается сохранить системные и пользовательские данные, рекомендуется это так и оставить.
- Указать папку, куда будут сохранены файлы, кликнуть ОК .

- Дождаться завершения процедуры, которая займет несколько минут.
Выполнив эту операцию, директорию, созданную программой, нужно скинуть на флешку. После потребуется вставить носитель в компьютер с поломанным реестром. Далее идет этап восстановления:
- Используя файловый менеджер, открыть каталог флешки.
- Перейти в созданную программой директорию, запустить исполняемый файл ERDNT.EXE .

- Подтвердить действия, отметить разделы и нажать ОК .
Программа автоматически переместит нормально работающие файлы реестра, после чего компонент будет функционировать исправно.
Заключение
Неопытным пользователям рекомендуется производить восстановление через контрольную точку или посредством резервной копии. Инструменты на установочном диске следует применять в случае, если компьютер не запускается. Программа ERDNT применима, когда есть возможность скопировать исправно работающий реестр с другого компьютера.

А нам уже не обязательно это делать, в настоящее время существует множество приложений, которые сделают всю работу автоматически.
Тем более, что скачать и запустить такое приложение сможет даже новичок. Вот и выходит, что любой пользователь сможет починить реестр самостоятельно, без посторонней помощи, если будет знать, что ему делать.
Можно ещё сравнить реестр с пошаговой инструкцией для системы. Когда в инструкцию попадает вирус, то система начинает выполнять неверные шаги и происходит сбой. Значит, в первую очередь, следует сделать чистку реестра.
Нужны программы, способные найти вирусы, обезвредить и удалить их. Кроме вирусов замедляет работу и огромное количество мусора, скапливаемое в реестре.
На просторах Интернета есть достаточно программ, предназначенных для чистки и восстановления реестра.
Например, вот эти:
- Little Registry Cleaner,
- Wise Registry Cleaner,
- Eusing Free Reegistry Cleaner,
- Easy Cleaner.
Тем более, что все программы работают по одному принципу, и зная все шаги, можно воспользоваться любой из этих утилит.
Утилита CCleaner найти и скачать
Утилита CCleaner наиболее популярная среди пользователей, она есть практически на каждом компьютере. Но, если вы её ещё не установили, не печальтесь, пришло время это сделать.



Отличия лишь в том, что они могут работать на нескольких аппаратах. Скачиваем бесплатную программу на компьютер, устанавливаем и запускаем.
Как работать в программе CCleaner
В принципе, можно не описывать действия в CCleaner, так всё просто и понятно. Смотрите сами.
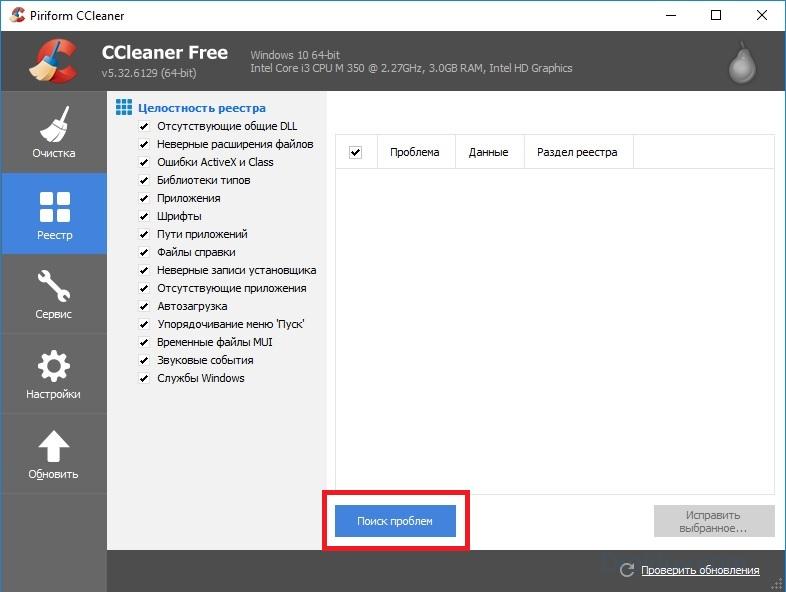
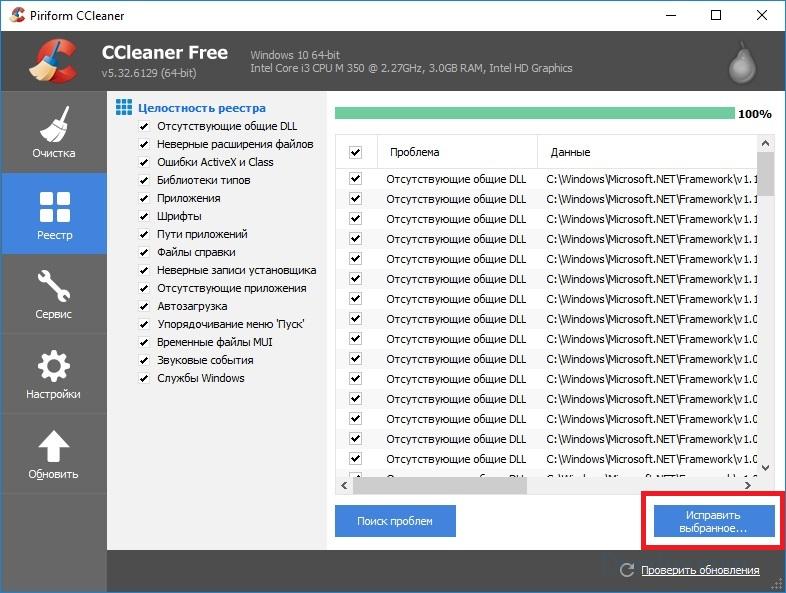
Настройки программы
Чтобы не забывать чистить компьютер, можно запланировать это действие в настройках программы.


Реестр представляет собой огромное хранилище данных, в котором располагаются всевозможные параметры, позволяющие стабильно работать ОС Виндовс 7. При внесении некорректных изменений в системную базу данных или повреждении каких-либо секторов реестра (например, при спонтанном выключении Вашего компьютера) возможно появление разного рода неисправностей в работе системы. В данном материале разберемся, как восстановить системную базу данных.
Восстанавливаем реестр
Сбои в работе ПК возможны и после установки программных решений, которые требуют совершения изменений в системной базе данных. Также бывают ситуации, когда юзер случайно удаляет целый подраздел реестра, что приводит к нестабильной работе ПК. Чтобы устранить подобные проблемы, необходимо произвести восстановление реестра. Рассмотрим, как это можно сделать.
Способ 1: Восстановление системы

После данной процедуры произойдет процесс восстановления системной базы данных.
Способ 2: Обновление системы
Для выполнения данного метода понадобится загрузочная флешка или диск.
Вставив диск для установки (или флеш-накопитель), запускаем установочную программу Виндовс 7. Запуск производится из системы, которая находится в работающем состоянии.

Произойдет перезапись системной директории Виндовс 7 (в ней располагается реестр), настройки пользователя и конфиденциальные личные параметры окажутся нетронутыми.
Способ 3: Восстановление на этапе загрузки


Ожидаем загрузку файлов.





сopy BCD-Template Temp
copy COMPONENTS Temp
copy DEFAULT Temp
copy SECURITY Temp
copy SOFTWARE Temp
ren BCD-Template BCD-Template.bak
ren COMPONENTS COMPONENTS.bak
ren DEFAULT DEFAULT.bak
ren SOFTWARE SOFTWARE.bak
ren SECURTY SECURITY.bak
ren SYSTEM SYSTEM.bak
copy C:\Windows\System32\Config\Regback\BCD-Template C:\Windows\System32\Config\BCD-Template
copy C:\Windows\System32\Config\Regback\COMPONENTS C:\Windows\System32\Config\COMPONENTS
copy C:\Windows\System32\Config\Regback\DEFAULT C:\Windows\System32\Config\DEFAULT
copy C:\Windows\System32\Config\Regback\SAM C:\Windows\System32\Config\SAM
copy C:\Windows\System32\Config\Regback\SECURITY C:\Windows\System32\Config\SECURITY
copy C:\Windows\System32\Config\Regback\SOFTWARE C:\Windows\System32\Config\SOFTWARE

Способ 5: Восстановление реестра из резервной копии

Итак, если у Вас имеется данная копия, выполняем следующие действия.




После того, как файлы скопировались, реестр будет восстановлен в рабочее состояние.
Применяя данные методы, Вы сможете произвести процесс восстановления реестра в рабочее состояние. Также хочется отметить, что время от времени необходимо создавать точки восстановления и резервные копии реестра.

Отблагодарите автора, поделитесь статьей в социальных сетях.

В реестре Windows хранятся важные файлы, которые необходимы для правильного функционирования операционной системы Windows, системных приложений и процессов. Большинство изменений, вносимых на ваш компьютер, хранятся в ключах и записях, известных как файлы реестра.
Эти файлы отвечают за оптимальное функционирование многих системных приложений и процессов. По мере того, как вы используете и настраиваете свой компьютер, Windows создает все больше и больше файлов реестра, большинство из которых не удаляются, даже если они больше не нужны.

Реестр раздувается избыточными файлами, которые в конечном итоге повреждаются, повреждаются или ломаются. Такие факторы, как сбой питания, внезапное выключение, неисправное оборудование, вредоносные программы и вирусы, также могут повредить некоторые элементы реестра. Следовательно, поврежденные элементы реестра засоряют хранилище вашего ПК, замедляют работу компьютера и иногда приводят к проблемам при запуске.
Время от времени вам следует подтверждать, что на вашем компьютере с Windows нет поврежденных элементов реестра. Это будет положительно повлияет на производительность вашего ПК, особенно если ваш компьютер работает медленно или если некоторые системные приложения работают некорректно.
Дело в том, что вы выиграете больше от удаления или исправления поврежденных файлов реестра, чем от того, чтобы оставлять их раздувать реестр.
1. Выполните очистку диска.
Инструмент очистки диска, который позволяет удалять ненужные файлы с вашего компьютера, в том числе поврежденные элементы реестра. Чтобы получить доступ к этому инструменту, введите очистка диска в поле поиска Windows и щелкните Очистка диска в результатах.


Вы можете проверить другие параметры файла в окне «Файлы для удаления». Это избыточные временные файлы, без которых ваш компьютер может обойтись. Вы можете щелкнуть тип файла и проверить раздел «Описание», чтобы узнать больше о файле и его функциях. Нажмите OK, когда закончите с выбором файла.

Нажмите «Удалить файл» в запросе подтверждения, и Windows безвозвратно удалит поврежденные файлы реестра и другие выбранные файлы.

2. Используйте средство проверки системных файлов.
- Щелкните правой кнопкой мыши меню «Пуск» или значок Windows и выберите «Командная строка (администратор)» в меню быстрого доступа.

- Введите или вставьте sfc / scannow и нажмите Enter.

Когда утилита SFC выполняет команду (PS: это может занять до 30 минут), она сообщит вам, если она нашла или исправила какие-либо поврежденные файлы. Это делает утилиту хорошим способом проверить, есть ли на вашем компьютере поврежденный элемент реестра.
3. Запустите DISM Tool.
Вы также можете использовать Обслуживание образов развертывания и управление ими (DISM) команда для восстановления поврежденных файлов реестра, особенно если средство проверки системных файлов не находит и не исправляет поврежденные файлы реестра.
Щелкните правой кнопкой мыши кнопку меню «Пуск» и выберите «Командная строка (администратор)». Введите или вставьте DISM / Online / Cleanup-Image / RestoreHealth в консоль и нажмите Enter на клавиатуре.
Это заставит инструмент DISM просканировать ваш компьютер на наличие поврежденных системных файлов; проверьте результаты, чтобы убедиться, что какой-либо файл был заменен.
4. Ремонт Установить Windows
Вам нужно загрузить образ диска Windows 10 (файл ISO) с веб-сайта Microsoft. Дважды щелкните файл образа диска, чтобы подтвердить процесс установки исправления. Следуйте инструкциям по установке и примите необходимые условия лицензии / использования. На странице «Все готово к установке» убедитесь, что на экране отображается параметр «Сохранить настройки Windows, личные файлы и приложения».

В противном случае нажмите Изменить, что нужно сохранить, и выберите Сохранить личные файлы, приложения и настройки Windows.

Когда установка будет завершена, ваш компьютер будет свободен от поврежденных или поврежденных файлов реестра.
5. Запустите автоматический ремонт.
Утилита автоматического восстановления отлично подходит для решения проблем, связанных с запуском на компьютерах с Windows 10. Инструмент также оборудован для сканирования и исправления проблем, влияющих на настройки реестра, а также другие системные файлы и конфигурации.
- Чтобы получить доступ к инструменту автоматического восстановления, выберите «Настройки»> «Обновления и безопасность»> «Восстановление» и нажмите «Перезагрузить сейчас» в разделе «Расширенный запуск».

Это перезагрузит ваш компьютер в меню Advanced Startup Options.
- Выберите Устранение неполадок, чтобы продолжить.

Щелкните Дополнительные параметры.

- Выберите «Восстановление при загрузке» из списка дополнительных параметров.

- Выберите свою учетную запись и введите пароль профиля, чтобы продолжить. Если учетная запись не защищена паролем, просто нажмите «Продолжить», чтобы продолжить.

Утилита автоматического восстановления (при запуске) просканирует ваш компьютер и исправит все найденные поврежденные файлы реестра.
6. Используйте сканер реестра.
Здоровый реестр, здоровый ПК
Наконец, убедитесь, что вы просканируйте свой компьютер на наличие вредоносных программ и вирусов вызывая поломку или повреждение элементов реестра.
Читайте также:


