Mac os не принимает пароль
Для начала нужно успокоиться. Безвыходных положений не бывает. Если не получится вспомнить ваш пароль, его можно сбросить и задать новый. В некоторых случаях могут понадобиться загрузочные диски или даже переустановка системы. Но не стоит паниковать раньше времени.
1. Вспоминаем пароль с помощью подсказки
OS X не ограничивает количество неправильных попыток ввода, поэтому не стесняйтесь и попробуйте все варианты. После третьего раза система выдаст вам подсказку, которую вы добавляли при создании пароля. Возможно, это поможет. Если нет, то переходите к следующему пункту.
Важно! Если вы читаете эту статью просто для ознакомления и знаете свой пароль — проверьте, добавляли ли вы к нему подсказку, и добавьте, если нет.
2. Сбрасываем пароль с помощью вашего Apple ID
На этом же экране вместе кодовой фразой-подсказкой отображается и ссылка на сброс с помощью вашего Apple ID. Уж его-то вы наверняка помните.
Здесь всё просто: вводим логин и пароль вашей учётной записи Apple ID (тот, которым пользуетесь при загрузке приложений из App Store), затем подтверждаем создание новой связки ключей для хранения паролей.
Важно! Если включена функция шифрования FileVault, сброс будет возможен только при условии хранения ключа восстановления в iCloud (опция включена по умолчанию).
3. Сбрасываем пароль с помощью другого аккаунта администратора
Ещё один вариант восстановления пароля. Когда в системе есть два пользователя с правами администратора, то можно выполнить процедуру сброса пароля одной учётной записи с помощью другой.
Для этого вы должны залогиниться под другой учётной записью, а затем, выбрав в настройках свою собственную, нажать кнопку «Сбросить пароль» и ввести новый пароль и подсказку к нему.
Важно! Вы получите доступ к своей учётной записи, но воспользоваться паролями из связки ключей не сможете, поэтому при следующем входе вам будет предложено создать новую.
4. Сбрасываем пароль с помощью утилиты восстановления
Более сложный способ, позволяющий сбросить пароль для учётной записи любого пользователя при условии, что данные на диске не зашифрованы через FileVault.
1. Выключите Mac.
2. Удерживая клавиши Command и R, нажмите кнопку питания и дождитесь, пока система загрузится в режиме восстановления.
3. Выберите «Терминал» в меню «Утилиты».
4. Введите команду resetpassword .
5. Выберите загрузочный диск, если у вас их несколько, и учётную запись, пароль от которой нужно сбросить.
6. Задайте новый пароль, подсказку к нему и сохраните изменения.
7. Выключите Mac через меню Apple и включите как обычно.
8. Используйте для входа новый пароль.
Важно! Как и в предыдущем способе, сброс пароля аккаунта оставит неизменным пароль связки ключей, и при первом входе вам будет предложено создать новую.
5. Переустанавливаем OS X
Крайняя мера, влекущая за собой удаление всех данных с диска. Используйте этот способ, только если у вас не осталось другого выхода. Переустановить OS X проще всего из режима восстановления. Чтобы попасть в него, нужно выполнить такой же порядок действий, как и в предыдущем способе.
1. Выключите Mac.
2. Включите его, удерживая клавиши Option и R, и дождитесь загрузки в режиме восстановления.
3. Выберите пункт «Переустановить OS X» в меню утилит.
4. Далее, следуя подсказкам мастера, установите операционную систему и создайте новую учётную запись.
5. В этот раз будьте внимательнее и постарайтесь не забывать пароль.
Важно! Способ не сработает, если включено шифрование FileVault или пароль прошивки.
Apple хорошо позаботилась о сохранности пользовательских данных, оставив при этом несколько «спасательных кругов» для экстренных случаев. Однако, как вы наверняка заметили, выручат они вас лишь при соблюдении определённых условий (отключенное шифрование и пароль прошивки). Не стоит играть в шпионов, злоупотребляя повышенными мерами безопасности, чтобы потом стать заложником своего легкомыслия. Используйте надёжный пароль, но такой, который вам будет легко запомнить и, в случае чего, восстановить!
Вы можете изменить пароль, который вы используете для входа на компьютер Mac, или сбросить пароль, если вы его не помните.
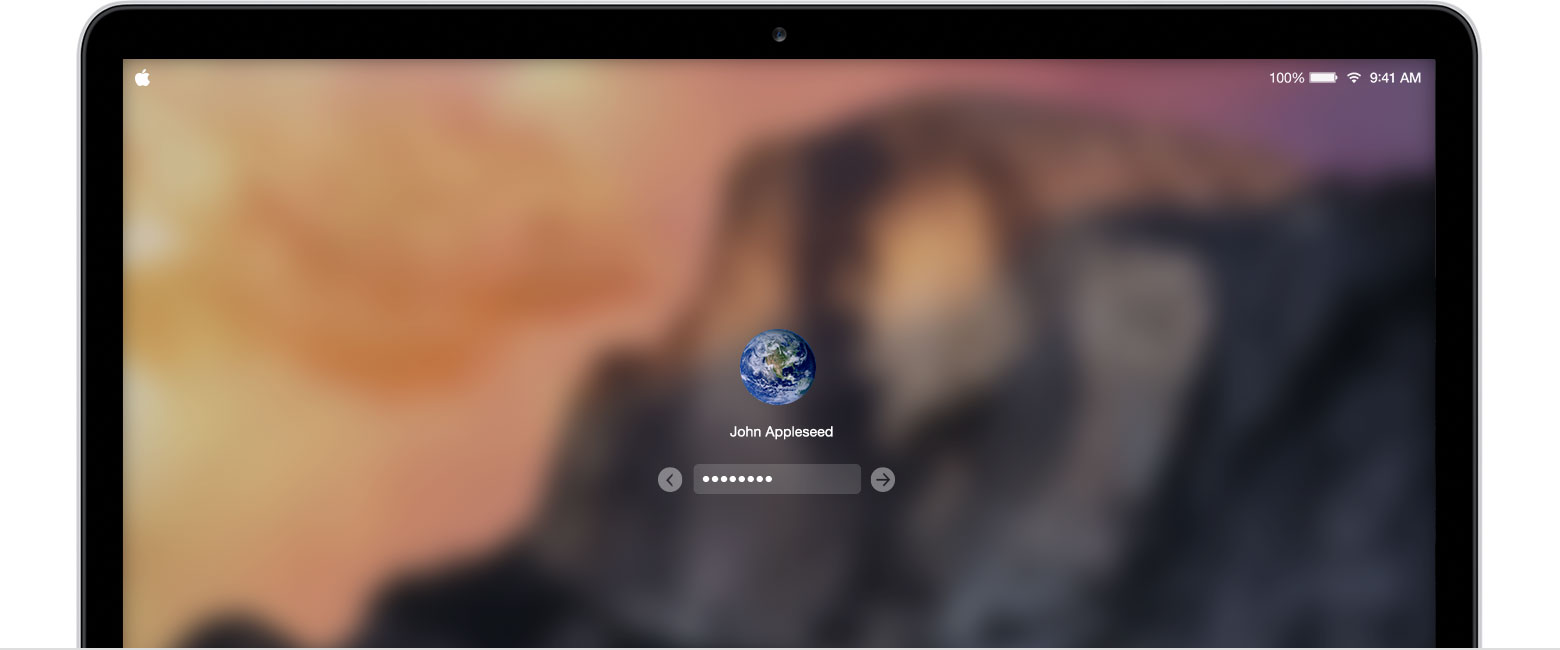
Пароль вашей учетной записи пользователя ОС macOS, также известный как Ваш логин пароль. Это пароль, который вы используете для входа в ваш Mac и сделать некоторые изменения, такие как установка программного обеспечения.
Изменить свой пароль
Если вы знаете пароль и можете использовать его для входа в свою учетную запись, вы можете изменить свой пароль в настройках пользователей и групп:

Сброс пароля
Если вы не помните свой пароль, или он не работает, вы можете сбросить его с помощью одного из методов, описанных ниже. Но сначала попробуйте эти простые решения:
- Убедитесь, что вы вводите правильные прописные или строчные буквы. Если на вашей клавиатуре капс лок включен, то поле пароля показывает капс лок символ .
- Если поле пароля показывает вопросительный знак, нажмите на него, чтобы отобразить подсказку пароля, которая может помочь вам запомнить.
- Попробуйте войти в систему без пароля. Если это работает, вы можете затем добавить пароль, выполнив следующие действия, чтобы изменить свой пароль.
- Попробуйте войти в систему с Apple ID и пароль, которые вы используете для iCloud. Если вы просто изменили пароль и новый пароль не работает, попробуйте сначала старый пароль. Если это работает, вы должны быть в состоянии использовать новый пароль с тех пор.
Сброс, используя свой идентификатор Apple
Сбросить с помощью другой учетной записи администратора
Если вы знаете имя и пароль учетной записи администратора на вашем Mac, вы можете использовать эту учетную запись для сброса пароля.
Сброс с помощью сброс пароля помощника (функция FileVault должно быть)
Если защита включена, вы сможете восстановить пароль с помощью сброса пароля помощника:
Сброс с помощью ключа восстановления (функция FileVault должна быть)
Если функция FileVault включается и у вас есть защита ключа восстановления, вы можете использовать этот ключ для сброса пароля.
Если вы не можете войти в систему с новым паролем после перезагрузки вашего Mac, выполните следующие дополнительные действия:
- Перезагрузить еще раз, то сразу удерживая Command-R или одним из других macOS для восстановления комбинаций клавиш пока не появится логотип Apple или вращающийся глобус.
- Когда вы видите окно утилиты macOS и выберите утилиты > терминал из меню.
- В окне терминала введите resetpassword , затем нажмите клавишу Enter, чтобы открыть сброс пароля помощник на фото выше.
- Выберите ”мой пароль не работает при входе в систему”, а затем нажмите кнопку Далее и следуйте инструкциям на экране для вашей учетной записи.

Создать новый логин брелок, если это необходимо
После сброса пароля и входа в аккаунт, вы можете увидеть предупреждение, что система не смогла разблокировать свой логин брелок. Это ожидается, потому что пароли для учетной записи пользователя и войдите в систему брелок не совпадают. Просто нажмите кнопку Создать новый брелок в предупреждения.
Если вы не видите кнопку Сброс ключей по умолчанию, закройте окно настроек и выберите “Логин” брелок из левой части окна открыть брелок. Нажмите клавишу Delete, затем нажмите кнопку удалить ссылки.

Если вы все еще не можете войти в
Если вы до сих пор не могу войти под своим паролем, обратитесь в службу поддержки Apple за помощью.

Есть как минимум 3 способа сбросить пароль на Mac
Забыл пароль на Mac. Что делать?
Вы можете использовать несколько способов. Но процесс сброса будет гораздо проще, если ранее вы связали свой Apple ID со своей учетной записью на Mac во время установки. Если вы этого не сделали, ничего страшного, есть еще одна возможность сбросить пароль вашей учетной записи.
Как сбросить пароль с помощью Apple ID
В идеале вы должны привязать свой Apple ID к своей учетной записи на Mac во время первоначальной настройки, что позволит сбросить пароль пользователя всего за несколько кликов.
После трехкратного ввода неправильного пароля вас спросят, хотите ли вы сбросить пароль, используя свой Apple ID, если он связан с вашей учетной записью.

Войдите под своим Apple ID для сброса пароля
- Введите свой адрес электронной почты Apple ID и пароль.
- Следуйте подсказкам, чтобы создать новый пароль.
Вам может быть интересно: 12 комбинаций клавиш выполняемых при загрузке Mac
Как сбросить пароль на Mac через режим восстановления
- На выключенном Mac нажмите и удерживайте клавиши Command и R на клавиатуре, затем нажмите кнопку питания.
- Удерживайте Command + R, пока под логотипом Apple не появится индикатор загрузки.


Откройте Терминал и введите команду ниже
Закройте окно терминала, появится инструмент для сброса пароля. Чтобы сбросить пароль для своей учетной записи, вам необходимо установить новый пароль. Обязательно запишите его!
Еще больше лайфхаков для Mac вы найдете в нашем канале в «Яндекс.Дзен».
Как сбросить пароль с помощью FileVault
FileVault - это дополнительная функция macOS, которая шифрует накопитель вашего Mac и все данные, хранящиеся на нем. Вы можете включить ее во время начальной настройки или в системных настройках позже.
Любой описанный нами метод является эффективным способом восстановления доступа к вашей учетной записи, если вдруг вы забыли пароль.

Специалист по написанию технических текстов, который создает различные типы статей, от обзоров до практических статей для Mac.
Совсем недавно некоторые пользователи Apple сообщили о MacBook Pro застрял на экране пароляВопрос. Когда пароль введен, устройство, по-видимому, застревает на экране загрузки или переключается обратно на экран входа в систему, который появляется после установки недавно выпущенной MacOS Mojave.
Несколько способов могут помочь решить эту проблему. Просто проверьте их, если проблема решена, прежде чем переходить к следующему. Не забудьте сделать резервную копию ваших файлов, прежде чем опробовать любой из этих методов.
- Загрузка вашего устройства в безопасном режиме.
- Создание учетной записи пользователя в однопользовательском режиме.
- Использование кнопки «Shift» во время входа в систему.
- Сброс SMC и PRAM / NVRAM вашего устройства.
- Переименование файлов «Плист».
- Избавляемся от Razer Plugin.
- Переустановка macOS на вашем устройстве.
Часть 1. Простые методы решения проблемы зависания MacBook Pro на экране пароля

Метод 1. Загрузка устройства в безопасном режиме.
Безопасный режим имеет основную цель защиты вашего устройства от загрузки сторонних файлов и приложений. Он будет механически оценивать ваш загрузочный диск и даже исправлять любые проблемы с каталогами, если это необходимо.
В то же время это может затруднить запрограммированную работу элементов автозагрузки, которые могут повлиять на процесс входа в систему и загрузить только необходимые расширения ядра. Как правило, это может помочь вам определить причину проблемы «MacBook Pro застрял на экране пароля».
Вы можете запустить метод безопасного режима с помощью следующих шагов:
- Выключить ваш Mac
- Нажмите на кнопку питания и сразу нажмите и удерживайте кнопку Shift, пока логотип Apple не появится на экране
- Отпустите ключ, как только вы увидите окно входа в систему. Вас могут попросить войти дважды, если загрузочный диск зашифрован FileVault.
Метод 2. Создание учетной записи пользователя в однопользовательском режиме.
Если вы ранее создали дополнительную учетную запись администратора в случае несчастных случаев, самое время попробовать ее. Для тех, кто этого не сделал, существует несколько шагов для создания новой учетной записи, поскольку вы были заблокированы.
Метод 3. Использование кнопки «Shift» при входе в систему
С помощью этого метода он работает, обходя любой элемент входа в свой профиль пользователя.
- Включите ваш MacBook нормально
- На странице входа введите свой пароль, но не нажимайте кнопку «Войти» сразу
- Нажмите и удерживайтеShift»И нажмите на кнопку« Войти »
Иногда эта проблема может быть вызвана «полным хранилищем», здесь мы рекомендуем вам используйте iMyMac PowerMyMac, чтобы очистить хранилище MacBook.
Часть 2. Дальнейшие решения для исправления зависания MacBook Pro на экране пароля
№1. Сброс SMC и PRAM / NVRAM вашего устройства

В некоторых случаях необходимо перенастроить PRAM / NVRAM или SMC на вашем Mac. Переустанавливая PRAM / NVRAM или SCM, он помогает устранить некоторые ошибки и восстановить базовые настройки вашего Mac до исходного состояния.
- PRAM (Параметр оперативного запоминающего устройства). Это энергонезависимая оперативная память, используемая для хранения системных настроек на Mac, включая разрешение экрана, громкость звука, часовой пояс, выбор загрузочного диска и последнюю информацию о панике ядра.
- NVRAM (энергонезависимая оперативная память). Это предлагает ту же услугу, что и PRAM для пользователей при сохранении определенных настроек системы. В последнее время большинство компьютеров Mac используют NVRAM вместо PRAM, поскольку он часто становится нестабильным, что требует его восстановления и исправления. Тем не менее, сброс NVRAM безопаснее и быстрее.
- SMC Контроллер системного управления. Это отвечает за Mac на базе Intel, который играет жизненно важную роль в физических частях компьютера, таких как управление температурой и питанием, зарядка аккумулятора, режим сна и пробуждения, светодиодные индикаторы и многие другие.
Как сбросить PRAM / NVRAM
- Выключите ваше устройство и включите его.
- Быстро удерживайте и нажмите Command + Option +R + P
- После удержания в течение секунд 20 устройство автоматически перезагрузится
- Отпустите клавиши
После сброса все настройки вашего устройства вернутся к настройкам по умолчанию. На этом этапе вы можете настроить параметры громкости, часового пояса или клавиатуры и многое другое. В случае, если сброс PRAM / NVRAM не устранил проблему, связанную с проблемой «MacBook Pro застрял на экране пароля», необходимо выполнить сброс SMC.
Как сбросить SMC
Если вы собираетесь сбросить SCM для решения проблемы «MacBook Pro застрял на экране пароля», вы должны проверить, есть ли на вашем устройстве съемный аккумулятор или нет.
MacBook Pro / MacBook Air со съемным аккумулятором
- Выключить устройство
- Отсоединить аккумулятор
- Удерживайте кнопку питания до 5 секунд.
- Переустановите аккумулятор
- Снова включите ваше устройство
MacBook с фиксированным аккумулятором
- Выключите ваше устройство
- Нажмите клавиши Shift, Control, Option и кнопку питания в течение секунд 10.
- Отпустите клавиши
- Включите устройство
iMac, Mac mini, Mac Pro и Xserve
- Выключите устройство и отсоедините шнур питания
- Через 15 секунд снова подключите шнур питания
- Подождите 5 секунд и перезагрузите устройство
- Выключите ваше устройство
- Нажмите и удерживайте кнопку питания до 8 секунд
- Отпустите кнопку питания и подождите несколько секунд.
- Включите ваше устройство
№2. Переименование файлов «Plist»

Вы должны загрузить свое устройство в безопасном режиме. Войдите, используя учетную запись.
- Откройте Finder и нажмите «Go”В строке меню. Нажмите на опцию, чтобы выбрать библиотеку.
- Откройте Терминал. Ключ в " sudo mv »И переместите папку« Настройки », которая находится в папке« Библиотека », прямо в окно терминала.
- Измените папку настроек с помощью отдельной метки и / или каталога. Примером является sudo mv
№3. Избавление от плагина Razer
Для некоторых пользователей они обнаруживают, что удаление плагина Razor может помочь с проблемой «MacBook Pro застрял на экране пароля». Вы также можете попробовать этот подход с помощью следующих шагов:
- Нажмите «Command + R» во время загрузки устройства, чтобы переключиться в режим восстановления.
- Начать Утилиты> Терминал
- Продолжать /Volumes/Macintosh HD/Library/Audio/Plug-ins/HAL/ и удалите подключаемый модуль Razer.
№4. Переустановка macOS на вашем устройстве
- Удерживайте «Command + R» во время загрузки устройства
- После просмотра служебного меню выберите «Установите OS X".
- Нажмите на кнопку Продолжить.
С помощью методов, обсуждаемых в отношении решения проблемы «MacBook Pro застрял на экране пароля», вы сможете найти основную причину и в конечном итоге устранить проблему.
Читайте также:


