Расширение user theme не включено ubuntu

Вообщем-то сегодняшняя статья будет посвящена НОВИЧКАМ. Людям, которые первый раз (или не первый) познакомились с такой замечательной ОС, как Linux Ubuntu 12.04. Я в принципе давно знаком с Ubuntu, и с версии 11.10 перешёл на графическую оболочку Gnome 3 (решительно отказавшись от Unity) В этой статье я расскажу, как я настраиваю систему и делаю её крайне привлекательной и приятной для глаз.
Итак по стандарту, когда вы установили Ubuntu 12.04 (скачать её можно ЗДЕСЬ) у вас предустановлено 2 графических интерфейса (Unity и Unity 2D). Но для создания рабочей среды, что на скриншоте нам нужна оболочка Gnome Shell. Поэтому открываем терминал, и используя copy/paste делаем всё по порядку.
Ставим Gnome Tweak Tool — данная утилита понадобится нам для настройки shell.
Сразу же заходим в Gnome Tweak Tools (дополнительные параметры системы). И переходим во вкладку «Shell». И здесь добавляем кнопки (свернуть, развернуть) к нашим окнам. Я пользуюсь только кнопками «Свернуть» и «Закрыть». Делается всё вот так:

Топаем дальше. Практически вся среда Shell становится красивой после того, как добавляешь в неё различные расширения, написанные всякими энтузиастами (в хорошем смысле слова). Поэтому делаем возможным устанавливать эти расширения:
Теперь переходим к внешнему виду. Я использую тему, под названием «Helios», скачать её можно отсюда:
Скачиваем zip архив справа вверху (смотрим изображение):

Теперь перейдём непосредственно к установке темы. Чтобы иметь возможность менять темы, нужно установить соответствующее расширение. Можно это сделать через терминал, но Linux настолько становится проще, что всё делается за пару минут без всяких усилий.
В поиск вбиваем «User Themes». Переходим на страницу нужного расширения и меняем положение выключателя, тем самым устанавливая расширение. Здорово, не правда ли?!


Далее нажимаем Alt + F2 , вводим в строку букву «r», нажимаем Enter. Это используется для быстрого перезапуска графического интерфейса.
Теперь запускаем ранее установленный Gnome Tweak Tools (или же дополнительные параметры системы), переходим во вкладку «Расширения Shell» и активируем наше расширение.

Включили? Нажимаем снова Alt + F2 , вводим в строку «r». Перезапустили графику и снова заходим в дополнительные параметры, теперь на вкладку «Тема». Ну и соответственно здесь меняем тему. Сначала загружаем ранее скачанный нами zip архив, а потом справа выбираем Helios.

Все эти расширения вы легко сможете найти на единой базе расширений, и установить их также легко, как и расширение «User Themes». А вот о следующем расширении хотелось бы поговорить отдельно. В частности о процессе его установки, потому что данного расширения нет на сайте.
Weather Indicator - Отображает прогноз погоды на верхней панели. При клике по значению температуры отображается панель с дополнительной информацией о текущей погоде и с прогнозом погоды на текущие и последующие сутки. Устанавливается расширение вот так:Всё! Теперь мы имеем потрясающую погоду.
Закончим о расширениях, теперь можно приступать к оформлению значков (иконок). На самом деле мне нравится 7 видов значков и время от времени я их меняю, когда какой-нибудь надоедает. Но по приоритету красоты я расставил их так:
1) Значки «Mac-x-reloaded».
2) Значки «Elementary».
3) Значки «Faenza».
4) Значки «Faince».
5) Значки «Awoken».
6) Значки «FS Icons».
7) Значки «Fast Forward».
Лично у меня стоят на данный момент «Mac-x». На скриншоте изображены именно они. Устанавливаются так:
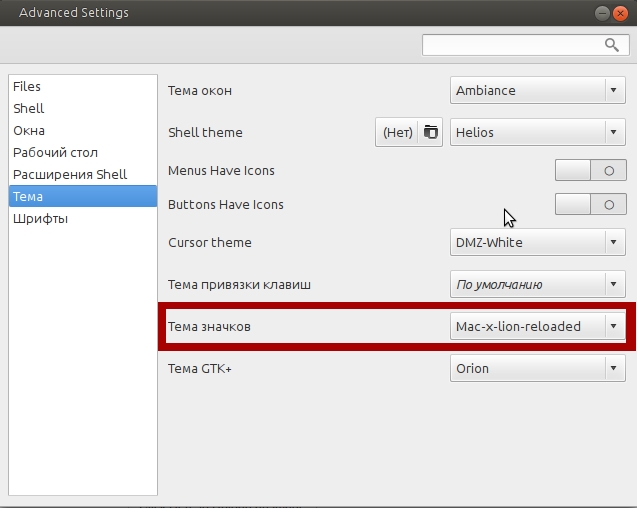
Снова перезагружаем графическую среду при помощи Alt+F2. И заходим в наш родной Gnome Tweak Tools. Во вкладке тема ставим наши иконки. Также ниже описаны команды для установки других видов значков.
Для «Elementary» выполняем такие команды:
Для значков «Faince»:
Для значков «Awoken»:
Для значков «FS Icons»:
Для значков «Fast Forward»:
Иконки установлены, и выбраны какие надо. Далее по плану тема GTK+. Родные темы очень даже не плохие, можно выбрать одну из них, однако я копался как-то экспериментировал и остановился на теме «orion». Устанавливается так:

Ну и соответственно выбираем её во вкладке «Тема» дополнительных параметров.

Теперь разбираемся со шрифтами. Делаем всё как на картинке. У меня монитор 15.6 дюймов, поэтому я не использую большие шрифты, большая часть десятого размера. Естественно, если у вас больше монитор можете ставить и 11, и даже 13 размер. Вообщем всё по вашему вкусу.
Вы, наверное обратили на скриншоте внизу красивая панель приложений в стиле MacOS. Такую красоту позволяет сделать приложение: Cairo-Dock. Для его установки в терминале необходимо набрать:
О настройках данного приложения говорить смысла нет. Там их просто масса. Сами ставите что хотите, что не нужно удаляете. Всё делается, как обычно, методом тыка. Самое главное, когда всё настроите, сделайте так, чтобы Cairo-dock запускалось при старте системы.
Ну и последнее. Если вы не будете никогда использовать графическую оболочку Unity или Unity 2D, то её можно удалить, дабы она не занимала место и менеджер обновлений не вылазил так часто, чтобы обновлять её. Вводим команды:

Итак, в этом руководстве я покажу вам, как изменить тему оболочки GNOME в Ubuntu 20.04 LTS на Yaru Dark. Этот простой шаг дает вам более полный «темный режим» во всем интерфейсе рабочего стола Ubuntu.
Но зачем вообще нужен гайд по такому простому вопросу?
Новая Темная Тема Убунту
Как вы, наверное, уже знаете, в Ubuntu 20.04 очень легко изменить внешний вид «цветовую гамму окна» непосредственно из приложения «Настройки» > «Внешний вид».
Здесь предлагается три варианта цветовых решений окна: светлый, стандартный и темный:
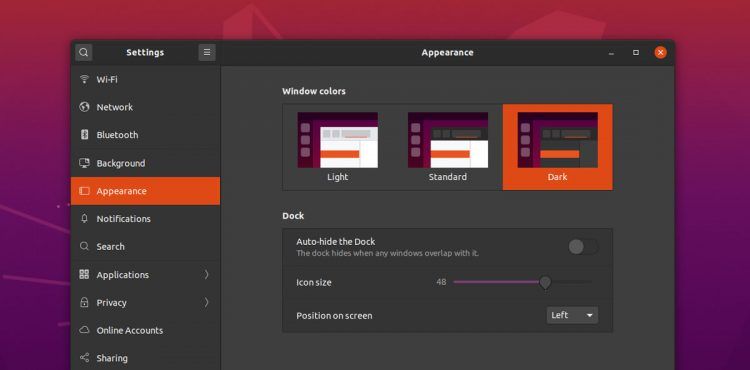
Это отличная особенность, которую мне особенно приятно было увидеть в свеженькой Ubuntu.
Существует некоторая проблема, связанная с тем, что новый параметр «Темный» изменяет только внешний вид приложений, работающих на рабочем столе. Он не меняет цвет самого рабочего стола.
Вместо этого пользовательский интерфейс оболочки GNOME продолжает использовать светлую тему, независимо от того, какой цвет окна вы выбрали:
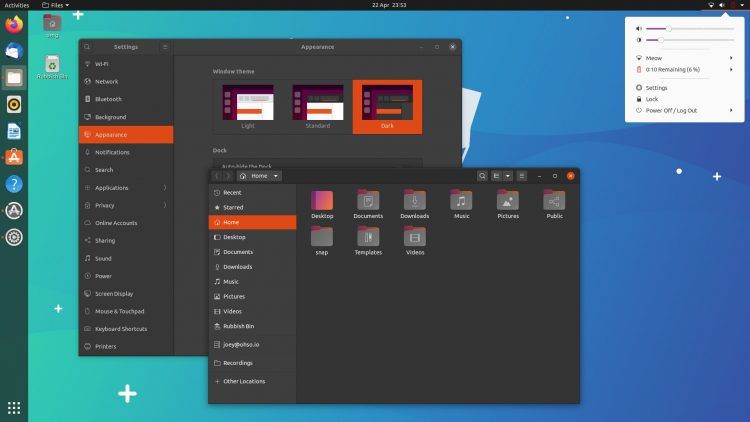
Это не выглядит ужасно, но это не совсем та темная тема, которая нужна некоторым пользователям.
Поэтому я рад сообщить, что вы можете изменить такое положение вещей - и вот как.
Как сделать GNOME Shell Dark в 20.04
Во-первых, вам нужно установить расширение GNOME Shell для пользовательских тем. Это дополнение позволяет невероятно легко изменять тему оболочки GNOME.
Кроме того, вы можете запустить эту команду для установки расширения GNOME User Themes на Ubuntu из командной строки:
Каким бы способом вы ни воспользовались для установки расширения User Themes, вам понадобятся (новое) приложение GNOME Extensions и GNOME Tweaks, чтобы воспользоваться им:
У меня нет под рукой свежеустановленной Убунты для тестирования, но может случиться так, что приложение GNOME Extensions не нужно будет устанавливать вручную. Возможно оно станет доступным, как только вы установите другие нужные расширения - просто поищите его в сетке приложений:
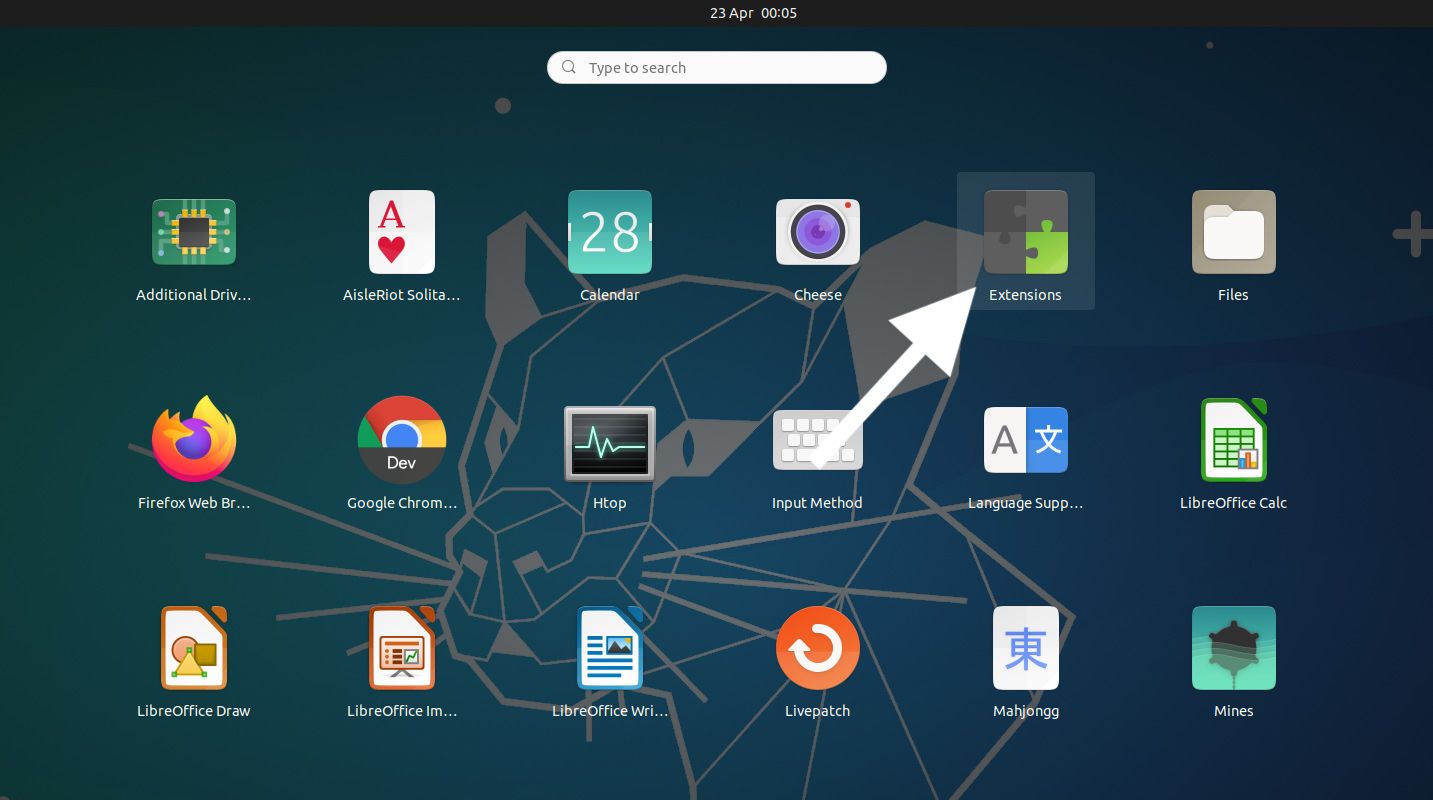
Теперь все готово!
- Откройте приложение GNOME Extensions
- Переместите переключатель рядом с «Темами пользователя», чтобы включить (цветной)
Так же, как на этой картинке:

Затем вам нужно разлогиниться и снова войти в свою сессию ИЛИ вручную перезапустить оболочку GNOME (Alt + F2, введите r, нажмите ввод), чтобы расширение темы действительно активировалось.
Наконец, откройте инструмент настройки GNOME и:
- Выберите «Внешний вид» на боковой панели
- Найдите раздел оболочки
- Выберите «Yaru Dark» в меню рядом
Обратитесь к этому скриншоту, если вам нужна помощь:

Это все, что вам нужно сделать. Ваш рабочий стол теперь полностью темный во всех областях!
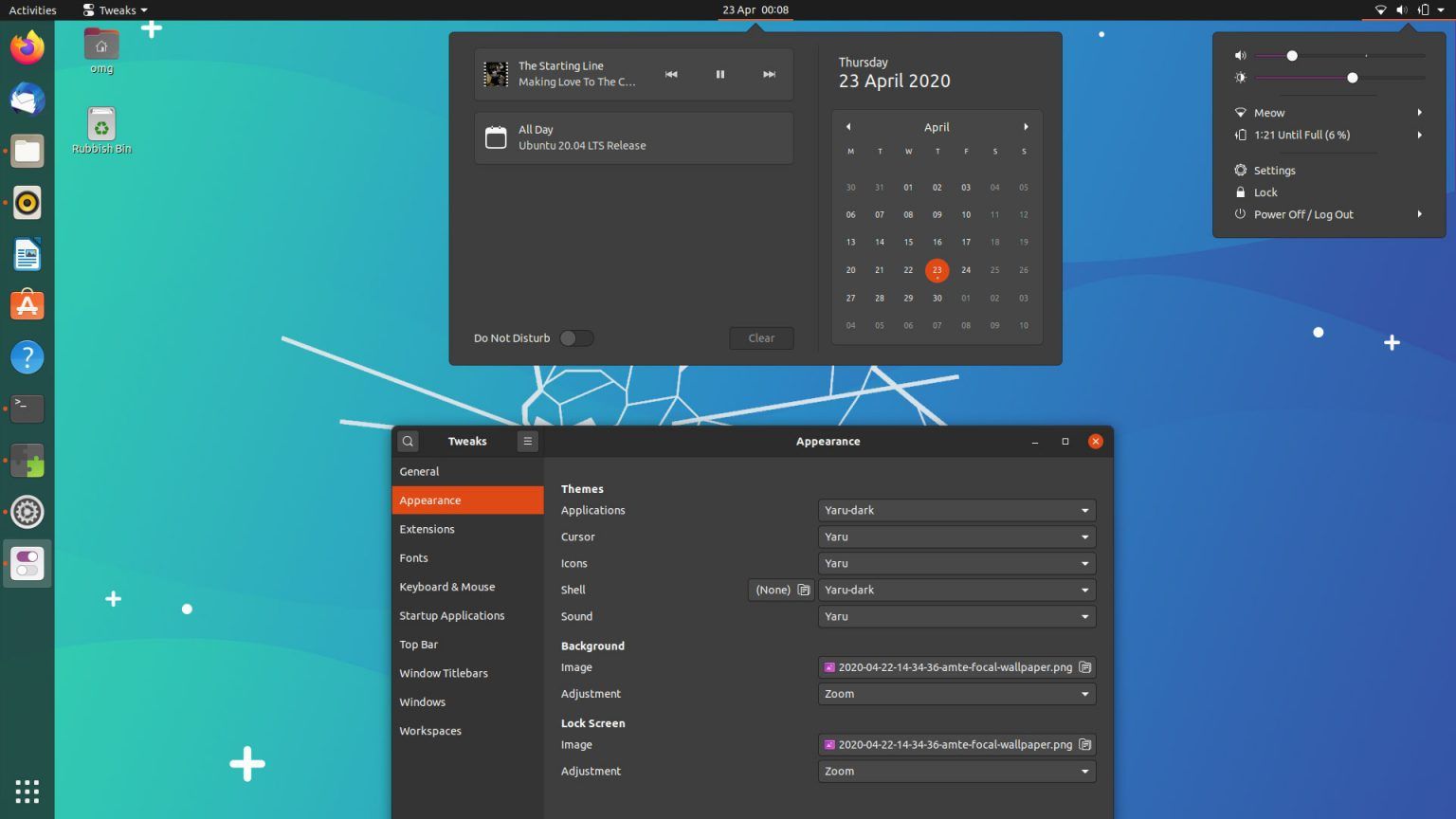
Если вам надоест мрачный вид – как по мне, так это невозможно - и вы захотите вернуться к стандартному «светлому» виду элементов пользовательского интерфейса GNOME Shell, просто повторите последний набор шагов снова, но вместо «Yaru Dark» выберите «По умолчанию».
А вы предпочитаете светлые или темные темы Shell? Дайте мне знать в комментариях ниже!

В этой статье вы узнаете как происходит настройка Ubuntu 20.04 LTS после установки, если вы ещё только новичок в мире Linux, то вам эта статья будет полезна.
Также перед начал этой статьи вам может быть интересно Как сделать загрузочную флешку linux из под Windows.
Установка программы доп настройки Gnome:
К примеру, если вы решите поменять расположение кнопок закрыть, свернуть и растянуть программу, то она вам пригодится, также она полезна.
Её можно найти в менеджере приложений Ubuntu или ввести команду в терминале.

Расширения для Gnome shell:
Расширения пожалуй одна из самых важных моментов, которые нужно знать в Gnome, но что бы работать с ними, надо кое что сделать для начала.
Сначала стоит установить специальные расширения для браузера.
После пишем вот эту команду:
Не обращайте внимание, что тут написано chrome, главное что бы расширение для браузера было установлено.
Теперь мы можем просто установить все нужные расширения.
Это все расширения которыми я сам пользуюсь, надеюсь они вам тоже пригодятся.
Установка тем Gnome:
Это пожалуй самая интересная часть, но для начала нужно установить VPN, так как, сайт откуда скачиваются темы не работает без него.
Теперь заходим на сайт и скачиваем тему которая вам нравится, также стоит сказать, если вы хотите изменить и вид приложений и вид верхней панели то нужно скачивать тему GTK 3 для приложений и тему для Gnome shell соответственно для верхней панели и меню.


Но тут сейчас я не буду менять тему, так как, меня всё устраивает, но если вам что то не нравится, то таким образом можете поменять.
Дополнительные программы:
Из дополнительных программ можно вспомнить только три, это VLC плеер, так как стандартный достаточно медленный, KDE connect для связи Android смартфон и компьютера, и deepin screenshot, удобная программа для создания скриншота, все программы можно скачать из менеджера приложений.
Также смотрите внимательно источник, когда скачиваете программу, он должен быть snapcraft.io, если там будет написано Ubuntu, то есть вероятность что будет устаревшое приложение и плохо работающие.


Тут про программы больше не чего не нужно знать больше.
Не большая дополнительная доработка:
Начиная с версии 17.10, Ubuntu отошла от рабочего стола Unity и вернулась к обновленной версии рабочего стола GNOME.
Если вы обновились до Ubuntu 17.10 (или даже до Ubuntu 18.04
), рабочий стол Unity по-прежнему доступен, поэтому вы можете вернуться к нему (с помощью значка шестеренки на экране входа в систему) или удалить рабочий стол Unity из Ubuntu.
, Если вы сделаете это, вы можете установить новые темы GNOME для совершенно нового вида. Вот как.
Отличия: Icon против GTK и темы оболочки GNOME
В Ubuntu есть значки значков, темы GTK и GNOME Shell, а также различные способы установки, изменения и исправления тем, когда вы не можете изменить тему GNOME Shell. Но какая разница?
На следующем рисунке показан внешний вид оболочки GNOME в Ubuntu 18.04 по умолчанию и показаны различные типы тем, которые вы можете применять.

Темы значков
Ранее на рабочем столе Ubuntu Unity, применяя тему значков или пакет, менялись значки для всего, включая значки папок в Nautilus и значки состояния в правом верхнем углу экрана.
Теперь на новом рабочем столе GNOME темы значков меняют только внешний вид значков для установленных приложений. Убедитесь, что тема значков, которую вы хотите использовать, поддерживает широкий спектр приложений. Если у вас установлены некоторые приложения, которые не поддерживаются используемой темой значков, значки этих приложений не изменятся, если вы примените тему значков, и у вас получится непоследовательный вид значков.
ГТК Темы
Темы оболочки GNOME
Темы оболочки GNOME меняют внешний вид элементов рабочего стола, таких как верхняя панель, обзор активности, уведомления на рабочем столе и панель запуска приложений.
Где найти темы GNOME
Итак, где вы найдете темы для загрузки GNOME? Вот несколько сайтов, которые предоставляют широкий спектр тем.
- GNOME-Look
- Темы Ubuntu
- DeviantArt
- Noobs Lab Темы и иконки
Некоторые темы предоставляют все три типа элементов темы, поэтому вы получаете единообразный вид вашей системы. Другие предоставляют отдельные темы значков, GTK и GNOME Shell, позволяя вам смешивать и сочетать, чтобы получить желаемый вид.
Как установить темы в Ubuntu
Просматривая темы, вы заметите, что они доступны в разных форматах. Вот три распространенных способа установки тем.
1. Используйте PPA репозитории для установки тем
Некоторые темы не загружаются. Вместо этого вы запускаете некоторые команды в окне терминала, чтобы добавить репозиторий, содержащий тему, и установить выбранную тему.
Например, если вы хотите, чтобы Ubuntu выглядел как дистрибутив Linux Pop76 _OS для System76, выполните следующие три команды, по одной за раз.
Первая команда устанавливает репозиторий, содержащий тему. Вторая команда проверяет актуальность репозитория. Затем третья команда устанавливает тему Pop.
Темы, доступные в Noob Labs, устанавливаются таким образом. Некоторые из тем используют команды, отличные от тех, которые мы перечислили здесь, но каждая тема содержит инструкции по ее установке.
Некоторые репозитории PPA включают в себя несколько тем. Если вы нашли нужную тему в уже установленном репозитории, вам не нужно снова добавлять репозиторий. Просто убедитесь, что он обновляется с помощью sudo apt-get update Команда, а затем установите тему, используя третью команду выше, изменив «pop-theme» на имя темы, которую вы хотите установить.
2. Используйте пакеты DEB для установки тем
Некоторые темы поставляются в удобных файлах DEB. Это исполняемые файлы пакетов, такие как EXE-файлы в Windows, которые упрощают установку тем (и приложений). Например, тема значков Moka может быть установлена с использованием репозитория PPA или файла DEB.
Загрузите файл DEB и дважды щелкните его в Nautilus.

Нажмите устанавливать. Затем введите свой пароль, когда Требуется аутентификация появится диалоговое окно и нажмите проверять подлинность.

3. Используйте архивные файлы для установки тем
Например, мы загрузили тему Android P из GNOME-Look, которая поставляется в формате ZIP.
Перед установкой файлов тем проверьте, есть ли у вас скрытые папки, необходимые для ручной установки тем в Ubuntu.
Откройте Nautilus и перейдите в свою домашнюю папку. Нажмите Ctrl + H показать скрытые файлы и папки, которые начинаются с точки (.). Если вы видите .темы (для тем оболочки GTK и GNOME) и .иконки (для тем значков) папки, вы хороши. Если нет, вам нужно их создать.
Чтобы создать скрытые папки, нажмите Ctrl + Alt + T открыть окно терминала. Введите в командной строке следующие команды, по одной за раз.
Чтобы извлечь файлы темы, откройте Nautilus и щелкните правой кнопкой мыши файл ZIP или TAR. Выбрать Извлечь сюда.

Скопируйте извлеченную папку, перейдите в .темы папку в вашей домашней папке и вставьте туда извлеченную папку.

Как изменить темы в Ubuntu
После того, как вы установили нужные темы, вам нужно установить GNOME Tweak Tool (теперь называется Tweaks), чтобы изменить темы.
Удар Ctrl + Alt + T открыть окно терминала. Введите в командной строке следующую команду и нажмите Войти.
Чтобы запустить твики, нажмите Показать приложения значок в левом нижнем углу экрана.

Введите «настройки» в поле поиска. Затем нажмите Tweaks значок.

На Внешность экран, в Темы раздел, вы можете изменить Приложения, Курсор, а также Иконки темы. Но вы не сможете изменить Ракушка тема.

Как включить изменение темы оболочки GNOME
Возможность изменить Ракушка тема зависит от расширения оболочки GNOME, называемого Пользовательские темы. Расширения оболочки добавляют или изменяют существующие функции на рабочем столе GNOME.
Чтобы установить Пользовательские темы расширения, сначала убедитесь, что твики закрыты. Затем нажмите Ctrl + Alt + T открыть окно терминала. И введите следующую команду и нажмите Войти.
Перезапустите оболочку GNOME, нажав Alt + F2, набрав «r» и нажав Войти.
Снова откройте твики и перейдите расширения экран. Нажмите на ВКЛ ВЫКЛ ползунок, чтобы включить Пользовательские темы расширение.

Закройте твики и снова откройте его. Затем перейдите к Внешность экран.
Вы должны быть в состоянии выбрать тему из Ракушка выпадающий список сейчас.

Вы можете использовать одну и ту же тему для всех частей окружения рабочего стола, если тема охватывает все части. Или вы можете смешивать и сочетать темы, чтобы получить желаемый вид.

Персонализируйте свой Ubuntu с темами
Возможно, вам не понравится внешний вид новой оболочки GNOME по умолчанию, но теперь вы можете изменить внешний вид в соответствии со своими вкусами.
Если вы только начинаете работать с Ubuntu, ознакомьтесь с нашим руководством по началу работы с Linux и Ubuntu.
Читайте также:


