Mac os меню открыть в приложении
Многие пользователи Mac не знают, где и какие элементы находятся в их компьютере, даже если он куплен уже давно. Я помогу вам найти всё самое необходимое — от программ до корзины.
Где находится папка «Программы» (Applications)
Когда вы скачиваете какую-то программку на свой iPhone, вы знаете, что она «плюхнется» где-то на главном экране. Но на Mac всё обстоит иначе — загруженные проги оказываются не на рабочем столе, а отправляются прямиком в системную папку «Программы». Только оттуда вы можете открыть программу или установить её значок на рабочий стол. Попасть в эту папку можно одним из следующих способов.
- Используя Finder: в строке меню выберите Go > Applications (Переход > Программы) или в боковой панели кликните по папке «Программы».
- Используя Spotlight: в поле поиска введите «Программы».
- Используя Dock: кликните по значку папки «Программы».
Примечание: Папки «Программы» на боковой панели Dock или Finder может и не быть, если она не была добавлена туда при заводской или пользовательской настройке.

Также в Dock можно нажать на значок Launchpad, чтобы увидеть все свои проги на «свайповом» экране, как на iPhone.
Где находятся настройки
Чтобы полазить в настройках своего Mac-компьютера, нужно открыть приложение System Preferences (Системные настройки). Здесь находятся пользовательские настройки, iCloud, обои, общий доступ и другие полезные параметры.
Для лёгкого доступа к Системным настройкам можно закрепить их на панели Dock.

Также попасть туда можно, нажав в строке меню значок Apple > Системные настройки или воспользовавшись поиском в Spotlight.
Где находится AirDrop
AirDrop — средство для быстрого и лёгкого обмена текстовыми документами, изображениями, видео и прочим. Попасть в AirDrop можно следующими способами:
Совет: Если вы часто дропаете файлы, то резонно будет закрепить AirDrop в боковой панели Finder.
Как управлять паролями
При посещении сайтов с различных Apple-устройств удобно использовать менеджер паролей, например iCloud Keychain — он синхронизирует пароли с другими «яблочными» девайсами, так что вы сможете быстро войти на свои часто посещаемые странички.
Чтобы перейти к управлению паролями, пройдите по трём шагам:
После этого вы можете делать со своими паролями что угодно — сортировать их, находить нужный, увидеть ненадёжные пароли и т.д.
Как делать скриншоты
Сделать скриншот с экрана на Mac немного сложнее, чем, например, на Windows. Для этого в Mac-компьютере есть отдельный инструмент с множеством опций.

Чтобы быстро открыть утилиту, используйте сочетание клавиш Command + Shift + 5. Либо найдите её через Finder, нажав в строке меню Go > Utilities (Переход > Утилиты) и выбрав Снимок экрана.
Где искать сделанный скриншот
По умолчанию в Macскриншоты падают прямо на рабочий стол. При создании скриншота вы увидите плавающую превьюшку в правом нижнем углу экрана, на которую вы можете нажать, если хотите. Через несколько секунд превьюшка появится на вашем рабочем столе, после чего можете делать с ней что хотите.
Вы можете выбрать любое другое место для сохранения скриншота с помощью команды Терминала. Или, если вы пользуетесь указанным выше инструментом, вы можете выбрать нужное место в Параметрах (найдёте в тулбаре утилиты).

Где посмотреть свой IP-адрес
Найти IP-адрес своего Mac можно в Системных настройках — откройте их и выберите Network (Сеть). Теперь выберите Wi-Fi, и справа вы увидите свой IP-адрес и другую информацию.

Узнать, как быстрее получить доступ к данным IP-адреса, можно в Справке (в строке меню).
Где находится iTunes
К сожалению, iTunes больше не входит в пакет основных продуктов Mac (начиная с macOS Catalina и выше). Теперь, чтобы послушать/скачать музыку или подкасты, посмотреть фильмы, придётся воспользоваться разными приложениями, такими как Музыка, Подкасты и ТВ. А бэкапы делать или синхронизироваться с iPhone или iPad теперь нужно через Finder.
Обратите внимание на две вещи:
- Вы можете использовать iTunes, если у вас более старая версия macOS. Открыть приложение можно из панели Dock или из папки «Программы».
- Если у вас стоит новая версия macOS и вы хотите пользоваться iTunes именно в ней, то это можно сделать, включив iTunes Store в приложении Mac Music.
Где находится папка Library (Библиотека)
Как правило, в Mac-компьютере папка «Библиотека» скрыта по умолчанию. Обычным пользователям эта папка не нужна, но если ты продвинутый юзер и привык всё делать вручную (например, очищать кеш, удалять файлы и тому подобное), то без доступа к Библиотеке не обойтись.
Попасть туда можно несколькими способами:
- В строке меню выберите Go > Go toFolder (Переход > Перейти к папке).
- В macOS Big Sur (или выше) вбейте в поле /Library. Для старых версий macOS запрос выглядит так:
Где находится Дисковая утилита (Disk Utility)
Встроенная в Mac-компьютер утилита предназначена для работы с жёсткими дисками. Добраться до неё проще простого:
Где находится Корзина (Trash)
Корзина — важный элемент любого компьютера, именно туда отправляются все ненужные файлы.

Если в Windows корзина расположена прямо на рабочем столе, то в Mac она находится в Dock (крайняя справа). Это один из тех элементов, который нельзя переименовывать или удалять.
Где посмотреть информацию о системе
Узнать серийный номер своего компьютера, какая версия macOS установлена в нём, какое оборудование и программное обеспечение стоит — можно в пару кликов.
Для этого в строке меню выберите значок Apple > About This Mac (Об этом Mac). Здесь вы увидите основные сведения о вашем Mac-компьютере с вкладками вверху для более подробной информации. Чтобы посмотреть более полную информацию о системе и её компонентах, нажмите кнопочку System Report (Отчёт о системе).

Напоследок вот вам лайфхак для поиска чего угодно на вашем Mac — используйте поиск Spotlight. Этот инструмент годится не только как интернет-искалка, но и поможет быстро найти папки, файлы, настройки и многое другое в вашем компьютере.
В статье собраны шорткаты, которые экономят времы и нервы при ежедневной работе. Горячие клавиши, сочетания клавиш, шорткаты, хоткеи — одно и то же.
Используйте для нажатия клавиш обе руки, когда это целесообразно. Не выворачивайте кисти — неудобные сочетание клавиш можно переназначить (об этом позже).
⌘␣ (Command-Пробел)
После открытия Spotlight введите первые 2-3 буквы названия программы, убедитесь, что выбрана правильная подсказка, и нажмите Enter. Таким образом можно не тратить время на поиск программы в доке или Launchpad.
(Схожим образом приложения можно открывать и в Windows, поиск открывается кнопкой Win.)
Два разных клиента телеграма для более эффективной коммуникации⌃⌘D (Control-Command-D)
Вызов словаря для предыдущего слова. Возможно сперва потребуется настроить словари. Шорткат будет полезен, если вы пишете текст на английском и забыли слово — напишите его по-русски и воспользуйтесь русско-английским словарём. Также можно смотреть синонимы и определения.
Если по какой-то причине шорткат не срабатывает, сначала выделите предыдущее слово с помощью ⌥⇧← (Option-Shift-Стрелка влево).
⌃⌘␣ (Control-Command-Пробел)
После открытия окна можно воспользоваться поиском по эмодзи (работает и на английском, и на русском языках).
⌘⌫ (Command-Delete)
Работает в стандартных диалоговых окнах, равносильно нажатию кнопки Удалить. Незаменимый шорткат для экспериментирующих людей.
⌥⌘⎋ (Option-Command-Esc)
Нужное приложение можно закрыть, выбрав его курсорными стрелками и дважды нажав Enter.
В свежей бете macOS Big Sur принудительно завершать Firefox не приходится — он сам падает с завидной периодичностью⌥⇧- (Option-Shift-знак минуса)
Текст с тире выглядит солиднее — даже если ничего толкового не написано. Поставить красивые «ёлочки» можно с помощью ⌥] и ⌥⇧] (Option-Правая квадратная скобка и Option-Shift-Правая квадратная скобка).
⌥⌘␣ (Option-Command-Пробел)
Открывает Finder из любой точки системы. По умолчанию фокус расположен на поле поиска. Горячими клавишами можно перейти в нужную папку (перечислены в разделе меню Переход). Если по какой-то причине боковое меню закрыто, его можно открыть с помощью ⌥⌘S (Option-Command-S). Этот же шорткат работает для скрытия бокового меню в Заметках или Напоминаниях.
⌃⌘Q (Control-Command-Q)
Блокировка экрана при выходе из-за компьютера считается базовым правилом современного этикета. Экран стоит блокировать, даже если вы работаете из дома. Даже если кроме вас дома больше никого нет. Включая детей. Включая животных.
Компьютер при блокировке экрана не засыпает, так что можно слушать музыку или докачивать файлы. Чтобы погасить монитор, нажмите ⎋ (Esc).
Собственные — значит в системе изначально они не предусмотрены. В руководстве Apple есть инструкция по добавлению своих горячих клавиш, но не будет лишним привести её тут:
- Меню > «Системные настройки…» > «Клавиатура» > «Сочетания клавиш».
- «Сочетание клавиш приложений» > «Добавить» , нажмите всплывающее меню «Программа», затем выберите определенную программу или «Все программы».
- В поле «Название меню» введите название команды меню, для которой хотите создать сочетание клавиш. Название следует вводить точно так, как оно отображается в приложении.
- Нажмите поле «Сочетание клавиш», нажмите комбинацию клавиш, которую Вы хотите использовать в качестве сочетания клавиш, затем нажмите «Добавить».
Таким образом можно добавить свои шорткаты или изменить системные. Приведу пару горячих клавиш, которые всегда приходят на помощь. Заголовок и есть название меню, так что копируйте его как есть.
⌥⌘` (Option-Command-Тильда)
Помогает не сойти с ума при частом экспериментировании с настройками компьютера.
Пользователям, которые недавно приобрели Mac, будет полезно узнать сочетания клавиш на клавиатуре, позволяющие более оперативно работать с Mac OS X. Отметим, что для новичков клавиатура от Apple на первый взгляд может показаться непонятной, поскольку она значительно отличается от клавиатур для ПК.

На клавиатуре отсутствуют многие привычные клавиши, позволяющие осуществлять навигацию по операционной системе как можно более эффективно и быстро, однако есть их определенные сочетания, которые их с успехом заменяют и дополняют.
1. Как выйти из приложения
Для того чтобы закрыть приложение, необходимо нажать ⌘Command + Q.
2. Как закрыть активное окно
Если вы не хотите закрывать приложение полностью, а только одно открытое окно, достаточно нажать ⌘Command + W.
3. Как открыть новую вкладку
Многие приложения используют вместо окон вкладки. Для того чтобы открыть новую вкладку без необходимости входить в меню файла, нужно нажать ⌘Command + T.
4. Как открыть переключатель приложений в Mac OS X
Переключатель приложений в Mac OS X позволяет легко переключаться между открытыми программами без использования мыши. Для того чтобы активировать переключатель, необходимо нажать ⌘Command + Tab.
5. Как открыть поиск Spotlight
Данный поиск позволяет искать приложения в Mac OS X. Для того чтобы его открыть, можно нажать Ctrl + Пробел.
6. Как ускорить закрытие приложения
Иногда приложение «зависает», и пользователь вынужден принудительно закрыть его. Для того чтобы вызвать окно принудительного завершения программ необходимо нажать ⌘Command + ⌥Option + Esc.
7. Как выполнить команды «копировать», «вставить» и «отменить»
Пользователям, привыкшим к клавиатуре для ПК, будет легко привыкнуть к командам «копировать», «вставить» и «отменить» на Mac. Для этого необходимо нажать сочетание клавиш ⌘Command + Z («отменить»), ⌘Command + X («вырезать»), ⌘Command + C («копировать») и ⌘Command + V («вставить»).
8. Как находить нужные слова и фразы
Для того чтобы найти на web-странице или где-нибудь в Mac OS X нужное слово или словосочетание, нужно вызвать строку поиска, нажав ⌘Command + F.
9. Как запустить Quick Look
Утилита Quick Look позволяет с просматривать медиа-файлы, не открывая их. Для того чтобы запустить ее, нужно один раз кликнуть на нужный файл и нажать на клавиатуре пробел. То же самое можно сделать, нажав комбинацию ⌘Command + Y.
10. Как открыть окно для выключения и перезагрузки компьютера
Контекстное меню имеет облегченную бесплатную версию и платная версия, которая стоит 4,99 доллара. Если все, что вам нужно, это добавить в контекстное меню опцию «Открыть с помощью…», бесплатной версии более чем достаточно. Обычно приложения, которые считают это необходимым, добавляют себя в контекстное меню, но если приложение не добавило себя, вы можете добавить его вместо этого. С помощью контекстного меню вы можете добавить приложение в качестве опции «Открыть с помощью…» для любых типов файлов.
Загрузить контекстное меню. Это расширение Finder, поэтому вам нужно будет включить его в системных настройках.
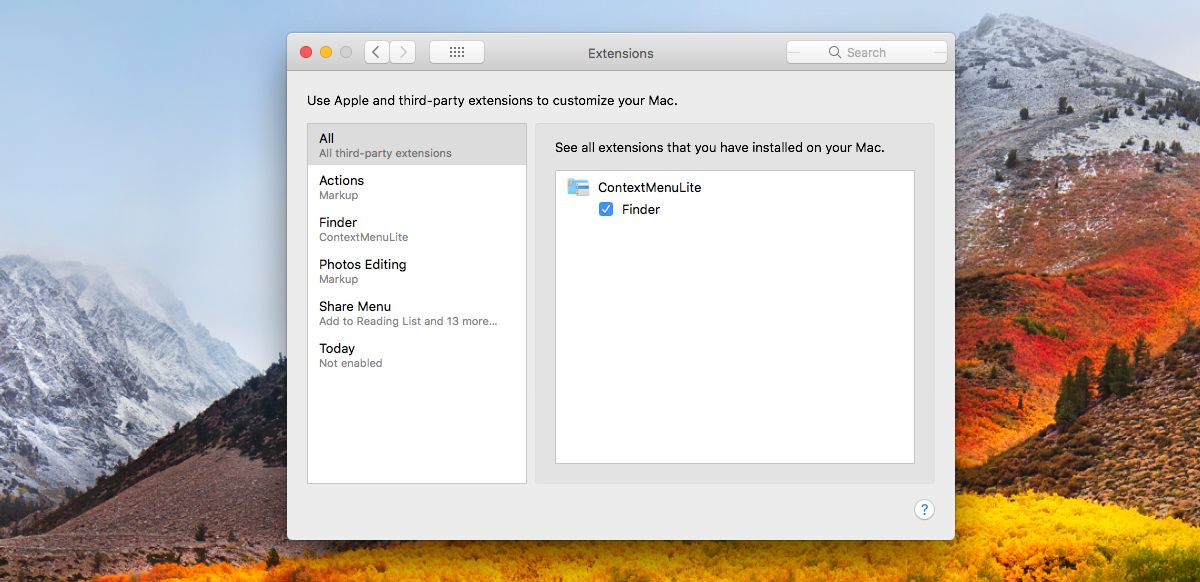
Запустите контекстное меню, и оно попросит вас выбрать каталоги. Добавляемый вами параметр контекстного меню будет отображаться только в файлах и папках внутри этих каталогов.
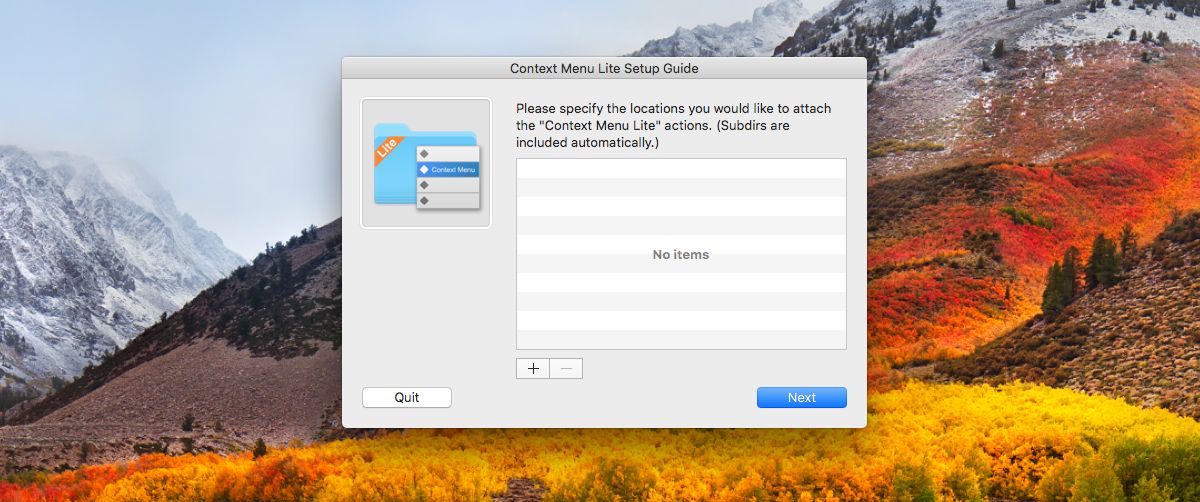
Это все, что вам нужно сделать в руководстве по установке. Откройте настройки приложения, чтобы добавить опцию «Открыть с помощью…». Перейдите на вкладку контекстного меню и нажмите кнопку с плюсом внизу. Для этого поста мы добавили в контекстное меню опцию «Открыть с помощью TextEdit».
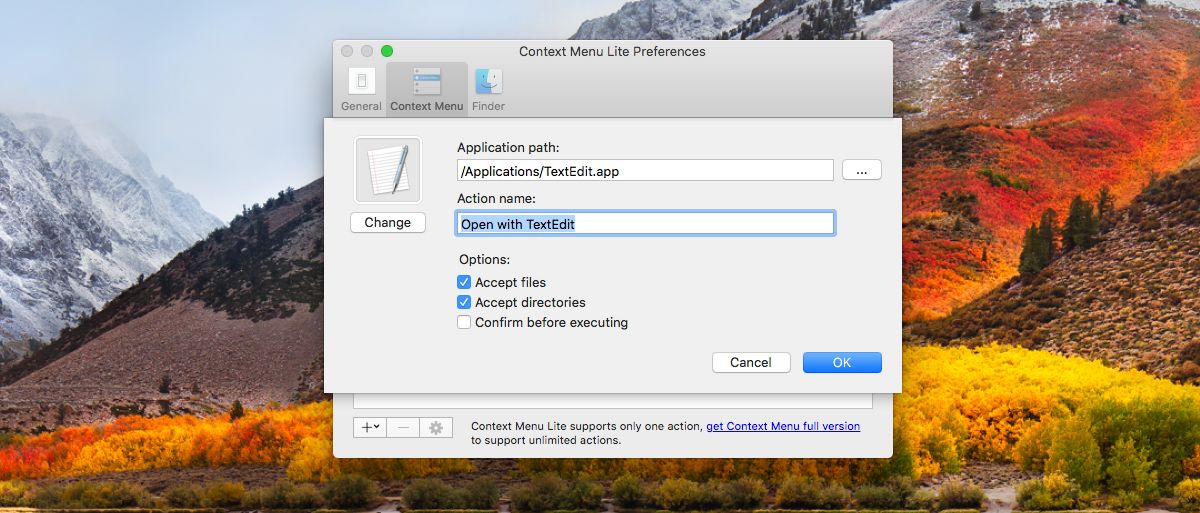
Выберите опцию «Добавить приложение», когда вы нажмете кнопку «плюс», а затем выберите приложение, которое хотите добавить, в контекстное меню.
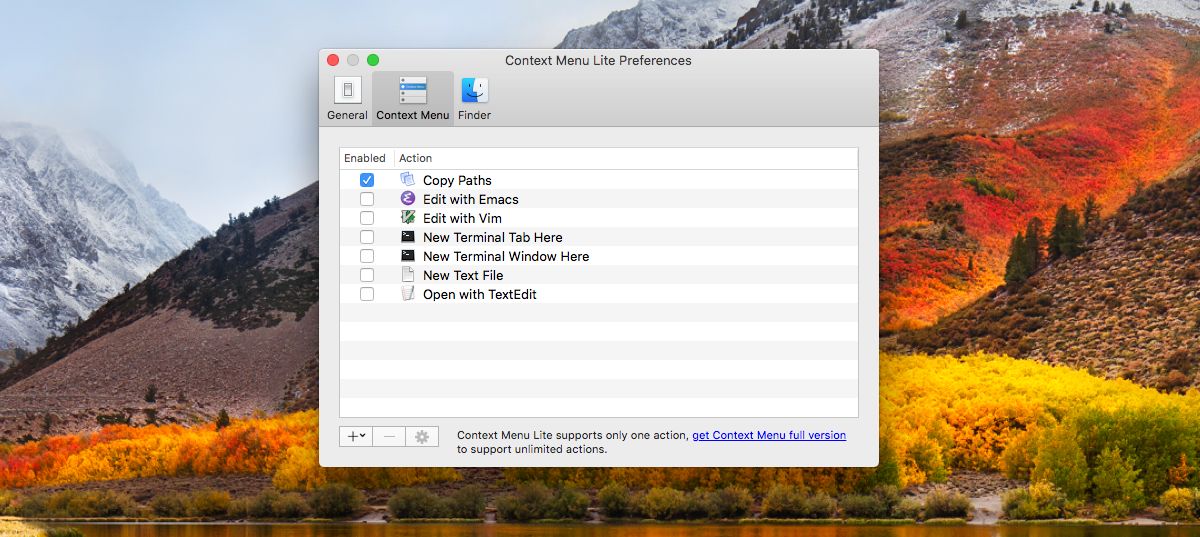
Это все, что вам нужно сделать. Убедитесь, что вы включили недавно добавленную опцию в настройках приложения. Откройте Finder и перейдите в один из каталогов, которые вы добавили в приложение. Щелкните правой кнопкой мыши любой файл в каталоге, и добавленная вами опция «Открыть с помощью…» появится в контекстном меню, независимо от того, совместим ли он с файлом или нет.
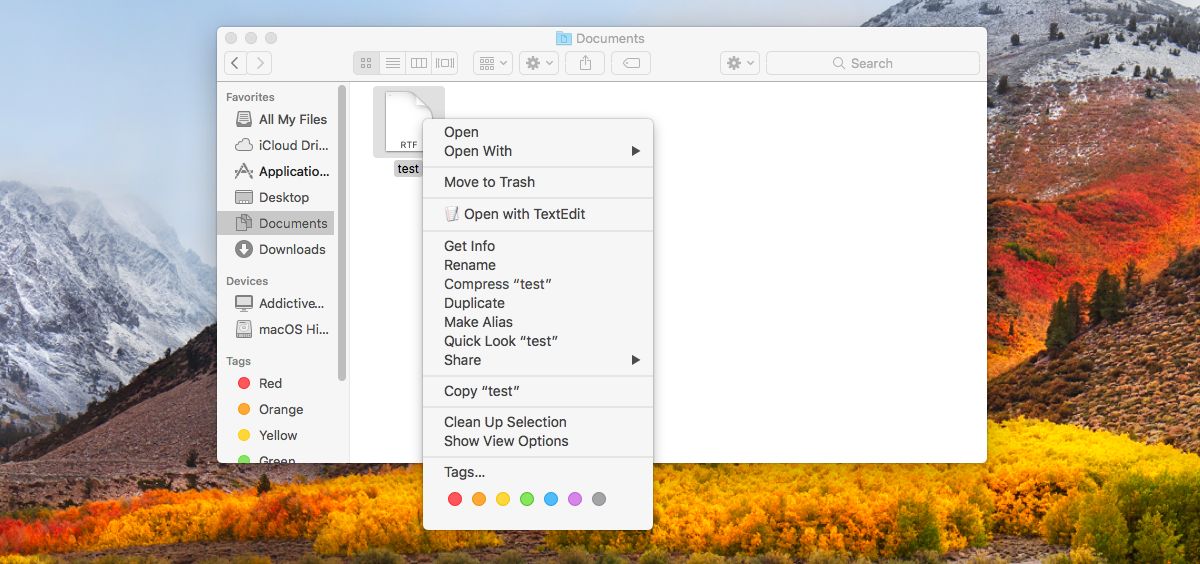
Пользователям может потребоваться добавить настраиваемые параметры «Открыть с помощью…» в контекстное меню, но этот параметр может быть источником беспорядка в некоторых папках. Контекстное меню позволяет вам выбрать, где появляется опция, а где нет.
Читайте также:


