Сброс поиска windows 10
Если Windows поиск не является безответным или результаты поиска отображаются не так, как ожидалось, попробуйте любое из следующих решений в этой статье.
Если вы работаете обновление Windows 10 за май 2019 г. версии 1903 или более поздних версий и Windows могут обнаружить проблему, мы запустите поиск устранения неполадок автоматически. Этот устранение неполадок Windows поиск обратно в режим по умолчанию. Просмотр истории устранения неполадок в Параметры > update & Security > Troubleshoot View > History. Выполните ниже действия, если проблема еще не решена.
Применяется к: Windows 10 — все выпуски
Исходный номер КБ: 4520146
Проверка обновлений
Windows 10 позволяет выбрать, когда и как получить последние обновления, чтобы обеспечить бесперебойную и безопасную работу устройства. Чтобы управлять своими вариантами и видеть все доступные обновления, выберите кнопку Начните, а затем перейдите в Параметры > Update & security Windows > Update Check > for updates. Установите все доступные обновления, а затем перезапустите компьютер, если они потребуются.
Дополнительные сведения см. в Windows 10.
Запуск устранения неполадок поиска и индексации
Компьютер автоматически индексирует контент, чтобы быстрее получить результаты поиска. Дополнительные информацию об индексациипоиска в Windows 10.
Используйте Windows поиска и индексации, чтобы попытаться устранить возникшие проблемы. Чтобы использовать устранение неполадок, выполните следующие действия:
- Выберите Начните, а затем выберите Параметры.
- В Windows Параметры выберите устранение неполадок & обновления. > В статье Поиск и устранение других проблем выберите поиск и индексацию.
- Запустите устранение неполадок и выберите все применимые проблемы. Windows будет пытаться их обнаружить и решить.
Вы также можете использовать командную подсказку для открытия устранения неполадок. Нажмите Windows клавишу логотипа+R, введите cmd в поле Открыть, а затем выберите ОК. В командной строке введите следующую команду:
Перезапуск Windows поиска или устройства
Завершение процесса searchUI для перезапуска Windows поиска, следуя следующим шагам:
Процесс Windows автоматически перезапустится при следующем поиске.
Если это решение не устраняет проблему, попробуйте перезапустить устройство. Перезапуск также установит все ожидающие обновления.
Перед перезапуском этой страницы может потребоваться закладки.
Сброс Windows поиска
Попробуйте Windows поиск с помощью метода, подходящего для вашей версии Windows.
Чтобы определить, какая Windows запущена версия устройства, выполните следующие действия:
Выберите > Начните Параметры > > о системе .
В Windows, проверьте, какая Windows запущено устройство.
Сброс Windows не влияет на файлы. Однако это может временно повлиять на релевантность результатов поиска.
Windows 10, версия 1809 и раньше
Если установлено обновление Windows 10 за октябрь 2018 г. или предыдущее обновление, Кортана сбросить Windows поиск, следуя следующим шагам:
- Выберите Начните,щелкните правой кнопкой мыши Кортана, выберите Больше, а затем выберите параметры приложения.
- В параметрах Кортана выберите Сброс.
Windows 10 версии 1903 и более поздней версии
Если установлен обновление Windows 10 за май 2019 г. или более позднее обновление, используйте Windows PowerShell для сброса Windows поиска, следуя следующим шагам:
Для запуска этого сценария необходимо иметь разрешения администратора.
Скачайте ResetWindowsSearchBox.ps1 из сценария Reset Windows PowerShellи сохраните файл в локальной папке.
Щелкните правой кнопкой мыши сохраненный файл и выберите Run with PowerShell.
Если вам задан следующий вопрос, выберите Да.
Вы хотите разрешить этому приложению вносить изменения в устройство?
Скрипт PowerShell сбрасывает функцию Windows поиска. Когда появится слово Готово, закрой окно PowerShell.
Не удается загрузить, так как в этой системе отключены сценарии.
введите следующую команду в командной строке окна PowerShell и нажмите кнопку Ввод:
Текущая политика отображается в окне. Например, вы можете увидеть Ограниченный. Рекомендуется отметить это значение, так как вам придется использовать его позже.
Введите следующую команду в командной строке окна PowerShell и нажмите кнопку Ввод:
Вернуться к предыдущему параметру политики выполнения PowerShell. Введите следующую команду в командной строке окна PowerShell, нажмите пробел, введите значение политики, отмеченное на шаге 5, а затем нажмите кнопку Ввод:
Например, если политика, отмеченная в шаге 5, была ограничена, команда будет напоминать следующую:
Закрой окно PowerShell.
Если ваша организация отключил возможность запуска сценариев, обратитесь за помощью к администратору.
Помогите нам улучшить поиск в Windows 10
Если предыдущие предложения не устраняют проблему, дайте нам знать, отправив отзывы в центре отзывов. Сведения, такие как описание проблемы, скриншоты, файлы журналов и любые другие сведения, которые могут быть полезны. В центре отзывов выберите соответствующую категорию и подкатегорию. В этом случае отправьте свои отзывы в категории Кортана и поиска.

Поиском по Windows 10 вряд ли стоит пренебрегать (хотя некоторые пользователи этот функционал убирают с панели задач: как убрать ) однако, функция поиска по Windows 10 здорово помогает в работе с ОС.
как скачать скрипт Microsoft для сброса поиска Windows 10
Если поиск на панели задач не работает, то, решая проблему, давайте воспользуемся скриптом для сброса поиска, который в большинстве случаев помогает решить задачу положительно.
Или вот ещё способ восстановления работы поиска на панели задач, если тот не работает. или как убрать иконку поиска с панели задач?
перейти в Microsoft и скачать ResetWindowsSearchBox 
вернуться к оглавлению ↑
б) для этого нам нужно запустить Windows PowerShell ( важно! непременно от имени Администратора).


г) в этом окне PowerShell теперь потребуется ввести путь (как упоминалось выше) к сохраненному на компе (в папке) файлу ResetWindowsSearchBox.ps1 для сброса поиска Windows 10.



После подобных работ очень целесообразна перезагрузка компьютера.
Видеоинструкция о том, как сбрасывать поиск Windows 10:

Хотя поиск Windows обычно просто работает, если у вас возникли проблемы с этой функцией (например, если индексатор не работает, вы не можете изменить настройки или видите определенную ошибку), теперь вы можете использовать PowerShell. команда для сброса компонентов поиска для решения большинства проблем.
Команда сброса доступна начиная с сборки 20175 Windows 10 Insider Preview , и она доступна не только для сброса поиска Windows 10, но вы также можете сбросить многие другие системные компоненты (например, меню Пуск и приложение Настройки) и практически любую универсальную платформу Windows ( UWP), чтобы устранить проблемы, когда невозможно удалить или сбросить компонент с помощью приложения Настройки.
В этом руководстве вы узнаете, как сбросить компоненты поиска Windows для устранения проблем с функцией в Windows 10.
Как сбросить Windows Search с помощью PowerShell в Windows 10
Чтобы сбросить компоненты Windows Search, выполните следующие действия:
- Откройте Пуск в Windows 10.
- Найдите PowerShell, щелкните правой кнопкой мыши верхний результат и выберите параметр Запуск от имени администратора .
- Введите следующую команду, чтобы сбросить компоненты меню Пуск, и нажмите Enter:
После выполнения этих шагов компоненты Windows Search будут сброшены, чтобы решить проблемы с функцией. Однако этот процесс не перестроит базу данных индекса или не изменит настройки на значения по умолчанию.
В случае, если команда не работает, скорее всего, у вас нет версии Windows 10, которая поддерживает эту функцию, или вы не используете PowerShell в качестве администратора. Возможность перезагрузки системных приложений доступна начиная со сборки 20175.
Поиск в Windows - отличный инструмент, если он работает. Он может запускать приложения и находить ваши файлы. К сожалению, как бы ни был хорош этот инструмент, он часто дает сбой без видимой причины. Решение проблемы может быть успешным или неудачным; встроенный инструмент устранения неполадок может или не может помочь. Если Windows Search не работает в системе, рекомендуется сбросить инструмент и посмотреть, может ли он помочь.
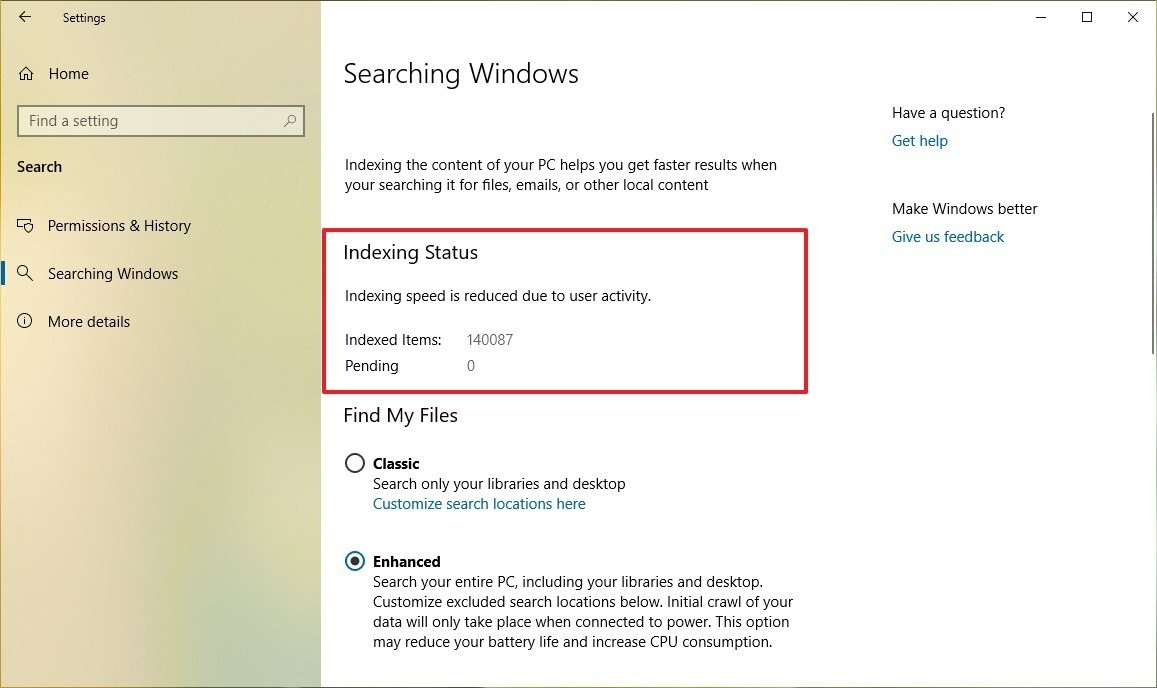
Сброс Windows Search не сложен. Фактически, это одна из вещей, которые Microsoft рекомендует, если у вас есть проблемы с этой функцией. Проблемы настолько часты, что Microsoft предоставляет сценарий для этой задачи. Вот что вам нужно сделать.
Сброс поиска в Windows 10 версии 1809

Если ваше устройство работает под управлением Windows 10 версии 18069, обновления от октября 2018 года или более ранней, выполните следующие действия, чтобы сбросить функцию поиска:
После завершения шагов процесс сброса должен решить проблему, и окно поиска на панели задач должно работать как положено.
Ноябрьское обновление 2021:
Теперь вы можете предотвратить проблемы с ПК с помощью этого инструмента, например, защитить вас от потери файлов и вредоносных программ. Кроме того, это отличный способ оптимизировать ваш компьютер для достижения максимальной производительности. Программа с легкостью исправляет типичные ошибки, которые могут возникнуть в системах Windows - нет необходимости часами искать и устранять неполадки, если у вас под рукой есть идеальное решение:

Сброс поиска Windows с помощью редактора реестра
Сбросить поиск в Windows 10
- Откройте приложение «Редактор реестра».
- Перейти к следующему разделу реестра.
- HKEY_LOCAL_MACHINE \ SOFTWARE \ Microsoft \ Windows Search
- Примечание. Даже если вы работаете под 64-битной Windows, вы всегда должны создавать 32-битное значение DWORD.
Вы закончили. После этого поиск в меню «Пуск» должен снова заработать.
Сброс поиска в Windows 10 с помощью Powershell
![]()
Откройте PowerShell с правами администратора и запустите эту команду, чтобы просмотреть текущую политику. Вам нужна команда, чтобы вернуть «Без ограничений». Если вы этого не сделаете, ознакомьтесь с нашими инструкциями по изменению политики времени выполнения PowerShell на неограниченную. Если вы нечасто запускаете сценарии PowerShell, рекомендуется вернуться к Unrestricted позже.
Загрузите сценарий сброса поиска Windows от Microsoft. Щелкните его правой кнопкой мыши и выберите «Запускать с помощью PowerShell». Вам будет предложено пройти аутентификацию в учетной записи администратора, и PowerShell попросит вас подтвердить, что вы хотите снова запустить скрипт.
Варианты запуска скрипта не те, что вы обычно видите. Выберите опцию Run Once, это означает, что вы должны нажать клавишу R. Сброс поиска Windows не займет много времени. После сброса сценария необходимо перезагрузить компьютер для большей безопасности. При перезапуске рабочего стола следует рассмотреть возможность сброса политики времени выполнения PowerShell на Restricted, как предложено выше.
CCNA, веб-разработчик, ПК для устранения неполадок
Я компьютерный энтузиаст и практикующий ИТ-специалист. У меня за плечами многолетний опыт работы в области компьютерного программирования, устранения неисправностей и ремонта оборудования. Я специализируюсь на веб-разработке и дизайне баз данных. У меня также есть сертификат CCNA для проектирования сетей и устранения неполадок.
![Как вернуть поиск в Windows 10, если он пропал? Все способы]()
Поиск в Windows 10 – это максимально удобная функция, которая позволяет быстро запустить тот или иной элемент операционной системы. Единственный его минус в том, что он иногда просто пропадает. А вернуть его далеко не так уж и просто, если не помогла обычная перезагрузка. Поэтому возникает логичный вопрос: что делать?
1. Воспользуйтесь устранением неполадок
Начать рекомендуем с наиболее простого способа, а именно со встроенной функции, которая призвана устранять неполадки системы. Утилита без вашего участия проверит, как себя чувствуют поисковые службы и если возникнет необходимость, перенастроит или настроит их (в том числе и пропавший поиск). Запустить процесс можно следующим образом:
в окне вводите control нажимаете на
![Как вернуть поиск в Windows 10, если он пропал? Все способы]()
![Как вернуть поиск в Windows 10, если он пропал? Все способы]()
![Как вернуть поиск в Windows 10, если он пропал? Все способы]()
2. Удалите и перенастройте поисковый индекс
Как вариант, можно удалить, а после перенастроить поисковый индекс операционной системы Win 10, но перед этим необходимо в обязательном порядке проверить, что служба под названием «Windows Search» находится в рабочем состоянии (для этого нажимаете на сочетание клавишвводите команду services.msc проверяете работу службы). И если окажется, что она не работает, тогда два раза нажимаете по ней, выбираете в типе запуска «Автоматический», применяете новые настройки, приступаете непосредственно к устранению основной проблемы:
) прописываете команду control в «Панели управления» открываете раздел «Параметры индексирования»;
![Как вернуть поиск в Windows 10, если он пропал? Все способы]()
Имейте в виду, возможно, поиск появится далеко не сразу, именно поэтому нужно подождать определённое количество времени (на это влияет объём и скорость работы диска). Кроме того, окно, где необходимо нажать на вариант «Перенастроить» зависнет, но это нормальное явление, на которое влияет жёсткий диск, поэтому просто подождите немного и не спешите что-либо делать (перезагружать систему, вызывать «Диспетчер задач» и прочее).
3. Отключите интеграцию с поисковой системой Bing
Этот способ поможет, если главный «симптом» заключается в том, что окно поиска не только присутствует, но ещё и открывается, однако при вводе абсолютного ничего не отображается. В таком случае нужно отключить интеграцию с Bing в редакторе реестра и сделать это можно следующим образом:
, чтобы открыть окно «Выполнить» и ввести новую команду regedit нажимаете
даёте своё согласие на внесение изменений;
![Как вернуть поиск в Windows 10, если он пропал? Все способы]()
![Как вернуть поиск в Windows 10, если он пропал? Все способы]()
![Как вернуть поиск в Windows 10, если он пропал? Все способы]()
![Как вернуть поиск в Windows 10, если он пропал? Все способы]()
4. Запустите официальный скрипт от Microsoft
И напоследок рекомендуем воспользоваться официальным скриптом от Microsoft для Windows 10, который был выпущен именно для таких тяжёлых случаев, когда мало что помогает. И поскольку начинающие пользователи, скорее всего, столкнутся с рядом проблем, мы решили подробно и по порядку объяснить каждый шаг:
-
и сохраняете на видном месте скрипт (желательно в место, к которому будете иметь быстрый доступ, поскольку чуть позже к нему придётся проложить путь);
наверху в поиске) далее нажимаете ПКМ по иконке «Windows PowerShell» выбираете вариант «Запуск от имени администратора»;
![Как вернуть поиск в Windows 10, если он пропал? Все способы]()
на запрос следует ответить
(то есть «Да») после этого снова нажмите
![Как вернуть поиск в Windows 10, если он пропал? Все способы]()
(после система сообщит, что поиск в ОС сброшен, то есть задача выполнена, и можно нажать на любую кнопку, но при этом не спешите закрывать окно);
![Как вернуть поиск в Windows 10, если он пропал? Все способы]()
, чтобы вернуть политики выполнения скриптов;
![Как вернуть поиск в Windows 10, если он пропал? Все способы]()
Как правило, после вышеописанных действий поисковая строка вновь начинает работать так, как ей положено, но при условии, что вы никакие службы не отключали, а его функции не затронули сторонние программы.
Читайте также:
















