Mac os это если ли на телефоне
Mac OS – сокращение от Macintosh Operating System, то есть операционная система для компьютеров Apple Macintosh. Согласно легенде, название Macintosh произошло от любимого сорта яблок Джефа Раскина, тогда ведущего разработчика Apple (на самом деле они назывались McIntosh, но эта торговая марка уже была занята). X – это римская цифра 10: первая версия Mac OS X была одновременно десятой версией Mac OS. Кроме того, X намекает на базирующееся на Unix семейство операционных систем OS X, в которое помимо обычной и сервернойn версии Mac OS X входят Apple TV OS (ОС для медиацентра Apple TV) и Apple iOS (ОС для iPod, iPhone и iPad).
Когда появилась Mac OS
Apple использует Mac OS с 1984 года, когда появился первый компьютер Apple Macintosh. Правда, тогда операционная система была известна еще под именем Macintosh System Software. В то время ОС от Apple находилась далеко впереди конкурентов из мира IBM PC по удобству использования – у нее уже был графический интерфейс и мышь в дополнение к привычной клавиатуре. Все это давало возможность отображать тексты на мониторе так, как они будут выглядеть на бумаге после печати, а пользователю уже не нужно было вводить команды – впервые он мог просто выбирать их щелчком кнопкой мыши. Наконец, именно на Mac OS была впервые применена многозадачность. Владельцам ПК такие возможности стали доступны только через 6 лет, с выходом в 1990 году Windows 3.0.
Первая Mac OS X
Первая версия Mac OS X появилась в 2001 году. Поскольку каждая версия была названа в честь дикой кошки, последняя из них – 10.6 – носит имя «Снежный барс» (Snow Leopard).
Первый Mac
Первая версия Mac OS увидела свет в 1984 году. Благодаря графическому интерфейсу и наличию мыши работать с Macintosh было гораздо удобнее, чем с IBM PC того времени.
Какими преимуществами обладает Mac OS X по сравнению с Windows
Простое управление. Работать с программами для Mac обычно проще, чем с ПО для Windows. Один из примеров – пакет iLife, установленный на любом компьютере Macintosh. Он позволяет легко управлять фотографиями и музыкой, обрабатывать видео и записывать результат на диски. Тот, кто освоил одну из программ для Mac OS X, легко справится и с другим ПО – приложения для этой операционной системы похожи друг на друга намного больше, чем программы для Windows.
Стабильная работа. Mac OS X создавалась специально для компьютеров Apple, поэтому программные сбои в их работе происходят реже.
Наличие драйверов. На установочном DVD Mac OS X записано множество драйверов. Это бережет время, например при установке принтера. Для сравнения: Mac OS X содержит больше драйверов для современных устройств, чем Windows XP. Но появившиеся позже Windows Vista и «семерка» уже не уступают ОС от Apple по этому параметру.
Небольшое количество вредоносных программ. Перечень вирусов, атакующих компьютеры Ma cintosh, остается небольшим. Они могут навредить, только когда пользователь запускает их двойным щелчком кнопкой мыши. Программы, заражающие почту при прочтении писем или открываемую веб-страницу, до сих пор неизвестны.
Графический интерфейс
А Программы. Самые нужные программы, как и в Windows, размещаются на Панели быстрого
запуска (Dock).
Б Файлы. Часто используемые файлы можно также по отдельности или группой помещать на панель Dock.
В Рабочий стол. На нем видны подключенные накопители. Кроме того, здесь можно создавать папки и файлы.
Г Корзина. Чтобы удалить файлы и даже программы, нужно просто перетащить соответствующий значок в Корзину и отпустить кнопку мыши.
Д Линейка меню. Практично: в операционной системе Mac OS X всегда видна только линейка меню программы, активной в данный момент.
Е Информационное меню. В этом меню Mac OS X показывает, например, качество WLAN-приема или степень зарядки аккумулятора.
Простые подтверждения безопасности. Для внесения изменений в Mac OS, например для обновления операционной системы или установки новой программы, обычно пользователю нужно только ввести пароль. Windows в таких случаях более требовательна: она предлагает cовершить несколько подтверждающих действий.
В iMac все компоненты компьютера спрятаны в мониторе. Apple предлагает две модели – с диагональю экрана 21,5 дюйма и 27 дюймов.
MacBook
Apple выпускает три серии ноутбуков: MacBook (начальная модель), MacBook Pro и MacBook Air.
Mac mini
Mac mini работает очень тихо и занимает не больше места, чем стопка CD.
Простая установка. Неважно, об операционной системе или программе идет речь – для Mac OS X эта процедура проще детской игры. Например, операционная система устанавливается с DVD несколькими щелчками кнопкой мыши. Кроме того, программы и файлы без проблем переносятся из другой установленной Mac OS X.
Для инсталляции новой программы пользователю достаточно дважды щелкнуть по файлу образа и затем перетянуть значок программы в соответствующую папку жесткого диска. Только некоторым приложениям Mac OS X требуется установочный дистрибутив, как в Windows. Для удаления программы обычно нужно только перетащить ее значок в Корзину и отпустить кнопку мыши. Трудоемкие и длительные процедуры деинсталляции встречаются редко.
Какие недостатки имеет Mac OS X по сравнению с Windows
Меньший выбор компьютеров. Mac OS X в принципе предназначена только для компьютеров Apple. Сейчас существует огромное количество вариантов ПК с Windows от многих производителей, но Macintosh выпускает только Apple, поэтому ассортимент таких компьютеров довольно узкий. В качестве альтернативы настольному ПК компания выпускает iMac, все компоненты которого спрятаны в мониторе.
Высокая цена. Компьютеры Macintosh обычно стоят дороже, чем сравнимые по производительности ПК. Цена модели настольного компьютера – Mac mini – от 22 тыс. руб). За ноутбук придется отдать не меньше 35 тыс. руб. – столько стоит самый дешевый MacBook. И если в нижнем сегменте разница почти незаметна, то наиболее мощные компьютеры Apple могут стоить в два раза дороже сравнимых ПК.
Меньше программ. Количество приложений для Mac за последние годы увеличилось, но выбор по-прежнему не настолько большой, как для ОС Windows. Тем не менее практически для любой задачи можно подобрать подходящую программу. Нужен только широкополосный доступ в Интернет, потому что найти и купить ПО для Mac на дисках (особенно легальное) очень сложно.
Почти полное отсутствие игр. Они разрабатываются преимущественно для консолей и компьютеров с Windows. Хотя выбор игр для Mac очень скромный, среди них есть настоящие жемчужины, например авиасимулятор X-Plane 9 или музыкальная игра Guitar Hero 3.
Эти программы есть в Mac OS X Snow Leopard
На любом Macintosh можно найти целый ряд программ для решения возникающих проблем и расширения функциональности ОС. К их числу относятся и приложения, аналогичные использующимся в среде Windows; более того, некоторые программы настолько популярны, что впоследствии появляются их версии для ОС от Microsoft. К ним принадлежат, например, музыкальный центр iTunes, с помощью которого можно копировать мелодии в MP3-плееры iPod-серии Apple. При выборе интернет-браузера многие пользователи Mac OS не доверяют предустановленному Safari, большей популярностью пользуется быстрый и надежный Mozilla Firefox.
Адресная книга: в ней можно хранить обширную контактную информацию, например номера телефонов или почтовые и интернет-адреса.
Automator: программа отвечает за выполнение рутинных задач, например одновременную обработку 100 фотографий и преобразование их в другой формат. Это бережет время и нервы.
Dashboard: как и Боковая панель в Windows Vista, позволяет выводить на Рабочий стол маленькие вспомогательные программы (так называемые виджеты), например текущий прогноз погоды или калькулятор.
Finder: обеспечивает поиск, копирование, перемещение или удаление файлов – аналогично Проводнику Windows. С помощью встроенной функции предварительного просмотра пользователь может просматривать многие файлы без запуска специализированных программ.
Garage Band: эта программа для звукозаписи содержит обширную библиотеку инструментов и сэмплов. Она может работать с несколькими дорожками. Управлять программой несложно – трудностей не возникнет даже у новичков.
iCal: с помощью программыкалендаря iCal можно управлять деловым расписанием. Программы iTunes, iSync или платная служба Mobile Me позволяют автоматически передавать расписание на другие устройства, например iPod или мобильный телефон.
iMovie: обеспечивает очень удобную обработку и монтаж видео. Затем с помощью iDVD фильм можно записать на DVD.
iPhoto: управляет фотоархивом, с ее помощью фотографии автоматически распределяются по папкам, упорядоченным по времени внесения изменений. Оснащена простыми функциями обработки, например возможностью удаления эффекта красных глаз.
iTunes: управляет музыкальной коллекцией и помогает покупать в iTunes Store музыку и видео. Кроме того, программа может копировать музыку в MP3-плееры iPod-серии.
Safari: браузер от Apple быстро отображает веб-страницы, а сглаживание шрифтов улучшает читаемость текста.
Spaces: позволяет группировать все открытые программные окна. Благодаря этому удастся создать виртуальный Рабочий стол для любой задачи.
Spotlight: встроенная функция поиска очень быстро ищет файлы, программы или почту, причем не только по именам, но и по содержимому файлов.
Time Machine: утилита по желанию пользователя автоматически создает резервную копию (Backup) данных, если подключить к компьютеру внешний жесткий диск.
Preview: программа позволяет просматривать изображения и документы, например PDF-файлы и JPEG-фотографии.
Какие существуют версии Mac OS X
Есть два варианта Mac OS X: одна версия для настольных ПК и ноутбуков и другая версия для серверов, которая так и называется – Mac OS X Server. Все релизы десятой Mac OS, кроме номера версии (с 10.0 по 10.6), традиционно получают название в честь одного из представителей семейства кошачьих.
Cheetah (гепард) и Puma (пума). Релиз первой версии Mac OS X 10.0 (Cheetah) состоялся в марте 2001 года. Новая ОС отличалась от предыдущих систем Mac OS и стала своего рода прорывом Apple. Но при этом новинка содержала множество ошибок, а кроме того, в Mac OS X 10.0 отсутствовали некоторые функции. Поэтому почти сразу появилось бесплатное обновление 10.1 (Puma).
Jaguar (ягуар). Начиная с версии 10.2, графические карты научились аппаратному ускорению графической оболочки – аналогично технологии Aero в Windows Vista.
Panther (пантера). Версия 10.3 вышла на рынок операционных систем в октябре 2003 года. В Panther, кроме прочего, была внедрена технология шифрования FileVault.
Tiger (тигр). Apple представила версию 10.4 в апреле 2005 года. В ней появились очень удобная функция поиска Spotlight и Dashboard – оболочка для мини-программ (так называемых виджетов).
Важнейшие программы для Windows и их альтернативы для Mac OS X
При переходе с Windows на Mac OS X часто не удается использовать привычные программы без применения дополнительного ПО или создания виртуальной среды. Но сегодня уже многие популярные приложения для Windows доступны и в версии для Mac, например Microsoft Office, Google Picasa или Earth. Для всех остальных можно подобрать достойную замену. Например, установленный на Mac программный пакет iLife, содержащий, кроме прочего, мультимедийные приложения iPhoto, iMovie и iDVD. Не хватает лишь программ оптимизации налогов – в настоящее время существует только бесплатная Elster для Mac OS X. Если ее возможностей недостаточно, придется пересесть за ПК и Windows. То же относится ко многим специализированным приложениям, за исключением, пожалуй, дизайнерских.
Leopard (леопард). Следующей версией была Mac OS X 10.5, увидевшая свет в октябре 2007 года. В ней впервые появились вспомогательное приложение Boot Camp для установки Windows в качестве второй ОС, программа резервного копирования данных Time Machine, функция быстрого предварительного просмотра содержимого файла Quick Look и другие значительные нововведения.
Snow Leopard (снежный барс). 28 августа 2009 года вышла последняя на сегодняшний день версия 10.6, которая может использовать больше рабочей памяти (теоретически до 16 Тб). Многие поставляемые с ней программы получили 64-битный набор команд и стали работать значительно быстрее. Кроме того, версия поддерживает процессоры Intel – это означает, что устаревшие процессоры PowerPC фирмы Motorola окончательно сошли с дистанции.
Кроме порядкового номера, версиям присваивается еще и второй номер, обозначающий, какое по счету бесплатное обновление и исправление ошибок было произведено, аналогично сервис-пакам Windows. Последнее обновление Mac OS X имеет номер 10.6.3.
Только ли на компьютерах Apple работает Mac OS X
Mac OS X предназначена только для установки на компьютерах Apple, лицензионное соглашение запрещает ее применение на традиционных ПК. Тем не менее в Интернете без труда можно найти руководства по установке Mac OS X на ПК, большая часть которых относится к так называемому проекту OSx86. Его имя происходит от сочетания названий семейства OS X и архитектуры микропроцессоров x86, используемых в ПК. Впоследствии персональные компьютеры с установленной Mac OS X стали называть «хакинтош» (от англ. hack и Macintosh).
Так Windows работает на Mac
Вспомогательная программа Boot Camp позволяет установить Windows на любой Mac с процессором Intel. После этого при запуске компьютера пользователь должен выбрать ту операционную систему, которая нужна в данный момент.
Еще проще это делается с помощью Parallels Desktop – программа устанавливает Windows как виртуальную машину под Mac OS X. Преимущество такого решения «два в одном» заключается в том, что обе операционные системы могут работать одновременно, таким образом обеспечивается удобный обмен данными между программами этих систем. Правда, для работы с виртуальной средой Mac должен иметь не менее 2 Гб оперативной памяти.
Проект зародился в 2005 году, когда Apple объявила о переводе своих компьютеров на процессоры фирмы Intel. В январе 2006 года вышло обновление Mac OS X 10.4.4 для первого поколения компьютеров на базе Intel, и уже буквально через месяц появилась взломанная версия ОС с возможностью установки на ПК. Несмотря на противодействие со стороны Apple, проект достаточно успешно развивался и сейчас продолжает свою деятельность.
Одним из ключевых этапов существования проекта стало появление эмулятора EFI, обеспечивающего взаимодействие между операционной системой и «железом». До этого все «взломанные» версии MacOS X обходили EFI, что приводило к нестабильной работе системы. Кроме того, вслед за эмулятором в середине 2008 года был создан специальный USB-модуль EFi-X, который обманывает Mac OS X и тем самым обеспечивает инсталляцию операционной системы на ПК с оригинального DVD, без установки каких-либо патчей. Модуль можно приобрести в России, но стоит он немало – 7 тыс. руб.
Можно ли установить программы для Windows на Mac
С помощью специальных вспомогательных программ и при необходимости установочного DVD с Windows пользователь может добиться запуска приложений для Windows под Mac OS X. Сделать это можно следующими способами.
Boot Camp. Поставляемая вместе с Mac OS X 10.6 программа Boot Camp 3.1 обеспечивает установку Windows на компьютере Apple с процессором Intel. Для этого программа создает на жестком диске отдельный раздел под ОС от Microsoft. Кроме Boot Camp, пользователю понадобятся установочные диски с желаемой Windows и Mac OS X. Естественно, работать можно только в одной из двух операционных систем: или в Mac OS X, или в Windows. Во время загрузки пользователь, нажав клавишу Alt, сам выбирает, какую операционную систему необходимо загрузить. Самый большой недостаток данного способа: недоступность данных, хранящихся в разделе жесткого диска с Mac OS X, в ОС Windows, так как последняя не может читать разделы с файловой системой HFS+.
Виртуализация. Такие программы, как Parallels Desktop или VMware Fusion, создают в Mac OS X виртуальную среду Windows, затрачивая на это часть мощностей компьютера. Благодаря этому приложения для Mac и Windows можно запускать одновременно и без особых затруднений обеспечивать обмен данными между ними. Проблемы могут возникнуть только с играми и приложениями, нуждающимися в прямом доступе к компьютерному «железу». Подробнее о том, насколько просто работать в виртуальной среде, читайте во врезке выше.
Эмуляция Windows. Если нет возможности установить Windows второй операционной системой и не хочется тратить ресурсы компьютера на виртуальную среду, попробуйте эмулировать функции Windows c помощью специального ПО, например CrossOver. Эта программа лишь имитирует функции Windows, заставляя нужное пользователю приложение думать, что оно запущено в ОС от Microsoft. Такая эмуляция обычно работает значительно медленнее и менее стабильна, чем настоящая Windows, а, кроме того, далеко не все приложения дают себя «обманывать». На официальном сайте CrossOver разработчики опубликовали подробный список программ и игр с указанием степени их совместимости – золотая, серебряная или бронзовая медаль. Преимущество этого подхода: не нужно покупать лицензию Windows.


Да, Mac OS X действительно можно установить не только на iPad, но и на iPhone. Для этого понадобится альтернативный магазин приложений, виртуальная машина, свободные время и место в хранилище мобильного устройства Apple.
Забегая вперед, отмечу: Mac OS X на сенсорном экране не заменит iOS или iPadOS. Но она, первое, поможет окунуться в ностальгию и, второе, даст возможность поставить очередную галочку в личном списке дел настоящего гика. Сейчас все расскажу.
Внимание: все дальнейшие действия вы делаете на свой страх и риск! Это не официальная процедура.
Что понадобится для установки Mac OS X на iPad или даже iPhone

Использовать Mac OS X получится не только на iPad, но и на iPhone
❶ iPhone или iPad¹, Mac или PC. Одно из мобильных устройств Apple, которое окажется под рукой, в итоге сможет запускать операционную систему Mac OS X. Компьютер же понадобится лишь для первоначальной установки и базовой настройки.
❷ Mac OS X 10.5 Leopard или старее. В данном материале не будет прямых ссылок на установочный файл операционной системы Apple в формате ISO. Тем не менее, у вас вряд ли возникнут проблемы с поиском чего-то подобного в Google. Более свежие версии, в том числе любая macOS, увы, не подойдут.
❸ Достаточно места в хранилище. Как показывает практика, образ Mac OS X 10.5 Leopard занимает около 8 ГБ места на диске. Более того, вам также понадобится минимум 15 ГБ для виртуальной машины, на которую будет устанавливаться новая операционная система. В сумме нужно от 23 ГБ.
❹ Немало свободного времени. С установкой Mac OS X на iPhone справится даже неподготовленный пользователь. Тем не менее, нужно учитывать, что она должна занять не меньше двух часов времени, даже если вы уже скачали образ операционной системы. Если нет, процесс растянется на несколько часов.
Я потратил не меньше 3–4 часов времени, потому что использовал не самый производительный iPad 2019 года.
❺ Магазин приложений AltStore. Для его установки на iPhone или iPad понадобится Mac или PC.
❻ Виртуальная машина UTM. Это созданный энтузиастами аналог VirtualBox на Mac, который можно использовать в пределах iOS и iPadOS. Он подойдет не только для установки macOS, но именно про эту операционную систему сегодня пойдет речь.
¹ — на момент написания данного материала Mac OS X на iPhone или iPad можно использовать вплоть до iOS 13.x. iOS 14 иначе работает с оперативной памятью, поэтому регулярно выгружает из нее виртуальную машину UTM.
Для начала придётся установить альтернативный магазин приложений AltStore
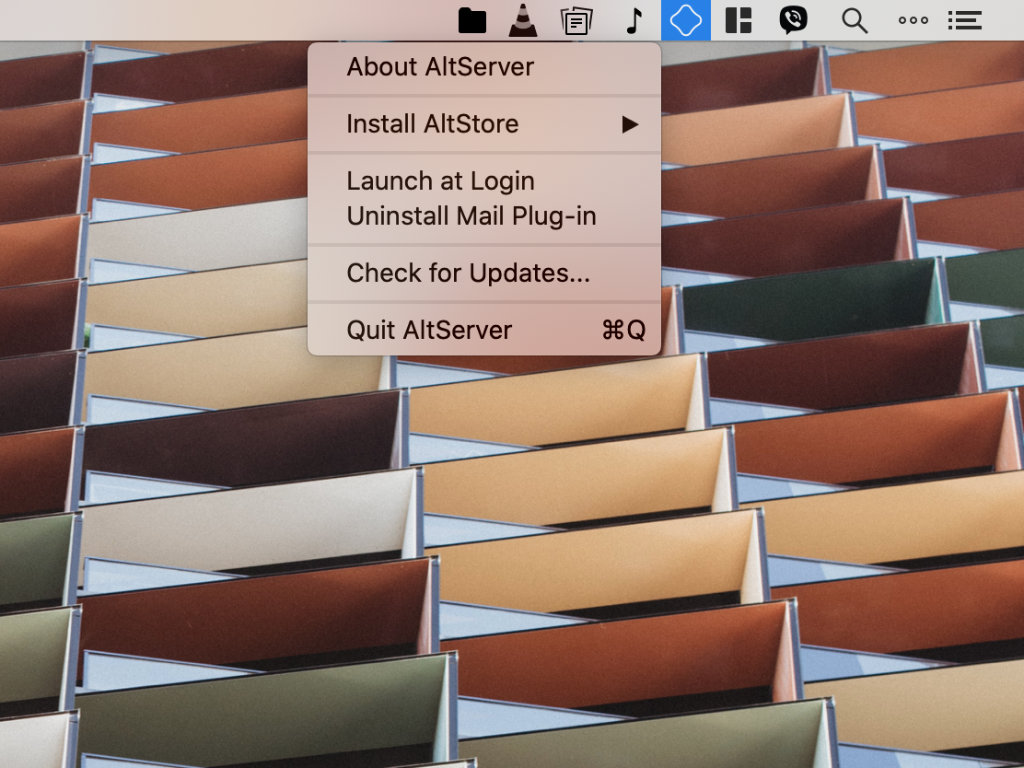
Во время манипуляций с AltStore на компьютере должен быть запущен AltStore Server: на Mac он «живет» в строке меню
В конце 2019 года разработчик Райл Тестут запустил AltStore, новый способ установки софта на iPhone и iPad, который тут же прозвали альтернативным магазином приложений. Но его полки не ломятся от программ и игр, поэтому я бы скорее назвал его платформой для установки софта без взлома через Jailbreak.
❗️Повторюсь, метод абсолютно не официальный, приложение не проверено, и действия далее — под ответственность интересующихся.
Шаг 1. Скачайте AltStore Server для Mac или PC² (это бесплатно).
Шаг 2. Установите AltStore Server на компьютер стандартными средствами.
Шаг 3. Подключите iPhone или iPad к компьютеру с помощью кабеля: если нужно, введите код-пароль, чтобы авторизовать Mac или PC.
Шаг 4. Запустите AltStore Server и выберите возможность Install AltStore.
Шаг 5. Следуйте инструкциям на экране³ и дождитесь установки AltStore на мобильное устройство.
² — если вы используете PC, на него должны быть установлены iTunes и iCloud с официального сайта Apple, и в iTunes должна быть активна возможность синхронизации данных через Wi-Fi
³ — если для установки AltStore вы используете Mac, в процессе AltStore Server предложит установить плагин для «Почты», который пригодится в работе платформы
Установка виртуальной машины UTM на мобильное устройство Apple
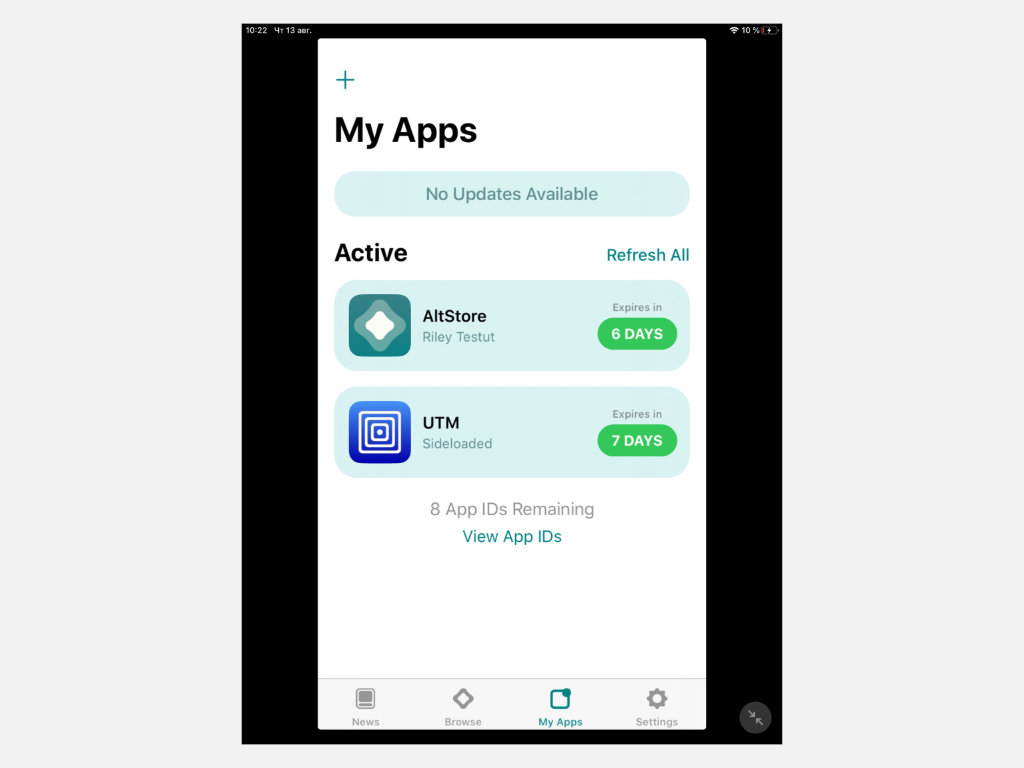
Да, приложение AltStore не адаптировано для большого экрана iPad
Apple не разрешает продвигать через App Store любые приложения, которые интерпретируют или генерируют программный код. Поэтому на данной площадке виртуальная машина UTM вряд ли когда-либо появится.
«Изобрести единственную машину, которую получится использовать для вычисления любой последовательности, — это возможно» (Алан Тьюринг).
Именно этой цитатой известного математика, который помог союзным войскам одержать победу во Второй мировой войне, разработчик UTM с ником osy86 объясняет работу его виртуальной машины. Вот как ее установить.
Шаг 1. Скачайте UTM на мобильное устройство по ссылке (это бесплатно).
Шаг 2. Откройте приложение AltStore на мобильном устройстве, которое должно быть подключено к компьютеру кабелем (во время процедур с AltStore приложение AltStore Server на компьютере должно быть активно).
Шаг 3. Перейдите в раздел My Apps, нажмите на кнопку ⊕, дождитесь установки програмы: если потребуется, введите логин и пароль своего Apple ID.
К слову, UTM можно использовать не только для установки Mac OS X: она работает с Windows, Android и не только. Она поддерживает больше 30 различных процессоров, включая архитектуры x86_64, ARM64 и RISC-V. Кстати, UTM не работает с iOS 13.3.1: нужна версия выше или ниже.
Создаем виртуальную машину через UTM и настраиваем ее работу
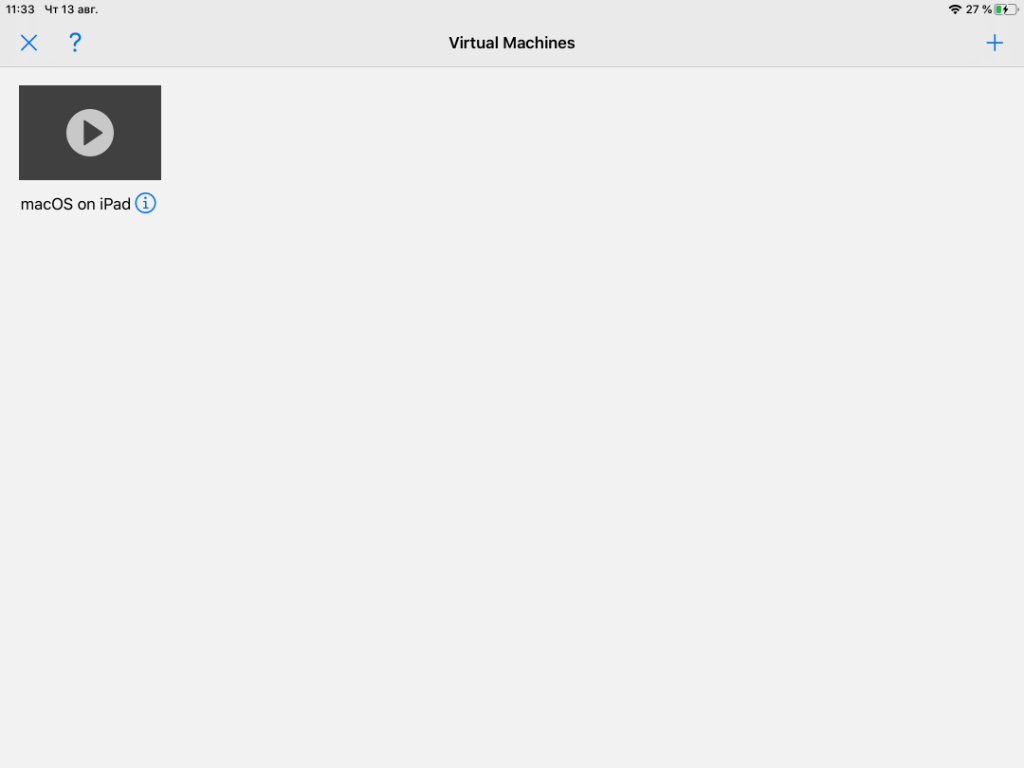
Обратите внимание: приложение UTM нельзя принудительно завершать через панель многозадачность, ведь для его повторного запуска потребуется перезагрузить устройство
Шаг 1. Откройте отдельное приложение UTM на iPad.
Шаг 2. Нажмите на кнопку ⊕ в правом верхнем углу экрана, чтобы создать свою первую виртуальную машину.
Шаг 3. Настройте базовые параметры виртуальной машины:
- Name — имя: например, Mac OS X on iPad;
- Architecture — PowerPC;
- System — Mac 99 based PowerMAC;
- Memory — не больше четверти от ОЗУ вашего устройства.
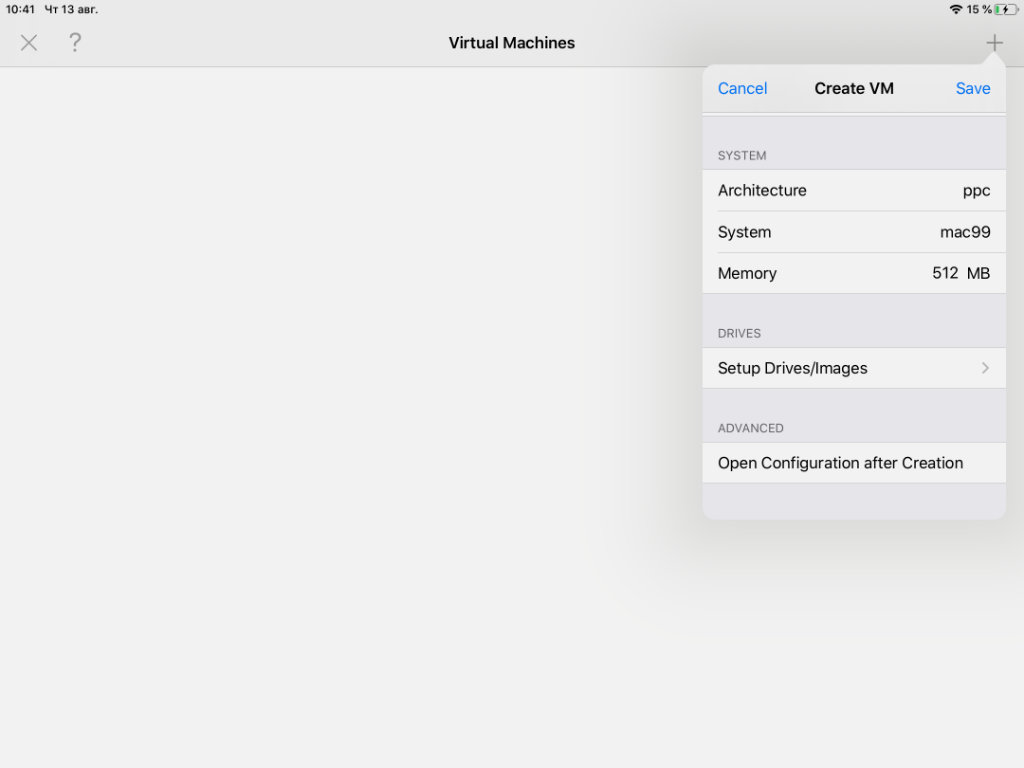
У виртуальной машины достаточно простой интерфейс, с которым не составит труда разобраться
Шаг 4. Перейдите в раздел Setup Drives/Images и нажмите на кнопку ⊕.
Шаг 5. Перейдите в пункт Path и нажмите на кнопку ⊕.
Шаг 6. Воспользуйтесь возможностью Import и выберите образ операционной системы в формате ISO, который вы уже успели самостоятельно скачать ранее: он должен быть в «Файлах» мобильного устройства.
Шаг 7. Нажмите на образ диска и выберите вариант CD/DVD Image в поле Image Type.
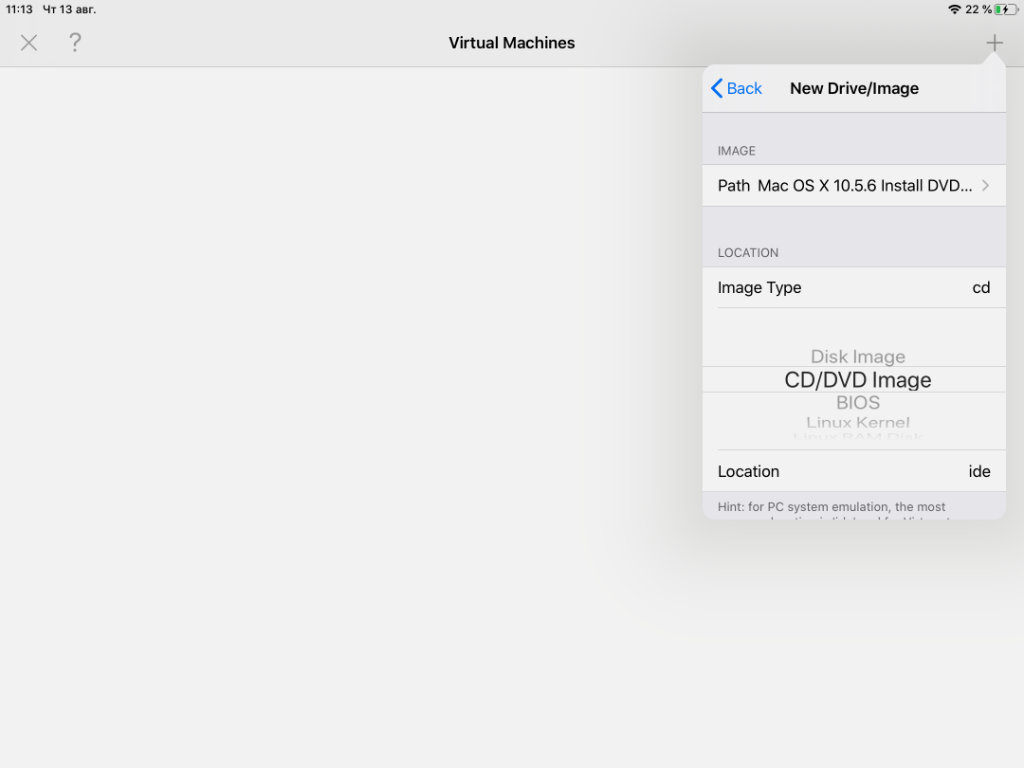
Как видите, большинство настроек остаются в первоначальном виде: изменениям подвергаются единицы
Шаг 8. Вернитесь назад с помощью кнопки Back и еще раз воспользуйтесь кнопкой ⊕.
Шаг 9. Выберите вариант Create, задайте имя для диска (например, macOS Disk, установите его размер (хотя бы 15 ГБ или 15 000 МБ) и нажмите кнопку Save.

Вы можете выбрать и большее количество места на диске: 15 ГБ хватит лишь для ознакомления
Шаг 10. Убедитесь, что оба диска находятся в соответствующем меню и сохраните виртуальную машину с помощью кнопки Save.
Шаг 11. Нажмите на кнопку ⓘ возле новой виртуальной машины, перейдите в раздел Sound её настроек и переведите в неактивное положение переключатель Enabled.
Собственно, виртуальная машина создана, и вам не остается ничего другого, кроме как запустить ее с помощью кнопки воспроизведения на пиктограмме.
Установка и настройка операционной системы macOS на iPad
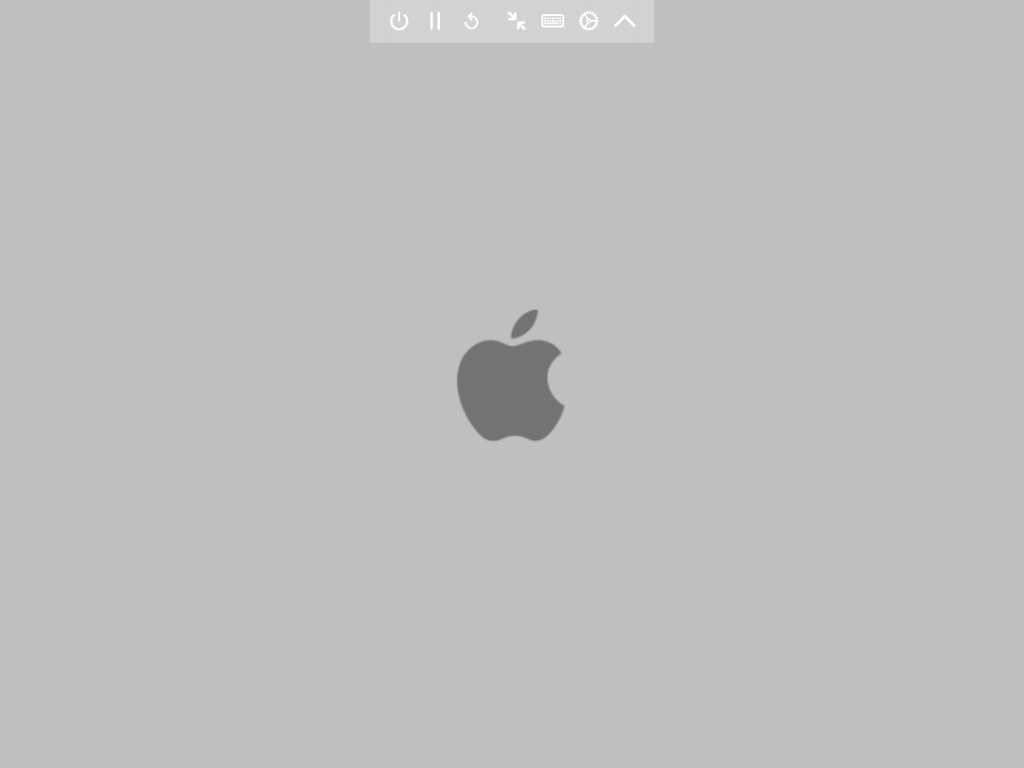
Если вы все сделали верно, на экране должен появиться логотип Apple, который свидетельствует о начале загрузки образа диска для дальнейшей установки операционной системы
Через несколько секунд после запуска виртуальной машины на экране мобильного устройства появится логотип Apple. Это говорит о том, что все действия были произведены верно. Если появились ошибки, следовательно, вы что-то сделали не так — проверьте по пунктам.
Перед установкой ОС нужно отформатировать жесткий диск, который был создан. Вот как все это сделать.
Шаг 1. Выберите русский в качестве языка для установщика операционной системы.
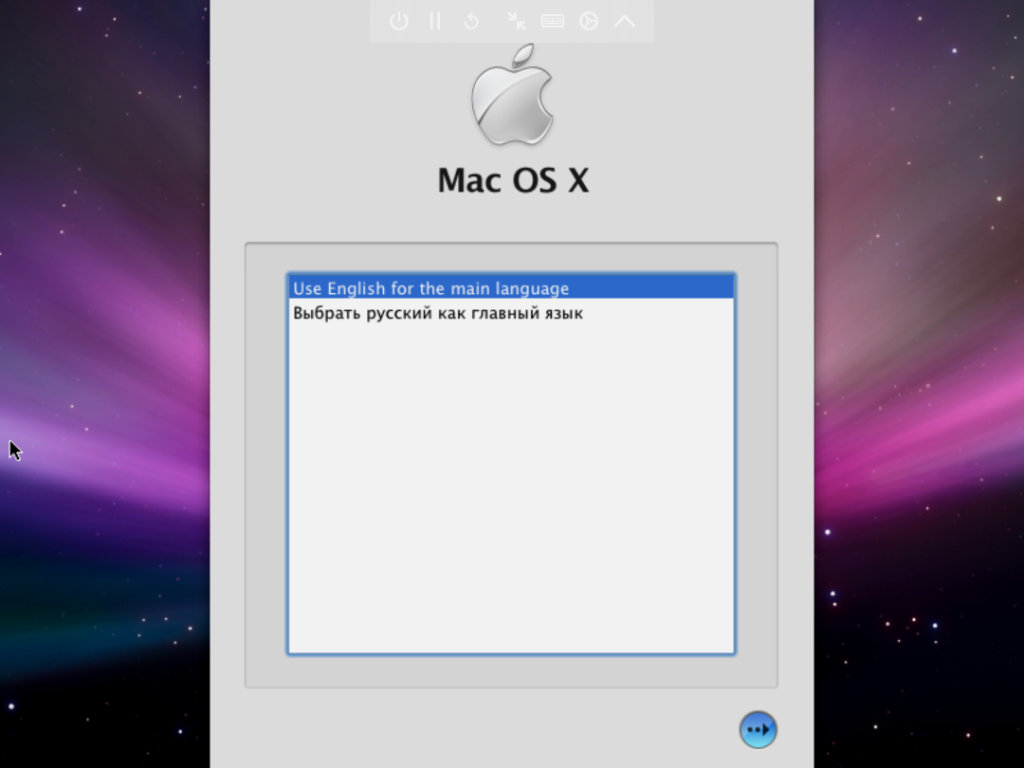
Установщик предлагает русский и английский язык операционной системы на выбор
Шаг 2. Перейдите в раздел «Служебные программы» в строке меню и выберите «Дисковая утилита».
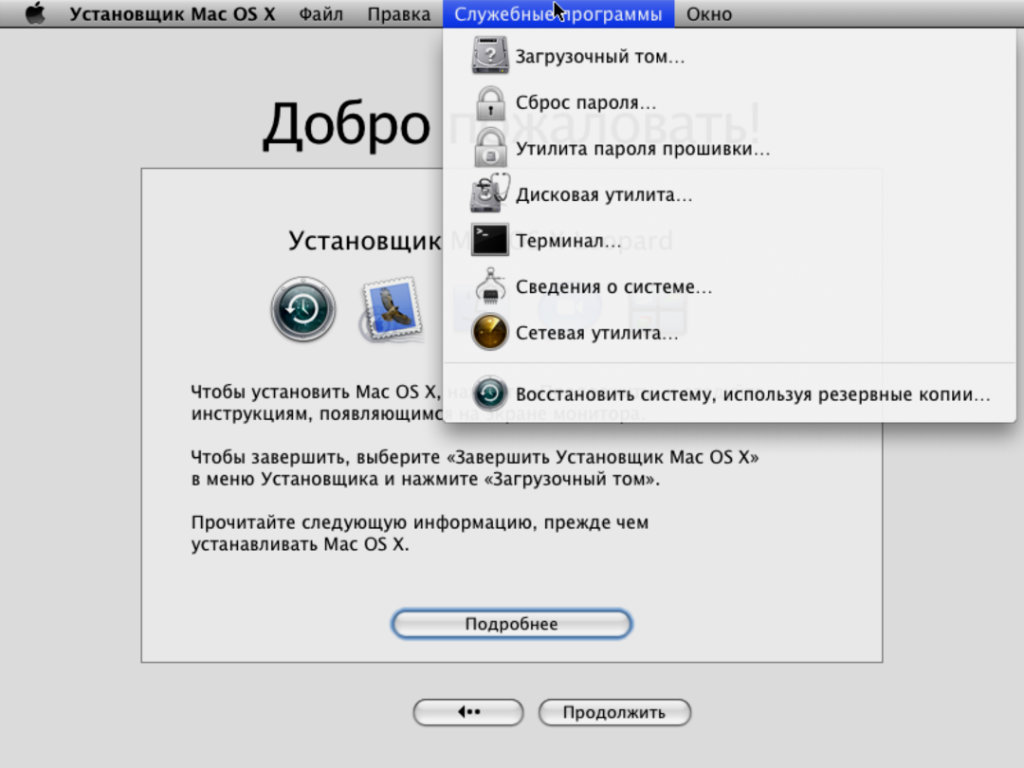
Установщик даже не подозревает, что все манипуляции с ним происходят в рамках виртуальной машины
Шаг 3. Определите диск QEMU HARDISK, выберите возможность «Стереть», введите имя диска и подтвердите свое намерение.
Шаг 4. Закройте дисковую утилиту, продолжите установку и дождитесь ее окончания.
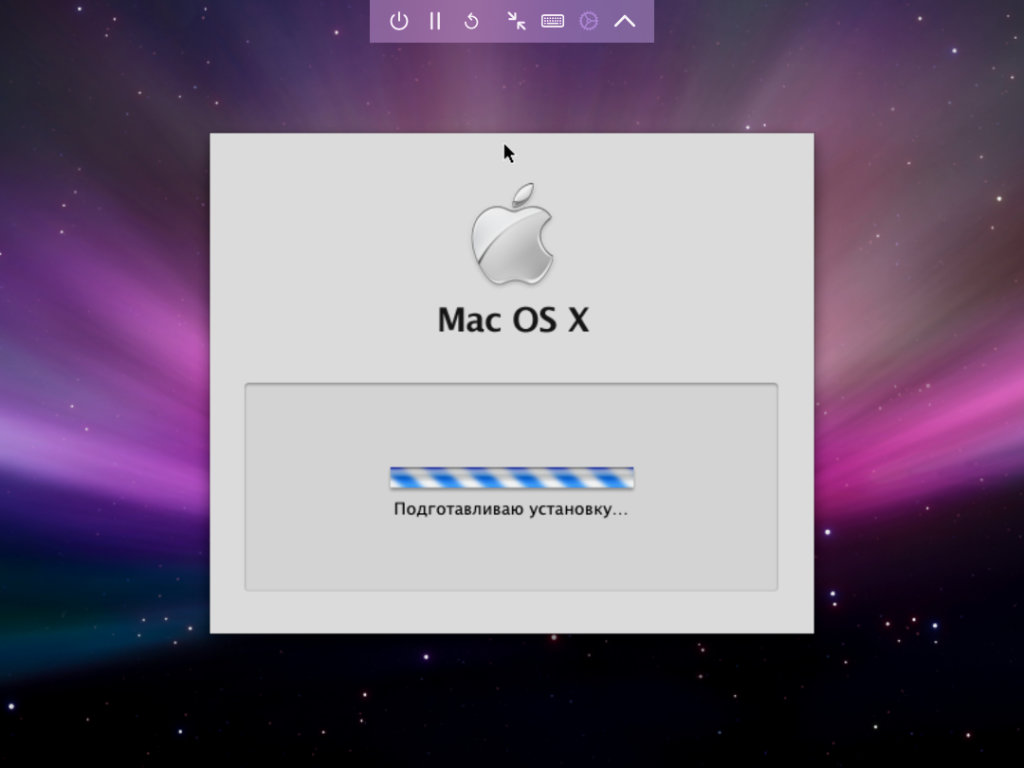
Ход установки операционной системы
Установка операционной системы на виртуальную машину займёт много времени. На моем iPad 2019 года с виртуальной машиной с 512 МБ ОЗУ это отняло около 3–4 часов. Тем не менее, я просто подключил гаджет к источнику питания и отложил его в сторону до окончания процесса.
Шаг 1. Выключите виртуальную машину с помощью соответствующей кнопки в верхнем меню.
Шаг 2. Откройте UTM и нажмите на кнопку ⓘ возле виртуальной машины.
Шаг 3. Перейдите в раздел Drives/Images, нажмите на кнопку Edit и удалите образ установки операционной системы.
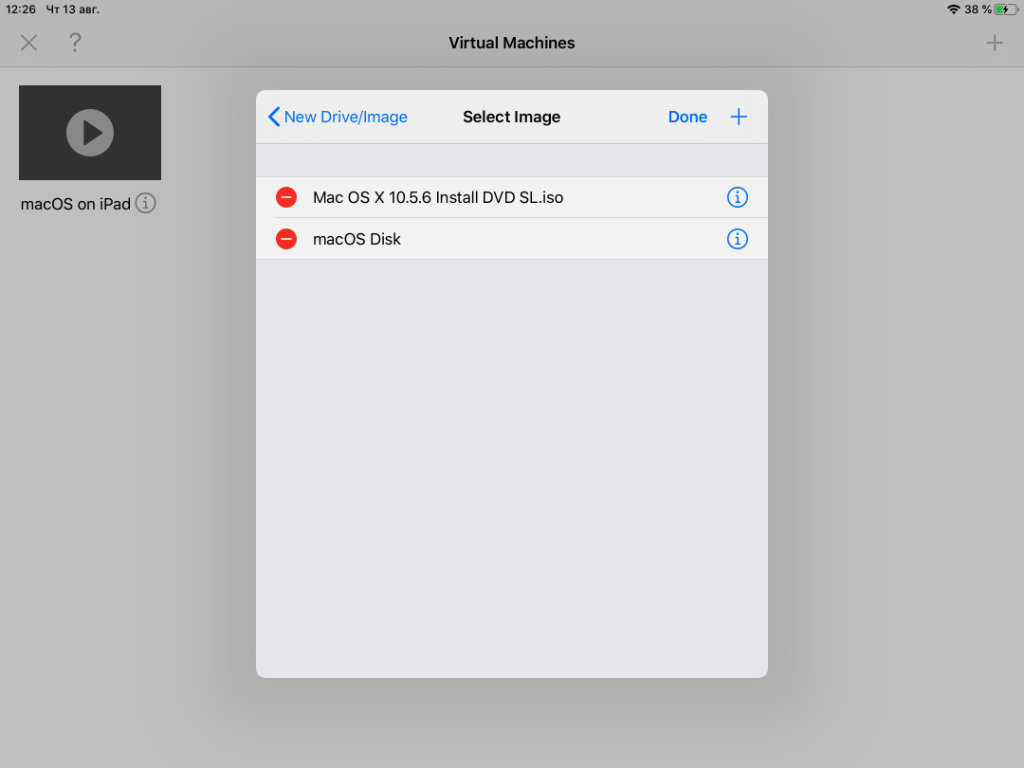
Установочный диск больше не нужен, поэтому его можно удалить: это и освободит место, и не будет мешать при загрузке
Шаг 4. Запустите виртуальную машину и начните использование Mac OS X на своем iPhone или iPad.
Вот и все. Теперь у вас есть iPhone или iPad с установленной Mac OS X. Можете использовать ее по мере надобности или просто окунуться в ностальгию на пару часов и удалить все это дело, чтобы освободить место в хранилище своего мобильного устройства Apple.
Минусы использования относительно старой версии macOS на iPad
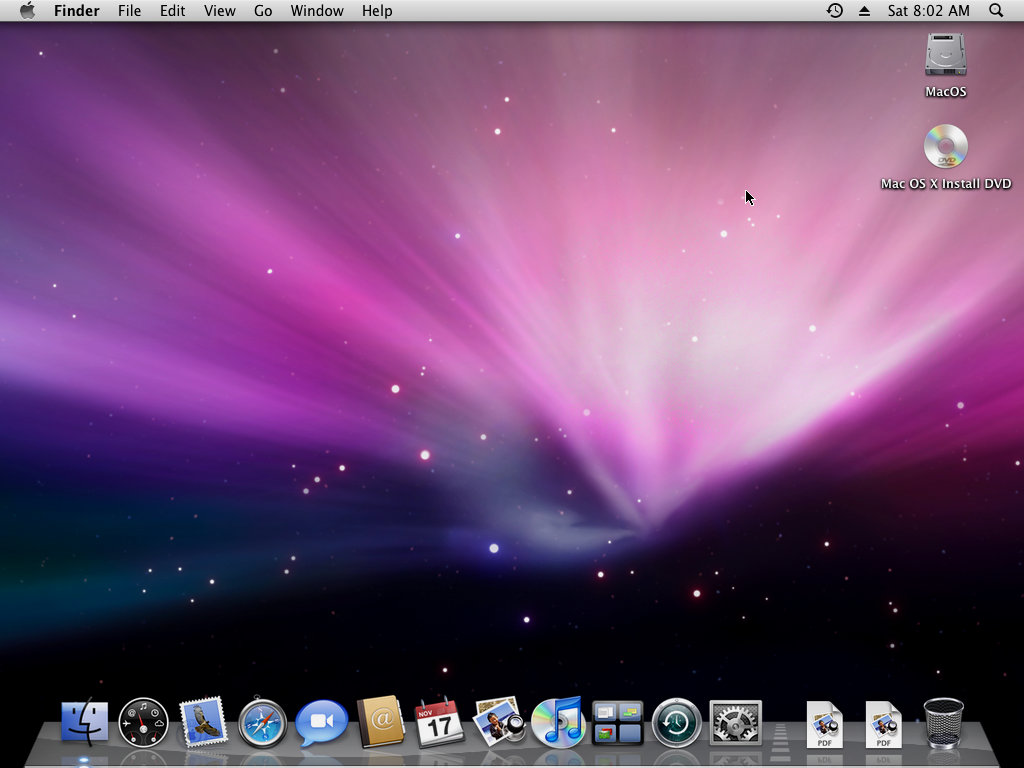
Если вы все сделали верно, после установки системы вы увидите подобный рабочий стол
❶ Для установки Mac OS X 10.5 Leopard используется эмуляция процессора PowerPC.
Это делает операционную систему на базе виртуальной машины несовместимой с внушительным числом современного софта. Жаль, эмуляция x86 не работает.
❷ Операционная система работает крайне неуверенно. Safari с треском открывает далеко не все сайты, iTunes безбожно тупит. Стандартные приложения iOS и iPadOS безгранично удобнее и полезнее, чем встроенные в старую Mac OS X.
❸ Сенсорный экран плохо подходит для десктопной операционной системы. В элементы интерфейса сложно попадать пальцем.
❹ Скорость работы виртуальной Mac OS X 10.5 Leopard — низкая. Как минимум, тормозит на моем iPad 2019 года.
Всё-таки в планшете используется процессор Apple A10 Fusion родом из древнего iPhone 7 (Plus), а для виртуальной машины выделено всего 512 МБ памяти.
Давайте кратко: как установить Mac OS X на iPad и есть ли смысл
Во-первых, нужно скачать образ Mac OS X 10.5 Leopard или старее в формате ISO, который будет устанавливаться на мобильное устройство. Для работы системы потребуется от 23 ГБ свободного места в хранилище (15 ГБ на виртуальную машину и 8 ГБ на образ).
Во-вторых, нужно установить альтернативный «магазин приложений» AltStore и платформу виртуальных машин UTM, которая будет запускать и хранить данные Mac OS X.
В-третьих, нужно создать виртуальную машину с заданными параметрами, отформатировать хранилище для системы и файлов, произвести установку операционной системы. На все про все потребуется от двух часов (на iPad 2019 года у меня это заняло около 3–4 часов).
В итоге Mac OS X на iPad (или iPhone) можно использовать, но не очень полезно или удобно. Система работает медленно и не поддерживает современный софт.
Тем не менее, в качестве ностальгического триггера — ничего так затея на выходные.
(22 голосов, общий рейтинг: 4.68 из 5)

Возможности MacOS
- Благодаря данной операционной системе есть возможность выполнять операции, которые недоступны на других компьютерах. Все дело в том, что ОС была создана специально под аппаратную часть Mac.
- Стоит отметить, что в МакОс можно найти множество различных приложений.
- Самым интересным нюансом является тот факт, что в неё интегрирован ICloud, благодаря чему имеется возможность получить доступ к любому файлу, который хранится на устройствах Apple.
- Благодаря данной операционной системе у вас есть возможность использовать свой IPhone на все 100%.
- Все права конфиденциальности и безопасности соблюдены, а значит, вы не будете терять данные.
Обзор операционной системы Mac OS
Стоит отметить, что операционная система MacOS предназначена для удобной и корректной работы устройств:
- к примеру можно без особых усилий получать информацию, просто общаясь с Siri;
- также имеется возможность использовать функцию автоматического обновления, чтобы получать все самое лучшее и новое для МакОс без вашего участия.
Какая бы задача вам не противостояла, вы всегда сможете найти качественный и надежный вариант её решения. Особенности Mac OS кратко:
Все устройства способны работать в одном диапазоне
Только благодаря MacOS у вас есть возможность существенно упростить работу и повысить производительность на всех ваших устройствах, это очень полезная функция Mac OS:
- Для примера можно выделить тот факт, что, если вам позвонили на Phone, то ответить на звонок можно непосредственно с МАК.

- После того, как вы сделаете снимок на смартфон либо отсканируете какой-либо файл, то всегда можете получить этот файл на ближайший Mac.

- Вы можете скопировать нужный файл из одного устройства, а вставить его уже на другое. При этом не нужно использовать никаких дополнительных функций, все это делается так же, как и на обычном компьютере.
- Еще одной достаточно интересной особенностью является функция, которая позволяет разблокировать ПК с MacOS при помощи Apple Watch, при этом вам даже не потребуется вводить пароль.

Безусловно, все это очень интересные и полезные функции, которые могут быть полезны пользователей яблочных гаджетов.
В MacOS ваши данные всегда будут в безопасности
Любые действия, которые вы выполняете на MacOS, надежно защищены благодаря специальным уровням защиты и конфиденциальности данных. Такие возможности предусмотрены на всех типах устройств Apple.
- Конфиденциальность. Компания сходится во мнении, что только законный обладатель вправе пользоваться всеми данными, а также контролировать личную информацию. После того, как вы заходите в интернет, Safari выполняет сбор данных о посещенных вами сайтах.
- Безопасность. Что касается работы в МакОс, то здесь используется качественная и передовая система безопасности, которое может уберечь всех пользователей от случайных потерь данных. Благодаря Gatekeeper вы всегда сможете безопасно загружать любые приложения на ваше устройство. Относительно файловой системы Apple – здесь используется специальный шифратор, который позволяет ещё больше обезопасить работу.
MacOS поддерживает программы и файлы с Windows
Благодаря MacOS у вас есть возможность получать данные с простой ОС на Mac. У вас не будет проблем при работе с самыми распространенными программами для Windows такими, как:
Кроме всего прочего, вы сможете просматривать видео в необходимых вам форматах.
Мощные и надежные приложения для MacOS
Стоит отметить, что только в операционной системе имеются самые разнообразные программы и приложения, установленные по умолчанию, которые позволят вам пользоваться операционной системой без каких-либо проблем. Большинство программ установлено и на других устройствах Эпл, поэтому поклонникам продукции Apple они уже хорошо знакомы.
Если говорить кратко, то MacOS – это операционная система, которая очень удобна в использовании и многофункциональна. Особенно данная ОС незаменима для тех, у кого имеется сразу несколько устройств от компании Apple.
Фирменная технология Apple Continuity обеспечивает бесшовный пользовательский опыт и возможность легко переходить от устройства к устройству во время работы. Благодаря универсальному буферу обмена можно копировать текст, ссылки и другой контент на Mac и тут же вставлять его на iPhone. И наоборот.
Для использования этой функции убедитесь, что на обоих устройствах активен Bluetooth и они подключены к одной и той же беспроводной сети. Также проверьте, включён ли Handoff на Mac и iPhone:
- В macOS откройте «Настройки» → «Основные» и поставьте галочку напротив пункта «Разрешить Handoff между этим Mac и вашими устройствами iCloud».
- В iOS перейдите в «Настройки» → «Основные» и включите одноимённый тумблер.
2. Продолжайте работу на других устройствах
После включения предыдущей опции вы также можете начать работу в настольной версии приложения, а затем продолжить её на iPhone или iPad. Это работает с Mail, Safari, «Календарём» и многими другими стандартными приложениями.
Например, можно начать писать заметку на iPhone, а затем, пересев за Mac, продолжить работу над текстом с того места, на котором остановились.
MacOS распознаёт запущенные параллельно задачи и отображает их в виде дополнительной иконки в доке слева.
Чтобы продолжить работу с открытым приложением на iOS, нужно вызвать меню многозадачности свайпом вверх или двойным нажатием кнопки Home, а затем тапнуть по небольшой панельке внизу.
3. Отвечайте на звонки с Mac
Если iPhone привязан к той же учётной записи, что и Mac, можно использовать компьютер для приёма и совершения вызовов по сотовой сети. Для этого следует активировать на обоих устройствах соответствующую опцию и подключить их к одной беспородной сети.
- В macOS запустите FaceTime, откройте настройки и поставьте галочку напротив пункта «Вызовы с iPhone».
- В iOS перейдите в «Настройки» → «Телефон» → «На других устройствах», включите тумблер «Разрешить вызовы» и отметьте Mac.
Теперь, если зазвонит iPhone, вы сможете принять вызов прямо с компьютера. Также можно будет совершать звонки, кликая по ссылкам телефонных номеров в браузере и других приложениях.
4. Принимайте и отправляйте СМС с Mac
5. Отправляйте файлы, документы, ссылки
Отправлять контент можно с macOS на iOS и наоборот в любых комбинациях. Причём не только файлы, но и папки. Это работает для фото, документов, заметок, ссылок и контактов.
6. Используйте iPhone как точку доступа
Когда под рукой нет нормального Wi-Fi, всегда можно использовать смартфон для подключения к интернету. Для этих целей служит функция «Режим модема», которая доступна на iPhone и iPad с сотовым модулем.
Сначала нужно включить её на iOS-устройстве. Для этого перейдите в «Настройки» → «Режим модема» и включите одноимённый тумблер.
Теперь можно подключаться к Mac через иконку Wi-Fi в строке меню. Найдите в списке сетей свой iPhone и выберите его. Здесь же показан уровень сигнала и заряд аккумулятора смартфона.
7. Управляйте вкладками Safari
После включения iCloud-синхронизации для браузера вы сможете просматривать и закрывать открытые на Mac вкладки с iPhone и наоборот. Для этого удостоверьтесь, что синхронизация Safari включена на обоих устройствах.
- На macOS откройте «Настройки» → iCloud и поставьте галочку напротив Safari.
- На iOS перейдите в «Настройки» → Apple ID → iCloud и включите тумблер Safari.
После этого в меню открытых вкладок в Safari на Mac появятся списки вкладок со всех ваших устройств. Их можно будет закрыть по одной или все разом.
На iPhone соответствующий список вкладок отображается в стандартном меню переключения, чуть ниже превью активных вкладок.
8. Разблокируйте Mac с помощью iPhone
Стандартными средствами можно разблокировать Mac лишь через Apple Watch, но если установить специальное приложение, то этих целей подойдёт и iPhone. В App Store есть множество подобных программ. Вот пара самых популярных из них.
Читайте также:


