Как включить интернет в безопасном режиме windows 10
Зная, как запустить безопасный режим (safe mode) в Windows 10, можно быстро устранить неполадки на компьютере, вызванные действиями пользователя или работой стороннего программного обеспечения.
Ну, или хотя бы определить их причину.
Иногда вход через безопасный режим даже позволяет избежать переустановки операционной системы, сохранив ценную информацию на системном диске и сэкономив время на настройку ПК.
Назначение и принцип работы безопасного режима
Безопасный режим представляет собой характерный для систем Windows особый вариант загрузки, при котором отключена сеть Интернет (кроме специального режима с сетевыми драйверами).
В нём поддерживается только работа клавиатуры, мыши, монитора, видеокарты и дисков.
Используя его, вы получаете возможность запустить даже повреждённую ОС с некорректно работающими драйверами и другими ошибками.
Иногда в безопасном режиме можно даже устранить неполадки – с помощью средств Виндовс и сторонних утилит.
При запуске такого режима большая часть приложений и драйверов не запускается – то есть не запускается та часть системы, которая, с большой вероятностью, вызвала сбой. Это упрощает поиск причин неполадок.
После загрузки пользователю доступна только «голая» система – самые основные утилиты и файлы, без которых не может работать компьютер.
Фоновые заставки в режиме safe mode не отображаются, а в каждом из его углов можно заметить соответствующую надпись.

Рис.1. Рабочий стол в безопасном режиме.
В некоторых случаях, когда система не запускается, предложение перейти в безопасный режим выводится на экран без каких-либо действий со стороны пользователя. В любом случае, его всегда можно запустить самостоятельно.
Запуск safe mode в старых системах
В большинстве предыдущих версиях ОС от Microsoft, включая XP, Vista и Windows 7 включить безопасный режим можно было, нажатием функциональной клавиши F8 после включения питания, но до того как начала запускаться система. При этом на экране появлялось меню, предлагавшее пользователю выбор варианта загрузки. Среди них обычно можно было найти и безопасный режим.

Рис.2. Меню загрузки для предыдущих версий Windows.
Интересно, что: уже для Виндовс 8 для загрузки в safe mode требовалось использование специальных утилит. А Windows 10 и вовсе не позволяет запускать безопасный режим так же просто, как раньше. По крайней мере, доступен он только, если операционная система работает нормально – то есть, фактически, когда режим не очень нужен.Безопасный режим при работающей системе
Если Windows 10 загружается без проблем и неполадки в её работе начинают проявляться уже после появления на экране рабочего стола, перейти в безопасный режим сравнительно просто:
- перейти в меню «Пуск»;
- нажать Shift и, не отпуская её, кликнуть по кнопке завершения работы системы;
- перейти к среде восстановления Виндовс 10;
- выбрать пункт диагностики в окне «Выбор действия» (рис.3)

Рис.3. Меню выбора действий.
- перейти к разделу дополнительных параметров; (рис.4);

Рис.4. Раздел управления дополнительными параметрами.

Рис.5. Параметры загрузки Виндовс 10.
- выбрать вариант безопасного режима, нажимая, соответственно, функциональные клавиши от F4 до F6.

Рис.6. Варианты безопасного режима для Windows 10.
Настройка безопасного режима
В Windows 10 существует возможность упростить переход в безопасный режим, давая возможность включать его до попытки загрузки повреждённой системы. Такой вариант запуска устанавливается в системном меню, для чего понадобится выполнить несколько несложных действий:
- запустить от имени администратора командную строку системы (через меню «Пуск»/«Все программы»/«Стандартные»);
- ввести в строке команду bcdedit /copy /d «Safe Mode» – последний пункт обязательно вводить, используя кавычки, однако сама надпись может быть любой. И всё же мы рекомендуем обозначить режим фразой, поясняющей его значение (рис.7);

Рис.7. Консоль ввода команды для изменения безопасного режима.
- нажать кнопку ввода и подождать выполнения программы;
- закрыть командную консоль.
Теперь следует провести перенастройку конфигурации запуска, запустив соответствующее меню – вызов меню «Выполнить» (Win + R) и ввод команды «msconfig».
По умолчанию в системе установлен безопасный режим упрощённого типа – без функций автозагрузки, звука и сети. Запускаются только драйвера видеокарты, устройства ввода и жёсткие диски, а также минимальный набор утилит, без которых система не будет работать. Однако перенастройка системы даст возможность загружать ещё несколько вариантов режима:
- «Другая оболочка» даёт возможность загрузки режима без графического интерфейса. На экране присутствует только командная строка. Способ подходит при повреждении системной службы Windows explorer.exe, обеспечивающей функционирование проводника системы;

Рис.8. Конфигурация безопасного режима.
- «Восстановление Active Directory». Функция, позволяющая загружать безопасный режим не только с графическим интерфейсом, но и с комплектом утилит, включая службу Active Directory;
- «Сеть». Этот вариант безопасного режима обеспечивает загрузку драйверов сетевой карты и позволяет пользоваться Интернетом.
После выбора соответствующего пункта следует нажать сначала «Применить», а затем «ОК».
При следующей загрузке системы появится выбранный тип безопасного режима – в качестве одного из вариантов загрузочного меню.
Совет: эту настройку лучше выполнять до того, как возникли проблемы с системой, так как не загружающаяся Windows уже не позволит изменить конфигурацию safe mode.
Что делать, если safe mode не работает?
В тех случаях, когда операционную систему не удаётся запустить даже в безопасном режиме, его восстанавливают с помощью специального установочного диска или заранее записанного на флешку или DVD-диск установочного файла.

Рис.9. Создание диска восстановления.
При запуске системы в режиме безопасности со стороннего носителя на экране появится окно восстановления.
При наличии у вас установочного диска при загрузке системы на экране появляется окно восстановления. Здесь можно выбрать язык установки, хотя по умолчанию он уже совпадает с настройками системы, в которой создавался носитель. В окне нужно нажать на кнопку «Далее» и в следующем практически пустом меню выбрать «Восстановление системы».

Рис.10. Меню восстановления системы и безопасного режима.
Здесь можно выбрать язык установки, хотя по умолчанию он уже совпадает с настройками системы, в которой создавался носитель.
В окне нужно нажать на кнопку «Далее» и в следующем практически пустом меню последовательно выбрать «Восстановление системы», меню «Диагностика», в нём пункт «Дополнительные параметры», а затем – раздел «Командная строка» (рис.11).

Рис.11. Действия по запуску командной строки. Не удивляйтесь артефактам и искажениям изображения – «голая» Windows 10 выглядит именно так.
В появившейся командной строке следует написать и запустить команду bcdedit /set advancedoptions true. Теперь в меню действия выбирается первый пункт («Продолжить») и на экране появляется перечень типов загрузки (как на рис. 6).
Итоги
Несмотря на то, что вход в безопасный режим Windows 10 несколько сложнее по сравнению с некоторыми предыдущими версиями ОС, на его настройку уйдёт не так много времени. Зато при сбоях системы вы сможете гораздо быстрее запустить диагностику компьютера – без обращения к специалистам и переустановки системы.
Если компьютер заражен вирусами, полезно знать информацию о том, как включить интернет в безопасном режиме. При таком способе запуска операционной системы будут загружаться только минимальные компоненты. Основное преимущество заключается в том, что не будут грузиться приложения, которые прописаны в автозагрузке.
Запуск
Процесс входа не представляет сложности. Он может только отличаться в зависимости от используемой версии WINDOWS.
Выделяется три вида:

Важно! Программисты рекомендуют при возникновении неполадок использовать первый стандартный способ. Это связано с тем, что вариант с поддержкой выхода в интернет может снова дать сбой.
Чтобы подключиться в Виндовс к безопасному режиму, нужно совершить ряд действий:
- Из компьютера нужно убрать все диски, дискеты, затем осуществить перезапуск. Необходимо активировать кнопку «Пуск», выбрать параметр «Перезагрузка».
- Если у пользователя на компьютере установлена одна операционная система, то в процессе перезагрузки нужно удерживать кнопку F8. Ее нужно жать до появления надписи Виндовс. Если логотип появился до нажатия кнопки, нужно повторить действия заново. Для этого необходимо полностью загрузиться, а потом снова перезапустить.
- Если установлено несколько операционных систем, то нужно с помощью стрелок выбрать нужную. Затем нажимается кнопка F8.
Перед пользователем откроется панель параметров дополнительных загрузок. С помощью клавиш со стрелками нужно выбрать необходимый вариант и нажать клавишу «ввод».

Способ, как подключаться, будут зависеть от вида операционки. Например, если речь идет о семерке, то есть два способа. Первый вариант предполагает вход во время запуска программы, второй в процессе работы. В первом случае режим будет работать даже в случае серьезных поломок на компьютере.
Чтобы выйти в безопасный режим на Windows 7, нужно совершить следующие действия:
- Перезагрузить компьютер, если он был включен.
- До старта нужно несколько раз нажать F8. Лучше всего это сделать не менее трех раз.
- Появится окно с выбором дополнительных параметров для загрузки.
- Выбрав безопасный режим, нужно нажать клавишу «enter».
Важно! Часто на ноутбуках приходится нажимать F8 вместе с клавишей Fn.
Назначение
В каждой операционной системе Виндовс есть такой способ загрузки. Просто так перейти в него невозможно. Если операционка работает правильно, то его не видно. Он считается одним из способов проведения диагностики.
Как только Windows будет запущен таким способом, перед пользователем откроется типичная система, но у нее будет упрощенная графика и фон рабочего стола. Основная особенность заключается в том, что в таком варианте будут работать только основные для Виндовс программы. Все службы, которые настроены на автозапуск при старте, будут отключены.
Многие пользователи задаются вопросом, зачем включаться в безопасном режиме, если многие службы функционировать не будут. Такой способ необходим в том случае, когда подключить Windows не удается совсем. Причины этому могут быть различные, как вирус, так и ошибки в работе. Если операционная система не запускается из-за какой-либо системной ошибки, то войти с использованием способа безопасности тоже может не всегда получиться.
Такой вид запуска часто помогает выявить проблему. Например, если был установлен несовместимый драйвер. В такой ситуации можно найти причину, почему операционная система не запускается в стандартном порядке.
Если включение производить безопасным способом, можно запустить в работу антивирусную программу. Она поможет очистить компьютер. После этого можно запускать систему для восстановления.
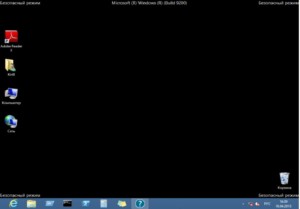
Возможные операции
Если использовать указанный способ, пользователю становится доступен ряд операций:
- Возможность проверить операционную систему на наличие вирусов. Не будут запускаться программы, которые установлены на автозапуске. А именно в них чаще всего располагаются вирусы.
- Настроить и восстановить систему. Это лучше всего делать именно при подключении.
- Обновить и установить новые драйверы. При таком режиме будут загружаться только самые минимально необходимые. Если компьютер плохо работает, а проблема кроется именно в драйверах, такой способ может решить проблему.
Также пользователь сможет проверить работу компьютера. Если дело в программном обеспечении, то при таком входе он будет функционировать хорошо. Если же проблемы сохраняются, то поломка в аппаратной системе.
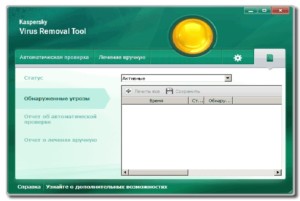
Возможно ли использовать интернет
Часто пользователи сталкиваются с ситуацией, что в безопасном режиме не работает интернет. Если не удается в него выходить, значит, на компьютере установлены блокирующие программы. В такой ситуации рекомендуется перезагрузить компьютер и включиться обычным методом. Для этого во вкладке «конфигурации системы» нужно выбрать пункт «обычный запуск», затем «общие».
Затем нужно очистить компьютер от вредоносных и блокирующих программ. Также рекомендуется произвести переустановку антивирусной программы.
Причины отсутствия подключения
Если подключать безопасный режим, чаще всего выйти в интернет все равно не получается. Так бывает в том случае, если не были активированы сетевые драйверы. Такая ситуация возникает при стандартном типе загрузки. Чтобы была возможность выйти в интернет, нужно выбирать второй способ с подключением драйверов.
Программисты не советуют поступать таким образом, так как есть возможность усугубить ситуацию с поломкой. Это происходит из-за того, что при таком способе загрузки многие системы на компьютере отключены.
Благодаря запуску операционной системы с исключением лишних программ безопасный режим является одним из важных видов диагностики состояния компьютера. Он помогает восстановить работоспособность компьютера после возникновения поломок и неисправностей.
В безопасном режиме запуск Windows выполняется с использованием ограниченного набора файлов и драйверов. Если проблема не возникает в безопасном режиме, это означает, что ее не вызывают параметры по умолчанию и основные драйверы устройств. Просмотр Windows в безопасном режиме позволяет сузить источник проблемы и устранить неполадки на компьютере.
Существует две версии безопасного режима: Безопасный режим и Безопасный режим с загрузкой сетевых драйверов. Сейф В режиме "Сеть" добавляются сетевые драйверы и службы, необходимые для доступа к Интернету и другим компьютерам в сети.
Изучите следующие разделы, чтобы узнать, как запустить компьютер в безопасном режиме в разделе "Параметры", на экране входа в систему, на черном или пустом экране.
Нажмите Windows клавиши с логотипом + I на клавиатуре, чтобы открыть Параметры. Если это не сработает, нажать кнопку Начните, а затем выберитеПараметры .
В области Параметры восстановлениярядом с advanced startup (Расширенный запуск)выберите Restart now (Перезапустить).
После перезагрузки компьютера на экране Выберите параметр выберите элементы Диагностика > Дополнительные параметры > Параметры загрузки > Перезапуск. Возможно, вам будет предложено ввести ключ восстановления BitLocker.



После перезагрузки компьютера вы увидите список параметров. Нажмите клавиши 4 или F4, чтобы запустить компьютер в безопасном режиме. Или, если вам нужно использовать Интернет, выберите 5 или нажмите F5 для Сейф с сетью.
Если вам не удается открыть "Параметры" для перехода в безопасный режим, перезагрузите устройство на экране входа в Windows.
На экране Windows нажмите и удерживайте клавишу SHIFT при выборе power > Перезапустить .
После перезагрузки компьютера на экране Выберите параметр выберите элементы Диагностика > Дополнительные параметры > Параметры загрузки > Перезапуск. Возможно, вам будет предложено ввести ключ восстановления BitLocker.



После перезагрузки компьютера вы увидите список параметров. Нажмите клавиши 4 или F4, чтобы запустить компьютер в безопасном режиме. Или, если вам нужно использовать Интернет, выберите 5 или F5 для Сейф с сетью.
Примечание: Если вы зашифровали свое устройство, для запуска в безопасном режиме вам потребуется ключ BitLocker.
Перед тем как входить в безопасный режим, необходимо зайти в Windows восстановления (winRE). Для этого вы несколько раз отключите устройство, а затем включите:
Снова нажмите кнопку питания, чтобы включить устройство.
После появления первого признака запуска Windows (например, на некоторых устройствах отображается логотип производителя при перезапуске) удерживайте нажатой кнопку питания в течение 10 секунд, чтобы отключить устройство.
Снова нажмите кнопку питания, чтобы включить устройство.
После перезагрузки Windows удерживайте кнопку питания на устройстве нажатой в течение 10 секунд, чтобы выключить устройство.
Снова нажмите кнопку питания, чтобы включить устройство.
Разрешите устройству перезапустить автоматическое восстановление и выберите Дополнительные параметры, чтобы ввести winRE.
В среде winRE выполните следующие действия, чтобы перейти в безопасный режим.
На экране Выбор действия выберите Диагностика > Дополнительные параметры > Параметры загрузки > Перезагрузить.



После перезагрузки устройства вы увидите список параметров. Выберите параметр 5 в списке или нажмите клавишу F5, чтобы запустить безопасный режим с подключением к сети.
Если вам нужны дополнительные сведения о черном или пустом экране, изучите раздел Устранение ошибок типа "черный" или "пустой" экран.
Нажмите клавишу с логотипом Windows + I на клавиатуре, чтобы открыть раздел "Параметры". Если это не сработает, нажать кнопку Начните, а затем выберите Параметры .
Выберите Обновление & безопасности > восстановления .
Открыть восстановление Параметры
В разделе Особые варианты загрузки выберите элемент Перезагрузить сейчас.
После перезагрузки компьютера на экране Выберите параметр выберите элементы Диагностика > Дополнительные параметры > Параметры загрузки > Перезапуск. Возможно, вам будет предложено ввести ключ восстановления BitLocker.



После перезагрузки компьютера вы увидите список параметров. Нажмите клавиши 4 или F4, чтобы запустить компьютер в безопасном режиме. Или, если вам нужно использовать Интернет, выберите 5 или нажмите F5 для Сейф с сетью.
Если вам не удается открыть "Параметры" для перехода в безопасный режим, перезагрузите устройство на экране входа в Windows.
На экране Windows нажмите и удерживайте клавишу SHIFT при выборе power > Перезапустить .
После перезагрузки компьютера на экране Выберите параметр выберите элементы Диагностика > Дополнительные параметры > Параметры загрузки > Перезапуск. Возможно, вам будет предложено ввести ключ восстановления BitLocker.



После перезагрузки компьютера вы увидите список параметров. Нажмите клавиши 4 или F4, чтобы запустить компьютер в безопасном режиме. Или, если вам нужно использовать Интернет, выберите 5 или F5 для Сейф с сетью.
Примечание: Если вы зашифровали свое устройство, для запуска в безопасном режиме вам потребуется ключ BitLocker.
Перед тем как входить в безопасный режим, необходимо зайти в Windows восстановления (winRE). Для этого вы несколько раз отключите устройство, а затем включите:
Снова нажмите кнопку питания, чтобы включить устройство.
После появления первого признака запуска Windows (например, на некоторых устройствах отображается логотип производителя при перезапуске) удерживайте нажатой кнопку питания в течение 10 секунд, чтобы отключить устройство.
Снова нажмите кнопку питания, чтобы включить устройство.
После перезагрузки Windows удерживайте кнопку питания на устройстве нажатой в течение 10 секунд, чтобы выключить устройство.
Снова нажмите кнопку питания, чтобы включить устройство.
Разрешить полное перезапуск устройства. Будет активирована среда восстановления Windows.
В среде winRE выполните следующие действия, чтобы перейти в безопасный режим.
На экране Выбор действия выберите Диагностика > Дополнительные параметры > Параметры загрузки > Перезагрузить.



После перезагрузки устройства вы увидите список параметров. Выберите параметр 5 в списке или нажмите клавишу F5, чтобы запустить безопасный режим с подключением к сети.
Если вам нужны дополнительные сведения о черном или пустом экране, изучите раздел Устранение ошибок типа "черный" или "пустой" экран.
Примечания: Перезагрузите устройство, чтобы выйти из Сейф в обычный режим. Однако если по какой-либо причине компьютер по-прежнему загружается в режим Сейф после перезапуска, попробуйте сделать вот что:
Нажмите клавишу Windows клавиши +R.
Введите msconfig в поле Открыть, а затем нажмите кнопку ОК.
Откройте вкладку Загрузка.
В разделе Параметры загрузки снимите флажок Безопасный режим.

как включить интернет в безопасном режиме windows 10
как включить интернет в безопасном режиме windows 10
Как включить веб-камеру в безопасном режиме?
Надеюсь, в том разделе пишу. Подскажите, как включить веб-камеру в безопасном режиме? Предстоит.

Как включить веб-камеру в безопасном режиме с сетью? Возможно это? Колонки же включаются как то
Просто обычный режим виндовс не работает, а мне вебка нужна очень
Как перезагрузить пк в безопасном режиме?
Делаю что-то типа защитника оперативной памяти пк, и единственным адекватным способом загрузить пк.
10ка ..другая что ли.
там показывает что кабель не подключен но инет работает возможно он просто не стал пробоватьтак делал? И зачем понадобилась сеть в безопасном режиме?может умолчал о проблемах в винде и теперь гадать на кофейной гуще ?
Ноут Sony waio умирает потихоньку, матрице хана - две полосы артефактов посредине, и чего то с видеокартой непонятное. Драйвера Майков стоят,качать даже не заморачиваюсь, все равно только инетом пользуюсь да торрентом. Пользую безопасный режим. В обычном режиме не хочет работать максимум час потом блюскрин и надпись чего то там про видеокарту ошибка причем коды ошибок разные но все на видюху грешат. Пробовал с дровами заморочится не помогло. Разбирал посмотрел почистил термопасту заменил не помогло. Ну и х бы сним но обновился до 10 и сеть в безопасном пропала. Может можно как с инсталлером, добавить в реестре, поставить значение и запустить службу? А за совет спасибо, завтра попробую.
Добавлено через 21 час 36 минут
Проблема решилась! При старте системы в безопасном режиме когда нужно вводить пароль от учетки сеть видна, просто подключился и все. У всех так чтоли?
Подскажите как загрузиться в безопасном режиме
Подскажите как выйти в без. режим. у меня ноутбук Asus x55a. не в 7, не в 8 не работает.
Как загрузить винду в безопасном режиме?
Не получается загрузить винду в безопасном режиме. Подскажите, как это сделать?
Как удалить программы в безопасном режиме?
Искала в нете, нашла пару способов, а как применять не могу понять. Вопрос поднят в связи с этой (.
Комп включился в безопасном режиме и антивирус в усиленном режиме
Ya v4era ve4erom vikluchila kompyutor vrode bi vsyo bilo normal`no, segodnya vklyuchayu, i on.
Существуют несколько способов загрузки в Безопасном режиме (Safe Mode). Некоторые из них отличаются простотой, а другие больше подойдут опытным пользователям ПК. Продвинутые пользователи оценят специальные команды, которые можно использовать в скриптах и пакетных файлах (.bat) для удобного запуска Безопасного режима.
1. Простой способ
Самый простой способ для перезагрузки системы в Безопасном режиме: нужно нажать меню Пуск , перейти в параметры управления питанием и, удерживая клавишу Shift , нажать ссылку Перезагрузка . В результате компьютер будет перезагружен и во время загрузки операционной системы появится экран дополнительных параметров. На этом экране выберите раздел Поиск и устранение неисправностей > Дополнительные параметры > Параметры загрузки > Перезагрузить.

После этого вы сможете выбрать необходимые параметры загрузки в Безопасном режиме.

Экран дополнительных параметров загрузки также появляется автоматически, если система не может загрузиться после нескольких попыток.
2. Запуск вручную
Если первый метод кажется вам слишком простым, то вам вероятно понравится ручной способ. Запустите классическое приложение Конфигурации системы , для этого нажмите по меню Пуск и введите msconfig.exe. Затем перейдите на вкладку Загрузка. Включите опцию Безопасный режим и при необходимости выберите один из доступных вариантов окружения: Минимальная, Другая оболочка, Восстановление Active Directory или Сеть . Выполните перезагрузку.

Для выхода из Безопасного режима повторите действия выше и отключите опцию Безопасный режим . При следующей перезагрузке система будет загружена в нормальном режиме.
3. Для опытных пользователей
Для загрузки в Безопасном режиме можно использовать командную строку или Windows PowerShell. Запустите командную строку или Windows PowerShell с правами администратора (клик правой кнопкой мыши по меню Пуск , выберите Командная строка (администратор) или Windows PowerShell (администратор)) и введите следующую команду:

Ваша система будет перезагружена и во время загрузки появится экран с параметрами загрузки. Выберите Поиск и устранение неисправностей > Дополнительные параметры > Параметры загрузки > Перезагрузить.
4. Для самых продвинутых
Это самый сложный метод – в нем используются команды, которые нужно использовать в командной строке с правами администратора.
Чтобы запустить командную строку с повышенными правами, нажмите клавишу Windows , введите cmd.exe, зажмите клавиши Shift + Ctrl и выберите приложение Командная строка.
Обратите внимание
Важно иметь в виду, что при использовании данных команд система будет загружаться в Безопасном режиме бесконечное число раз. Чтобы выйти из цикла загрузки в Безопасном режиме нужно использовать отдельную команду (указана ниже).
Если вы используете дополнительные способы входа в систему (например, пин-код), после ввода команды для входа в систему необходимо будет использовать пароль от учетной записи Microsoft или пароль от локальной учётной записи.
Запустите командную строку и введите следующую команду, если хотите войти в Безопасный режим со стандартными параметрами:
Если нужно войти в Безопасный режим с поддержкой сети:
После применения указанных команд выполните перезагрузку системы.
Чтобы вернуться в режим стандартной загрузки Windows 10, запустите командную строку в безопасном режиме и введите команду:

5. Режим выбора типа загрузки как в Windows 7
Доступна ещё одна команда, которая позволяет после перезагрузки при нажатии на клавишу F8 попасть в стандартный режим выбора типа загрузки как в Windows 7:

После ввода команды режим выбора загрузок будет включаться именно после нажатия клавиши F8 перед запуском системы, а не постоянно, как в предыдущих командах.
Чтобы вернуться в режим стандартной загрузки Windows 10, запустите командную строку в безопасном режиме и введите команду:
Читайте также:


