Лучший файловый менеджер для linux
В этой статье вы сможете выбрать Лучший файловый менеджер в Линукс для себя. Мы постарались как можно более подробно описать основные достоинства каждого файлового менеджера предоставленного в этой статье. Если у вас есть свои интересные варианты то обязательно пишите нам про них в форму комментариев на нашем сайте.
Кстати, мы уже писали про лучшие оболочки для Linux. Возможно это также вам будет интересно. Ссылку на статью вы можете найти выше
Управление файлами настолько важно на компьютере, что пользователи всегда хотят иметь простой и удобный файловый менеджер или файловый браузер. Но иногда очень важно иметь многофункциональный и настраиваемый файловый менеджер для выполнения как простых задач, таких как поиск, копирование, перемещение, создание и удаление файлов, а также сложные операции, такие как удаленный доступ к файлам и соединениям SHH.
Лучший файловый менеджер в Линукс
Независимо от того, предпочитаете ли вы легкий файловый менеджер с меньшими возможностями или тяжелый файловый менеджер с множеством функций и функций, все зависит от того, как вы управляете своей системой.
Ниже приведен список некоторых из лучших файловых менеджеров и браузеров, которые можно найти в разных дистрибутивах Linux, и их можно установить с помощью инструмента управления пакетами по умолчанию, называемого apt, yum или dnf.
Менеджер файлов Konqueror
У него есть огромная база пользователей, которые считают что это Лучший файловый менеджер в Линукс.

Он имеет следующие основные функции:
- Работает на движке KHTML
- Использует универсальный просмотрщик файлов
- Имеет настраиваемые приложения
Диспетчер файлов Nautilus
Ранее известный как Nautilus, это простой и стандартный файловый менеджер на рабочем столе GNOME, он предлагает пользователю удобную навигацию и управление файлами в системе Linux. Многие считают что это Лучший файловый менеджер в Линукс.
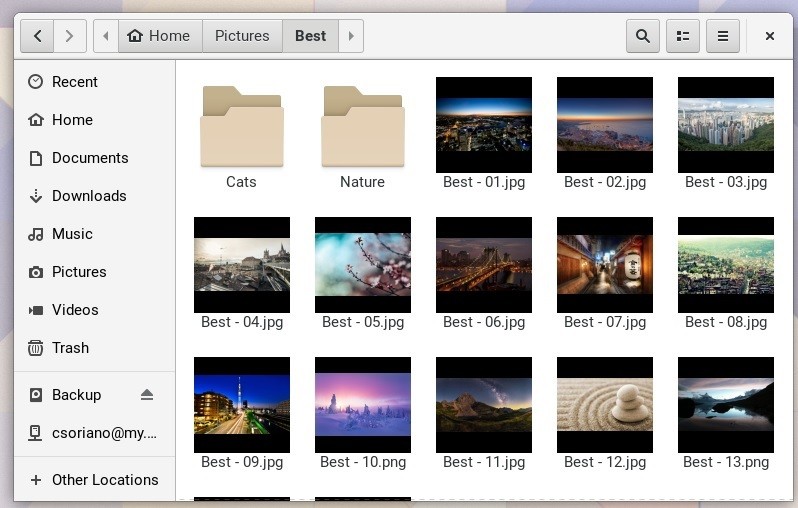
GNOME Files широко поддерживается в нескольких настольных средах Linux, поэтому делает его одним из лучших и также самым популярным.
У этого есть некоторые заманчивые особенности, и они включают:
- Простые в использовании меню
- Обеспечивает безопасность файлов
- Легко понять с первого взгляда
- Обеспечивает доступ к локальным и удаленным файлам
Менеджер файлов Dolphin

Это файловый менеджер по умолчанию на настольных компьютерах KDE начиная с KDE 4, но пользователи KDE 3 также могут установить и использовать его. Он заменил Konqueror в качестве файлового менеджера KDE по умолчанию со следующими функциями:
- Предварительный просмотр файлов
- Навигационная панель Breadcrumb
- Три режима просмотра (значки, компактные и детализированные)
- Разделение представлений для легко перемещаемых файлов
- Поддержка ярлыков
- Отмена / повтор действий
- Навигация с вкладками
- Сортировка и группировка файлов по имени, размеру, типам и многим другим атрибутам
GNU Midnight Commander
Это бесплатное программное обеспечение, полноэкранный текстовый режим, визуальный файловый менеджер, который позволяет пользователю искать, копировать, перемещать, а также удалять файлы и даже целое дерево каталогов.

Это функция, богатая некоторыми из этих удивительных функций, особенно для тех, кто любит работать на терминале:
- Включает запуск команд в подоболочке
- Имеет встроенный просмотрщик и редактор
- Основанный на универсальных текстовых интерфейсах, таких как Ncurses или S-Lang, поэтому он работает на обычной консоли, в терминах X Window или SSH
Файловый менеджер Krusader

Он также является продвинутым файловым менеджером с двумя панелями, который работает подобно GNU Midnight Commander, но в настройке графического интерфейса пользователя и имеет некоторые отличные функции, включая:
- Поддержка смонтированной файловой системы
- Модуль расширенного поиска
- Обширная обработка архивов и поддержка нескольких архивных форматов
- Поддержка FTP
- Синхронизация каталогов
- Сравнение содержимого файлов
- Удобный и настраиваемый
Файловый менеджер PCManFM

- Полная поддержка GVFS с доступом к удаленным файловым системам
- Четыре режима просмотра (значок, компактный, подробный, а также уменьшенное изображение)
- Поддержка управления на рабочем столе
- Показывает уменьшенное изображение для фотографий
- Функциональность закладок
- Поддержка вкладок
- Поддержка перетаскивания
- Удобный интерфейс GTK + 2
- Поддержка ассоциации файлов по умолчанию и многие другие, как я уже упоминал, являются многофункциональными.
Менеджер файлов XFE
Следующим в нашем списке «Лучший файловый менеджер в Линукс» будет XFE. Это командный файловый менеджер для X Windows, основанный на X Win Commander, развитие которого было прекращено по той или иной причине.
Основной целью разработки было предложить легкий файловый менеджер для Unix-подобных операционных систем, и он хорошо работает для тех из вас, кто любит работать в основном на терминале.

XFE также обладает богатой функциональностью, но мы не будем рассматривать их здесь, и некоторые из них включают в себя:
- Очень быстрый графический интерфейс
- Небольшие следы памяти
- Четыре режима файлового менеджера; Одна панель, дерево каталогов и одна панель, две панели и дерево каталогов и, наконец, две панели
- Поддержка UTF-8
- Поиск файлов и каталогов
- Команда использования диска
- Строки состояния
- Корневой режим с аутентификацией с помощью утилит, таких как sudo и su
- Поддержка закладок
- Поддержка панели инструментов
- Автосохранение реестра и многое другое
Менеджер файлов Nemo

Он также лёгкий и имеет ряд замечательных функций, среди которых:
- Использует GVFS и GIO
- Открыть в терминальной стойке
- Открыть в качестве поддержки root
- Правильное управление закладками GTK
- Полные параметры навигации, такие как назад, вперед, вверх, обновить
- Поддерживает несколько вариантов конфигурации и многое другое
Менеджер файлов Thunar
У этого есть некоторые большие особенности, которые включают:
- Высокая степень подключения
- Скрытые настройки
- Переименование нескольких файлов одновременно
- Пользовательские команды, связанные с общими расширениями
- Настраиваемая отправка в меню и многое другое
Диспетчер файлов SpaceFM


Caja является файловым менеджером по умолчанию для рабочего стола mate, и он позволяет вам исследовать каталоги, просматривать файлы и запускать связанные с ними программы. Он также способен обрабатывать значки в среде рабочего стола помощника и работает на локальных и удаленных файловых системах.
Диспетчер файлов консоли Ranger

Файловый менеджер командной строки
Возможно, это не настоящий диспетчер файлов, но что такое управление файлами в системе Linux, если мы не сможем поговорить о командной строке. Очень мощный и гибкий подход, особенно когда вы понимаете файловую систему Linux и предлагаете базовые и расширенные функции управления файлами, такие как поиск, копирование, перемещение, создание и удаление файлов, а также FTP, SFTP, SMB-серверы, SHH-соединения и многое другое. Лучший файловый менеджер в Линукс выбирать конечно же вам.
Этот список, должно быть, заставил многих из вас задуматься, почему я не упомянул о некоторых из ваших любимых файловых менеджеров, но список здесь бесконечен, поверьте мне, если мы хотим посмотреть все удобные и полезные файловые менеджеры в Linux, но выбор зависит от Вы как личность.
Если у вас остались какие-то вопросы по теме «Лучший файловый менеджер в Линукс» то можете писать нам про них в форму комментариев на сайте.
Расскажите нам каким файловым менеджером пользуетесь Вы? Сделать это можно как всегда в форме комментариев, на нашем сайте.
Если вы нашли ошибку, пожалуйста, выделите фрагмент текста и нажмите Ctrl+Enter.

Dolphin
Начинает список файловых менеджеров инструмент под названием Dolphin. Сейчас вы автоматически получаете его при установке оболочки KDE, то есть он официально используется там как ФМ по умолчанию. Если вы уже знакомы с графической оболочкой KDE, то знаете, что раньше там применялся Konqueror, выполняющий роль еще и браузера. Многие пользователи жаловались, что это программное обеспечение было слишком сложным для начинающих юзеров, а как раз такой контингент и использует ФМ чаще всего, отказываясь от работы через консоль. В итоге уже более десяти лет именно Dolphin является главной составляющей упомянутой оболочки.

На текущий момент разработка Dolphin была прекращена, поскольку ведется работа над новой версией графической оболочки, где, скорее всего, будет использоваться другой файловый менеджер. Однако сейчас ничто не мешает установить это обеспечение из официальных репозиториев и спокойно работать с ним на своем компьютере. Из главных преимуществ Dolphin можно отметить присутствие режима навигационной цепочки в адресной строке, что позволяет просматривать все переходы до последней директории. Еще здесь имеется функция предварительного просмотра объектов при наведении на них курсора, сортировка файлов по различным параметрам, возможность открыть их в отдельных вкладках или разделить окно менеджера на две колонки. Все это делает рассматриваемый инструмент многофункциональным и удобным тем юзерам, кто привык взаимодействовать с файлами не через терминал, а задействуя именно графический интерфейс. Если вы захотите быстро установить и опробовать Dolphin, делается это при помощи команды sudo apt install dolphin . В случае, когда дистрибутив не позволяет использовать подобные команды, воспользуйтесь официальным сайтом ФМ, перейдя по указанной ниже ссылке.
Double Commander

Поговорим о главных особенностях этого решения. Помимо двух панелей, Double Commander поддерживает Unicode, а это значит, что не возникнет никаких проблем с отображением названий файлов, директорий и программ, поскольку эта технология как раз и отвечает за поддержку символов практически всех языков мира. Что касается выполнения операций, то все это осуществляется в фоновом режиме, поэтому скрыто от глаз обычного пользователя. Есть встроенный текстовый редактор, просмотрщик файлов в различных форматах, например, двоичном, а также доступно открытие различных изображений. Для взаимодействия с библиотеками Double Commander предлагает групповое переименовывание, поддержку вкладок, редактирование колонок и синхронизацию директорий. Более опытных юзеров заинтересует поддержка консольных архиваторов и возможность использования скриптов Lua. Если вы заинтересовались в инсталляции Double Commander на свой компьютер, воспользуйтесь одним из приведенных далее источников.
- Официальный репозиторий: sudo apt install doublecmd-qt или sudo apt install doublecmd-gtk ;
- Пользовательские репозитории: wget -nv https://download.opensuse.org/repositories/home:Alexx2000/xUbuntu_18.10/Release.key -O Release.key , sudo apt-key add - < Release.key , sudo sh -c "echo 'deb http://download.opensuse.org/repositories/home:/Alexx2000/xUbuntu_18.04/ /' > /etc/apt/sources.list.d/home:Alexx2000.list" , sudo apt-get update , sudo apt install doublecmd-qt5, sudo apt upgrade (каждая команда должна быть выполнена по очереди);
- Архив с официального сайта.
GNOME Commander

Если останавливаться более детально на всех встроенных функциях, то нельзя обойти стороной и встроенную командную строку, поддержку популярных языков, реализацию настраиваемых горячих клавиш и инструменты для всяческого взаимодействия с файлами (переименование, поиск, сравнение, сортировка и поиск по определенным параметрам). Опытных же пользователей заинтересует поддержка скриптов, написанных на популярном языке Python, а также возможность реализации пользовательских плагинов. Интерфейс GNOME Commander разделяется на две панели, что позволяет разместить абсолютно всю необходимую информацию. Реализация его внешнего вида стандартная, каких-то особых нюансов в этом плане не имеется. Для скачивания и инсталляции воспользуйтесь одним из способов:
- Встроенный в дистрибутив магазин приложений;
- Команда sudo apt-get install gnome-commander ;
- Скачивание архива с официального сайта.
Krusader

Помимо всего, Krusader имеет встроенный инструмент по работе с архивами, позволяет задавать огромное количество пользовательских горячих клавиш. Опытным юзерам здесь понравится возможность монтирования разделов, массового переименования по маскам, а также приглянется встроенный эмулятор терминала. У Krusader есть множество версий, каждая из которых обладает собственными уникальными особенностями. Более детальную информацию обо всех этих опциях вы найдете на официальном сайте, перейдя по следующей ссылке. Дополнительно далее вы найдете команды, позволяющие инсталлировать Krusader в графическую оболочку.
- Debian: sudo apt-get install krusader ;
- Gentoo: emerge krusader ;
- Fedora: dnf install krusader ;
- Mageia: urpmi krusader .
Nautilus

Из интересных функций Nautilus стоит отметить возможность предпросмотра файлов в виде иконок, различные представления объектов в директориях, например, список или значки разных размеров, сохранение истории посещаемых папок, что позволяет в любой момент узнать, к какой именно директории осуществлялся переход в определенное время. Когда пользователь задействует FTP, Nautilus пригодится для просмотра содержимого сайтов через GVFS. Если вы захотели установить этот файловый менеджер в другую оболочку, воспользуйтесь приведенным ниже кодом.
sudo add-apt-repository ppa:gnome3-team/gnome3
sudo apt-get update && sudo apt-get install nautilus
MuCommander
Далее мы предлагаем ознакомиться с графическим интерфейсом по управлению файлами в операционной системе, который называется MuCommander. Этот ФМ, как и многие другие, тоже представлен в двухпанельном виде, к чему уже давно привыкли многие пользователи. Программа была полностью написана на языке Java, поэтому будьте готовы, что перед инсталляцией в обязательном порядке придется добавить элементы Java Runtime Environment в свой дистрибутив. Пункты меню и все остальное содержимое данного софта переведено на русский язык, что позволит начинающим быстро разобраться в управлении. По большей степени этот вариант нацелен именно на опытных пользователей, о чем детально мы расскажем в следующем абзаце, когда будем говорить про достоинства и недостатки. Сейчас предлагаем взглянуть на изображение окна MuCommander, чтобы изучить его интерфейс.

PCManFM
Если вы предпочитаете работать с дистрибутивами Линукс в графической оболочке LXDE, то файловый менеджер PCManFM уже вам знаком, поскольку он является стандартным решением этой среды. Другим пользователям мы рекомендуем прочесть больше информации об этом ФМ, поскольку его функциональность очень обширна, а интерфейс выполнен в максимально удобном виде и чем-то напоминает известный Nautilus. Опытные юзеры через PCManFM без проблем смогут получить доступ к удаленным файловым системам, используя соответствующие аргументы для перехода. Дополнительно им пригодится эмулятор терминала и поддержка установки пользовательских плагинов.

Обычных юзеров PCManFM тоже может заинтересовать. Здесь полностью реализована функция Drag & Drop, поэтому с перемещением объектов не возникнет никаких проблем. В новинку является и корзина, позволяющая хранить файлы до их окончательного удаления. Уточним, что во многих файловых менеджерах такая составляющая просто отсутствует, а объекты сразу же стираются навсегда. Позволяется настроить ассоциации объектов, что позволит выбрать программу по умолчанию для их открытия. Гибкая настройка главного окна и системного меню приложений позволит персонализировать оболочку под любые требования. Достоинства Drag & Drop можно перечислять еще очень долго, поэтому мы остановились лишь на самом главном, а все об этом ФМ предлагаем узнать на сайте разработчиков.
Thunar
Еще один классический файловый менеджер, который установлен в графической оболочке. Thunar изначально был предназначен для Xfce, заменив собою Xffm. Разработчики при создании делали упор на производительность и простоту в управлении. Они добавили возможность установки пользовательских плагинов для максимального расширения функциональности ФМ. Если вы обратите внимание на представленный ниже скриншот, то заметите, что Thunar очень похож на уже упомянутое раньше решение Nautilus. Это делает его еще более простым в понимании для начинающих. С момента своего выхода (2009 год) Thunar прогрессировал с версии 1.0.0 до 1.8.1, которая была выпущена в 2018 году. Сейчас разработчики все еще активно трудятся над этой программой, выпуская все больше полезных нововведений.

В Thunar имеются все стандартные опции, о которых мы уже говорили выше, однако выделить отдельно хотелось бы возможность смены владельцев для файлов, что поможет при конфигурации уровней доступа без использования консоли. Из особенностей еще стоит упомянуть автоматическое монтирование подключаемых носителей и отображение скорости копирования или удаления файлов, что было добавлено не так давно. Помимо пользовательских плагинов разработчики предлагают задействовать фирменные. Давайте вкратце расскажем об основных:
ФМ по умолчанию доступен только обладателям оболочки Xfce и установить его отдельно не представляется возможным.
Sunflower

В этом ФМ поддерживается многовкладочный интерфейс, само окно реализовано в виде двух панелей. Из указанных выше сведений вы уже знаете, что здесь имеется встроенный эмулятор терминала. Полностью реализована функция Drag & Drop, что позволит без каких-либо трудностей взаимодействовать с файлами, а также разработчики позволяют создавать сочетания клавиш для упрощения выполнения сложных действий. Если функциональности Sunflower вам покажется мало, ничего не мешает загрузить поддерживаемые пользовательские плагины. Данный файловый менеджер распространяется в виде архива, DEB или RPM пакета. Все это доступно для скачивания на фирменном сайте.
Кратко рассмотрим еще один простой ФМ, разработчики которого, по их же словам, делают акцент на низком потреблении системных ресурсов. Если вы заинтересованы в гибкой настройке внешнего вида, то обратить внимание на XFE точно стоит. Еще здесь реализована функция перетаскивания объектов, что отсутствует у некоторых других представителей данного материала. Русский язык интерфейса в XFE тоже имеется, а также присутствуют встроенные команды по монтированию дисков и образов.

Отдельно отметим на примере Debian установку XFE в качестве файлового менеджера по умолчанию. Допустим, у вас установлена оболочка Nautilus. Тогда придется выполнить такие действия:
sudo nano /usr/share/applications/nautilus-home.desktop
sudo nano /usr/share/applications/nautilus-computer.desktop
При открытии текстового редактора замените поля TryExec=nautilus и Exec=nautilus на TryExec=XFE и Exec=XFE . То же самое осуществляется и в пути /usr/share/applications/nautilus-folder-handler.desktop , но итоговое изменение приобретет вид TryExec=XFE и Exec=XFE %U . Для инсталляции XFE используются официальные репозитории, о чем более детально читайте в документации своего дистрибутива.
Midnight Commander

Сама функциональность здесь реализована примерно так же, как и в других рассмотренных программах. Главное отличие как раз и заключается в текстовых представлениях абсолютно всех элементов. В Midnight Commander есть встроенный текстовый редактор, обладающий подсветкой синтаксиса, поддерживается кодировка UTF-8, а также русский язык интерфейса. Юзеру предлагается создать каталог для избранных директорий, который будет вызываться через нажатие на горячую клавишу Ctrl + \. Отдельно хотелось бы рассказать о текстовом редакторе, поскольку здесь он является одной из главных составляющих. Вызывается он нажатием на F4, но можно запустить и через консоль, введя mcedit [-bcCdfhstVx?] [+lineno] file . Каждый из заданных в этой команде атрибутов имеет свое значение:
Все эти атрибуты юзер сам вправе изменять, оптимизируя конфигурацию запуска текстового редактора. Установка Midnight Commander осуществляется через пользовательские репозитории. Развернуто об этом читайте на сайте файлового менеджера.
Обладателям Ubuntu или Debian для инсталляции мы предлагаем воспользоваться следующими командами:
sudo add-apt-repository ppa:alexx2000/doublecmd
sudo apt-get update
sudo apt-get install doublecmd-gtk
Из этого материала вы узнали о многих файловых менеджерах, поддерживаемых в популярных дистрибутивах операционной системы Linux. Разработчики всегда делают упор на определенную категорию юзеров, поэтому каждый без труда сможет отыскать оптимальный для себя вариант и инсталлировать его в графическую среду.

Отблагодарите автора, поделитесь статьей в социальных сетях.


Recoll — утилита для поиска файлов по содержимому. Простой интерфейс.
KFind

KFind — утилита для поиска файлов. Поиск по имени, содержимому, дате и так далее.
Krusader

Krusader — двухпанельный файловый менеджер для KDE. Классический интерфейс, хорошая функциональность.
PeaZip

PeaZip — удобный и функциональный архиватор. Поддерживает более 180 форматов. Простой интерфейс.
Ranger

Ranger — минималистичный консольный файловый менеджер. Взаимодействие с программой частично реализовано в «в стиле» VIM.
SpaceFM

SpaceFM — легковесный, настраиваемый и функциональный файловый менеджер. Поддерживает несколько панелей и вкладки.

nnn — быстрый консольный файловый менеджер.
GtkHash

GtkHash — простая графическая утилита для расчета различных контрольных сумм (хэш-функций) для файлов.
X File Explorer

X File Explorer (Xfe) — легковесный, быстрый и простой файловый менеджер для Linux. Поддерживает двухпанельный режим.
Wal Commander

Wal Commander — двухпанельный файловый менеджер. Имеет консольную и графическую версии.

Ark — программа-архиватор для сжатия и распаковки файлов-архивов. Используется в среде рабочего стола KDE.
Dolphin

Dolphin — файловый менеджер, используемый в среде рабочего стола KDE. Поддерживает вкладки, просмотр миниатюр, двухпанельный режим и другое.
Всем привет! Сегодня я представлю Вам 7 наиболее популярных файловых менеджеров, которые используются в Linux.

Большинство из представленных сегодня файловых менеджеров используются по умолчанию во многих популярных дистрибутивах Linux и имеют удобный графический интерфейс.
Таким образом, если Вы пользуетесь каким-нибудь популярным дистрибутивом Linux, который имеет графическую оболочку, то Вы, скорей всего, уже знакомы и даже работали с некоторыми файловыми менеджерами из данной статьи.
Для начала давайте я расскажу, что вообще такое файловый менеджер в Linux.
Что такое файловый менеджер?
Файловый менеджер (file manager) — программа, предназначенная для работы с файлами и папками в операционной системе.
К числу наиболее популярных операций, для которых предназначен файловый менеджер, можно отнести:
- Просмотр файловой структуры;
- Создание файлов и папок;
- Перемещение файлов и папок;
- Переименование файлов и папок;
- Копирование файлов и папок;
- Управление файлами и папками (изменение свойств, назначение прав);
- Поиск файлов и папок.
Каждый дистрибутив Linux имеет файловый менеджер по умолчанию, как, например, в Windows есть всем известный файловый менеджер «Проводник». В Linux есть точно такой же «проводник», точнее, принцип его работы такой же.
В Linux существует несколько файловых менеджеров, которые чаще всего разработчики дистрибутивов используют в качестве основного в своем дистрибутиве. Как было уже отмечено, принцип их работы одинаков, да и внешне они мало чем отличаются.
Еще раз отмечу, что все файловые менеджеры, которые используются по умолчанию в популярных дистрибутивах Linux имеют удобный графический интерфейс пользователя, как все тот же проводник Windows, в котором все действия можно делать только с помощью мышки.
На заметку! Начинающим пользователям Linux рекомендую почитать мою книгу «Linux для обычных пользователей» – в ней я максимально подробно рассказываю про Linux и о том, как пользоваться этой операционной системой без командной строки
Сейчас я перечислю самые популярные файловые менеджеры Linux.
Nautilus
Данный файловый менеджер по умолчанию используется в Ubuntu и других дистрибутивах с графической оболочкой GNOME. Он функционален, имеет простой и удобный графический интерфейс пользователя.

Dolphin
Файловый менеджер по умолчанию используется в таких популярных дистрибутивах Linux как Kubuntu, openSUSE, а также других дистрибутивах с графической оболочкой KDE. Dolphin не менее функционален, чем вышеупомянутый Nautilus.

Этот файловый менеджер используется в одном из самых популярных дистрибутивов Linux Mint со средой рабочего стола Cinnamon.
Nemo – это ответвление Nautilus, как, впрочем, Cinnamon является ответвлением классической среды GNOME 2.

Thunar
Файловый менеджер входит в состав дистрибутивов, которые используют графическую оболочку Xfce, например, Xubuntu, Manjaro Linux, Linux Lite, MX Linux.
Так как среда Xfce является одной из тех оболочек, которые предназначены для слабого оборудования, т.е. она очень быстрая и легковесная, файловый менеджер Thunar разрабатывается как раз с учетом этого, иными словами, он ориентирован на высокую производительность, а также на удобство в использовании.

Caja – так же как Nemo основан на Nautilus, ровно потому, что среда MATE – это также ответвление среды GNOME.

PCManFM
Это основной файловый менеджер среды LXDE. С выходом графической оболочки LXQt, которая по умолчанию используется в одном из самых популярных дистрибутивов Linux для маломощных компьютеров Lubuntu, файловый менеджер PCManFM был портирован на Qt, в результате в среде LXQt и, соответственно, в Lubuntu (начиная с версии 18.10) используется файловый менеджер PCManFM-Qt.

GNU Midnight Commander (mc)
Это один из самых известных файловых менеджеров, которые используются в Linux, именно его очень часто администраторы устанавливают на серверные операционные системы, которые не используют графическую среду рабочего стола. Также его активно используют просто продвинутые пользователи Linux. Однако практически все дистрибутивы Linux, которые ориентированы на обычных пользователей домашнего компьютера, по умолчанию не устанавливают этот файловый менеджер.
Читайте также:


