Как удалить обновления mac os big sur
Можно стереть Mac и переустановить macOS, используя встроенную систему восстановления Mac — режим восстановления macOS.
ПРЕДУПРЕЖДЕНИЕ. При стирании компьютера Mac вся информация с него удаляется. Перед началом стирания выполните резервное копирование содержимого компьютера Mac с помощью Time Machine.
На компьютере Mac с чипом Apple или на компьютере Mac с процессором Intel и чипом Apple T2 Security Chip.
Ваш компьютер должен быть подключен к интернету. При выполнении переустановки на ноутбуке Mac подключите адаптер питания к сети питания.
Стирание Mac с помощью Ассистента стирания.
Перезагрузите компьютер Mac.
Выберите меню «Apple» > «Выключить», нажмите и удерживайте кнопку питания, пока не появится надпись «Загрузка параметров запуска», выберите «Параметры», нажмите «Продолжить», затем следуйте инструкциям на экране.
В окне приложения «Восстановление» выберите «Переустановить» для Вашей версии macOS, нажмите «Продолжить», затем следуйте инструкциям на экране.
На компьютере Mac с процессором Intel без чипа Apple T2 Security Chip.
Ваш компьютер должен быть подключен к интернету. При выполнении переустановки на ноутбуке Mac подключите адаптер питания к сети питания.
Выберите пункт меню «Apple»

> «Перезагрузить» и сразу же нажмите и удерживайте сочетание клавиш Command-R.
В окне приложения «Восстановление» выберите «Дисковая утилита», затем нажмите «Продолжить».
В боковом меню Дисковой утилиты выберите том, который нужно стереть, и нажмите кнопку «Стереть» на панели инструментов.
Введите имя тома, нажмите меню «Формат» и выберите APFS, а затем нажмите «Стереть группу томов».
Когда операция будет выполнена, нажмите «Готово», затем выберите «Дисковая утилита» > «Завершить Дисковую утилиту».
В окне приложения «Восстановление» выберите «Переустановить» для Вашей версии macOS, нажмите «Продолжить», затем следуйте инструкциям на экране.
Если Вы хотите стереть все данные с Mac без последующей переустановки macOS с целью восстановления заводских настроек перед обменом или продажей Mac, см. Стирание данных с компьютера Mac.
Если вы разработчик или вам просто интересно, какой будет следующая версия macOS, вы можете установить бета-версию будущей версии на свой Mac. Но что делать, если вы больше не хотите запускать бета-версию?
Если бета-версия вызывает хаос на вашем Mac, вам надоело выделять часы каждую неделю, пока установлено последнее обновление, или вы хотите сохранить самую последнюю стабильную версию, а не портить вещи следующим обновлением, которое будет прочитано ниже.
Мы рассмотрим простые шаги, чтобы вернуться от бета-версии macOS Big Sur к финальной версии macOS Big Sur или даже Catalina, подробно ниже, но по сути они следующие:
- Выйти из программы бета-тестирования Apple macOS
- Установите macOS Big Sur (или Catalina) одним из способов, описанных ниже.
Это достаточно просто, но есть несколько проблем, с которыми вы можете столкнуться на этом пути, поэтому читайте подробное описание шагов.
Как выйти из программы бета-тестирования macOS
Вот что вам следует делать:
Как объяснялось на последнем экране, это не приведет к удалению бета-версии с вашего Mac, это просто будет означать, что вы больше не будете получать дальнейшие обновления бета-версии (если вы снова не решите подписаться на бета-версию).
Как удалить бета-версию macOS с Mac
Есть несколько способов вернуться с бета-версии к последней полной версии операционной системы Mac. Метод будет зависеть от того, к какой версии macOS вы хотите вернуться и сделали ли вы резервную копию.
К счастью, легче перейти с бета-версии на macOS Big Sur или macOS Catalina, чем с High Sierra или Mojave до любой версии, предшествующей High Sierra. Это связано с тем, что Apple начала использовать совершенно новую файловую систему (APFS) начиная с High Sierra (твердотельные накопители только в High Sierra, все хранилища в Мохаве).
Как установить macOS Big Sur или Catalina
Удалив свой Mac из бета-программы, вы сможете установить macOS Big Sur (или Catalina) на свой Mac.
Выполните следующие действия, чтобы установить текущую версию macOS.
Что делать, если ваш Mac не загружает Big Sur
Как понизить бета-версию с помощью Time Machine
Это еще один вариант, но важно помнить, что резервная копия не будет включать никаких изменений, внесенных вами с момента запуска бета-версии macOS. Все данные на вашем Mac будут удалены во время процесса восстановления, и будут восстановлены только данные из последней резервной копии, которую вы сделали, поэтому обязательно сделайте отдельную копию всего, что вы не хотите потерять (или, по крайней мере, скопируйте ее. в iCloud).
Отменив регистрацию Mac в бета-программе, как указано выше, выполните следующие действия:
У нас есть руководство по восстановлению из Time Machine здесь.
Как вернуться в Сьерру или ранее
Как мы уже говорили выше, это немного сложнее, если вы возвращаетесь с Big Sur, Catalina, Mojave или High Sierra на версию macOS, которая предшествует им, потому что Apple усложнила получение старых установщиков и (возможно, связанных) Apple перешел на новую файловую систему.
Когда Apple прекратила попытки заставить APFS работать на дисках Fusion, когда она проводила бета-тестирование High Sierra (ранняя версия этой бета-версии, которая поддерживала ее на дисках Fusion), компания выпустила следующие инструкции для перехода с версии APFS на Версия HFS +. Поскольку Mojave также поддерживает APFS на жестких дисках и накопителях Fusion, вполне вероятно, что если ваш Mac оснащен таким оборудованием, вам нужно будет помнить об этом при переходе на более раннюю версию.
- Сделайте резервную копию машины времени.
- Загрузите установщик Mojave из магазина Mac App.
- Создайте загрузочный установщик, как указано выше.
- Нажмите Option / Alt при запуске Mac.
- Выберите установщик macOS Mojave в качестве загрузочного диска.
- Выберите Дисковую утилиту.
- Выберите Показать все устройства.
- Выберите свой диск и нажмите «Стереть».
- Измените формат на MacOS Extended (в журнале).
- Измените название вашего диска на другое.
- Закройте Дисковую утилиту.
- Выберите «Переустановить macOS» и выберите новое имя диска в качестве целевого.
- В Ассистенте настройки выберите перенос данных из резервной копии Time Machine (Time Machine еще не использует APFS, поэтому пока это должно работать).
Как переустановить macOS с загрузочного диска
В настоящее время загрузить последнюю версию Catalina из Mac App Store легко, но если вы хотите установить старую версию macOS, это намного сложнее, потому что Apple затруднила загрузку старых версий macOS в Catalina. Это непросто, но, к счастью, у нас есть инструкции, как получить старую версию операционной системы Mac.
Получив желаемую версию macOS, вам необходимо выполнить следующие инструкции: Как сделать загрузочный диск для macOS.
Когда у вас будет готов загрузочный диск, следуйте этим инструкциям, чтобы переустановить старую версию macOS.
Теперь вы можете восстановить настройки и данные из последней резервной копии, сделанной перед установкой бета-версии.
Как вернуться с бета-версии macOS с помощью режима восстановления


Разработчиков из Купертино часто ругают за постоянно растущие требования новых версий операционных систем к железу. Это заметно как на мобильных устройствах с iOS, так и на компьютерах с macOS.
Большая группа пользователей яблочной техники намеренно блокируют обновления операционной системы сразу же после покупки iPhone, iPad или Mac.
Если с обновленным смартфоном или планшетом уже ничего не поделаешь, то на Mac вполне реально сделать даунгрейд и установить более старую версию macOS. Именно это я и решил сделать со своим Mac mini 2018 года, который в последнее время меня совсем не радовал.
Зачем решил откатиться на Mojave

Просто устал бороться с косяками и недоработками macOS. Все лето просидел на тестовых версиях Big Sur и терпел глюки, понимая недостатки бета-версий.
Еле дождался финального релиза системы, с которым затянули аж до ноября, а после произвел чистую установку macOS.
Проблемы и глюки не исправились, а многие из них присутствуют и сейчас.
Во-первых, не работает синхронизация открытых вкладок в Safari через iCloud. iPhone и iPad с тем же Apple ID отлично видят вкладки друг друга, а Mac ни в какую не хочет видеть вкладки с мобильных устройств. Приходится вручную передавать нужные вкладки через AirDrop.
Проблема достаточно массовая, но купертиновцы ничего не предпринимают.
Во-вторых, периодически отваливается универсальный буфер обмена. Чиню все по этой инструкции.
С момента выхода финальной версии Big Sur четыре раза сталкивался с этой ошибкой.
В-третьих, Mac не сразу отображается в списке доступных для передачи по AirDrop устройств. Приходится ждать несколько секунд или повторно запускать передачу файлов.
Между другими устройствами передача файлов работает без проблем, как и работала с этим Mac до обновления операционной системы.
В-четвертых, Mac стал заметно дольше выходить из режима сна. Пробовал оставлять минимальное количество запущенных приложений, но это не помогает.
На накопителе достаточно места для гибернации, перепробовал разные параметры режима сна, все безрезультатно.
В-пятых, кулер компьютера стал чаще и сильнее раскручиваться даже без видимой нагрузки. Вскрывал корпус Mac mini для чистки от пыли, не особо помогло.
При этом я не пользуюсь специфическим ПО, на совместимость с которым часто жалуются пользователи после обновления.
Как установить macOS Mojave на Mac
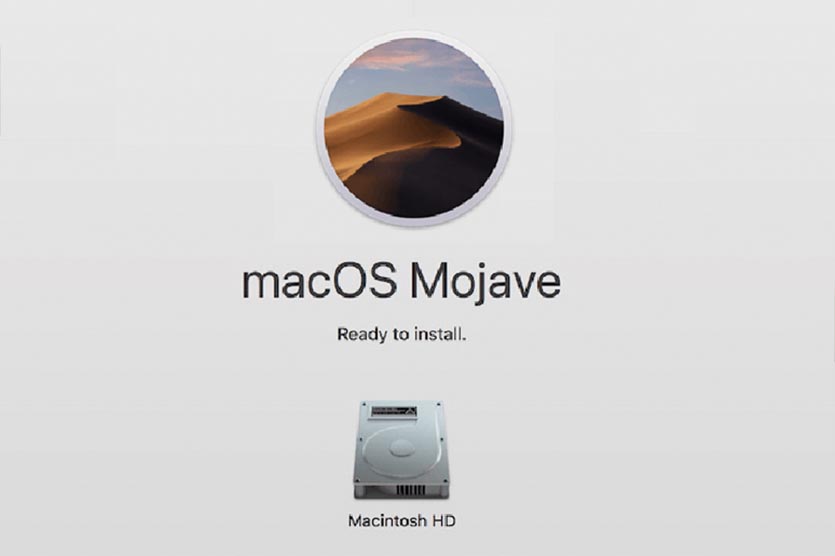
1. Делаем актуальную резервную копию в Time Machine. Развернуть на Mojave ее не получится, бекап нужен на случай восстановления Mac до текущего состояния с установленной версией Big Sur.
2. Перезагружаем Mac с зажатым на клавиатуре сочетанием клавиш Shift-Option-Command-R. При таком режиме восстановления по сети компьютер загрузит установочные файлы операционной системы, с которой он поставлялся (или самое актуальное обновление для нее).
2. Если ваш Mac был выпущен до 2018 года, придется загрузить macOS Mojave вручную. Скачиваем установщик macOS Mojave из Mac App Store (потребуется около 6.5 Гб дискового пространства).
3. Создаем загрузочную флешку с macOS Mojave по нашей инструкции.
4. На компьютерах с чипом T2 включаем возможность загрузки с внешних накопителей.
5. Перезапускаем Mac с зажатой клавишей Alt(Option) и выбираем в качестве загрузочного диска флешку с macOS Mojave.
6. Следуем инструкциям мастера установки.
Будьте готовы к тому, что после даунгрейда операционной системы не получится загрузить бекап от более новой версии. Придется вручную произвести все настройки и загрузить необходимые приложения.
Каких фишек из Catalina и Big Sur не будет после даунгрейда
После возвращения к базовой операционной системе для моего Mac лишился сразу нескольких полезных фишек. Вот эти особенности системы заметны после перехода с macOS Big Sur:
1. Старый дизайн системы, который мы видели несколько лет вплоть до вышедшей в 2020 году macOS Big Sur.
К этому никаких претензий нет, привыкаешь буквально за 15 минут. Особой разницы между круглыми и квадратными иконками я не вижу, старый стиль оформления приложений особо не напрягает, а виджетами на Mac я вообще не пользуюсь (раньше хоть калькулятор удобный был).
2. Нет пункта управления, который собирает все системные индикаторы за одной иконкой строки меню.
Данной фишки никогда не было в macOS, так что привыкнуть к ней настолько, чтобы начать скучать, я еще не успел. При желании можно установить сторонний аналог с разными переключателями.
3. В Safari нет ряда новых фишек: стандартного блокировщика трекеров, анализа безопасности паролей, переводчика сайтов на системный язык (его нужно включать при помощи небольшой хитрости).
Нужной фишкой считаю только встроенный переводчик, но его легко можно заменить сторонним софтом.
А еще заметил вот аткие фишки, которые появились в macOS еще со времен Catalina.
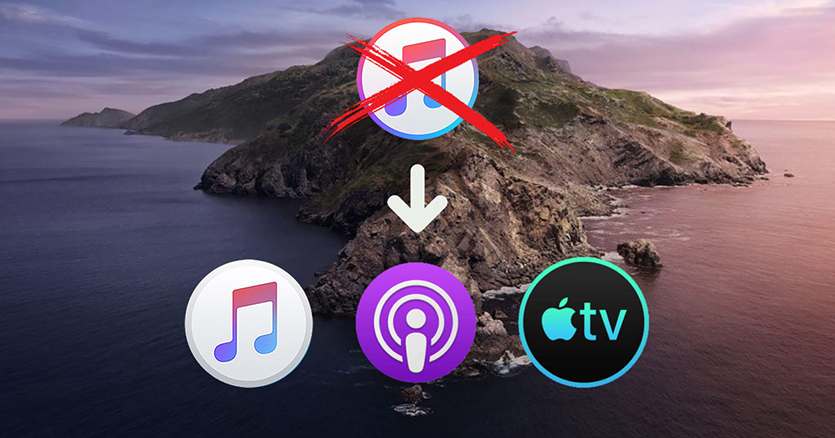
4. У меня опять появился iTunes. Полтора года назад медиакомбайн разделили на три приложения: Музыка, Подкасты и TV. Функции для работы с подключенным iPhone и iPad перенесли в Finder.
Ни одним из трех указанных приложений на Mac я не пользуюсь, а мобильные гаджеты подключаю к компьютеру крайне редко. Из-за появления новой-старой иконки я не сильно расстроился.
5. Немного изменились стандартные приложения. Практически каждая программа имеет с десяток мелких фишек и изменений в дизайне, но они едва заметны.
Серьезнее всего переработаны Системные настройки. Некоторые пункты меню перенесены или названы иначе, в остальном все на своем месте.
6. В macOS Mojave нет встроенного архиватора. Для работы со сжатыми данными нужно установить давно известный The Unarchiver.
7. Немного не хватает фишки Экранное время. Учет проведенного в разных приложениях времени и установленные лимиты на каждую программу придется задавать через сторонние трекеры активности.
8. Нет режима SideCar для вывода изображения на подключенный iPad. Пользовался этой фишкой в некоторых сценариях пока не перешел на ультраширокоформатный дисплей.
Фишка хоть и работает стабильнее сторонних решений, но имеет существенные недостатки. Главное, к чему так и не смог привыкнуть, невозможность управлять приложениями касанием дисплея iPad. Сделать это можно только при помощи оригинального cтилуса Apple, а без него доступны только прокрутка страницы и функциональные кнопки под экраном.
Если такая возможность понадобится в дальнейшем, просто выберу одно из сторонних приложений.
9. В macOS Mojave нет поддержки Apple Arcade и Apple TV+. А ими кто-то вообще пользуется на Mac?
Как видите, за два года разработчики из Купертино предложили довольно скромный набор преимуществ. Зато при даунгрейде не будет серьезных проблем и лишений.
Как работает Mac на macOS Mojave
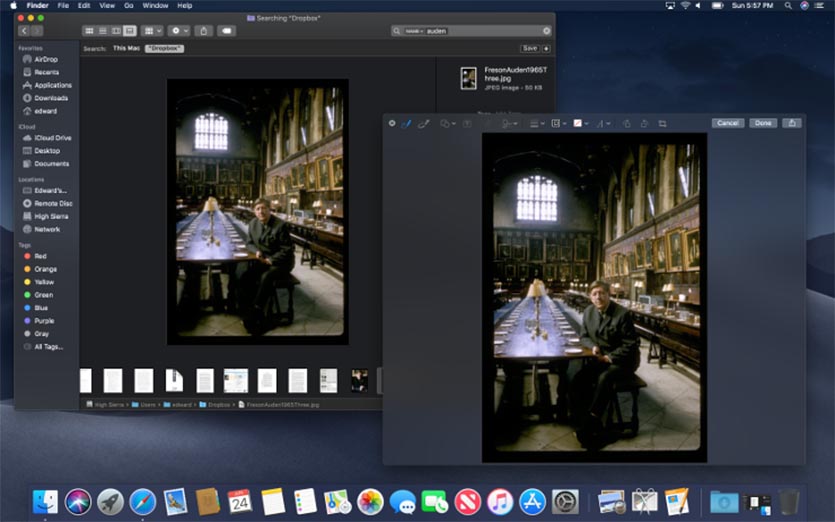
Великолепно! И это не временное улучшение после чистой установки операционной системы, а заметный ощутимый прирост производительности.
Сама система потребляет меньше ресурсов, чем более новые версии ОС. Это ощущается при работе с разными окнами, запуске приложений или выходе из режима сна.
Вот сравнение производительности компьютера на разных версиях macOS:
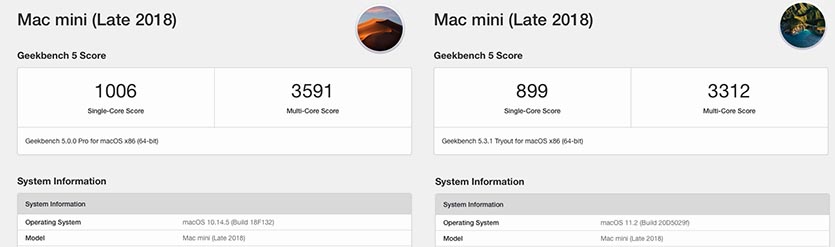
Сравнительный тест Geekbench 5 на MacOS Mojave (слева) и macOS Big Sur (справа)
Имеем примерно 10-процентный прирост производительности при даунгрейде ОС. Это заметно при рендеринга видео в Final Cut и работе с тяжелыми снимками в Photoshop.
Все описанные выше проблемы и глюки магическим образом пропали. Восстановилась нормальная работа вкладок Safari, универсального буфера обмена и AirDrop. Mac реже раскручивает систему охлаждения и работает она на заметно меньших оборотах в тех же сценариях использования.
Кроме этого вернулась поддержка 32-битных приложений. Уже давно нашел все необходимые аналоги, но вернуться к паре давно привычных утилит всегда приятно.
А еще больше нет необходимости устанавливать корявые плагины для поддержки формата webp в Photoshop. После обновления до Big Sur поддержка этого типа графики появилась в Safari и браузер часто загружал подобные картинки из сети.
Немного не хватает автоматической смены темы оформления, но это запросто решается при помощи автоматизации или сторонних утилит.
В очередной раз подтвердилась истина: лучшая операционная система для вашего Mac та, с которой он продавался.
В итоге считаю свой эксперимент вполне удачным. Могу смело рекомендовать всем, кто устал бороться с проблемами последних версий macOS, откатиться на более старые и стабильные релизы.
(38 голосов, общий рейтинг: 4.61 из 5)
Совсем недавно macOS Monterey вышла для всех. Многие остались довольны обновлением и уже оценили новые фишки операционки. Тем не менее находятся пользователи, которые не очень-то рады нововведениям. У одних увеличивается расход аккумулятора, у других зависают или не открываются приложения. Благо есть возможность откатить свой Mac на стабильный Big Sur. Сегодня предлагаю поговорить о том, как установить предыдущую версию macOS на свой Mac, и обсудить самые популярные проблемы, возникающие в процессе установки.

Здесь вы найдете подробное описание отката с MacOS Monterey на Big Sur.
Мы уже рассказывали о том, как установить macOS Monterey, где предложили подробную инструкцию, говорили о главных фишках системы. Я считаю, что новых функций не так много, чтобы расстраиваться по поводу отката. В целом, macOS 12 все больше напоминает мобильную операционную систему iOS. С каждым годом граница между смартфоном и компьютером все больше стирается.
Как сделать резервную копию на Mac
Важно понимать, что при откате на предыдущую версию, macOS 12 полностью удалится с вашего компьютера. При любом обновлении операционной системы Apple рекомендует делать резервную копию. Если на вашем Mac хранится какая-то ценная информация, ни в коем случае не пропускайте данный пункт. Если что-то в процессе установки пойдет не так, вы сможете вернуться назад.
Для создания копии существует масса сторонних решений, однако, на мой взгляд, лучше всего использовать утилиту Time Machine и внешний жесткий диск. Чтобы создать резервную копию на Mac, вам необходимо:
- Подключить внешний жесткий диск к Mac. Важно, чтобы объем накопителя был не меньше, чем встроенный SSD.
- Открыть Системные настройки, затем Time Machine.
- Нажать Выбрать системный диск.
- После этого выбрать ваш жесткий диск.
- Система предложит отформатировать его. Согласитесь и нажмите кнопку Стереть.
- После этого macOS приступит к резервному копированию данных.

Далее вам необходимо разрешить загрузку операционной системы с внешнего накопителя. Для этого:
- Перезагрузите Mac.
- После появления логотипа Apple нажмите и удерживайте комбинацию Command + R. Так вы перейдете в режим восстановления.
- После этого высветится строка меню, где выберете Утилиты, далее Утилита безопасности при запуске.
- Далее необходимо ввести учетные данные и установить галочку Разрешить загрузку с внешнего носителя.
До того как вы перейдете обратно на macOS 12, вам необходимо загрузить macOS Big Sur из App Store и установить копию операционной системы на внешний жесткий диск. Сделать это можно по ссылке.

Интересно, что macOS Big Sur весит больше, чем Monterey.
Установка macOS на внешний жесткий диск
Загрузка с внешнего накопителя требует полного его очищения перед установкой macOS. Учтите, что лучше использовать жесткие диски с объемом не менее 16 ГБ. Несмотря на то, что прошивка Big Sur весит всего 12 ГБ, заявленный объем флешки или диска почти всегда меньше, чем указано на коробке.
Чтобы очистить внешний диск для установки macOS, следуйте инструкции:
- Убедитесь, что ваш компьютер подключен к интернету.
- Теперь нажмите на значок яблока в верхнем левом углу и выберите Перезагрузить.
- При запуске системы удерживайте комбинацию Command + R. Так вы перейдете в режим восстановления.
- Далее нажмите Дисковая утилита, Продолжить.
- Выберите загрузочный диск и нажмите кнопку Стереть.
- Далее укажите новое имя жесткого диска.
- Выберите файловую систему, которая установлена на вашем Mac и нажмите стереть.
- Когда загрузка закончится, можно выйти из Дисковой утилиты, чтобы приступить к следующему шагу.

Не забудьте указать тип файловой системы. Это важно.
Откат macOS Monterey
Теперь непосредственно откат. Чтобы перейти с MacOS Monterey к предыдущей версии операционной системы Apple, вам необходимо:
- Убедиться, что Mac подключен к интернету.
- Подключить загрузочный диск к Mac. После этого нажмите на значок яблока в верхнем левом углу, далее Перезагрузить.
- Затем удерживайте клавишу Option пока горит логотип Apple.
- Далее выберите загрузочный USB-накопитель с macOS Big Sur из списка параметров диска.
- Затем нажмите Продолжить.
- После этого начнется загрузка macOS Big Sur.
Подписывайтесь на нас в Яндекс.Дзен, там вы найдете много полезной и интересной информации из мира мобильных технологий.
Резервное копирование macOS
Используя последнюю резервную копию вашего Mac, сохраненную в Time Machine, вы можете легко вернуть предыдущие настройки. Выполните следующие действия, чтобы восстановить последнюю резервную копию Time Machine после перехода с macOS 12 Monterey на macOS Big Sur.
- Убедитесь, что ваш Mac подключен к интернету.
- После этого щелкните на значок яблока в верхнем левом углу и выберите Перезагрузить.
- Далее удерживайте клавиши Command + R, пока компьютер не перезагрузится.
- Нажмите Восстановить из резервной копии Time Machine, Продолжить.
- Затем еще раз Продолжить и выберите источник резервной копии.
- Далее нажмите Продолжить и выберите последнюю резервную копию macOS Big Sur.
- После этого ваш Mac начнет восстановление, а затем перезагрузится. Это может занять некоторое время.

Процедура восстановления данных с помощью Time Machine.
В целом, процедура отката не такая сложная, какой может показаться на первый взгляд. Тем более, если вы сделаете копию, настройки компьютера всегда можно будет без проблем восстановить. В случае возникновения трудностей, смело обращайтесь в наш Телеграм-чат. Там мы вместе с читателями обсуждаем популярные проблемы и стараемся найти их решение.
Свободное общение и обсуждение материалов
Apple представила watchOS 8 почти без нововведений Apple выпустила iOS 15 Release Candidate. Как установитьЛонгриды для вас


Apple запустила специальный подсайт, где рассказывает о том, почему стоит покупать компьютеры Mac. Пока есть только 5 причин, но в будущем их список определённо будет только расти

Пользователи сообщили, что iOS 14.6 провоцирует преждевременную разрядку и перегрев их iPhone, а также снижает остаточную ёмкость аккумулятора. Видимо, не за горами обновление за номером iOS 14.6.1
Rabbitator, Погодите. Новую финальную они ставят, устав от багов на бетах, которые ставили до этого ))))
Читайте также:


