Где находится кнопка безопасности windows
Press CTRL + ALT + DELETE to log on
Press CTRL + ALT + DELETE or use the Windows Security Button to log on
Что это за «кнопка безопасности Windows» и где она расположена?
3 ответа
Элемент управления + ALT + Удалить в аппаратном обеспечении ПК есть Secure Attention Sequence (SAS). SAS представляет собой аппаратно-генерируемое не маскируемое прерывание (NMI), которое может обрабатываться только ядром и может 't быть подавленным (это то, что означает «безопасный» и «не маскируемый»).
Windows может использовать эту комбинацию клавиш, чтобы гарантировать, что вход пользователя в систему физически присутствует, и сделать ложные экраны входа сразу очевидными для пользователя (поскольку они не могут обнаружить / ответить на последовательность.)
Поскольку экранная клавиатура является программным обеспечением вместо аппаратного обеспечения, она не может генерировать SAS / NMI. Кнопка безопасности Windows предоставляет эту функцию на планшетах и других устройствах Windows, которые не предназначены для использования с аппаратной клавиатурой.
Редактировать @Jhawins:
кнопка безопасности Windows многие Таблетки Windows - это аппаратная кнопка, которая при нажатии имеет тот же эффект, что и инициал безопасная последовательность внимания (т.е. нажатие Ctrl + Alt + Удалить ).
Мне пришлось включить эту функцию на планшетах для работы, чтобы включить обход экрана Ctrl-Alt-Del без подключения клавиатуры. В нашем случае (Acer Iconia) нам пришлось удерживать специальный ключ Windows в нижней части планшета и одновременно нажать кнопку питания.

В статье, приведенной выше, говорится: не у каждого устройства есть назначенная «кнопка безопасности».
Если у вас нет полной клавиатуры на вашей доске, я бы предположил, что у нее есть какая-то защитная кнопка для компенсации - как и с планшетами. Вероятно, вы можете решить проблему путем проб и ошибок: включить функцию кнопки безопасности, затем выйти из системы и пройти через все кнопки до тех пор, пока что-то ее не разблокирует - или комбинация чего-то + силы не разблокирует ее.
Я знаю, что эта комбинация из 3-х клавиш - это функция безопасности, но стоит иметь в виду, что вы можете легко ее отключить, заставив ее перейти непосредственно на экран приглашения пароля.
При входе в систему откройте файл или программу и используйте ее для работы, а затем, прежде чем закрыть программу, нажмите [Ctrl] + [W]. Это позволяет [Ctrl] + [Alt] + [Delete] Sequence работать на сенсорной клавиатуре при следующем входе в систему, поэтому вам не нужно ПОКУПАТЬ кнопку безопасности Windows.
Windows является самой целевой операционной системой на планете. Это означает, что Вы должны укрепить защиту своего ПК, чтобы обеспечить безопасность как в сети, так и в автономном режиме. В этом руководстве показано, как включить или отключить безопасный вход для Windows 10.
Безопасный вход является дополнительным компонентом на экране входа в Windows 10. Это не мешает кому-либо получить доступ к Вашему компьютеру, если у есть Ваши учетные данные. Вместо этого Windows 10 удаляет поля входа в систему, пока Вы не введете строку ключей. После этого введите свой пароль или PIN-код, как обычно.
Эта функция направлена на предотвращение вредоносных программ. Вредоносный код может находиться в фоновом режиме и подделывать экран входа в Windows 10, чтобы захватить Ваши учетные данные. Поскольку приложения и программы, как правило, не имеют доступа к команде Ctrl + At + Del, Вы можете обойти ложный экран входа в систему с помощью безопасного входа, который активируется при вводе этой команды.
Включить или отключить с помощью команды Netplwiz
Для запуска откройте окно «Выполнить», одновременно нажав клавиши «Windows» и «R» (Windows + R). Появится небольшое всплывающее окно. Введите «netplwiz» (без кавычек) в текстовое поле и затем нажмите кнопку «ОК» (или нажмите клавишу Enter), чтобы продолжить.
Кроме того, Вы можете получить доступ к панели «Учетные записи пользователей», введя «netplwiz» в поле поиска на панели задач и выбрав команду «Выполнить».
Панель учетных записей пользователей появится на экране. Перейдите на вкладку «Дополнительно» (если она не открыта по умолчанию). Найдите параметр «Требовать нажатия Ctrl + Alt + Delete», указанный в разделе «Безопасный вход». Установите флажок для включения или снимите, чтобы отключить.
Включить или отключить использование локальной политики безопасности
Вот еще один метод, который несколько труднее, чем следовать инструкциям по учетным записям. Используйте этот метод, если Вы хотите выбрать трудный маршрут, но избегаете реестра Windows.
Запустите команду «Выполнить», одновременно нажав клавиши «Windows» и «R» (Windows + R). Появится небольшое всплывающее окно. Введите «secpol.msc» (без кавычек) в текстовое поле и затем нажмите кнопку «ОК» (или нажмите клавишу Enter), чтобы продолжить.
Как и раньше, Вы также можете получить доступ к панели «Локальная политика безопасности», введя «secpol.msc» в поле поиска на панели задач и выбрав в результате классическое приложение.
В окне локальной политики безопасности разверните «Локальные политики», находящиеся слева, и выберите подпапку «Параметры безопасности» внизу. Затем прокрутите вниз справа и дважды щелкните запись «Интерактивный вход в систему: не требовать CTRL + ALT + DEL».
Панель свойств записи отобразится на экране, и по умолчанию отобразится вкладка «Параметр локальной безопасности». Нажмите переключатель, чтобы включить или отключить эту функцию. Завершите, нажав кнопку «Применить», а затем кнопку «ОК».
Включить или отключить безопасный вход, используя реестр
Если Вы хотите пойти по хардкорному маршруту, почему бы не отредактировать реестр? Помните, действуйте осторожно: любые внесенные Вами изменения могут вызвать нестабильность системы. Этот вариант для опытных людей, которые любят копаться в Windows.
Запустите команду «Выполнить», одновременно нажав клавиши «Windows» и «R» (Windows + R). Появится небольшое всплывающее окно. Введите «regedit» (без кавычек) в текстовое поле и затем нажмите кнопку «ОК» (или нажмите клавишу Enter), чтобы продолжить.
Вы также можете получить доступ к редактору реестра, введя «regedit» в поле поиска на панели задач и выбрав в результате классическое приложение.
HKEY_LOCAL_MACHINE > SOFTWARE > Microsoft > Windows NT > CurrentVersion
В папке CurrentVersion выберите запись «Winlogon», чтобы отобразить ее настройки на панели справа. Дважды щелкните запись «DisableCad», чтобы изменить ее значения.
Во всплывающем окне «Изменение параметра DWORD (32 бита)» измените значение данных одним из следующих значений:
Примечание. Если Вы не видите запись «DisableCad» в настройках «Winlogon», щелкните правой кнопкой мыши «Winlogon», выберите «Создать» во всплывающем меню и нажмите «Параметр DWORD (32 бита)» в списке. Назовите этот новый DWORD как «DisableCAD» (без кавычек) и измените его значение.
Так же, как Apple стремилась переформатировать свое оборудование и сделать свои популярные вычислительные инструменты более портативными, Microsoft также представила серию планшетных компьютеров за последние несколько лет, которые предлагают как обычным, так и опытным пользователям коллекцию высококачественных инструментов и ресурсов. Если вы знакомитесь с планшетными компьютерами Microsoft, вы можете быть удивлены, обнаружив кнопку безопасности Windows, расположенную рядом с экраном просмотра. Это уникальное дополнение к планшетным устройствам Microsoft предлагает пользователям ряд стандартных функций, которые могут помочь устранить любые трудности, которые могут возникнуть с небольшими устройствами. Узнать, как работает эта кнопка и что она может выполнить, относительно легко.
кредит: Westend61 / Westend61 / GettyImages
Представляем кнопку безопасности Windows
Если вы использовали переносное планшетное устройство или смартфон, вы, вероятно, хорошо знакомы с концепцией кнопки безопасности. Во многих отношениях кнопка безопасности Windows обеспечивает функцию, аналогичную кнопкам на телефонах Apple или Samsung. Если ваш планшетный компьютер с Windows не использовался в течение длительного периода или только загружается, вы можете нажать кнопку безопасности, чтобы получить доступ к меню входа в систему. Здесь вы можете ввести свое имя пользователя и пароль, как вы это обычно делаете на любом компьютерном устройстве Windows.
Эта кнопка добавляет удобство и функциональность планшетным компьютерам Windows. Хотя некоторые пользователи, возможно, ожидали, что невозможность использования функции Ctrl-Alt-Delete, обнаруженная на ноутбуках и настольных компьютерах, затруднит использование планшета, кнопка безопасности Windows полностью обошла эти проблемы и помогла гарантировать, что пользователи по-прежнему смогут входить на свой планшет. Устройство быстро и легко.
Работаем вокруг кнопки безопасности
Если вы решили, что хотите включить традиционную клавиатуру в свой планшетный компьютер с Windows, вы можете полностью отказаться от использования кнопки безопасности Windows. Пользователи планшетов, которые используют традиционную клавиатуру в сочетании со своим оборудованием, могут отказаться от процесса входа в систему с помощью кнопки безопасности Windows и вместо этого вернуться к традиционному формату Ctrl-Alt-Delete. Хотя это может показаться небольшой деталью, это может оказаться облегчением или желанным знанием для устоявшихся пользователей Windows.
Также важно помнить, что не все планшеты с операционной системой Windows будут иметь кнопку безопасности, как это обсуждается здесь. Специфическая функциональность кнопки и решение отказаться от нее или вообще включить кнопку оставлено на усмотрение производителя планшета.
Что такое кнопка прокрутки?
Кнопка прокрутки - это динамическая веб-кнопка, которая меняет внешний вид в зависимости от расположения указателя мыши пользователя. Он содержит три состояния: нормальное, сверх и вниз. .
Что такое команда ping? что такое пинг в приложениях и играх? Как использовать пинг, в Windows?

Что такое команда ping? Что оно делает? Что такое пинг в приложениях, играх и тестах? Кто изобрел пинг? Как использовать команду ping в Windows?
Что такое приложение для Windows? что такое настольное приложение? насколько они разные?

Что такое приложение в Windows? Чем он отличается от настольного приложения или программы? Что такое универсальное приложение для Windows (UWP)? А как насчет приложений Microsoft Store? Это приложения, настольные приложения или оба?
В состав Windows 10 и 11 входит функция "Безопасность Windows", которая предоставляет последние обновления для антивирусной защиты. Ваше устройство получит активную защиту с момента запуска Windows. Безопасность Windows регулярно проверяет устройство на наличие вредоносныхпрограмм, вирусов и угроз безопасности. В дополнение к этой защите в режиме реального времени обновления скачиваются автоматически, чтобы обеспечить безопасность устройства и защитить его от угроз.

Windows 10 или 11 в S-режиме
Если вы используете Windows 10 или 11 в S-режиме, некоторые функции будут немного отличаться. Так как этот режим оптимизирован для обеспечения более надежной защиты, область "Защита от вирусов и угроз" содержит меньше параметров. Однако волноваться не стоит. Встроенные средства защиты этого режима автоматически предотвращают запуск вирусов и других угроз на устройстве, и вы будете автоматически получать обновления для системы безопасности. Дополнительные сведения см. в статье Вопросы и ответы: Windows 10 или 11 в S-режиме.
Важные сведения о безопасности
Безопасность Windows встроена в Windows и использует антивирусную программу под названием "Антивирусная программа в Microsoft Defender". (В более ранних версиях Windows 10 приложение "Безопасность Windows" называлось "Центр безопасности Защитника Windows").
Антивирусная программа в Microsoft Defender автоматически отключается при установке и включении другого антивирусного приложения. При удалении другого приложения антивирусная программа в Microsoft Defender включится автоматически.
Если у вас возникли проблемы с получением обновлений для системы "Безопасность Windows", см. разделы Устранение ошибок Центра обновления Windows и Вопросы и ответы по обновлению Windows.
Инструкции по удалению приложения см. в разделе Восстановление или удаление приложений в Windows.
Инструкции по изменению учетной записи пользователя на учетную запись администратора см. в статье Создание учетной записи локального пользователя или администратора в Windows.
Знакомство с функциями "Безопасности Windows" и их настройка
Безопасность Windows — это место для управления инструментами, которые защищают ваше устройство и ваши данные:
Защита от вирусов и угроз -Позволяет отслеживать угрозы для вашего устройства, запускать проверку и устанавливать обновления для обнаружения новейших угроз. (Некоторые из этих параметров недоступны, если вы используете Windows 10 в S-режиме.)
Защита учетных записей - Доступ к параметрам входа в систему и параметрам учетной записи, включая Windows Hello и динамическую блокировку.
Брандмауэр и защита сети - Позволяет управлять параметрами брандмауэра и отслеживать события, происходящие с вашими сетями и подключениями к Интернету.
Управление приложениями и браузером - Обновление параметров фильтра SmartScreen в Microsoft Defender для защиты вашего устройства от потенциально опасных приложений, файлов, сайтов и загрузок. У вас будет защита от эксплойтов, и вы сможете настроить параметры защиты для ваших устройств.
Безопасность устройства - Просмотр встроенных параметров безопасности, которые помогают защитить устройство от атак вредоносного программного обеспечения.
Производительность и работоспособность устройства - просмотр состояния работоспособности и производительности устройства, а также поддержание чистоты и актуальности устройства с помощью последней версии Windows.
Семья - Отслеживание действий ваших детей в Интернете и устройств вашей семьи.
Чтобы настроить защиту вашего устройства с помощью этих функций Безопасности Windows, выберите пункт Пуск > Параметры > Обновление и безопасность > Безопасность Windows или нажмите кнопку ниже.
Открыть параметры безопасности Windows
Значки состояния обозначают уровень безопасности:
Зеленый цвет означает отсутствие рекомендуемых действий.
Желтый цвет означает, что для вас есть рекомендации по безопасности.
Красный цвет предупреждает, что необходимо немедленно принять меры.
Запуск проверки наличия вредоносных программ вручную
Если вы хотите проверить безопасность определенного файла или папки, щелкните правой кнопкой мыши файл или папку в проводнике, а затем выберите Проверить с помощью Microsoft Defender.
Если вы подозреваете, что устройство может содержать вирусы или вредоносные программы, необходимо незамедлительно проверить ваше устройство, выполнив быструю проверку. Это намного быстрее выполнения полной проверки всех файлов и папок.
Запуск быстрой проверки в системе "Безопасность Windows"
Выберите Пуск > Параметры > Обновление и безопасность > Безопасность Windows и затем нажмите Защита от вирусов и угроз.
Открыть параметры безопасности Windows
В разделе Текущие угрозы выберите Быстрая проверка (или в более ранних версиях Windows 10 в разделе Журнал угроз выберите Проверить сейчас).
Если проверка не обнаружила никаких проблем, но вы все еще обеспокоены, возможно проверить устройство более тщательно.
Запуск расширенной проверки в "Безопасности Windows"
Выберите Пуск > Параметры > Обновление и безопасность > Безопасность Windows и затем нажмите Защита от вирусов и угроз.
В разделе Текущие угрозы выберите Параметры сканирования (или в более ранних версиях Windows 10 в разделе Журнал угроз выберите Запустить новое расширенное сканирование).
Выберите один из вариантов проверки.
Полная проверка (проверка файлов и программ, выполняемых на вашем устройстве)
Выборочная проверка (проверка определенных файлов или папок )
Проверка автономного Microsoft Defender (запустите эту проверку, если ваше устройство было заражено или может быть заражено вирусом или вредоносной программой). Подробнее об автономном Microsoft Defender
Выберите Проверить сейчас.
Примечание: Так как работа системы защиты оптимизирована, этот процесс недоступен при использовании Windows 10 или 11 в S-режиме.
Создание собственного расписания проверок
Несмотря на то что функция "Безопасность Windows" регулярно проверяет устройства для обеспечения их безопасности, можно также задать время и периодичность проведения проверок.
Планирование сканирования
В области слева выберите стрелку (>) рядом с разделом Библиотека планировщика заданий, чтобы развернуть его. Затем сделайте то же самое с пунктами Microsoft > Windows, прокрутите список вниз и выберите папку Windows Defender.
На центральной панели выберите пункт Запланированная проверка в Защитнике Windows. (Наведите указатель мыши на соответствующие пункты, чтобы просмотреть их полные названия.)
В области Действия справа прокрутите список вниз, а затем выберите Свойства.
В открывшемся окне перейдите на вкладку Триггеры и нажмите кнопку Создать.
Задайте время и периодичность, а затем нажмите кнопку OK.
Просмотрите расписание и выберите OK.
Примечание: Так как работа системы защиты оптимизирована, этот процесс недоступен при использовании Windows 10 или 11 в S-режиме.
Включение и отключение защиты, обеспечиваемой антивирусной программой в Microsoft Defender в режиме реального времени
Иногда может потребоваться быстро остановить работу защиты в режиме реального времени. Когда защита в режиме реального времени отключена, открываемые или скачиваемые файлы не проверяются на наличие угроз. Однако скоро защита в режиме реального времени будет включена автоматически для возобновления защиты вашего устройства.
Временное отключение защиты в режиме реальном времени
Выберите Пуск > Параметры > Обновление и безопасность > Безопасность Windows и затем Защита от вирусов и угроз > Управление параметрами. (В более ранних версиях Windows 10 выберите Защита от вирусов и угроз > Параметры защиты от вирусов и угроз.)
Открыть параметры Безопасности Windows
Задайте параметру Защита в режиме реального времени значение Выкл. и нажмите Да для подтверждения.
Примечание: Так как работа системы защиты оптимизирована, этот процесс недоступен при использовании Windows 10 или 11 в S-режиме.
Это первая статья из серии материалов для домашних пользователей на тему «Безопасность в Windows 7, не прилагая усилий». В них я расскажу о том, как защищаю свою систему, файлы и документы от вредоносных программ и шаловливых рук.

Это первая статья из серии материалов на тему «Безопасность в Windows 7, не прилагая усилий», в которых я расскажу о том, как защищаю свою систему, файлы и документы от вредоносных программ и шаловливых рук. Для меня Windows 7 является рабочей средой, поэтому очень важно, чтобы система работала стабильно. Я не стремлюсь к абсолютной безопасности, поскольку вряд ли представляю интерес для целевой атаки хакеров. Но я делаю все, что требуется для защиты компьютера от наиболее распространенных угроз, и за те 10 лет, что я поддерживаю домашние системы, ни одного инцидента не было. При этом я люблю настраивать все очень быстро и стремлюсь к тому, чтобы впоследствии защита не отвлекала меня ненужными вопросами.
Чтобы достичь должного уровня защиты, я ориентируюсь на рекомендации Microsoft, как ни тривиально это звучит. Я глубоко убежден, что в подавляющем большинстве случаев заражение вредоносным кодом происходит вовсе не из-за слабой системы безопасности Windows, а по причине незнания или игнорирования этих рекомендаций.
В серии статей я продемонстрирую, что для обеспечения безопасности Windows 7 не требуется особых усилий, и расскажу вам:
-
; ; ;
- почему важно обновлять Windows и установленные в ней программы;
- безопасно ли пользоваться Internet Explorer;
- как подобрать подходящий антивирус;
- так ли страшен контроль учетных записей;
- как разграничить доступ к файлам и документам.
Где спрятаны рекомендации Microsoft
Сражаясь с тем, кто умеет обороняться, противник не знает, где ему нападать.
Сунь-Цзы, «Трактат о военном искусстве»
Основные советы по безопасному использованию Windows сосредоточены во встроенных средствах защиты и стандартных параметрах операционной системы. Одни компоненты уже настроены должным образом с точки зрения Microsoft, а для других вы задаете параметры при первом использовании, при этом подсказывается, как их лучше применять. Например, во время установки Windows вам предлагается настроить автоматическое обновление системы и рекомендуется делать это автоматически. А когда вы в первый раз запускаете Internet Explorer 8, одним из шагов начальной настройки является включение фильтра SmartScreen.
Рисунок 1 - При первом запуске Internet Explorer 8 рекомендуется включить защитный фильтр SmartScreen
Соблюдать рекомендуемый уровень безопасности в Windows 7 помогает центр поддержки, который уведомляет вас, если защита системы настроена не лучшим образом. В частности, центр поддержки отслеживает:
- наличие антивирусной и антишпионской программы, а также актуальность их баз;
- состояние брандмауэра Windows и сторонних средств сетевой защиты;
- уровень контроля учетных записей;
- параметры обновления операционной системы.

Рисунок 2 - Центр поддержки напоминает, что нужно установить антивирус
Вы также можете открыть в центре поддержки раздел «Безопасность» и моментально оценить, насколько защита вашей системы соответствует рекомендациям Microsoft.
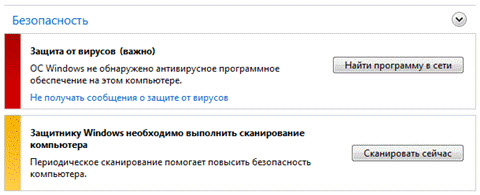
Рисунок 3 - В центре поддержки Windows 7 можно посмотреть сводку о безопасности вашей системы
Подробнее о центре поддержки и его настройке вы можете узнать здесь, а я, прежде чем перейти к первой рекомендации Microsoft, предлагаю поговорить о кнопке «Да».
Какую роль в безопасности системы играет кнопка «Да»
Пока у пользователя есть кнопка «Да» и права администратора, безопасность системы обеспечить невозможно.
Мой приятель, ИТ-специалист
Недавно я обсуждал возможности безопасности Windows 7 с моим приятелем, который работает системным администратором в довольно крупной организации. Его мнение вынесено в эпиграф, и я с ним согласен. Действительно, к заражениям системы очень часто ведут действия пользователей, устанавливающих вредоносные программы самостоятельно. Уже 10 лет прошло с появления знаменитого вируса ILOVEYOU, распространявшегося вредоносным вложением в письме, но миллионы людей продолжают попадаться на ту же удочку.
В последнее время наметился сильный рост в распространении фальшивых защитных программ, которые при установке ведут себя вполне стандартно, а потом, получив необходимые права, ставят систему на колени и вымогают деньги у пользователя. Американцам предлагают оплатить разблокировку системы кредитной картой, а в России и странах ближнего зарубежья своя специфика – отправка SMS на короткий номер. В любом случае деньги снимают, а проблема остается.
Рисунок 4 – Фальшивая защитная программа требует денег за разблокировку системы
В отчете по безопасности за вторую половину 2009 года аналитики Microsoft приходят к выводу, что эта схема успешно работает, принося солидные барыши мошенникам. По сравнению с первым полугодием, количество компьютеров, на которых ложные антивирусы были обнаружены и устранены защитными программами Microsoft, выросло на 46,5% и составило 7,8 миллиона. Чтобы не попасть в число этих счастливчиков, загружайте защитные программы только из надежных источников – сайтов антивирусных компаний, ссылку на список которых я приводил выше.
Но фальшивые антивирусы составляют лишь часть вредоносных программ, которые распространяются обманным путем, используя человеческий фактор. Заразиться можно, например, получив ссылку на «мега-полезную программу» в ICQ от знакомого, либо установив проигрыватель или кодек, «совершенно необходимый» для просмотра видео. Вирусы, трояны и шпионы маскируются, например, под бесплатные:
- игры
- утилиты для оптимизации системы
- кодеки
- видео ролики
Даже если вредоносная программа выполняется с полными правами администратора, есть вероятность, что антивирус вас спасет. Но когда его нет или базы устарели, у вас будет только один шанс. Используя контроль учетных записей, вы будете точно знать, что программе требуется неограниченный доступ, поскольку Windows 7 всегда просит разрешения на запуск приложений, пытающихся внести изменения в систему.
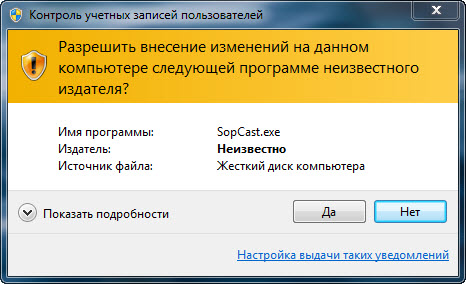
Рисунок 5 - Контроль учетных записей предупреждает, что программе требуются права администратора
Решение всегда принимаете вы, поэтому будьте бдительны, и прежде чем нажать кнопку «Да», спросите себя:
- Является ли вопрос системы следствием моих действий?
- А нужно ли мне это?
К этой кнопке мы вернемся еще не раз, а сейчас поговорим о первой рекомендации Microsoft, от которой напрямую зависит не только финансовое благополучие компании, но и стабильность работы вашей системы.
В чем преимущества лицензионного программного обеспечения
Большинство людей, пользующихся пиратским программным обеспечением, делают это вовсе не потому, что не хотят пользоваться лицензионным, а потому, что не хотят за него платить. Вот если бы его давали бесплатно… Впрочем, при следующей покупке компьютера вы вполне можете стать владельцем лицензионной операционной системы Microsoft. Она непременно идет в комплекте с ноутбуком или нетбуком, которые с каждым днем становятся все популярнее. Так, за последний квартал 2009 года в поставках на российских рынок доля мобильных систем составила 58%, а оставшиеся 42% заняли настольные компьютеры, на ряд которых ОЕМ-сборщики тоже устанавливают лицензионную Windows.
Конечно, даже в этом случае лицензию не дают даром, поскольку цена операционной системы все-таки входит в общую стоимость устройства. Но, так или иначе, владелец лицензионной Windows получает следующие преимущества:
Возможно, эти преимущества не представляют для вас ценности, да и контраргументы я слышал не раз. Лицензия стоит дорого, обновления можно скачать вручную или не качать вообще, бесплатных антивирусов полно, а к платным можно найти «серийники». Наконец, безвозмездную помощь можно получить в многочисленных форумах, но тут, кстати, есть интересный нюанс. В сообществах, где отвечают квалифицированные специалисты по клиентским системам, предпочитают не тратить время, если диагностика упирается в пиратскую сборку или «кривой» активатор. И делают это вовсе не из чистоплюйства, а потому что побывавшая в руках горе-сборщика система ведет себя совершенно непредсказуемо, и чинить ее - дело неблагодарное.
Так или иначе, первые три пункта моего списка явно экономят ваше время, а это – деньги, как известно тем, кто их зарабатывает. Я далек от мысли, что прочитав эти строки, пользователи пиратских систем побегут покупать лицензию. Однако, если вам доведется приобрести компьютер с оригинальной Windows 7, менять ее на пиратскую сборку будет не слишком дальновидно.
Заключение
В Windows 7 основы безопасности можно изучать с помощью центра поддержки, который подсказывает вам оптимальные настройки для защиты системы. Лучший способ избавиться от напоминаний о недостаточной защите – это выполнение рекомендаций, которые содержатся в уведомлениях центра поддержки.
Даже если параметры безопасности Windows 7 настроены оптимальным образом, установка программ, утилит и кодеков все равно сопряжена с риском, поскольку вредоносный код зачастую проникает в систему обманным путем. От вашей бдительности очень много зависит, поэтому не полагайтесь целиком на крепость стен операционной системы или защитных программ и помните о кнопке «Да».
Установка пиратской операционной системы экономит деньги сегодня, но приводит к потерям времени на всем протяжении ее использования. Отказ от автоматической установки обновлений сопряжен со снижением безопасности операционной системы и Microsoft Office. О том, почему важно обновлять Windows и программное обеспечение, пойдет речь в следующей статье.
Читайте также:


