Linux сайт как приложение
Если вы установили Linux впервые, у вас непременно возникнет вопрос о том, как устанавливать программное обеспечение. Но даже в том случае, если Linux у вас уже не первый год, может оказаться, что не все способы вам известны.
Отличия от Windows
Установка софта в Linux отличается от тех подходов, которые характерны для Windows. Не сложнее, просто по-другому и больше похоже на методы установки приложений для смартфона. Сегодня я рассмотрю способы, которые помогут вам устанавливать приложения для операционных системы Linux Mint и Ubuntu. Собирать и компилировать программы с помощью командной строки вам не придется. Я использовал:
- Ubuntu 19.04, установку которой в VirtualBox я недавно описывал.
- Mozilla Firefox, предусмотренный в данном дистрибутиве в качестве веб-браузера по умолчанию.
В других дистрибутивах Linux и браузерах процесс установки софта может несколько отличаться от рассмотренного.
Драйвера
В отличие от Windows, устанавливать драйвера аппаратного обеспечения вам придется в очень редких случаях. Поддержка различных компонентов, в том числе видеокарт Nvidia и AMD, уже встроена в операционную систему.
Таким образом, с драйверами в Linux дела обстоят и проще и сложнее, чем в Windows. Если «железо» достаточно стандартное и современное, скорее всего, пользователь вообще может не знать о существовании такой категории программ, как драйвера. Но в случае, когда поддержка «из коробки» не реализована, придется поискать решения для установки драйвера.
Обновления
В Ubuntu и ряде других дистрибутивов, каким бы способом вы ни установили приложения, они могут обновляться автоматически. На «обслуживание» системы тратится совсем мало времени.
Первый способ: Магазин приложений
Самый новый и наиболее удобный метод. Работает в Arch, Linux Mint, Fedora и Elementary OS. Удобный формат упаковки и распространения ПО поддерживается ведущими разработчиками софта, в числе которых Google и Microsoft.

Прокрутите страницу вниз до кнопки «Browse the Snap Store».

Если вы прокрутите страницу ниже, вы увидите различные приложения, расположенные по категориям. Устанавливать их можно тем же способом, который я рассмотрю на примере одной программы. Если вы точно знаете название нужного вам приложения, используйте поисковую строку. Чтобы установить популярный медиаплеер VLC, введите его название в строку поиска и нажмите кнопку «Search» («Поиск»). Отобразятся результаты поиска.


Нажмите на кнопку «View in Desktop store». Ниже показана команда для установки через Консоль (Терминал).

Вам будет предложено открыть ссылку в Менеджере приложений Ubuntu. Выберите этот вариант. Нажмите «Open link».


Введите пароль администратора компьютера. Нажмите «Подтвердить».

На экране отображается, на сколько процентов выполнен процесс установки.

Приложение установлено. Вам предлагается открыть программу нажатием кнопки «Запустить» или удалить ее.

Вы можете начать пользоваться плеером VLC прямо сейчас.

Он доступен вам в любое время в разделе приложений. В дальнейшем там будут появляться значки всех установленных вами приложений.

Второй способ: Менеджер приложений
Откройте Менеджер приложений Ubuntu (стилизованная белая буква «A» на оранжевом фоне).

Софт сгруппирован по категориям:

Введите пароль администратора данного ПК в соответствующее поле и нажмите «Подтвердить».

Вы будете видеть прогресс процесса установки (в процентах).

Обращайте внимание на кнопку «Разрешения» после установки различных приложений. Если не предоставить программе соответствующие разрешения, некоторые ее функции не будут работать. Эта особенность подобна хорошо известной вам по мобильной ОС Android.


Третий способ: PPA (архивы пакетов)
Если нужное вам приложение отсутствует в менеджере программ и в магазине приложений, у вас есть возможность установить его из программных репозиториев. Отмечу, что эти источники софта не проверены и не относятся к рекомендованным пользователям Ubuntu. Вопрос доверия разработчику такого софта — целиком и полностью на ваше усмотрение.
В качестве примера рассмотрю установку игровой платформы Lutris, которая позволяет запускать в Linux тысячи игр, предназначенных для Windows.
В разделе софта войдите в приложение «Программы и обновления». Откройте вкладку «Другое ПО».

Нажмите расположенную в левой нижней части экрана кнопку «Добавить».
В строку введите адрес источника приложений. В данном случае:


Введите пароль администратора ПК и нажмите «Подтвердить».

В списке источников софта появился нужный вам репозиторий.


Стартует процесс обновления файлов и вам остается только подождать его завершения. Вы можете нажать на стрелочку «Подробно», чтобы видеть, какие именно действия осуществляет система.

Откройте Терминал и введите следующие команды:
sudo add-apt-repository ppa: lutris-team / lutris
Это второй способ добавить источник ПО.

Обновление информации об источнике софта позволяет проверить, есть ли там программное обеспечение.
Установка Lutris
Если вы ранее добавили репозиторий в приложении и обновили его, первые две команды вводить не нужно.
Четвертый способ: Загрузка с сайта разработчика
Самый очевидный и привычный способ не очень популярен среди пользователей Linux, но он тоже предусмотрен.
Рассмотрю его на примере установки популярного веб-браузера Opera.
Зайдите на сайт приложения.


Оставьте предлагаемый по умолчанию вариант «Открыть в: Установка приложений (по умолчанию)». В этом случае, после завершения загрузки стартует процесс установки программы. Нажмите «OK».

Вам предлагается также возможность «Сохранить файл». При выборе данной опции установочный файл в формате DEB будет сохранен на жесткий диск вашего компьютера и вы сможете вернуться к его установке в удобное вам время.


Введите пароль администратора компьютера и нажмите «Подтвердить».

На экране будет отображаться прогресс процессе установки (в процентах).

После того, как Opera будет установлена, появится окно с кнопкой «Удалить», которую вы можете нажать, если программа вам не нужна и вы устанавливали ее только в ознакомительных целях.

Теперь вы можете посещать любимые веб-сайты с помощью браузера Opera.

Способ пятый: с жесткого диска

Откройте приложение «Файлы». Установочный файл приложения в формате DEB располагается в папке «Загрузки».

Дважды щелкните по нему и перед вами появится окно «Менеджера приложений Ubuntu» с кнопкой «Установить». Нажмите ее.

Как и в ранее рассмотренных способах вам предстоит подтвердить свое решение установить программу вводом пароля администратора ПК и дождаться завершения установки.

Какой метод установки программ предпочитаете вы?
Если вы нашли ошибку, пожалуйста, выделите фрагмент текста и нажмите Ctrl+Enter.
Мне неприятно это признавать, но я, на самом деле, больше не работаю в Linux на настольном компьютере. С технической точки зрения я, всё же, пользуюсь Linux. Но 95% своих дел я делаю в Chrome. Среди обычных приложений, которые я ещё применяю, остались лишь инструменты разработки, командная оболочка, emacs и GIMP. А если бы мне было очень надо, то я, возможно, нашёл бы браузерную замену всем этим программам. Почтовый клиент? Gmail. Ведение блога? WordPress. Заметки? OneNote или Evernote. Хорошо бы запускать это всё в виде полноценных приложений, а не открывать во вкладках браузера. Сегодня я расскажу о том, как это сделать.

Работа с приложениями в Chrome может привести к появлению настоящих проблем. У меня, после некоторой оптимизации рабочих процессов, открыты десятки вкладок. И меня это, всё равно, не устраивает. Перезапуск Chrome — это настоящий кошмар, так как он пытается сразу же загрузить сотню вкладок. (Кстати, вот совет в тему: перейдите по адресу chrome://flags и выключите опцию Offline Auto-Reload Mode , а опцию Only Auto-Reload Visible Tabs включите). Я, кроме того, трачу много времени на поиск нужной мне вкладки, так как пытаюсь группировать вкладки по отдельным окнам браузера. То есть, например, мне нужно сначала найти окно, в котором открыта вкладка Gmail, а потом уже найти саму эту вкладку среди примерно двух десятков вкладок, открытых в этом окне.
Мне хотелось бы помещать веб-приложения в их собственные окна, благодаря чему они выводились бы в панели задач с собственными значками. При этом мне нужно, чтобы внешние веб-страницы, открываемые из этих приложений, открывались бы в обычном Chrome, а не в особом окне приложения. Если приложение находилось бы за пределами окна браузера, я мог бы перенести его на другой рабочий стол и организовать работу с веб-приложениями так же, как и с любыми другими программами. В том числе — мог бы управлять ими с помощью лаунчера. Если бы я так и сделал, то, хочется надеяться, у меня было бы меньше браузерных окон, выглядящих так, как показано ниже.

В окне браузера открыто слишком много вкладок
Electron
Существует один проект, Electron, позволяющий веб-разработчикам упаковывать свои программы в настольные приложения. В сообществе разработчиков сформировалось неоднозначное отношение к этому проекту. Так, его критики говорят о том, что веб-приложения неэффективны. Но непохоже, что у меня есть возможность создать «правильное» настольное приложение Gmail. Поэтому не думаю, что веб-приложение Gmail, обработанное средствами Electron, будет работать гораздо хуже, чем оно же, постоянно открытое во вкладке браузера.
Теоретически можно просто воспользоваться Electron для «разработки» собственной версии Gmail или любого другого веб-приложения. Но на это потребуется некоторое время. Поэтому я решил прибегнуть к помощи проекта nativefier, который автоматизирует большую часть задач по превращению веб-приложений в приложения настольные. Программа способна взять практически любую веб-страницу (или любое веб-приложение) и превратить её в приложение, предназначенное для запуска на Windows, Linux или на Mac.
Программа очень старается сделать всё как нужно. Поэтому если её установить, а после этого запустить, передав URL, она должна будет подобрать правильное имя для будущего настольного приложения, выбрать правильную иконку и адекватно решить прочие задачи. Правда, прежде чем пользоваться nativefier , стоит кое-что узнать об этом проекте.
Быстрая проверка
Предположим, нам надо сделать Linux-приложение из веб-проекта Microsoft OneNote. Настольное приложение OneNote, конечно, существует, но не для Linux. Оно работает под Wine, но веб-приложение лучше поддерживается и обновляется, да и пользоваться им удобнее, чем его вариантом, выполняющимся в Wine.
Вероятно, первой попыткой сделать из OneNote настольное приложение будет выполнение такой команды:
Но у такого подхода есть одна проблема. Хотя программа собирает все необходимые данные, она не берёт пароли и кешированные учётные данные из браузера. Это значит, что для работы с приложением нужно войти в OneNote.

Настольный вариант OneNote, созданный с помощью nativefier
Попробуем это сделать. Щелчок по кнопке входа в настольной версии OneNote ведёт на какой-то другой сайт Microsoft который открывается в обычном браузере. Если войти в систему через обычный браузер, это ничего не изменит.
Значит ли это, что nativefier не получится использовать для создания настольных вариантов OneNote или любого другого проекта, в который нужно входить? Нет, не значит.
Решение проблемы
Если вы решите посмотреть справку по nativefier (с использованием опции --help ), то вы обнаружите, что эта утилита поддерживает невообразимое количество опций командной строки. Например, можно переназначить используемые по умолчанию значок и название будущей программы. Можно задавать различные параметры, касающиеся браузера. Можно даже внедрить в проект собственный CSS-код, задать размер окна и, если надо, включить вывод браузерных меню. Если же говорить о нашей проблеме, то тут нам поможет опция --internal-urls . Тут задаётся регулярное выражение, которое программа будет применять, принимая решение о том, где открывать ссылки — в окне программы или в обычном браузере. Если URL соответствует регулярному выражению — ссылка откроется в окне программы. Для того чтобы подобрать подходящее регулярное выражение, может потребоваться время. И регулярное выражение, конечно, может быть настолько строгим, насколько это нужно. Я остановился на такой команде запуска nativefier :
Опять же, тут всё можно настроить в соответствии со своими нуждами. Если вы, например, знаете о том, что никогда не будете выходить за пределы приложения, то можно, в роли регулярного выражения, просто воспользоваться конструкцией вида .* . Но у меня такое ощущение, что лучше не лениться и немного поразмыслить над тем, что открывать в программе, а что — во внешнем браузере.
Программы
Любую веб-страницу, с которой хочется работать как с самостоятельной программой, можно обработать с помощью nativefier , и эта страница будет нормально функционировать. Я даже упаковал в отдельное окно чат на hackaday.io . С тем, что получилось, удобно работать. Даже хотя для аутентификации в чате используется GitHub, это сделано так, что не запутывает nativefier и не требует использования особых команд при создании приложения.

Чат в настольном приложении

Проект Falstad Circuit Simulator, оформленный в виде настольного приложения
Итоги
Если вы не пользуетесь браузером по тому же сценарию, что и я, то вам, возможно, и не пригодится nativefier . Или, возможно, вы иначе подходите к работе с большим количеством вкладок. Но если вам нужно преобразовать некое веб-приложение в настольную программу, то могу сказать, что nativefier хорошо справляется с этим делом. В моём случае это упростило решение некоторых важных задач.
Возникало ли у вас желание сделать из какого-нибудь веб-сайта настольное Linux-приложение?
Для того, чтобы превратить любой сайт в webapp на linux, вы можете установить браузер Epiphany. Он использует Webkit в качестве движка рендеринга, поставляется со встроенным блокировщиком рекламы наряду с режимом веб-приложений, который мы будем использовать для создания настольных интегрированных веб-приложений.
Прежде чем начнете, необходимо установить Epiphany на компьютер. В дистрибутивах Ubuntu или на основе Ubuntu выполните следующую команду в терминале:
sudo apt install epiphany-browser
После установки запустите браузер и загрузите веб-сайт, для которого вы хотите создать ярлык на рабочем столе.
Затем щелкните меню гамбургера в правом верхнем углу и перейдите к «Установить сайт как веб-приложение». В более старой версии Epiphany (ранее 3.24) вместо этого вы увидите «Сохранить как веб-приложение»:

Появится новое всплывающее окно, которое дает вам возможность настроить имя веб-приложения. Нажмите «Создать», чтобы завершить создание вашего веб-приложения:

Epiphany не создает автоматически ярлыки на рабочем столе для приложений, созданных таким образом, но вы можете легко получить к ним доступ из панели запуска приложений и перетащить их на рабочий стол, док или панель задач.

Epiphany также предоставляет некоторый менеджер приложений, где вы можете удалять созданные веб-приложения.
Просто запустите обычный экземпляр Epiphany, введите about:applications в адресную строку и нажмите Enter. Отсюда вы можете избавиться от веб-приложений из вашей системы.

Если помогло вам, делитесь своими мыслями, вопросами или предложениями в разделе комментариев ниже.
С помощью сервиса Web2Desk можно сделать из любимого сайта полноценную программу для компьютеров под управлением ОС Windows, Linux и macOS.
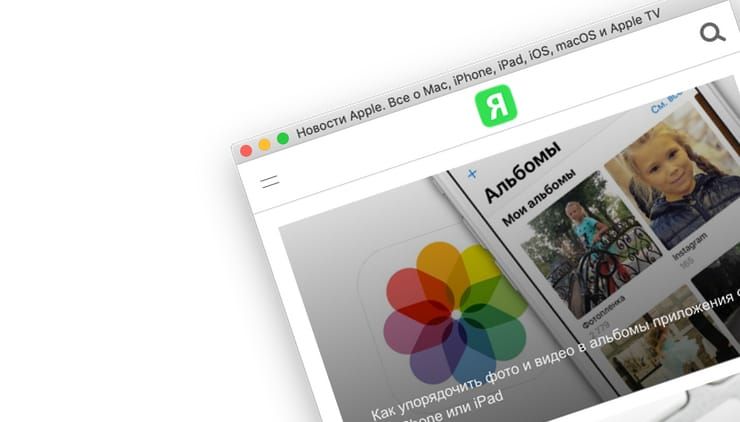
Как создать приложение для Mac, Windows или Linux из сайта
1. Прейдите на сайт Web2Desk;
3. Придумайте название приложения (в нашем примере — Яблык);
4. Добавьте свой или используйте выданный сервисом ярлык;
5. Напишите адрес электронной почты, на который будет отправлено письмо, содержащее ссылку на скачивание программы;
6. Выберите платформы, для которых необходимо создать приложение – на выбор: Windows, Linux и macOS.
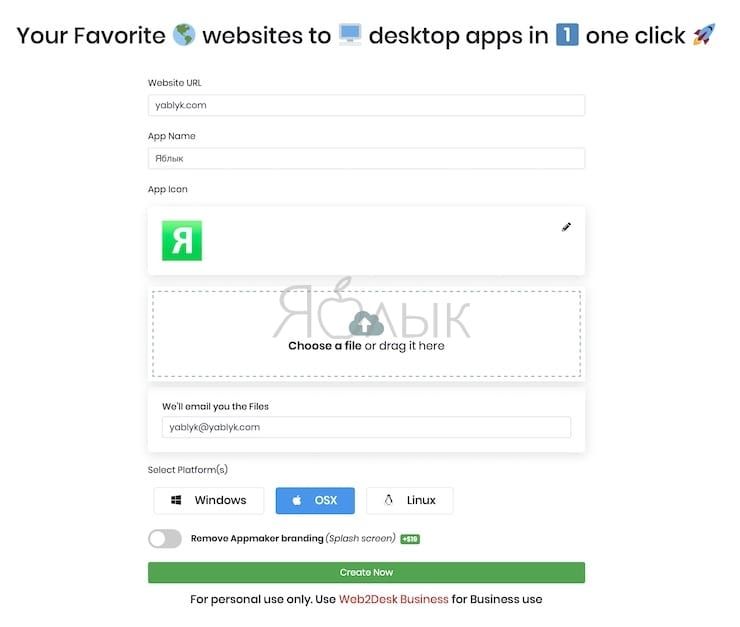
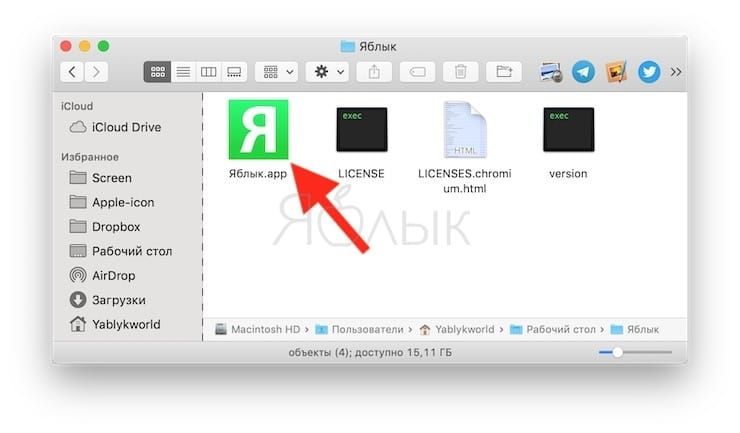
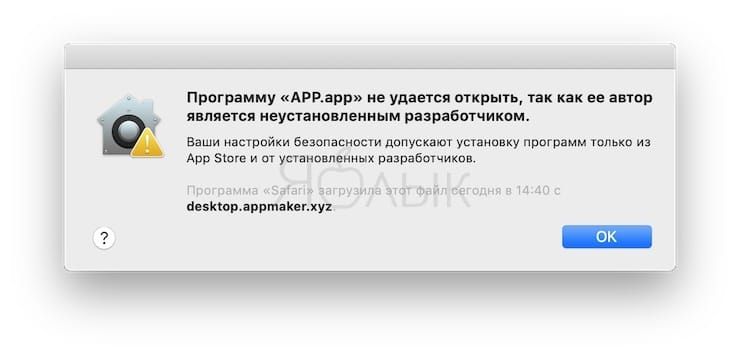
Для запуска приложения, откройте в Системные настройки и перейдите в раздел «Защита и безопасность».
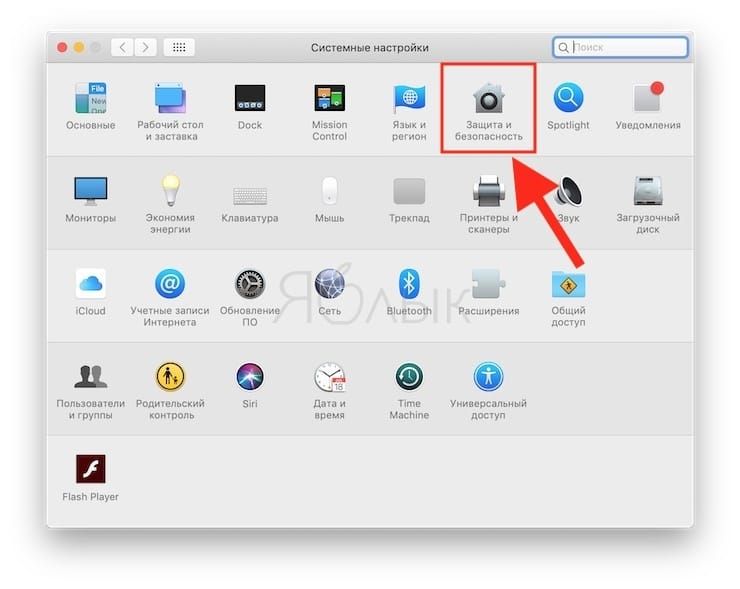
Нажмите на кнопку «Подтвердить вход».
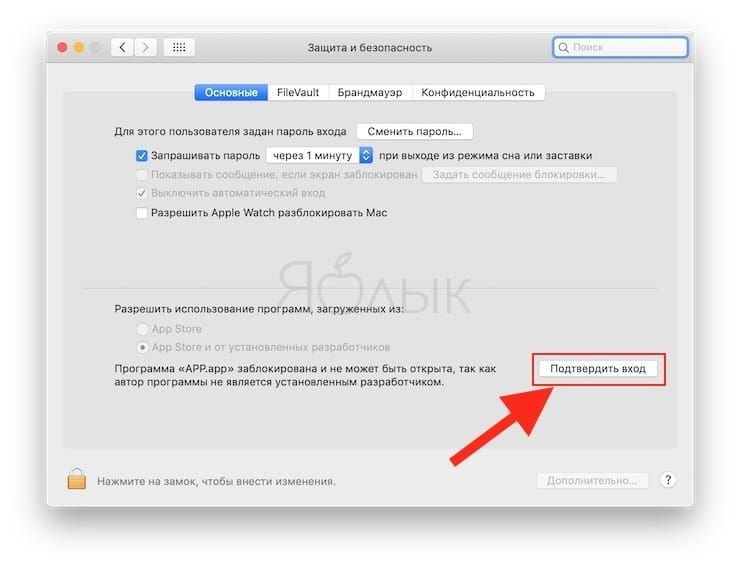
А затем, в появившемся окне нажмите кнопку «Открыть»:
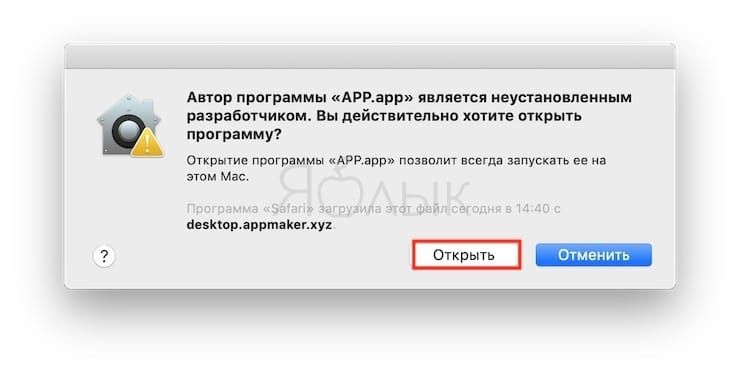
Для удобства, полученное приложение можно перенести в папку с программами или в Dock-панель (на Mac).
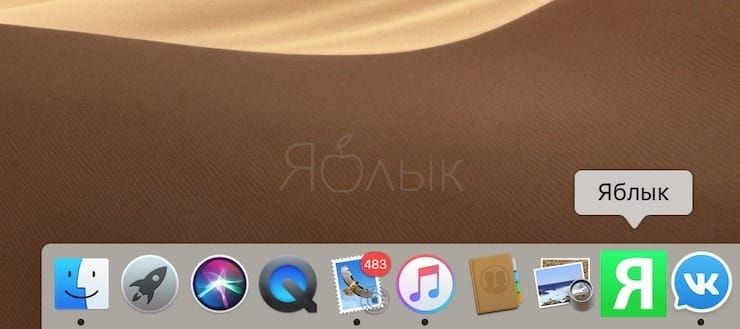
Созданная описанным образом программа потребляет гораздо меньше оперативной памяти по сравнению с браузером, работая более быстро. Кроме того, разместив иконку приложения на рабочем столе или панели задач, заходить на любимый сайт станет немного удобней.
Читайте также:


