Vmware bridged networking не работает ubuntu
Если вы пытаетесь подключить вашу виртуальную машину к компьютеру локальной сети, но она не работает или Мостовая сеть не работает в VMware , вот несколько решений, которые можно использовать для решения этой проблемы. , Это очень распространенный сценарий среди новых пользователей VMware. Даже если вы уже давно используете VMware и внезапно перестали работать мостовые сети, вы также можете попробовать эти решения.
Есть много людей, которым часто нужно подключить свою виртуальную машину к компьютеру локальной сети для обмена файлами. Это очень легко сделать с вашей хост-машиной. Проблема начинается, когда вы пытаетесь сделать то же самое с гостевой операционной системой в VMware. Это происходит из-за сетевого адаптера без общего доступа, который отвечает за создание соединения между компьютером локальной сети и вашей виртуальной машиной.
Мостовая сеть VMware не работает
Эти следующие способы помогут вам решить проблему мостовой сети в VMware-
- Выберите правильное сетевое соединение
- Перезапустите VMware Bridge Control
- Выберите конкретную виртуальную сеть
- Выберите правильное мостовое сетевое соединение
- Восстановить все настройки по умолчанию
- Отключите ненужные сети на главном компьютере
- Отключите брандмауэр/VPN-приложения от хост-компьютера.
1] Выберите подключение к сети .
По умолчанию VMware использует параметр NAT Used для совместного использования IP-адреса хоста , чтобы виртуальная машина могла использовать IP-адрес хост-компьютера при создании сетевого подключения. Это может создать проблемы из-за конфликта IP.
Поэтому вы можете выбрать выделенную опцию, которая позволит вам легко установить мостовое соединение. Если вы выберете эту опцию, она позволит вам копировать состояние соединения хост-машины. Другими словами, вы получите больше гибкости.
Чтобы использовать этот параметр, выберите виртуальную машину и выберите параметр Изменить настройки виртуальной машины . После этого выберите Сетевой адаптер на вкладке Оборудование . С правой стороны вы должны получить опцию с именем Мост: подключен напрямую к физической сети .

Выберите его и нажмите кнопку ОК, чтобы сохранить изменения.
2] Перезапустите VMware Bridge Control .
Иногда простой перезапуск устраняет основные проблемы. Вы можете использовать ту же технику, чтобы решить эту проблему. Это очень легко перезапустить VMware Bridge Control с помощью командной строки. Если в VMware есть какие-то внутренние проблемы, это можно решить, выполнив это. Чтобы перезапустить VMware Bridge Control, откройте командную строку с правами администратора и введите эти команды одну за другой.
3] Выберите конкретную виртуальную сеть
Если вы выберете опцию Bridged, NAT или Host-only, есть вероятность, что VMware может использовать неверную виртуальную сеть. Хотя это очень редко, это может случиться с вами. Таким образом, это довольно хороший вариант для вас, чтобы выбрать конкретную виртуальную сеть вручную, чтобы каждая лазейка могла быть заблокирована.
Для этого выберите виртуальную машину и нажмите Изменить настройки виртуальной машины . После этого перейдите к параметру Сетевой адаптер . С правой стороны вы должны выбрать опцию Пользовательская: Конкретная виртуальная сеть в разделе Сетевое подключение .

Отсюда вам нужно выбрать VMnet0 и сохранить настройки.
4] Выберите правильное мостовое сетевое подключение
После этого вы должны найти VMnet0 в списке. Убедитесь, что это выбрано. После этого выберите Bridged в разделе Информация о VMnet и выберите сетевой адаптер хост-компьютера в раскрывающемся меню.

Теперь нажмите кнопку ОК, чтобы сохранить изменения.
Вот некоторые из рабочих решений этой проблемы. Однако, если у вас все еще возникает та же проблема, вы также можете следовать этим инструкциям.
5] Восстановите все настройки по умолчанию
Если вы внесли много изменений и сеть Bridged перестала работать после этого, вы всегда можете использовать опцию сброса, которая сделает все как новое. Чтобы использовать этот параметр, откройте редактор виртуальной сети и нажмите кнопку Изменить настройки , чтобы внести изменения в этом окне. После этого вы можете найти параметр Восстановить значения по умолчанию , который вам нужно использовать.
6] Отключите ненужные сети на главном компьютере
Здесь вы можете найти все сетевые подключения. Нажмите правой кнопкой мыши каждое соединение и выберите Отключить . Не отключайте подключенное в настоящий момент сетевое соединение и все сети с именем Сетевой адаптер VMware .
7] Отключите приложения брандмауэра/VPN на главном компьютере
Хотя это не должно происходить, иногда VPN может также вызвать эту проблему. Если вы недавно установили приложение VPN или брандмауэр на своем хосте или виртуальной машине, рекомендуется временно отключить его и проверить, сохраняется ли проблема.
Некоторые пользователи VMware Workstation Player и VMware Workstation Pro сообщают, что у них есть проблема сетевого моста со всеми гостевыми машинами. В результате ни одна из гостевых виртуальных машин не может связаться с хост-машиной, а хост-компьютер не может связаться с гостевыми машинами. Сообщается, что эта проблема возникает в Windows 7, Windows 8 и Windows 10.
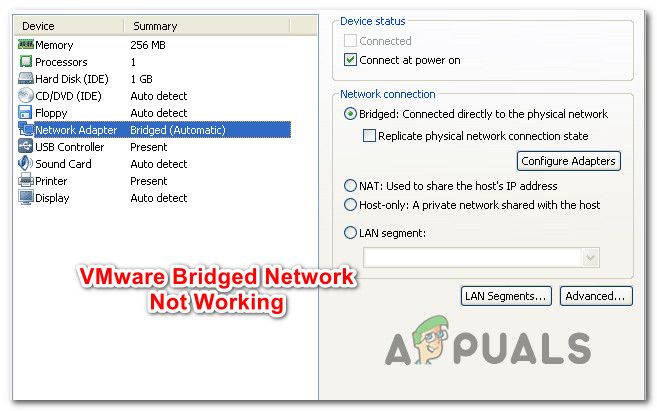
Мостовая сеть VMware не работает
Что вызывает проблемы с VMware Bridged Network?
Мы исследовали эту конкретную проблему, изучив различные пользовательские отчеты и стратегии исправления, которые обычно используются для решения этой проблемы. Исходя из того, что мы собрали, существует несколько распространенных сценариев, которые могут привести к этой проблеме:
Если вы в настоящее время пытаетесь решить ту же проблему, эта статья предоставит вам несколько шагов по устранению неполадок. Ниже вы найдете коллекцию методов, которые другие пользователи в аналогичной ситуации успешно использовали для решения проблемы мостовой сети VMware.
Для достижения наилучших результатов мы рекомендуем вам следовать потенциальным исправлениям в том порядке, в котором они представлены. Мы попытались охватить все возможные сценарии, поэтому один из методов, приведенных ниже, должен решить проблему в вашем конкретном сценарии.
Способ 1: перезагрузка Vmnetbridge.sys через администратор CMD
VMnetbridge.sys (управление мостом VMware) также может вызвать эту конкретную проблему в тех случаях, когда файл неправильно запускается или становится сбойным, прежде чем он может облегчить связь между хост-машиной и гостевым компьютером.
Если этот сценарий применим, скорее всего, вы сможете решить проблему, перезапустив bmnetbridge служба через повышенную командную строку. Несколько затронутых пользователей сообщили, что эта процедура позволила им устранить проблему, так как хост и гостевые машины начали взаимодействовать при следующем запуске окна VMware.
Вот краткое руководство по перезагрузке vmnetbriddge.sys через админ CMD:
Если проблема все еще не решена, и вы все еще сталкиваетесь с той же проблемой мостовой сети, перейдите к следующему способу ниже.
Способ 2. Использование определенной виртуальной сети (VMnet0)
Несколько затронутых пользователей сообщили, что для них проблема была полностью решена после того, как они настроили свою рабочую станцию WMware для использования определенной виртуальной сети (VMnet0). Как выясняется, если вы оставите сетевое подключение к Bridged, есть вероятность, что программа будет использовать неправильное.
В подавляющем большинстве случаев VMnet0 является правильной виртуальной сетью, которая должна использоваться в этом случае. Вот краткое руководство о том, как запрограммировать VMware для использования собственной виртуальной сети (VMnet0):
- Откройте VMWare Workstation, щелкните правой кнопкой мыши виртуальную машину, с которой у вас возникли проблемы (в левом меню) и выберите Настройки.
- Внутри Виртуальная машина настройки, выберите аппаратные средства Вкладка. Затем выберите Сетевой адаптер из списка устройств.
- Выбрав сетевой адаптер, перейдите к правой руке и нажмите на переключатель, связанный с Custom: конкретная виртуальная сеть.
- Затем используйте раскрывающееся меню ниже, чтобы выбрать VMnet0 из списка конкретных виртуальных сетей.
- Нажмите Хорошо чтобы сохранить конфигурацию, затем снова запустите виртуальную машину и посмотрите, сможете ли вы теперь подключиться к Интернету с вашей виртуальной машиной.
Настройка VMware Workstation для работы с VMnet0
Если проблема все еще не решена, и у вас все еще есть проблемы с сетевым мостом в VMware Workstation, перейдите к следующему способу ниже.
Способ 3: отмена выбора всех адаптеров, кроме физической сетевой карты
Если вы используете Workstation Pro и не используете сетевое соединение внутри своих виртуальных машин при использовании мостового соединения, вы сможете решить эту проблему с помощью VMWare Виртуальный сетевой редактор отменить выбор всех сетевых адаптеров, которые не являются необходимыми для сетевого подключения.
Несколько затронутых пользователей сообщили, что хост-машина и гостевая машина начали обмениваться данными о подключении к Интернету сразу после проведения этой модификации.
Важный: Этот метод будет применим, только если вы используете VMware Workstation Pro. Следующие шаги не могут быть воспроизведены в VMware Workstation Player!
Вот краткое руководство о том, как это сделать:
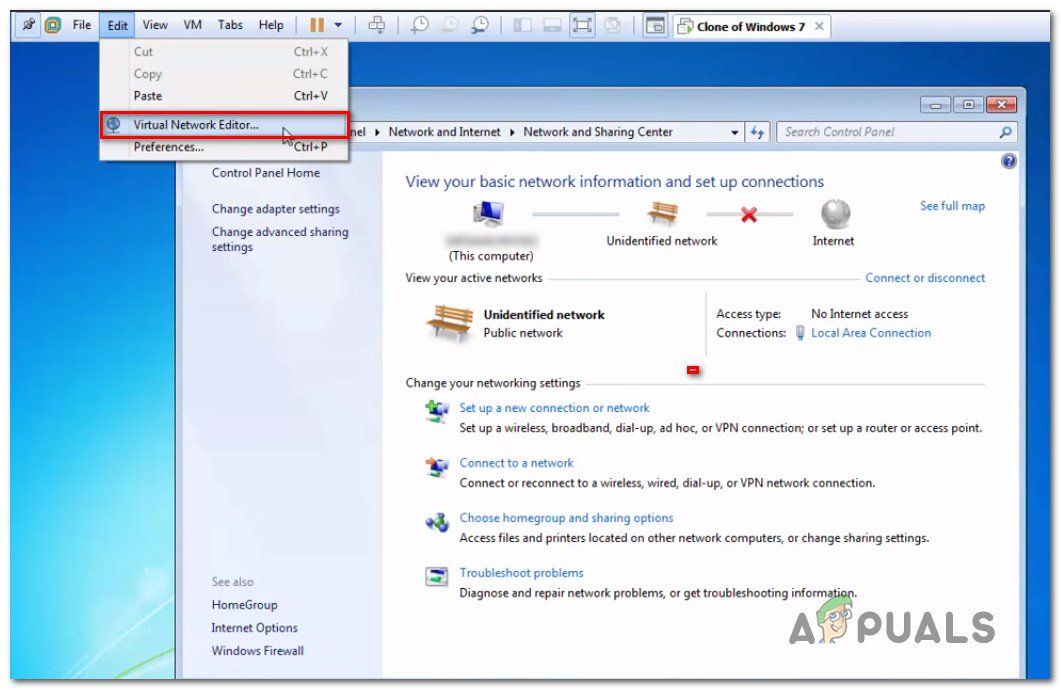
-
открыто VMware Workstation PRO и используйте полосу ленты в верхней части, чтобы перейти к Редактировать> Редактор виртуальной сети.
Доступ к редактору виртуальных сетей из приложения
Замечания: Вы также можете полностью закрыть VMware Workstation и использовать функцию поиска Windows (нажмите клавишу Windows) для поиска VMWare Виртуальный сетевой редактор.
Если вы все еще сталкиваетесь с той же проблемой или этот метод не применим к вашему конкретному сценарию, перейдите к следующему способу ниже.
Способ 4: удаление всех ненужных сетевых адаптеров хоста
Если вы используете VMware Workstation Player (бесплатная версия) и описанный выше метод не подходит, вы можете сделать это из бесплатной версии. В подавляющем большинстве случаев ошибка возникает из-за того, что в программном обеспечении имеется множество сетевых адаптеров хоста, из которых можно выбрать один из них для сетевого моста с мостовым подключением.
Часто программное обеспечение в конечном итоге выбирает сетевой адаптер, который не может облегчить подключение к Интернету, что приводит к возникновению проблемы, которая обсуждается в этой статье. Если этот сценарий применим, вы можете легко решить проблему, убедившись, что хост-адаптеры, которые не нужны для этой процедуры, удалены из Автоматические настройки моста меню.
Вот краткое руководство о том, как это сделать:
Удаление всех ненужных сетевых адаптеров хоста
Если вы все еще сталкиваетесь с той же проблемой, перейдите к следующему способу ниже.
Способ 5: удаление VPN-клиента с хоста
Как выясняется, эта конкретная проблема также может возникнуть, если вы активно используете VPN-соединение для защиты своей анонимности в Интернете. Несколько пострадавших пользователей сообщили, что мостовое соединение заработало, как и ожидалось, сразу после удаления VPN-клиента.
Замечания: Если вы заинтересованы в использовании VPN-клиента, вы можете использовать разных провайдеров, пока не обнаружите опцию, которая не конфликтует с VMware Workstation. В большинстве случаев VPN-клиент, о котором сообщается, что он конфликтует с рабочей станцией VMware, Конечная точка удаленного доступа VPN, но могут быть и другие.
Вот краткое руководство по удалению вашего VPN-клиента для решения проблемы мостовой сети:
- Нажмите Windows ключ + R открыть диалоговое окно «Выполнить». Затем введите «Appwiz.cpl» и нажмите Войти открыть Программы Особенности экран.
Введите appwiz.cpl и нажмите Enter, чтобы открыть список установленных программ. - Внутри Программы и особенности прокрутите вниз список приложений и найдите VPN-клиента, который вы используете в данный момент.
- Щелкните правой кнопкой мыши по вашему VPN-клиенту и выберите Удаление. Затем следуйте инструкциям на экране для завершения удаления.
Удаление VPN-клиента - Как только VPN-клиент будет удален, перезагрузите компьютер и посмотрите, решена ли проблема мостового соединения, запустив ту же виртуальную машину, которая ранее доставляла вам проблемы.
Способ 6. Отключение всех сетевых записей VirtualBox от сетевых подключений
Если вы ранее использовали Virtual box, имейте в виду, что у вас могут возникнуть проблемы, если вы переключитесь на VMware (мостовой режим). Оказывается, что адаптеры, оставленные виртуальным блоком, могут вызвать проблемы с мостовым соединением внутри VMware.
Если этот сценарий применим к вашей текущей ситуации, и вы хотите использовать VMware, есть три пути вперед:
- Удалите VirtualBox вместе с адаптером, который использовался программным обеспечением.
- Начните использовать NAT с VMWare
- Отключите все записи сети, принадлежащие VirtualBox, из меню «Сетевые подключения»
- Нажмите Windows ключ + R открыть Бежать диалоговое окно. Затем введите «Ncpa.cpl» и нажмите Войти воспитывать Сетевые соединения Вкладка.
- Внутри Сетевые соединения вкладка, щелкните правой кнопкой мыши> Отключить на каждом сетевом адаптере, принадлежащем VirtualBox. У вас может быть один или несколько разных адаптеров, в зависимости от того, насколько широко вы использовали VirtualBoxОсобенности
Замечания: Если вас попросят UAC (контроль учетных записей пользователей), щелчок да предоставить необходимые разрешения для отключения виртуального адаптера. - После отключения каждого адаптера VirtualBox откройте VMware, запустите виртуальную машину, которая ранее доставляла вам проблемы, и посмотрите, не работают ли функции моста.
Отключение каждого адаптера VirtualBox
Если вы все еще сталкиваетесь с той же проблемой, перейдите к следующему способу ниже
Способ 7: восстановление настроек редактора виртуальной сети по умолчанию
Оказывается, есть одна конкретная сборка Windows 10, которая нарушает функцию мостового соединения на VMware Workstation. Как выясняется, если вы обновитесь до Windows 10, построенной 1703 или выше, когда установлена программа WMware, функция сетевого моста станет непригодной для использования, если не будут выполнены ручные действия.
Это происходит из-за того, что это обновление удаляет несколько ключей (VMnetDHCP и VMware NAT Service), что в итоге приводит к эффективному разрушению функции моста в VMWare Workstation. Но, как оказалось, вы можете очень легко устранить ущерб, заставив VMware воссоздать два раздела реестра, восстановив настройки редактора виртуальной сети по умолчанию.
Замечания: Приведенные ниже шаги применимы только для пользователей Vmware Workstation PRO и не могут быть реплицированы в VMware Player.
Вот краткое руководство о том, как это сделать:
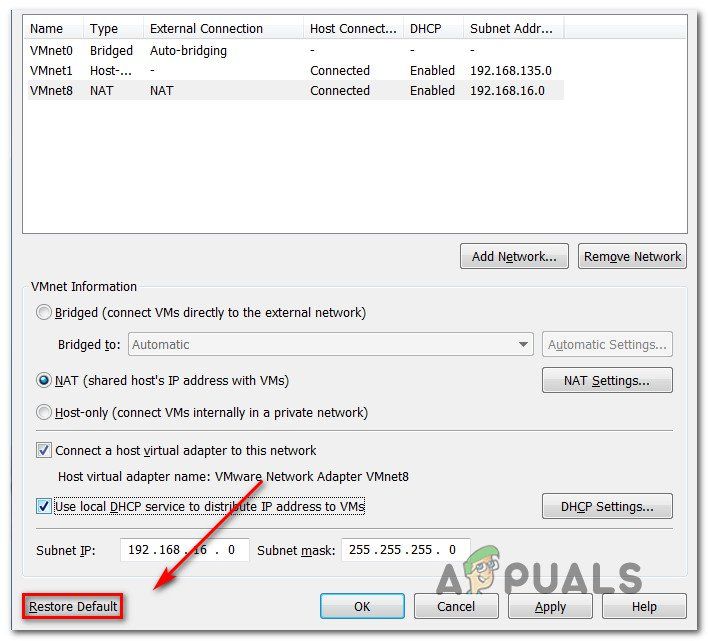
- Откройте проводник и перейдите в следующую папку:
- Как только вы попадете туда, щелкните правой кнопкой мыши на vmnetcfg.exe и выбрать Запустить от имени администратора.
- Как только вам удастся открыть редактор виртуальной сети с правами администратора, нажмите Сброс настроек, а затем нажмите на Применять сохранить изменения.
Восстановление настроек редактора виртуальной сети по умолчанию - Перезапустите рабочую станцию VMware и посмотрите, работает ли режим моста, как предполагалось.
Если этот метод неприменим или вы все еще сталкиваетесь с этой конкретной проблемой, перейдите к следующему способу ниже.
Метод 8: Разрешение виртуальных машин VMware от брандмауэров AVG (если применимо)
Как выясняется, эта конкретная проблема также может возникать, если вы используете стороннюю систему безопасности (которая включает в себя брандмауэр), которая чрезмерно защищает сетевые соединения, которыми она управляет. Несколько затронутых пользователей сообщили, что им удалось решить проблему после обнаружения, что брандмауэр AVG (или подобное решение безопасности) отвечает за их проблему мостового режима в VMware.
Если этот сценарий применим к вашей текущей ситуации и вы используете AVG Internet Security, вы можете быстро решить эту проблему, изменив расширенные настройки AVG, чтобы разрешить все виртуальные машины и трафик. Вот как это сделать:
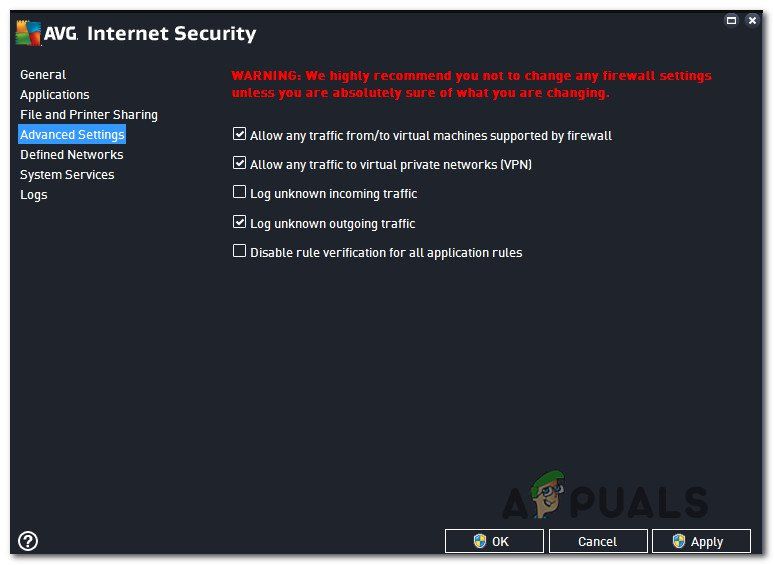
- Откройте Avast Internet Security и перейдите к Настройки> Режим эксперта> Расширенные настройки.
- В меню «Дополнительные настройки» убедитесь, что поле, связанное с Разрешить любой трафик с / на виртуальные машины, поддерживаемые брандмауэром является проверено.
Разрешение виртуальных сетей в AVG - Нажмите Применять сохранить текущую конфигурацию.
- Перезапустите VMware и посмотрите, была ли проблема решена.
Замечания: если вы используете другой пакет безопасности и считаете, что этот метод может быть применим, найдите в Интернете конкретные шаги по разрешению использования виртуальных сетей в соответствии с используемым вами брандмауэром .h
Ubuntu, установленный в vmware, не может быть подключен к Интернету
В этой статье объясняется метод моста. Если вам нужны два других метода подключения, перейдите по ссылке в конце статьи.
(1) Проблема

Хост и виртуальная машина могут пинговать друг друга, но не могут пинговать URL
(2) Решение
VMware предоставляет нам три сетевых режима работы: Bridged (режим моста), NAT (режим трансляции сетевых адресов), Host-Only (режим только хоста).
Откройте виртуальную машину vmware, мы увидим VMnet0 (режим моста), VMnet1 (только режим хоста), VMnet8 («Редактор виртуальной сети» в разделе «Редактировать» на панели параметров. Режим NAT), так какова их роль?
Фактически, VMnet0, который мы видим сейчас, представляет виртуальный коммутатор, используемый в режиме моста; VMnet1 представляет виртуальный коммутатор, используемый в режиме только хоста; VMnet8 представляет виртуальный коммутатор, используемый в Виртуальный коммутатор в режиме NAT.
Здесь мы в основном представляем сеть мостовых соединений, две другие относительно просты в использовании.
(1) Нажмите "Виртуальная машина" == "Настройки, откройте настройки.
(2) Нажмите "Изменить" == "Редактор виртуальной сети, обратите внимание, что сначала необходимо закрыть vmware, а затем щелкните правой кнопкой мыши, чтобы запустить его от имени администратора.
Сетевая карта в поле выше должна быть такой же, как сетевая карта вашего физического хоста., Метод проверки вашей физической сетевой карты следующий:

Некоторые параметры здесь уже позволяют получить доступ к Интернету, а те, у кого нет доступа к Интернету, продолжают отключаться.
(3) Просмотрите IP-сеть хоста под окнами, введите cmd в win + R, войдите в режим командной строки и введите:
(4) Откройте сетевые настройки ubuntu, сетевые настройки разных дистрибутивов не совпадают, найдите сами
Необходимо настроить указанный выше DNS, и основная причина, по которой мы не можем проверить связь с URL-адресом, связана с ним, выполните следующий код;
Проверьте, есть ли в нем DNS, если он не редактируется вручную, добавьте его
Эта статья предназначена только для обучения и общения и запрещена для использования в коммерческих целях. Содержание статьи отредактировано Shuibian. Если вам нужно перепечатать, сообщите нам об этом, спасибо за сотрудничество
Очень легко удалить старые версии вин и / или виртуальные файлы, которые вы можете удалить, и обновить их, и он позволяет вам использовать множество версий вина и легко устанавливать библиотеки (проще, чем winetricks IMHO).
Если вы хотите запустить приложение через playonlinux: вам нужно создать новый виртуальный диск, открыть командную строку и перейти в каталог для запуска. ехе
Не уверен, что это сработает, вам, возможно, придется немного поэкспериментировать: сначала под вкладкой Ethernet вам нужно выбрать устройство. В вкладке IPV4 вам нужно выбрать (Автоматически). Адреса DHCP Только установили мои DNS-серверы DNS DNS: 8.8.8.8, 8.8.4.4
И вам также может потребоваться установить ее на Bridged. ..
Как я понимаю из вашего вопроса, вы запускаете ubuntu на виртуальной машине и не можете подключиться к нему из Интернета. Ну, у меня нет опыта работы с виртуальными машинами, и, честно говоря, я не думаю, что это сработает, но это лучшее, что я могу вам помочь. У меня была проблема с подключением к Интернету, как у вас на моем ubuntu (NOT VM), и было исправлено обновление ядра, чтобы обновить ядро для вашей виртуальной машины (я не знаю, если это возможно) и посмотреть, будет ли это работать. Вероятно, это не сработает, но лучше, чем ничего не делать.
Я столкнулся с той же проблемой, я исправил ее, изменив тип сетевого адаптера с NAT на Bridged Adapter
Тип сетевого адаптера
Пожалуйста, выберите адаптер с сетевым подключением, т. е. (если вы подключены к wifi, используйте wlan для мостового адаптера), и он должен работать
Надеюсь, вы сочтете это полезным.
Ваша проблема сломана. Во-первых, убедитесь, что у вас есть подключение к вашему хосту Windows.
Звучит глупо, но если это новая установка, я перезапустил ваш компьютер и удостоверился, что все необходимые процессы для VMware запущены.
Я думаю, что ваша конфигурация должна работать (и что вы можете использовать NAT вместо режима моста, поскольку ваш хост является Windows, но я не слишком хорошо знаком с VMware), но по какой-то причине сервер VMware DHCP не включен / работает NAT-интерфейс (вот почему я сказал, что перезагрузка и проверка выполняются), или ваш vm не связан с NAT-интерфейсом.
Не могли бы вы предоставить вывод на хосте для: ipconfig /all route print Не могли бы вы предоставить вывод на гостевой vm для: cat /etc/resolv.conf ip a s ip r
Не уверен, что это сработает, вам, возможно, придется немного поэкспериментировать: сначала под вкладкой Ethernet вам нужно выбрать устройство. В вкладке IPV4 вам нужно выбрать (Автоматически). Адреса DHCP Только установили мои DNS-серверы DNS DNS: 8.8.8.8, 8.8.4.4
И вам также может потребоваться установить ее на Bridged. ..
Как я понимаю из вашего вопроса, вы запускаете ubuntu на виртуальной машине и не можете подключиться к нему из Интернета. Ну, у меня нет опыта работы с виртуальными машинами, и, честно говоря, я не думаю, что это сработает, но это лучшее, что я могу вам помочь. У меня была проблема с подключением к Интернету, как у вас на моем ubuntu (NOT VM), и было исправлено обновление ядра, чтобы обновить ядро для вашей виртуальной машины (я не знаю, если это возможно) и посмотреть, будет ли это работать. Вероятно, это не сработает, но лучше, чем ничего не делать.
мой ubuntu обновлен, это значит, что и ядро. – TheGameiswar 8 August 2017 в 18:58 Нет. Нет. Используйте эту команду для поиска вашей версии ядра uname -a. теперь посмотрите, как изменить ядра в VM и попробовать его. Также, если более поздняя версия ядра не всегда лучшая, вам иногда нужно перейти на нечто более старое, чтобы она работала (произошло со мной). – Mahmood Darwish 8 August 2017 в 19:25 Поскольку Mahmood Darwish не писал о подключении к сети на Ubuntu через проводное соединение, действительно может быть вызвано ошибкой ядра и да. «Если более поздняя версия ядра не всегда лучшая. Иногда вам нужно перейти на нечто более старое, чтобы оно работало. & Quot; Например, переход к следующей версии ядра один раз, выбрав его в меню GRUB при загрузке гостевой ОС, и, возможно, сетевое взаимодействие снова будет работать без необходимости устанавливать или редактировать что-либо. – karel 9 August 2017 в 06:17Я столкнулся с той же проблемой, я исправил ее, изменив тип сетевого адаптера с NAT на Bridged Adapter
Тип сетевого адаптера
Пожалуйста, выберите адаптер с сетевым подключением, т. е. (если вы подключены к wifi, используйте wlan для мостового адаптера), и он должен работать
Надеюсь, вы сочтете это полезным.
Оператор говорит, что он уже сделал это (изменение типа сетевого адаптера от nat до мостового адаптера) – ubashu 14 August 2017 в 10:30 Да, но выбор правильного сетевого интерфейса также играет роль. – Shiva Kishore 14 August 2017 в 12:52Ваша проблема сломана. Во-первых, убедитесь, что у вас есть подключение к вашему хосту Windows.
Звучит глупо, но если это новая установка, я перезапустил ваш компьютер и удостоверился, что все необходимые процессы для VMware запущены.
Я думаю, что ваша конфигурация должна работать (и что вы можете использовать NAT вместо режима моста, поскольку ваш хост является Windows, но я не слишком хорошо знаком с VMware), но по какой-то причине сервер VMware DHCP не включен / работает NAT-интерфейс (вот почему я сказал, что перезагрузка и проверка выполняется все), или ваш vm не связан с NAT-интерфейсом.

Всем привет, сегодня хочу продолжить тему по настройке домашней виртуальной инфраструктуры на Wmware workstation. И сегодня мы рассмотрим как производится настройка сети Wmware workstation, для виртуальных машин. Какие виды сети там бывают и для чего каждый вид используется, понимание данных догматов, очень сильно расширит ваши возможности в плане применения данного гипервизора.
И так в предыдущий раз мы с вами создали виртуальную машину и установили на нее операционную систему. Теперь предположим, что вы создаете еще одну виртуальную машину и хотите организовать домен Active Directory, но для этого нужно настроить сеть Wmware workstation. Рассмотрим где это делается и какие есть веды сети.
Виды сетей Wmware workstation
И так какие виды сетей бывают в данном виде виртуализации:
- Мост > подключение непосредственно к физической сети. bridge как его еще называют объединяет несколько портов в виртуальный коммутатор, по сути вы увидите в виртуалке ваш сетевой интерфейс.
- NAT > по сути создается несколько отдельных сетевых интерфейсов, через которые ваша виртуальная машина получает интернет, физический адаптер натирует виртуальный адаптер.
- Только для узла > частная сеть только с узлом, это по сути закрытая локальная сеть которую настраивает Wmware workstation, между физическим компьютером и виртуальной машиной.
- Другое. указать виртуальную сеть > по сути закрытая изолированная сеть
- Сегмент локальной сети > изолированная сеть, создаваемая вами лично, трафик бегает только между виртуалками.
Как настроить сеть
Для этого заходим в параметры виртуальной машины и выбираете новый или существующий сетевой адаптер. По умолчанию стоит NAT, в данной настройке встроенный сервер DHCP, выдает вам внутренний ip адрес. Так же при установке VMware, у вас на физическом хосте создается два сетевых виртуальных интерфейса, через которые и проксируется трафик.

Вот настройки network интерфейса vm машинке:
- ip адрес 192.168.145.128 192.168.145.2
- DHCP сервер 192.168.145.254

Смотрим настройки тех сетевых адаптеров что у вас добавились на физическом компьютере:
- ip адрес 192.168.145.1, как видите они из одного сегмента 145. Что позволяет вам получать интернет в виртуалке.

Настройки NAT можно посмотреть Правка > Редактор виртуальной сети

В данном редакторе можно задать и посмотреть параметры NAT

Щелкаем Параметры NAT, тут видно шлюз 192.168.145.2, при желании его можно заменить на нужный вам. Обратите внимание можно даже пробрасывать порты в нужную машинку.

посмотреть параметры DNS. По умолчанию задаются автоматически, но можно задать и вручную.

Параметры DHCP, в них указывается выдаваемый пул ip адресов, время аренды.

Давайте сделаем трассировку из нашей vm и посмотрим прохождение трафика. Как видите первым хопом идет шлюз, а дальше уже шлюз физического интерфейса, куда трафик попадает через тот виртуальный интерфейс с ip 192.168.145.1.

Режим моста
Вот параметры моего сетевого адаптера на физическом компьютере, как видите ip адрес 192.168.0.77 и шлюз 192.168.0.1

А вот настройки сети на виртуальной машине Wmware workstation 192.168.0.11 и с таким же основным шлюзом. Из чего можно сделать вывод, что настройка сети, произведена в одном сегменте и если бы у меня еще был ноутбук подключенный через WiFi, то я бы с него имел доступ на прямую к виртуальной машине, так как они были бы в одной локальной сети. Единственной, что все бы шло через физический адаптер компьютера где настроена виртуализация.

Только для узла

Продолжаем с етевые настройки VMWare Workstation и устанавливаем значение Только для узла. И так теперь ваша virtual machine получает ip адрес из локальной сети в которой только она и ваш физический компьютер.

На фихическом хосте.
Другое: указать виртуальную сеть
В данном случае у вас тут может быть как и мост так и NAT, а может и изолированная сеть, все зависит от того как вы настроите в редакторе виртуальных сетей.
Сегмент локальной сети

Теперь выбираем созданный сегмент, подойдет для доменов active directory например.

Как видите Wmware workstation в данный момент 12 версия, очень мощный инструмент для организации различного уровня сложности и задачи сетей, думаю сценарии вы придумаете сами.
Читайте также:


