Linux mint тип снимков rsync или btrfs
Снимок доступная только для чтения копия всей файловой системы и всех файлов, содержащихся в файловой системе. Содержимое каждого снимка отражает состояние файловой системы на момент создания снимка. … Ваши каталоги, папки и файлы будут отображаться в том виде, в котором они были на момент создания моментального снимка.
Что такое тип снимка?
Снимки похожи на копия или оглавление на определенный момент времени, которое показывает, какие блоки и / или файлы существовали и где. В случае отката рассматриваемый том или единица хранения будут изменены на состояние, отражающее моментальный снимок, путем удаления и перемещения блоков и т. Д.
Как сделать снимок экрана в Linux Mint?
Чтобы сделать снимок в Linux Mint с помощью инструмента Timeshift, найдите кнопку «Создать» и нажмите на нее.. Как только будет нажата кнопка «Создать», на экране появится окно, в котором будет создан снимок. Подождите, пока он создаст снимок, так как процесс, скорее всего, займет много времени.
Для чего нужен снимок?
Снимки часто используются в системы хранения для повышения защиты данных и эффективности и изначально были созданы для решения нескольких проблем резервного копирования данных, включая восстановление поврежденных данных, резервное копирование больших объемов данных и повышение производительности приложений в процессе резервного копирования.
В чем разница между резервным копированием и моментальным снимком?
Резервная копия может храниться в другом месте, тот же сервер или даже тот же диск в этом случае. Снимки могут храниться только в том же месте, где присутствуют исходные данные. … Резервное копирование состоит только из файловой системы. Снимки состоят из различных типов систем, таких как файлы, программное обеспечение и настройки этого типа.
Что лучше rsync или btrfs?
На самом деле главное отличие в том, что RSYNC может создавать снимки на внешних дисках. Не тот самый БТРФС. Итак, если вам нужно предотвратить неисправимый сбой жесткого диска, вы должны использовать RSYNC.
Btrfs лучше ext4?
Btrfs растет быстрыми темпами, но все еще не считается стабильным. До сих пор ext4 казался гораздо лучшим выбором для настольной системы, поскольку это файловая система по умолчанию, и она быстрее, чем btrfs при передаче файлов.
Где хранятся снимки Timeshift?
Снимки по умолчанию сохраняются на системный (корневой) раздел в пути / временном сдвиге, Другие разделы Linux также могут быть выбраны. Для достижения наилучших результатов снимки должны быть сохранены во внешний (не системный) раздел.
В чем разница между AMI и снимком?
Снимок - это резервная копия определенного тома на определенный момент времени, пока есть AMI. резервное копирование всего экземпляра EC2 которые могут иметь несколько подключенных томов, точно так же, как виртуальные машины.
Как сделать снимок экрана в Linux?
Быстро сделайте снимок экрана рабочего стола, окна или области в любое время с помощью этих глобальных сочетаний клавиш:
- Prt Scrn, чтобы сделать снимок экрана рабочего стола.
- Alt + Prt Scrn, чтобы сделать снимок экрана окна.
- Shift + Prt Scrn, чтобы сделать снимок экрана выбранной области.
Как установить сменное время?
Чтобы запустить Timeshift, используйте меню приложения для поиска приложения Timeshift. Затем выберите предпочтительный тип снимка. Затем определите уровни снимков. Уровни относятся к интервалам, в течение которых создаются снимки.
Что такое временной сдвиг в Linux Mint?
Timeshift - новое приложение для Linux Mint 19 Tara. Timeshift - это используется для сохранения снимков различных состояний вашей операционной системы Linux Mint 19. Когда вы пробуете что-то новое на своем компьютере, выполняете обновления и тому подобное, ваша операционная система может сломаться.
Моментальный снимок резервной копии в Linux Mint создается с помощью утилиты Timeshift, входящей в состав операционной системы. Откройте приложение Timeshift, нажав Выиграть на клавиатуре, набрав «Сдвиг по времени» и выберите в меню приложения параметр с красно-черным значком «Сдвиг по времени».
Примечание. Приложение Timeshift встроено в Linux Mint и по умолчанию должно быть установлено на вашем компьютере с Linux Mint. Если это не так, откройте окно терминала и введите sudo apt install timeshift установить его в систему.
Снимок резервной копии с Timeshift
При первом запуске инструмента Timeshift на Linux Mint вы увидите поле пароля, в котором говорится, что «требуется аутентификация» (или что-то подобное). Запишите пароль для текущего пользователя, под которым вы вошли, и Timeshift можно будет использовать. Затем вы увидите «Мастер установки».
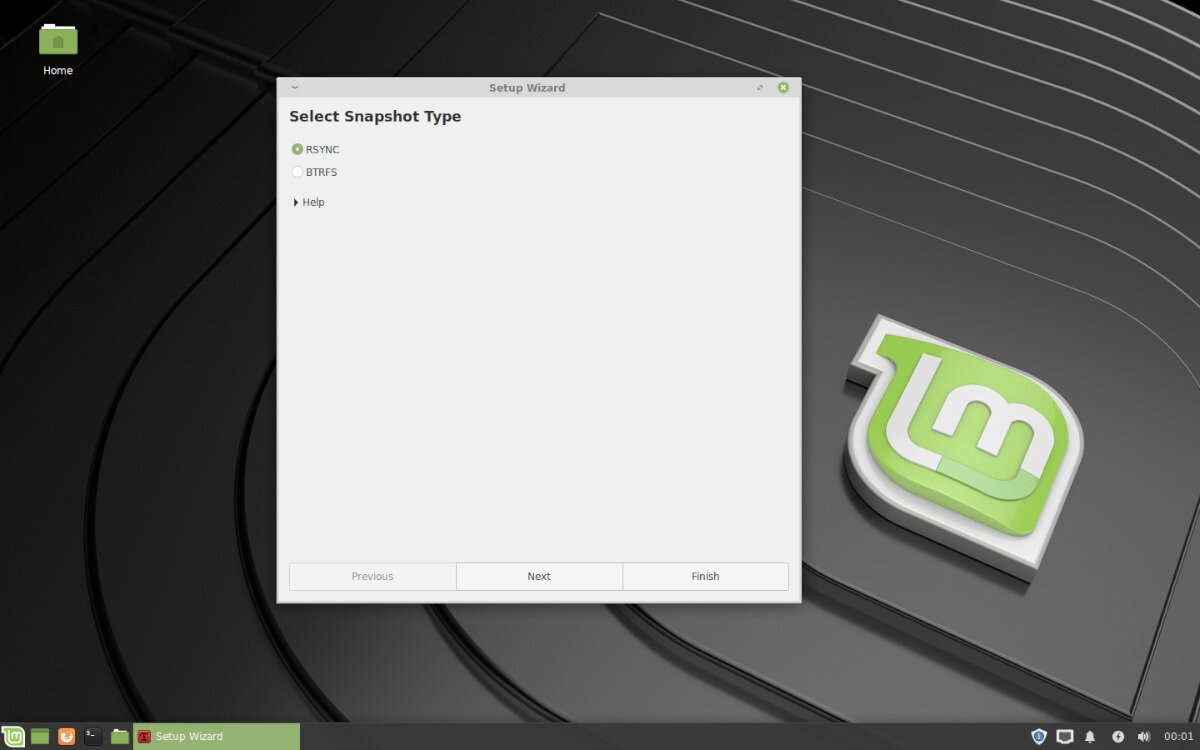
В мастере установки Timeshift в Linux Mint вы увидите первую страницу. На этой странице программа просит «Выбрать тип снимка». Для пользователей Mint доступны следующие параметры моментальных снимков: протокол «Rsync» и «Btrfs». Выберите в меню опцию «Rsync», так как это самый надежный вариант. Выбирайте «Btrfs» только в том случае, если корневая / домашняя файловая система вашей операционной системы Linux Mint использует файловую систему Btrfs и знает, как она работает. Затем, выбрав опцию «Btrfs», найдите кнопку «Далее» внизу страницы и выберите ее, чтобы перейти к следующему разделу мастера установки.
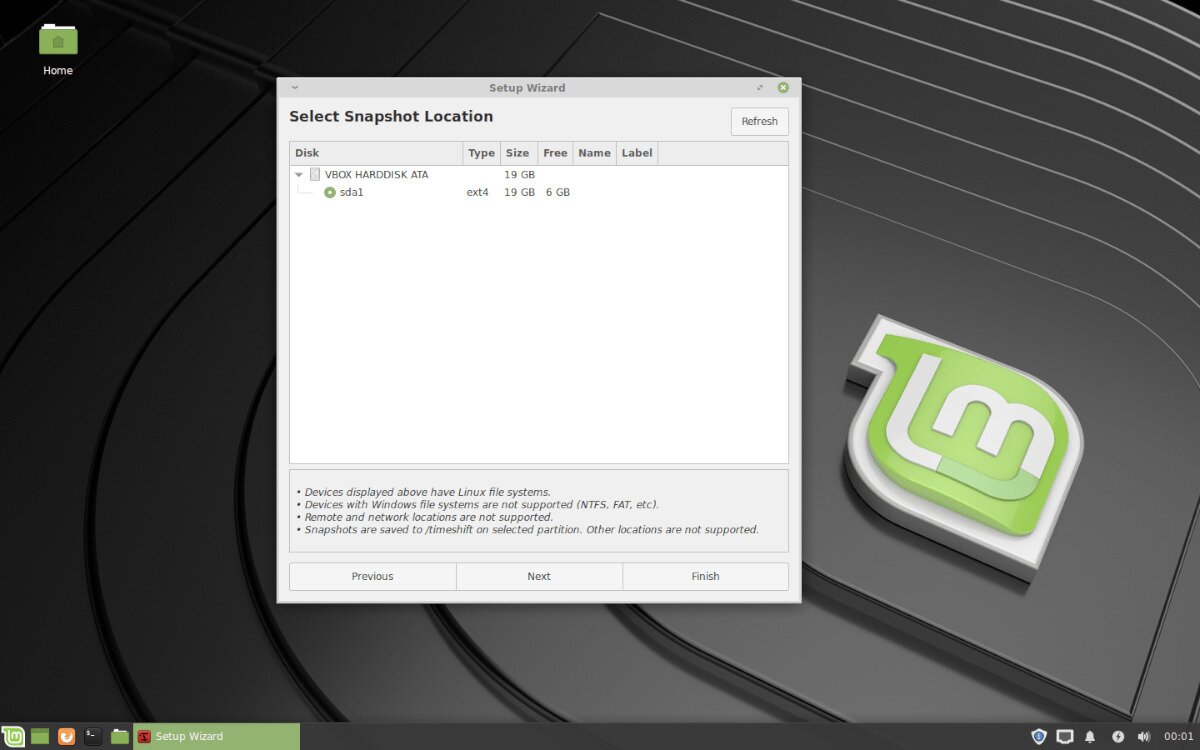
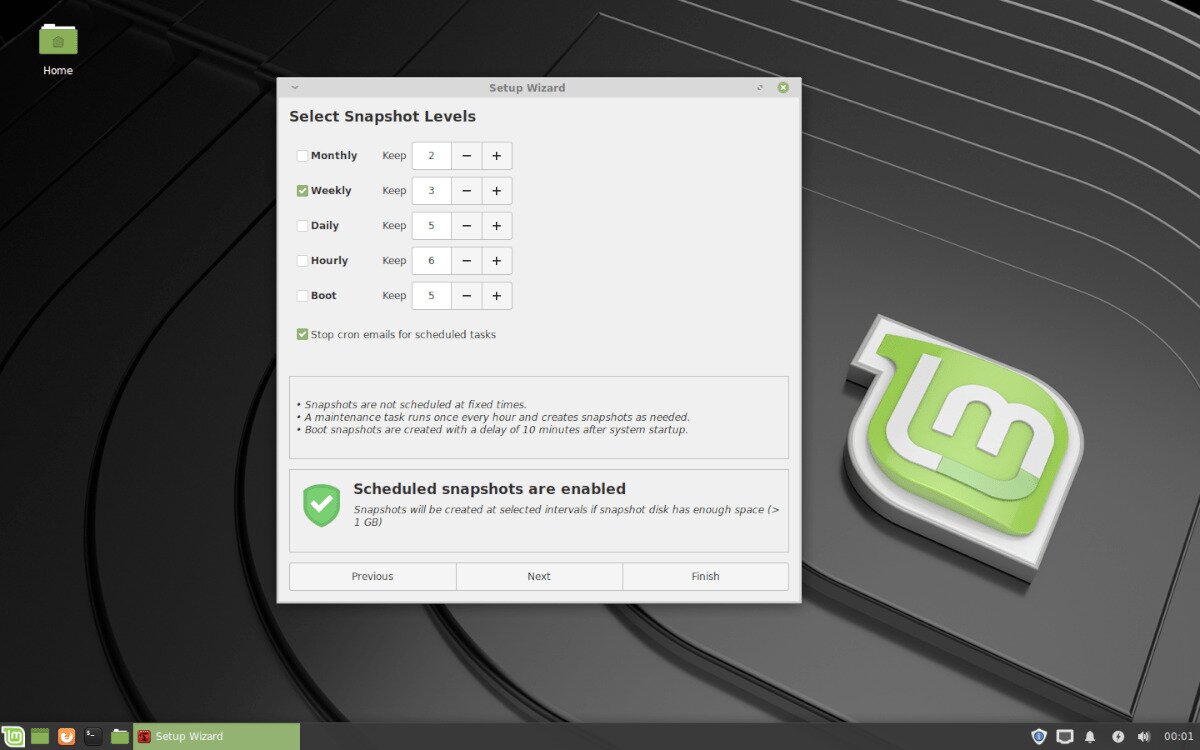
За страницей «Местоположение снимка» находится область «Выбор уровней снимка». Здесь можно указать Timeshift, когда делать снимки операционной системы Linux Mint. Возможны следующие варианты уровней моментальных снимков: «ежемесячно», «еженедельно», «ежедневно», «ежечасно» и «загрузка».
Ознакомьтесь с различными доступными вариантами и выберите тот, который вам больше всего подходит. Не забудьте также настроить, сколько снимков Timeshift будет сохранять по умолчанию, поскольку вам может не понравиться количество по умолчанию. Когда закончите, найдите кнопку «Далее» внизу страницы и щелкните ее, чтобы перейти к следующему разделу.

После «Местоположение моментального снимка» Timeshift отобразит страницу «Домашние каталоги пользователей». На этой странице Timeshift позволяет пользователям выбирать, какие домашние каталоги в системе он включает в процесс моментального снимка, а также какие домашние каталоги следует исключить.
Просмотрите список домашних каталогов и установите флажок «Включить все» для каждого из них, которые вы хотите добавить в конфигурацию моментального снимка в Timeshift. Оставьте для домашних каталогов, которые вы хотите исключить, значение «Исключить все». Также отметьте «Включить скрытые», если вы хотите, чтобы Timeshift сохранял ваши резервные копии и файлы конфигурации. После того, как ваш выбор сделан, нажмите кнопку «Далее», чтобы перейти на последнюю страницу.
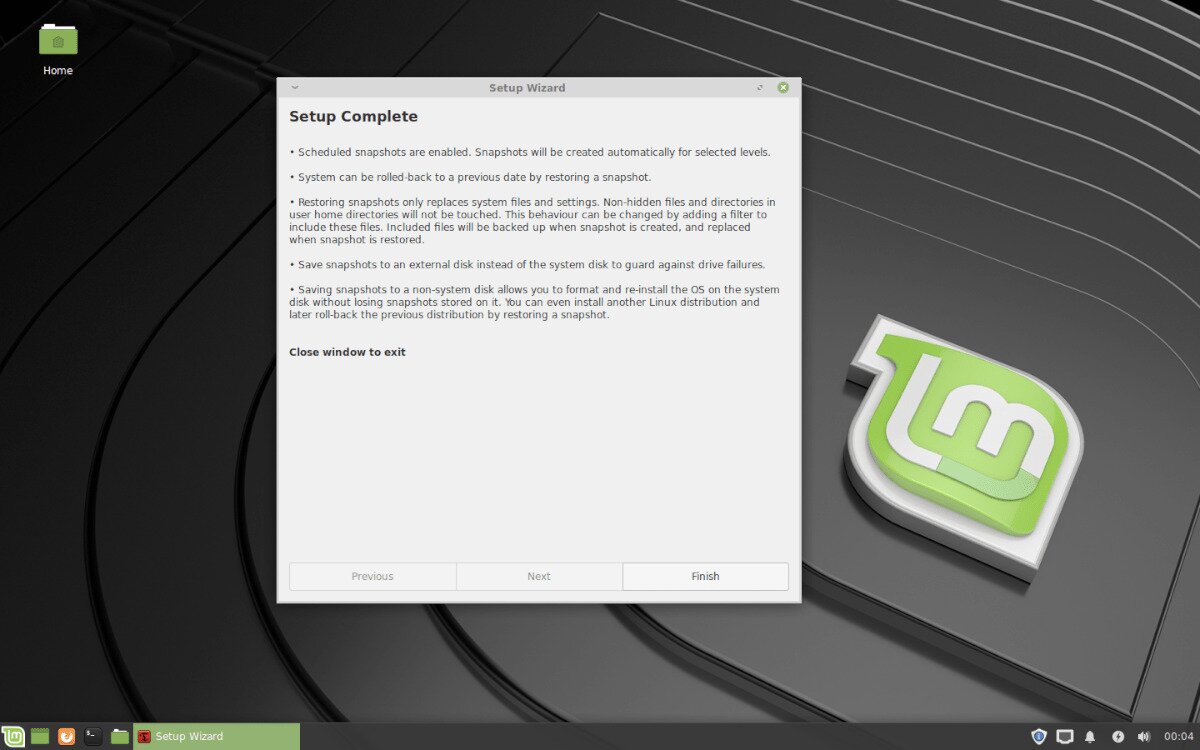
На последней странице мастера установки Timeshift появится страница «Установка завершена» с подробными инструкциями о том, как снимки состояния работают в Linux Mint и что делать. Прочтите страницу и нажмите «Готово», чтобы закрыть мастер установки.
Создайте первый снимок системы Timeshift в Linux Mint
Чтобы сделать снимок в Linux Mint с помощью инструмента Timeshift, найдите кнопку «Создать» и щелкните ее. Как только будет нажата кнопка «Создать», на экране появится окно, в котором будет создан снимок. Подождите, пока он создаст снимок, так как процесс, скорее всего, займет много времени.
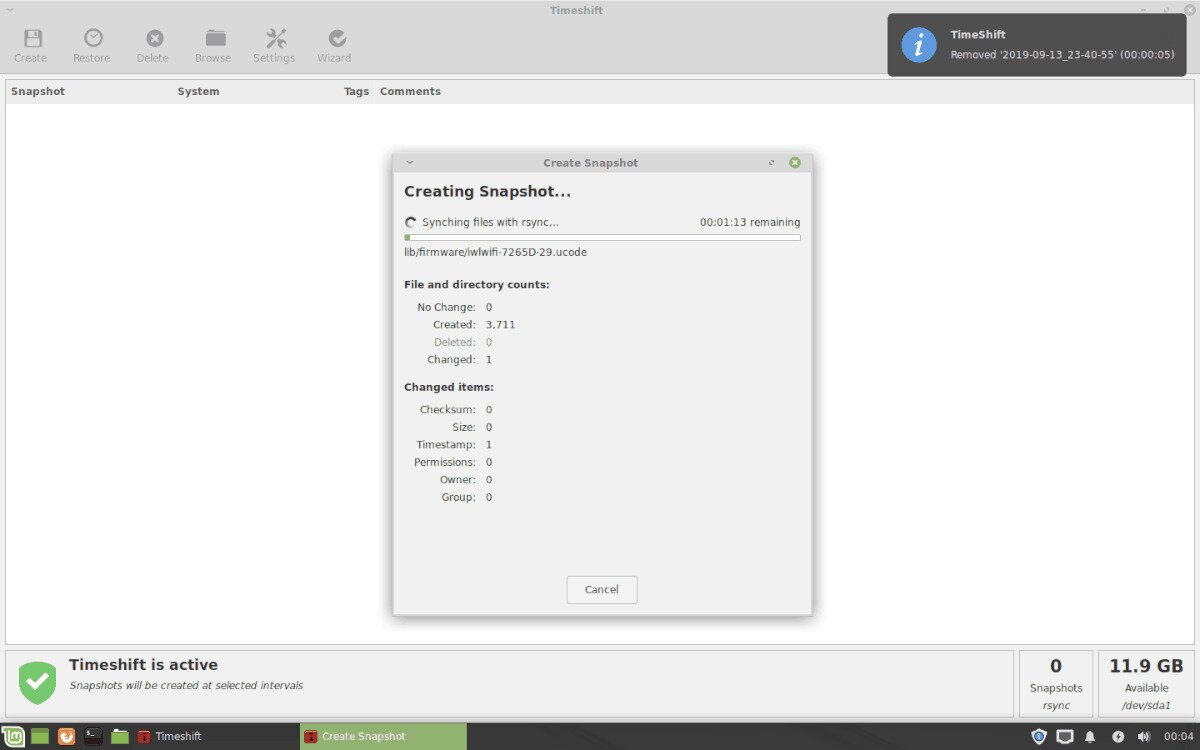
Когда процесс создания снимка будет завершен в Timeshift, он появится в приложении. Нажмите «Создать», чтобы сделать дополнительные снимки, если хотите.
Восстановление снимков системы в Linux Mint
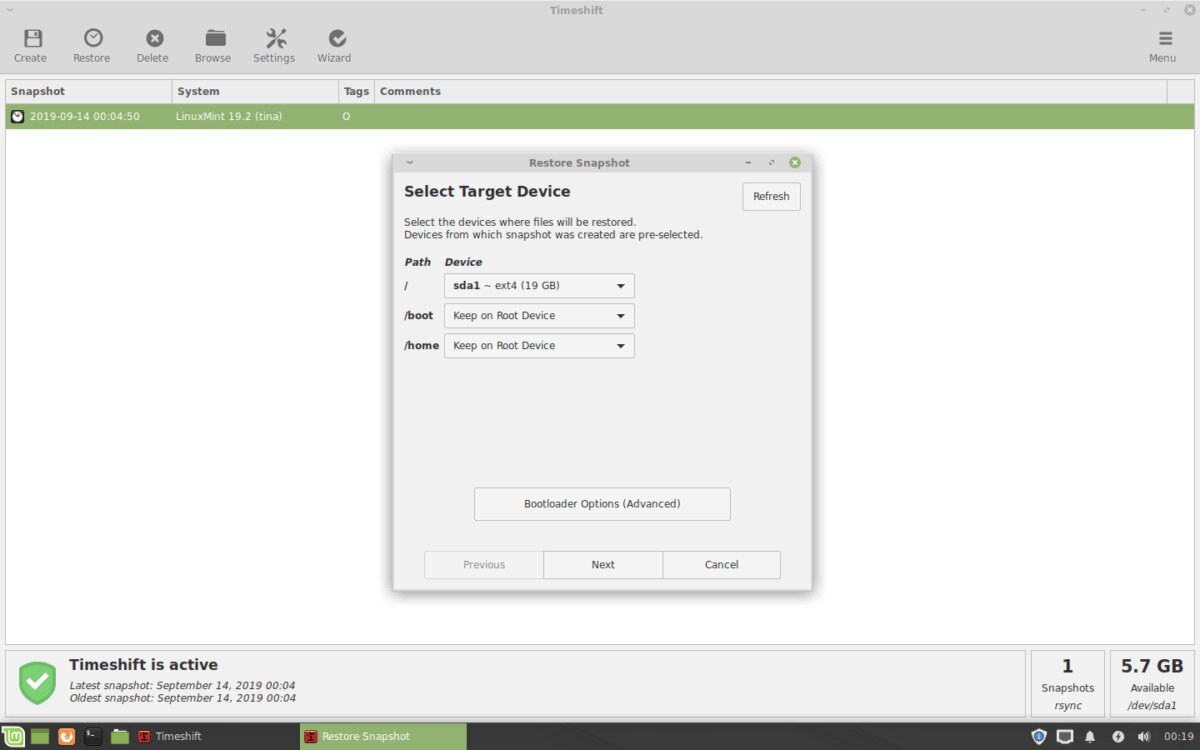
Когда Timeshift завершит восстановление снимка в вашей системе Linux Mint, ваш компьютер перезагрузится.
Удаление снимков системы в Linux Mint
Удалить снимки системы, сделанные в Linux Mint с помощью приложения Timeshift, очень просто. Чтобы удалить сохраненный снимок, просмотрите список снимков в приложении Timeshift и выберите тот, который вы хотите удалить, с помощью мыши. Затем, после выбора снимка в списке, нажмите кнопку «Удалить», и Timeshift удалит его из папки «Timeshift» в системе.
Добрый день всем, кто оказался на данном сайте. Утилита Timeshift способна создавать резервные копии вашей системы. Сама утилита проста в использовании и может работать по расписанию. В первую очередь данная утилита может понадобится тем, кто экспериментирует с настройками системы. Да и в общем, всегда приятно иметь работоспособную копию, на всякий пожарный как говорится. Утилита распространяется бесплатно и имеет открытый код. Работать Timeshift может в двух режимах, это BTRFS и RSYNC. Первый режим работает благодаря файловой системе BTRFS и создаются снимки системы с использованием встроенных функций самой BTRFS. А второй режим RSYNC создает снимки с использованием функции rsync. Стоит отметить, что утилита Timeshift предназначена прежде всего, для создания важных системных файлов и настроек. То есть, Пользовательские данные не архивируются.
Установка Timeshift
Установить утилиту Timeshift можно использую из репозитория, либо, скачав deb пакет. Мы рассмотрим оба варианта. К сожалению, имеется только ppa репозиторий, что означат что его можно подключить только в Ubuntu подобных дистрибутивах. В остальных дистрибутивах данная утилита вероятней всего присутствует в родных репозиториях. Либо, можно скачать deb файл и установить из него. И так, давайте подключим его, переходим в терминал:
Для Ubuntu
Для Debian
В Debian утилита timeshift имеется в репозиториях, для ее установки достаточно выполнить команды:
Либо, можно скачать deb пакет и установить его, например при помощи утилиты gdebi, о которой писалось в одной из статей. Для скачивания deb пакета перейдите по этой ссылке.
Для Fedora
В дистрибутиве Fedora, так же достаточно установить timeshift из родного репозитория, для этого выполняем команду:
Для Arch
В дистрибутиве Arch и его ответвлений, например в Manjaro, данная утилита имеется в официальном репозитории. Для установки в той же Manjaro вводим команду:
Настройка Timeshift
После того как вы установили утилиту timeshift, ее нужно настроить. Для этого запускаем и при первом запуске нам нужно выбрать один из вариантов, это либо RSYNC или BTRFS. Я выбирают RSYNC, так как он более универсальный:

После чего нажимаем кнопку далее. Затем после не продолжительного сканирования утилиты выдаст вам окно с вашей установленной системой:

На данном этапе вы можете выбрать место, где будут хранится ваши архивные копии системы. Если у вас есть например разделы, или еще установленные жесткие диски, то они отобразятся в этом окне:

Нажив кнопку далее, можно будет настроить расписания создания резервных копий вашей системы. Лично я устанавливаю примерно следующие настройки, их вы можете увидеть на скриншоте:


Моя рекомендация по работе с этой утилитой создать отдельное место для хранения снимков вашей системы. Например, купить хотя бы ту же самую флэшку и настроить утилиту timeshift на создания снимков на флэшку. Либо же использовать отдельный раздел или жесткий диск. Но не как не в корневом разделе. Для чего это надо? Например в том случае если у вас появятся битые сектора на жестком диску, что бы они не затронули архивные копии вашей системы. Это лишь один из вариантов.
А на этом сегодня все. Надеюсь данная статья будет вам полезна.
С уважением Cyber-X

Linux не проявляет милосердия, когда у вас нет резервной копии.
Существует несколько резервных утилит, включая System Restore для Windows и Time Machine для Mac OS.
Функция Timeshift работает в двух режимах: режиме Rsync и режиме BTRFS.
В режиме rsync моментальные снэпшоты берутся с использованием rsync и жестких ссылок, а общие файлы совместно используются моментальными снэпшоты для экономии места на диске.
В режиме BTRFS моментальные снимки берутся с использованием файловой системы BTRFS.
BTRFS поддерживается только в системах, имеющих подтомы типа Ubuntu.
В этой статье мы установим Timeshift на различные дистрибутивы Linux и рассмотрим его возможности.
Установка Timeshift
Дистрибуты на основе Ubuntu
Вы можете использовать утилиту apt для установки Timeshift для всех версий ОС Debian, таких как Ubuntu, Linux Mint, Elementary OS и т. д.
Установка из репозитория GitHub
Используя репозиторий GitHub, вы можете установить Timeshift на все Linux-версии, такие как Linux Mint, Kali OS, Ubuntu, Arch Linux и Manjaro.
Чтобы установить 32-разрядную версию, выполните следующие действия:
Удаление Timeshift
Timeshift может быть удалена с использованием любой из этих двух простых команд.
Первая команда работает с системами на базе Debian, а вторая работает с любым Linux.
Настройка Timeshift
Вы можете запустить Timeshift из терминала, набрав timehift-launcher.
Вам будет предложено ввести пароль для использования приложения. Ввод только timeshift в терминале выдаст вам только версию.
Timeshift имеет несколько важных функций, которые требуют очень мало времени и усилий для настройки.
Это основные функции, описанные в разделе «Настройки».
Этот параметр запрашивает тип снэпшотов, которые вы хотите использовать.
Вы можете делать их с помощью rsync или BTRFS. Различие между этими двумя объяснялось ранее.
Location
Снэпшоты имеют большие размеры, поэтому рекомендуется хранить их на другом диске или разделе.
Здесь вы можете выбрать, где вы хотите сохранить снэпшоты.
Все снэпшоты сохраняются по умолчанию в / timeshift, но вы можете выбрать другие разделы Linux.
Schedule
Чем чаще вы делаете снэпшоты, тем больше места они занимают.
Вы можете планировать, когда будут сделаны снэпшоты.
Вы можете использовать несколько уровней моментального снэпшота и количество снэпшотов, которые нужно сохранить на каждом уровне.
Users
Timeshift не является инструментом резервного копирования для ваших личных файлов, а скорее для файлов и настроек вашей системы.
Это делается для того, чтобы ваши личные данные не перезаписывались во время восстановления, а также уменьшали размер ваших резервных копий.
Вы можете включить ваши данные пользователя в этот раздел, а также ваши настройки (скрытые файлы).
Filters
Вы можете добавить папки или файлы, которые соответствуют определенным критериям, которые вы предоставляете .
Использование Timeshift
Как сделать снэпшот

Нажмите «Create», и операция начнется немедленно.
Если вам не хватает места, вы будете предупреждены об этом.
После создания моментального снэпшота вы увидите уведомление, подтверждающее завершение.
Восстановление из моментального снэпшота
Вы можете восстановить моментальные снимки из запущенной снэпшоты или Live Live CD (после установки Timeshift).
Если восстановите систему, вам потребуется перезагрузка.
Вы можете восстановить свои снэпшоты на другие тома или разделы. Обратите внимание, что выполнение этого будет перезаписывать ваши данные.
Существуют и другие варианты в Timeshift, такие как удаление и просмотр снэпшотов.
Вы можете выполнить эти операции или узнать полезные команды в командной строке, набрав timehift.
Читайте также:


