Как в windows mobile удалить office mobile
Вам нужен Office для личного использования, но покупать его нет желания? Тогда эта статья для Вас, в ней мы разберемся как получить лицензию на Office 365 и вдобавок к этому 5 терабайт места на OneDrive.
Приступим к получению:Первым делом переходим на этот сайт по ссылке:
Листаем в самый низ, видим форму:
Заполняем ее так, как указано на скриншоте и нажимаем на желтую кнопку:
Кликаем на правое слово:
Ожидаем небольшую загрузку и получаем данные от своего аккаунта:
Далее заходим на официальный сайт Офиса:
Придумываем новый пароль для своего аккаунта:
Еще раз переходим далее:
Лицензию можно проверить переходом на эту ссылку:
Хорошая попытка, Си Цзиньпин, но я пас
动态网自由门 天安門 天安门 法輪功 李洪志 Free Tibet 六四天安門事件 The Tiananmen Square protests of 1989 天安門大屠殺 The Tiananmen Square Massacre 反右派鬥爭 The Anti-Rightist Struggle 大躍進政策 The Great Leap Forward 文化大革命 The Great Proletarian Cultural Revolution 人權 Human Rights 民運 Democratization 自由 Freedom 獨立 Independence 多黨制 Multi-party system 台灣 臺灣 Taiwan Formosa 中華民國 Republic of China 西藏 土伯特 唐古特 Tibet 達賴喇嘛 Dalai Lama 法輪功 Falun Dafa 新疆維吾爾自治區 The Xinjiang Uyghur Autonomous Region 諾貝爾和平獎 Nobel Peace Prize 劉暁波 Liu Xiaobo 民主 言論 思想 反共 反革命 抗議 運動 騷亂 暴亂 騷擾 擾亂 抗暴 平反 維權 示威游行 李洪志 法輪大法 大法弟子 強制斷種 強制堕胎 民族淨化 人體實驗 肅清 胡耀邦 趙紫陽 魏京生 王丹 還政於民 和平演變 激流中國 北京之春 大紀元時報 九評論共産黨 獨裁 專制 壓制 統一 監視 鎮壓 迫害 侵略 掠奪 破壞 拷問 屠殺 活摘器官 誘拐 買賣人口 遊進 走私 毒品 賣淫 春畫 賭博 六合彩 天安門 天安门 法輪功 李洪志 Winnie the Pooh 劉曉波动态网自由门
А потом они снова по какой-то причине срежут это место, напишут тебе письмо и удалят ВСЕ твои данные с облака, да?
Почти наверняка. Поэтому пользоваться такими дырами, в общем-то, только на свой страх и риск можно. Хранить 5ТБ данных на левом аккаунте, который в любой момент могут прикрыть - такое себе. Надо уж слишком любить халяву.
Да тебя в любом случае могут забанить по любому поводу. Платил ты или нет. Не понравишься ты "частной компании" и всё. Не видел чтоль недавнюю новость с одним из разработчиков террарии забаненным во всём гугле?
В любом случае. Максимализм так и прет.
Это акция в рамках студентов
парень, за такие добрые дела, в рай без очереди попадают))
спасибо
@LuNature, ты бы хоть в описании написал, что этот аккаунт могут внезапно заблокировать и фиг ты эти терабайты потом восстановишь.
Это и так очевидно должно быть.
А с чего вы взяли что внезапно? Вам написали: OneDrive permanent version registration.
Если храните что то связанное с порнографией то да могут и не только майки но и гугл или за распространение пиратства.
Не бывает такой халявы на бессрочное время, рано или поздно тебя его лишат, месяц-год-два-три, но лишат.
Так конечно, аккаунт не для личного использования у вас на скрине.
В любом случае важное держать на облаке никто не станет без резервной копии будь оно от гугла или от майков.
PS Просто у майков нет ничего нормального ни почты ни поисковика ни календаря и т.д. Поэтому только офис и облако остаётся. Ну и привязка к Винде.
По айпи, так как ты не в той стране.
Ну, поглядим увидим.
Пока оставил её. Просто из продуктов майкрософт я ничем не пользуюсь.
А что если: студенты учаться 5 лет и через срок обучения, эти акки уничтожаются. Это было бы логично.
Да фиг знает. В своё время маил ру раздавал 1ТБ места под любым предлогом и тоже надо было создавать акк.
А мне яндекс почему-то дал террабайт.
Очень много всего, включая вандрайв, Гугл драйв, офис, различные скидки
Безлимитный Google Диск и другие полезные плюшки - 4PDAГайд оттуда же, по .edu учеткам. Ну такое.
Ну да. Просто не понятно, зачем ТС сюда это копипастил. Так еще и инфы никакой не дал.
Meh, лень. Там все равно каждый раз нужно будет на этот левый акк перелогиниваться, гемор.
По идее нет, достаточно добавленым в систему иметь, я со своего рабочего акка скачиваю офис обычно но потом работаю с личного.
это всё замечательно но почему он мне из доступных для установки приложений предлагает только скайп?
Разверни пункт edition и почитай написанное.
После нажатия на install скачается exeшник для скачивания офиса
спасибо тебе, добрый человек из интернета
и с него установится только скайп
Ну как бы да, написано же в лицензии что для web
ну чёт хз) было бы на основной аккаунт
Лицензию можно проверить переходом на эту ссылку:
Никуда не переходит, кроме главной мипеда. Но получилось зарегаться, осталось проверить, спасибо)
Круто, если навсегда будет.
Круто будет когда ты туда важных файлов накидаешь, думая что это навсегда, а потом в один день без всего останешься)
Привет мейл.ру облаку с его «терабайт навсегда, честно-честно». Я туда бекапы заливал, он их удалил и сократил место до 12, чтоль, гигов.
Да ничего важного не просрал, не стал бы я ничего важного мейл.ру доверять. :D Но горький опыт получен.
Каждый админ знает - сервисы мэйл ру это зло. Да и Яндекс тоже крут с менеджером браузеров(они его уже закрыли?).
Я туда бекапы заливал, он их удалил
Чем заливали? Мейл ру запрещает использовать сторонний софт, только Диск-О
а чем объяснили урезание?
Они отослали мне уведомление на мейл.ру почту — вы неактивны, если за какой-то небольшой (вроде неделя) срок не восстановите активность, ваше облако будет очищено. К мейл.ру почте была дополнительно привязана моя основная — на неё продублировать письмо они не озаботились. А поскольку я из их сервисов пользовался только облаком, и то раз в полгода, я заметил это письмо уже постфактум.
Да я не собирался туда важное кидать)
Смысл тогда, если знаешь что в один день этого можно лишиться.
Перекинуть файлы с одного компа на другой, музычку там или фильмы без использования сайтов других с ограничениями.
Как будто гугл вас не сможет лишить )
Если ты пользуешься гугл диском легально, то вероятность меньше 1%. То же самое можно сказать и про OneDrive.
1% это слишком круто. Тут всё зависит от того что ты будешь хранить так как данные в облаке не шифруются, а значит все файлы твои видны компании и их разработчикам.
PS Ну если не нужно хранилище в 5тб просто не берите )
а значит все файлы твои видны компании и их разработчикам
кмон, тебе тогда вообще не стоит в интернет выходить, ибо тут все на всеобщее обозрение.
Что до файлов в облаке, то ты серьезно думаешь что кому-то из гугла они нужны? У них миллиардная база пользователей.
Если бы не были нужно, тогда не блокировали бы пользователей за хранение порнографии на гугл фото и на гугл диске. )
Если они не будут блокировать подобный контент, их нагнут по закону, ибо это запрещено.
для хранения порнушки
Уровень надёжности сопоставим с плейлистами на Порнхабе.
Но для передачи запароленных архивов с порнушкой - сойдёт.
Это ж наконец можно перенести всю коллекцию с 3х физических винтов! ..в облачко
И потерять ее через месяц, когда акк забанят.
Неужели так сложно свое облако на насе запустить? На шкаф его запинать, включить и забыть, пока место не кончится.
А если в Бразилии будешь? как доступ получишь?
А какая разница, где ты будешь?
пинг никто не отменял
Ну да, майки же твои данные копируют на все сервера мира. А то вдруг ты в бразилию поедешь, а у тебя пинг больше 40 будет.
Из за высокого пинга ты даже зайти не сможешь на свой nas. CDN надо строить )
кинетик своё облако позволяет запилить: роутер + флешка. Доступ какой удобно: через веб-морду или их приложение
Ну это такое. Во-первых, роутер, во-вторых, флешка.
Это лицензия образовательная! Такие аккаунты и продают на ебей и аликспрес. Весь секрет в том что вы заводите свою учётку но без добавочной почты, вы получаете право пользование такой учётной, но! К Своей учётной записи на майкрасофт вы не подключите, вам ваша учётная запись будет привязана к какому-то учебному заведению и сами поймите это не вечно! Может быть на год! Подарок вы получите когда вам напишут что период вышел, а у вас терабайт матерела в облаке на этой х--не!!
Комментарий удален по просьбе пользователя
на авито 149 рублей onedrive 5Тб + 390 рублей Office 365
и всё это не менее официально по доступной цене с минимум телодвижений
А почта будет такая же китайская, с возможным изъятием диска самого гугла.
Какой укажите такой и будет
Я думал там аккаунт дают, а не ключ. Перепутал, но всё равно подозрительно(
Я не могу сказать про OneDrive. Но офис (ключики) я покупал несколько раз и проблем не было. 4 раза вписался в аттракцион "общий диск" гугла (он там бесконечный, а не 5тб). Но есть нюанс, как обычно. Твой ак подсоединяют к уже имеющемуся акаунту гугла (он не видит что у тебя на этом диске). Но когда кто-то из таких доноров начинает терять берега и с азартом заливать контент с клубничкой и подобный - то гугля банит сразу акаунт главного владельца. И всё шо залито непосильным трудом накрывается без возможности восстановить. Так произошло со мной и у моего приятеля, а у двух других уже больше года всё работает. Потом я на алиэкспрессе купил по-дешёвке тоже такой "общий диск" за 150рэ. Два раза его банили у меня; китайский друг мне пересоздавал без проблем его, сокрушаясь что кто-то льёт запрещённый контент. А потом мне надоело :) вся эта около-халява такая себе.
По мне так, если нужно норм облако - то уж лучше купить подписку за 200 руб в месяц у того же яндекса на 1Тб.
Лучше уж сразу купить диск на 1tb. И к роутеру подключить, если нужен онлайн.
137р али, ключ в собщения сразу после покупки в автоматическом режиме.
Охренеть, забрал, интересно это навсегда или не
Легко могут заблочит акк.
В чем смысл этого всего, если это делается на какой-то левый аккаунт?
Ну пусть левый станет основным )
У меня например всё на гугле завязано, а акк от майков пустой.
Пару компов на Windows, Xbox, а еще самый сильный (пусть и выпавший) компонент Lumia - очень быстро привязывают к экосистеме Microsoft.
Банально OneNote заколебусь переносить
Тьфу. Неправильно понял последний скрин. Решил, что это закачка офиса была) Думал может 5 гигов неправильно указали.
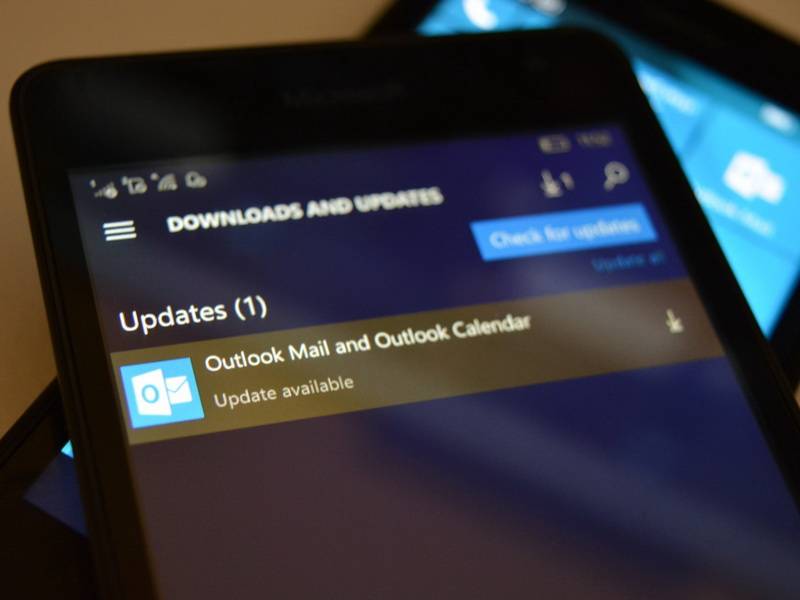
В Windows 10 Mobile предустановлены пару десятков приложений, которые по умолчанию невозможно удалить. Если в десктопной Windows 10 вы можете воспользоваться консолью Powershell, то в мобильной редакции таких инструментов нет. К счастью, приложения энтузиастов-разработчиков позволяют избавиться почти от любых системных программ.
Примечание: если у вас установлена сборка 15063 или выше, вы сможете удалить многие системные программы, сделав сброс настроек. Соответствующий пункт появится в меню списка приложений. Отметим также, что вместо удаления можно попробовать сбросить приложение, если в нём возникли какие-то неполадки. В любом случае, все действия вы выполняете на свой страх и риск.
Удалить приложения Cortana (Поиск), Обратиться в службу технической поддержки, Microsoft Edge нельзя!
Как удалить предустановленные приложения в Windows 10 Mobile
- Сделайте Interop Unlock по инструкции "Как сделать Interop Unlock без ПК".
- Убедитесь, что вы установили самую последнюю версию приложения Interop Tools (2.0.95.0 и выше). Запустите программу.
- Выберите пункт This Device и нажмите Use this provider.
- В меню-гамбургере откройте категорию General, в которой выберите Applications.
- Сдвиньте окно влево, перейдя в раздел Package List, и подождите, пока Interop Tools загрузит информацию об установленных приложениях.
- Отыщите в списке нужную программу. Почти каждое приложение в Windows 10 Mobile состоит из нескольких пакетов, которые отвечают за различные его части, так что программа может быть продублирована в списке несколько раз (так как это список пакетов). Учтите, что, к примеру, вы не найдёте приложение Почта Outlook - оно будет отображаться, как Календарь Outlook.
- Тапните по кнопке Select на нижней панели Interop Tools.
- Выделите все пакеты приложения, которое хотите удалить.
- Нажмите на кнопку Uninstall на нижней панели Interop Tools и немного подождите.
- Установите программу заново из Windows Store, если это необходимо.
Из-за старого бага в Windows 10 Mobile некоторые приложения могут перестать запускаться после переустановки этим путём. Чтобы решить эту проблему, пройдите в Параметры - Обновление и безопасность - Резервное копирование и отключите резервное копирование приложений.

Телефоны Window Mobile (WM), безусловно, могут оказать огромное влияние на вашу производительность на личном уровне, а также в вашей профессиональной карьере. Он может предложить часы развлечений с играми, фильмами и музыкой, при этом вы всегда будете уверены, что не пропустите ни минуты из своего офиса, находясь вдали от своего рабочего стола. Когда кто-то покупает свой первый телефон WM, его обычно можно поместить в два разных лагеря. Те, у кого был только обычный сотовый телефон, а это их первый смартфон … и те, кто владел смартфонами в прошлом, но никогда не пользовался телефоном WM (то есть, они владели только Palm OS, Symbian, Blackberry и т. Д.). В любом случае, как и во всем остальном в этом мире, существует кривая обучения для достижения этого уровня комфорта и понимания с их новым телефоном, хотя эта кривая обучения, вероятно, меньше, чем некоторые могут подумать поначалу.
Это будет первая часть серии статей, направленных на решение самых распространенных вопросов, недопонимания новичка, недопустимых ненужных разочарований и т. Д., С которыми сталкиваются многие новые пользователи WM. Или в течение долгого времени или случайных пользователей WM, он может просто отвечать на вопросы, которые вы, возможно, были слишком смущены, чтобы задавать вопросы!
Часть первая посвящена тому, как копировать файлы на ваш телефон WM, а также как устанавливать и удалять программные приложения на вашем телефоне. Это руководство написано для начинающих, поэтому в нем есть немного больше деталей, чем вы обычно находите.
Как: вручную переносить файлы с ПК на телефон
Иногда вы захотите перенести файлы на свой новый телефон с Windows Mobile. Это могут быть документы Word или Excel для работы, ваша коллекция MP3, программа, которую вы хотите установить, или фотографии вашего 3-летнего ребенка, которые вы жаждете показать всем, кто будет смотреть. Существует несколько различных способов передачи файлов с компьютера на телефон WM. Иногда вам нужно будет решить, какой путь будет наилучшим для файла (ов), который вы хотите передать, в зависимости от его размера, количества и местоположения относительно вашего телефона. Другими словами, является ли файл большим или маленьким, есть ли у вас 2 или 163 файла, находится ли он на ПК рядом с телефоном или находится на расстоянии 2000 миль от ноутбука вашего начальника. В этих руководствах предполагается, что у вас есть базовые знания о Windows XP или Vista на вашем ПК.
Передача с ActiveSync
Если вам нужно только передать несколько небольших файлов, и вы можете подключить телефон к ПК, на котором есть файлы, вы можете использовать ActiveSync для передачи файла. Помните, что если вы используете Windows XP и Windows Vista, приведенные ниже шаги очень похожи, за исключением незначительных различий. Большая разница в основном в названии утилиты, которую вы используете, в зависимости от ОС на вашем ПК. В Windows XP вы будете использовать ActiveSync, который вам может понадобиться установить на ПК (вы можете скачать последнюю версию здесь ). В Windows Vista он уже поставляется с версией ActiveSync, которая называется Windows Mobile Device Center . Вот как вы могли бы сделать это с WinXP и Vista:
- Откройте Windows Explorer на вашем компьютере (обычно Пуск / Все программы / Стандартные / Windows Explorer)
- Подключите телефон к компьютеру
- В XP : после того, как ActiveSync показывает, что он подключен, нажмите кнопку « Исследовать » на ActiveSync на вашем ПК
В Vista: после того, как Центр устройств Windows Mobile на вашем ПК покажет, что он подключен к вашему телефону, наведите указатель мыши на «Управление файлами» и нажмите « Обзор содержимого вашего устройства ».
- В ActiveSync Explorer или в окне Windows Mobile Device Center Explorer, которое вы только что открыли на своем ПК, перейдите в папку на вашем телефоне, в которую вы хотите скопировать файл.
В WinXP: обычно окно открывается в папке «Мои документы» вашего телефона в WinXP ActiveSync. Для просмотра в любом другом месте вам нужно подняться на один уровень, дважды щелкнув « Мое устройство на базе Windows Mobile », а затем перейдите к любой папке на вашем телефоне или выберите «Карта памяти» и перейдите к любой папке там.
В Vista: Windows Mobile Device Center от Windows откроет корневой каталог, поэтому вам нужно будет нажать на телефон для внутренней памяти или на SD-карте, чтобы просмотреть его папки. - Теперь в Windows Explorer на вашем компьютере найдите файл, который вы хотите скопировать на свой телефон.
- Чтобы скопировать файл на телефон, просто перетащите файл из проводника Windows в окно проводника ActiveSync или окна проводника Windows Mobile Device Center.
- Индикатор выполнения покажет состояние передачи файла. Обратите внимание, что если вы используете Windows XP, вы не сможете просматривать окно ActiveSync Explorer или Windows Explorer, пока передача не будет завершена, но если вы используете Windows Vista, вы сможете продолжить просмотр, пока файлы копируется.
Вы действительно хотите использовать эту опцию, только если файлы, которые вы хотите передать, имеют небольшой размер. Вы также не хотите делать это, если вы собираетесь передавать много файлов.
Перевод с кард-ридером
Один из самых простых способов (и способ, которым я лично делаю это большую часть времени) — просто извлечь карту памяти из телефона и подключить ее к USB-устройству чтения карт памяти, подключенному к вашему ПК. Затем вы просто используете проводник Windows, чтобы перетаскивать любые файлы, которые вы хотите скопировать с вашего ПК, в любую папку на карте памяти вашего телефона.
Есть моменты, когда это действительно будет вашим единственным вариантом тоже. Например, если вы хотите передать ОЧЕНЬ большой файл (т.е. файл карты для всего США для вашей программы GPS-навигации) или большую группу файлов (например, 682 MP3-файла), тогда вы хотите использовать устройство чтения карт памяти для двух причины: во-первых, копирование больших файлов или большой группы файлов через ActiveSync может буквально занять ** часов ** дольше. Я не шучу. Когда я впервые попробовал использовать Active Sync для копирования GIG MP3 в мой телефон, через 6 часов он все еще пытался их закончить. С моим считывателем карт прошло всего несколько минут. Во-вторых, если ActiveSync не распознает формат файла, он может попытаться преобразовать его в формат, который ему больше нравится, но затем делает его непригодным для использования в предполагаемой программе (у меня это случилось, когда я пытался использовать ActiveSync в WinXP для передачи моего файла). файлы карт для моей программы GPS-навигации).
Перевод с электронной почтой

Теперь по телефону.
- Откройте приложение электронной почты и найдите письмо, которое было отправлено вам с приложением CAB.
- В зависимости от ваших настроек вам, вероятно, потребуется один раз нажать на файл, чтобы загрузить вложение.
- После этого нажмите и удерживайте вложенный файл и нажмите « Сохранить как ».
- В окне «Сохранить как» я лично рекомендую сохранить его в папке «Мои документы» в основной памяти. По умолчанию это Мои документы, поэтому просто оставьте их без папки. Если у вас нет места в основной памяти, вы можете выбрать карту памяти и папку там.
- Нажмите « Сохранить », и все готово.
Этот процесс будет работать практически с любым типом файлов, т.е. вам нужна последняя электронная таблица на вашем телефоне, и вы в пути.
Расширенные опции
Есть также несколько расширенных вариантов, которые лучше оставить тем, у кого достаточно опыта работы с WM и знаний в области сетевых технологий. Эти решения выходят за рамки данного руководства, но если вы уже знаете, о чем я говорю, или у вас есть опытный ИТ-специалист в вашей компании, с которым вы можете поделиться этими решениями, тогда просто стоит упомянуть о дополнительных передовых возможных решениях.
- Используйте приложение для удаленного управления ПК с файлом на нем, например, z2 R2PC, и переносите файлы на контроллер во время подключения.
- Если у вас есть доступ к FTP-серверу, вы можете загрузить на него свои документы и использовать приложение FTP на своем контроллере для его загрузки.
- Вы также можете установить VPN-соединение с компьютером, к которому вам нужен доступ.
Как установить программы на смартфоне Windows Mobile
Установка и удаление программ на телефоне под управлением Windows Mobile может показаться огромной загадкой, приводящей к разочарованию, особенно для новых пользователей. Но с небольшим знанием и пониманием того, как это сделать, это становится очень простой и легкой задачей, которая вскоре станет второй натурой. Ниже предполагается, что вы используете WinXP или Vista с базовыми знаниями по использованию Windows на рабочем столе.
Есть 3 способа установить программу на телефон:
- С вашего ПК через ActiveSync с файлом
- Копирование файла на телефон и запуск его прямо с телефона.
- Переход к файлу прямо в интернете и установка его прямо с телефона.
С вашего ПК через Active Sync с EXE-файлом:
Если имя файла оканчивается на .exe (т.е. Install.exe), то это исполняемый файл, и его нужно будет запустить на настольном / портативном компьютере после подключения телефона к компьютеру, и его необходимо будет установить на вашем компьютере. телефон через ActiveSync. По сути, подключите телефон к компьютеру, а затем дважды щелкните файл .exe на своем компьютере, а затем просто следуйте инструкциям. Вот подробные шаги для этого:
С вашего телефона с CAB-файлом:
Если имя файла оканчивается на .cab (то есть Install.cab), то этот файл нужно будет скопировать на телефон, а затем запустить прямо с телефона для установки программы. Это можно скопировать на телефон, как указано выше, по электронной почте или через прямую интернет-ссылку на файл такси. Как только файл будет скопирован на ваш телефон, выполните следующие действия:
По ссылке в интернете с CAB-файлом
Часто вы можете найти ссылку на файл такси в Интернете. Когда это происходит, вы можете использовать Pocket Internet Explorer (PIE) на своем телефоне, чтобы перейти по этой конкретной ссылке. Загрузите файл cab на свой телефон. А затем просто нажмите на файл cab, и он установится. Ниже конкретно, как это сделать. Чтобы рассказать, как установить программу из CAB-ссылки в Интернете, давайте установим бесплатную версию Sudoku под названием SudoPocket ver 1.4:
Полезные советы
Различные версии Windows Mobile
Важно знать, какая у вас операционная система (ОС) на вашем телефоне. Например, если у вас Windows Mobile Standard (без сенсорного экрана), это отличается от Windows Mobile Professional (с сенсорным экраном). Программное обеспечение для одного НЕ будет работать на другом. В Windows Mobile часто программа, написанная для более старой версии ОС, все еще может работать на вашей новой версии ОС, но не всегда (т.е. большинство программ, написанных для WM5, вероятно, будут работать на WM6, но не всегда). Вот почему стоит попробовать его перед покупкой, если он предлагает пробный период.
Где установить программное обеспечение
Поскольку на телефоне WM обычно есть возможность установить любую программу либо во внутренней памяти телефона, либо на SD-карте, меня часто спрашивают, как вы решаете, какую из них выбрать для каждого установленного приложения. По большей части официально вы можете устанавливать программы либо на внутреннюю память, либо на SD-карту … но на практике вы захотите выбрать, где вы будете их устанавливать. Программы, работающие из внутренней памяти, будут работать быстрее, но внутренней памяти доступно только так много. Преимущество SD-карты заключается в огромном объеме памяти, но загрузка программ занимает больше времени. Вот рекомендации, которые я использую, чтобы решить, где установить программу:
- Если это программа или утилита, которая будет использоваться на экране «Сегодня», системная утилита (например, управление памятью, файловый менеджер, почтовый клиент, интернет-браузер и т. Д.) Или программа, которую я знаю, которую я буду использовать на Ежедневно или регулярно я буду устанавливать его во внутреннюю память.
- Если это что-то похожее на игру, требует огромного пространства, то, что, как я знаю, я не буду использовать на регулярной основе и т. Д. Я установлю это на мою SD-карту.
- Есть также программы, которые вы можете установить, где программа находится во внутренней памяти, а затем сохранить данные, которые она использует, на SD-карте, например. программа GPS помещается во внутреннюю память, а карты на SD-карту или почтовый клиент — во внутреннюю память, при этом она сохраняет все электронные письма и вложения на моей SD-карте. С этим материалом обычно нормально устанавливать программу в основную память.
- Если это что-то, что содержит большое количество личной информации, например, Splash ID , я установлю это во внутреннюю память, потому что могу довольно легко потерять SD-карту, но сложнее потерять только внутреннюю память.
Исключение из правила .exe
Обратите внимание, что одно из явных исключений из этого правила — файлы EXE должны быть установлены только с вашего компьютера. Есть несколько программ, заканчивающихся на «.exe», которые предназначены для запуска прямо на вашем смартфоне. Типичным примером является .exe, созданный программой резервного копирования, такой как Sprite Backup, где они создают самозапускающийся файл резервной копии, чтобы вы могли использовать его после полной перезагрузки. Таким образом, даже если это файл с расширением .exe, вы можете запустить его прямо с телефона, чтобы восстановить все настройки.
Как удалить программы на смартфоне Windows Mobile
Существует два распространенных способа удаления программы:
- Использование ActiveSync с вашего ПК
- Удаление приложения прямо на телефоне.
- ( третий способ — сделать это вручную, что требует расширенного опыта работы с WM, что выходит за рамки этого руководства )
Это довольно простой и автоматизированный процесс. Первый вопрос, который вы хотели бы задать себе, — хотите ли вы удалить его через ActiveSync на вашем компьютере или непосредственно с телефона. Оба в порядке. Если у вас есть настольное приложение для ПК, которое поставляется вместе с приложением для телефона, вы можете использовать ActiveSync на вашем ПК, если это возможно. Вот как вы могли бы сделать это в любом случае:
Удаление приложения с ПК с помощью ActiveSync:
Это очень просто с помощью нескольких простых шагов:
- Подключите телефон к компьютеру.
- После того, как ActiveSync показывает, что телефон подключен …
В WinXP: в ActiveSync нажмите « Инструменты », а затем « Установка и удаление программ ».
В Vista: в Центре устройств Windows Mobile наведите курсор на « Программы и службы », нажмите « Еще », нажмите « Установка и удаление программ »



Удаление приложения с телефона
Если вы хотите удалить программу прямо с телефона, вы можете. При следующей синхронизации он обновит список «Установка и удаление программ» в ActiveSync на вашем ПК. Вот все, что вам нужно сделать:

- На вашем телефоне зайдите в Меню / Настройки / Система / Удалить программы
- В окне «Удаление программ» прокрутите вниз и выберите программы, которые вы хотите удалить. Обратите внимание, что приложения не перечислены в алфавитном порядке … они перечислены в том порядке, в котором они были установлены, с первым в нижней части и последним в верхней. Затем нажмите кнопку « Удалить ».
- Появится окно подтверждения, подтверждающее, что вы хотите удалить эту программу. Нажмите « ОК ».
- Вот и все, вы сделали.
Еще не все!
В следующей части этого многокомпонентного руководства по Windows Mobile я остановлюсь на том, какие обязательные программные приложения должны быть у каждого, какие программные приложения я бы посоветовал приобрести и где их найти … даже где получить тонны бесплатного программного обеспечения для вашего нового телефона Windows Mobile! Так что следите за Частью II, которая появится очень скоро …
Мы можем заработать комиссию за покупки, используя наши ссылки. Узнайте больше
В рамках задачи по массовому обновлению Office до последней версии на компьютерах всех пользователей (по схеме развертывания Office 2016 через SCCM), нам понадобилось разработать простое решение для корректного автоматического удаления любых других ранее установленных на компьютерах версий Microsoft Office. Предполагается использовать данные скрипты в задания по автоматическому удалению / установке Office через пакеты SCCM.
В большинстве случаев, перед установкой новой версии Office, желательно удалить любые ранее установленные на компьютере версии MS Office (одновременное использование разных версий Office на одном компьютере поддерживается, но не рекомендуется из-за потенциальных проблем). Поэтому возникла необходимость разработать скрипты, которые бы корректно удаляли любую версию Office, ранее установленную на ПК.
VBS скрипты OffScrub
Рассмотрев несколько способов удаления ранее установленных версий Office, мы остановились на использовании скриптов OffScrub от службы Premier поддержки Microsoft. Скрипты OffScrub входят в состав пакетов официальных пакетов EasyFix (пакет принудительного удаления Office 2007 и 2010, если их не получается удалить стандартным способом из Панели Управления) Для удаления Office 2013 и 2016 используется другой инструмент – пакет O15 CTRRemove. diagcab , в который также входят скрипты OffScrub (см. сноску чуть ниже)
Скрипты Offscrub — представляют собой vbs сценарии для автоматизации удаления продуктов из состава Office. Данные скрипты позволяют полностью очистить систему от следов ранее установленного Office, в независимости от его текущий работоспособности. Перечислим основные преимущества в использования Offscrub для удаления Office:
- Возможность удаления старой версии даже при отсутствии или повреждения исходных файлов установки или кэша Office
- Куст пользователя в реестре не затрагивается
- Обеспечивается полное удаление
- Удаление устаревших настроек и всех продуктов (в т.ч. Project, Visio, Visio Viewer)
Скрипт Remove-PreviousOfficeInstalls.ps1 из пакета O15CTRRemove.diagcab позволяет определить установленную версию Office и вызвать скрипт Offscrub*.vbs для соответствующей версии Office.
В первую очередь, необходимо скачать с сайта Microsoft файл FixIt для тех версий Office и Windows, которые используются в вашей инфраструктуре.
Важное примечание . Ранее на этой странице присутствовали ссылки как на пакет EasyFix, так и на O15CTRRemove.diagcab. На данный момент осталась ссылка только на универсальный пакет O15CTRRemove.diagcab, который можно использовать для удаления Office 2013 / 2016 на Window 7, Windows 8 и Windows 10. Кроме того, еще в начале года в архиве O15CTRRemove.diagcab присутствовали скрипты Offscrub для новых версий Office, то теперь в нем остались только PowerShell скрипты. Эти (и другие) версии vbs Offscrub скриптов теперь можно получить только с официального репозитория разработчиков Office на GitHub (OfficeDev).В следующей таблице я собрал ссылки на пакеты Microsoft для удаления разных версий Office в разных ОС.
| Версия Office | Windows 7 | Windows 8 | Windows 10 |
| Office 2003 | MicrosoftFixit20054.mini.diagcab | Отсутствует | |
| Office 2007 | MicrosoftFixit20052.mini.diagcab | Отсутствует | |
| Office 2010 | MicrosoftFixit20055.mini.diagcab | ||
| Office 2013 | Файл OffScrub_O15msi.vbs на GitHub | ||
| Office 2016 | Файл OffScrub_O16msi.vbs на GitHub | ||
| Office 365/ Click-To-Run | Файл OffScrubc2r.vbs на GitHub | ||
Качаем указанные файлы и сохраняем в каталог C:\tools\OfficeUninstall. Файлы *.diagcab представляют собой обычные архивы в CAB формате, которые можно распаковать с помощью команды expand .
Итак, для удобства для каждой версии Office создадим отдельный каталог:
set OFFICEREMOVE=C:\tools\OfficeUninstall\
md "%OFFICEREMOVE%\2003"
md "%OFFICEREMOVE%\2007"
md "%OFFICEREMOVE%\2010"
md "%OFFICEREMOVE%\2013"
md "%OFFICEREMOVE%\2016"
md "%OFFICEREMOVE%\O365"
Теперь в каждый каталог из скачанных архивов diagcab распакуем только vbs файлы.
expand -i "%OFFICEREMOVE%\MicrosoftFixit20054.m ini.diagcab" -f:OffScrub*.vbs "%OFFICEREMOVE%\2003"
expand -i "%OFFICEREMOVE%\MicrosoftFixit20052.m ini.diagcab" -f:OffScrub*.vbs "%OFFICEREMOVE%\2007"
expand -i "%OFFICEREMOVE%\MicrosoftFixit20055.m ini.diagcab" -f:OffScrub*.vbs "%OFFICEREMOVE%\2010"
И скопируем тужа же vbs файлы, для новых версий Office, скачанные с GitHub.
move /y "%OFFICEREMOVE%\OffScrub_O15msi.vbs" "%OFFICEREMOVE%\2013"
move /y "%OFFICEREMOVE%\OffScrub_O16msi.vbs" "%OFFICEREMOVE%\2016"
move /y "%OFFICEREMOVE%\OffScrubc2r.vbs" "%OFFICEREMOVE%\O365"
Таким образом, у нас появится такие vbs файлы:
- 2003\OffScrub03.vbs
- 2007\ OffScrub07.vbs
- 2010\ OffScrub10.vbs
- 2013\ OffScrub_O15msi.vbs
- 2016\ OffScrub_O16msi.vbs
- O365\OffScrubc2r.vbs
Список доступных аргументов любого vbs скрипта OffScrub можно получить так:
Microsoft Customer Support Service – Office 2016 MSI Removal Utility
OffScrub_O16msi.vbs helps to remove Office 2016 MSI Server and Client products
Usage: OffScrub_O16msi.vbs [List of config ProductIDs] [Options]
Особенности запуска vbs скриптов OffScrub через SCCM
Для того, чтобы скрипт удаления Office работал корректно на 64 битных версиях Windows, при запуске их 32-битным клиентом Configuration Manager, нужно запускать соответствующую версию cscript.exe. Поэтому на 64 битной системе для запуска сценариев нужно запускать процессор cscript.exe из каталога C:\Windows\SysWOW64.
Данного функционала можно добиться скриптом NativeСScript.cmd :
@echo off
if "%PROCESSOR_ARCHITEW6432%"=="AMD64" (
"%SystemRoot%\Sysnative\cscript.exe" %*
) else (
"%SystemRoot%\System32\cscript.exe" %*
)
Готовый архив со всеми необходимыми файлами можно скачать с нашего сайта: OfficeUninstall.zip (1,4 Мб)
Скрипт полного удаления Office 2003
Команда ручного запуска скрипта полного удаления компонентов Office 2003 на компьютере будет выглядеть так:
Csript.exe "%OFFICEREMOVE%\2003\OffScrub03.vbs” ALL /Quiet /NoCancel /Force /OSE
Если задание удаления запускается в виде пакета SCCM, команда удаления может выглядеть так:
"%SystemRoot%\System32\cmd.exe" /C "NativeСScript.cmd //B //NoLogo "2003\OffScrub03.vbs" ALL /Quiet /NoCancel /Force /OSE"
Скрипт полного удаления Office 2007
Команда полного удаления компонентов Office 2007 для ручного запуска:
Csript.exe "%OFFICEREMOVE%\2007\OffScrub07.vbs” ALL /Quiet /NoCancel /Force /OSE
Для запуска скрипта через задание SCCM:
"%SystemRoot%\System32\cmd.exe" /C "NativeСScript.cmd //B //NoLogo "2007\OffScrub07.vbs" ALL /Quiet /NoCancel /Force /OSE"
Скрипт полного удаления Office 2010
Команда полного удаления Microsoft Office 2010 для ручного запуска:
Csript.exe "%OFFICEREMOVE%\2010\OffScrub10.vbs” ALL /Quiet /NoCancel /Force /OSE
При запуске через Configuration Manager:
"%SystemRoot%\System32\cmd.exe" /C "NativeСScript.cmd //B //NoLogo "2010\OffScrub10.vbs" ALL /Quiet /NoCancel /Force /OSE"
Скрипт полного удаления Office 2013
Команда полного удаления компонентов Microsoft Office 2013 для ручного запуска:
Csript.exe "%OFFICEREMOVE%\2013\OffScrub_O15msi.v bs” ALL /Quiet /NoCancel /Force /OSE
Для запуска скрипта через задание SCCM:
"%SystemRoot%\System32\cmd.exe" /C "NativeСScript.cmd //B //NoLogo "2013\OffScrub_O15msi.vbs" ALL /Quiet /NoCancel /Force /OSE"
Скрипт полного удаления Office 2016
Команда ручного запуска скрипта полного удаления компонентов Office 2016 на текущем будет выглядеть так:
Csript.exe "%OFFICEREMOVE%\2016\OffScrub_O16msi.v bs” ALL /Quiet /NoCancel /Force /OSE
Удаление Office 2016 из пакета SCCM можно запустить такой командой:
"%SystemRoot%\System32\cmd.exe" /C "NativeСScript.cmd //B //NoLogo "2016\OffScrub_O16msi.vbs" ALL /Quiet /NoCancel /Force /OSE"
Скрипт полного удаления Office Click to Run / Office 365
Команда полного удаления компонентов Office Click to Run / Office 365 для ручного запуска:
Читайте также:


