Linux mint откат системы
В качестве примера будет использована система Ubuntu 18.04 LTS, но руководство актуально для любой системы, использующей Systemd как подсистему инициализации. Так же мы рассмотрим команды по восстановлению системы Ubuntu без ее переустановки.
Что такое режим восстановления в системах Linux?
Режим восстановления эквивалентен однопользовательскому режиму в дистрибутивах Linux, которые используют демон SysV в качестве диспетчера служб по умолчанию. В режиме восстановления все локальные файловые системы будут примонтированы, но только некоторые важные службы будут запущены. Например, сетевые сервисы не будут запущены. Режим восстановления Linux полезен в ситуациях, когда система не может нормально загрузиться. Кроме того, в данном режиме мы можем выполнить некоторые важные операции по восстановлению, например, такие как сброс root пароля.
Что такое аварийный режим?
В отличие от режима восстановления, в аварийном режиме не монтируются точки монтирования файловых систем, службы и сокеты не будут запущены. Аварийный режим подходит для отладки.
Загрузка в режим восстановления в Ubuntu 18.04 LTS
Запустите установленную систему Ubuntu. Когда появится меню Grub, выберите первую запись и нажмите e для редактирования.

Если у вас не отобразилось меню Grub, то нужно нажать клавишу ESC сразу после исчезновения логотипа BIOS.
Найдите строку, начинающуюся со слова «linux», удалите значение «$vt_handoff» и в конце этой строки введите следующее значение (Чтобы быстрее достичь конца строки, просто нажмите CTRL + e или используйте клавишу END или стрелки LEFT / RIGHT на клавиатуре):

После того, как вы добавили вышеприведенное значение, нажмите сочетание клавиш CTRL + x или F10, чтобы загрузить систему в режим восстановления. Через несколько секунд вы попадете в режим восстановления (однопользовательский режим) в качестве пользователя root. Нажмите Enter.
Затем введите следующую команду для монтирования файловой системы root (/) в режим чтения / записи:

Загрузка в аварийный режим
Загрузка операционной системы Linux в аварийный режим аналогична описанному выше методу. Все, что вам нужно сделать, это заменить «systemd.unit= rescue.target» на «systemd.unit = emergency.target» при редактировании меню Grub.

После того, как вы добавили «systemd.unit=emergency.target», нажмите Ctrl + x или F10, чтобы продолжить загрузку в аварийный режим.
Вы можете подключить корневую файловую систему в режим чтения / записи с помощью команды:

Переключение между режимами восстановления и аварийный режимом и наоборот
Если вы загрузились в режим восстановления, то из него же можно переключиться в аварийный режим с помощью следующей команды:
Аналогично, чтобы переключиться с аварийного режима в режим восстановления, введите команду:

Режим восстановления Recovery mode в Linux
Еще одним режимом, которым можно воспользоваться для восстановления системы, является режим Recovery mode. Примечателен он тем, что содержит предустановленные утилиты для восстановления.
Для запуска режима восстановления необходимо загрузиться в меню Grub, выбрать Дополнительные параметры.
Затем из появившегося списка выбрать первое (верхнее) ядро с надписью (recovery mode).

Как вы можете видеть на рисунке ниже, как только система загрузится в режим восстановления, вам будет показано меню инструментов, которые решают различные общие проблемы с загрузкой системы. Стоит попробовать каждый из них, который как вам кажется, может решить вашу проблему.

Теперь вы знаете, что такое режим восстановления, аварийный режим и Recovery mode, а также как загрузиться в эти режимы в Ubuntu 18.04. Как я уже упоминал, приведенные здесь шаги будут работать во многих последних версиях Linux, в которых используется Systemd.
Как восстановить операционную систему Ubuntu без переустановки
Рассмотрим популярные и действенные методы восстановления операционной системы Ubuntu. Если вы столкнулись с тем, что ваша система не запускается после обновления, установки драйверов или по каким-нибудь другим причинам, то вам стоит воспользоваться данной инструкцией.
На экране входа в систему воспользуйтесь комбинацией клавиш CTRL + ALT + F1 для переключения в виртуальную консоль tty1, возможно вам придется переключится на другую виртуальную консоль, в таком случае воспользуйтесь этой же комбинацией клавиш, но с F2 или F3 и т.д. И затем выполните следующие команды:

Если причиной того, что система не загружается стала установка видеорайвера Nvidia, то для решения проблемы его нужно удалить:
И обновить систему:
И перезагрузить систему:
Так же может помочь переустановка рабочего окружения. Для Ubuntu это будет следующая команда (не влияет на пользовательские данные):
Рекомендую периодически делать резервные копии системы и домашнего каталога пользователя, соответствующими инструментами. Например, для резервного копирования в среде Linux можно воспользоваться утилитой QT5-FSArchiver.

Данный туториал расскажет как легко с помощью приложения Timeshift создавать бэкапы и восстанавливать Linux систему.
Как делать бекапы и восстанавливать Linux с помощью Timeshift
Для Linux существует уйма программ для создания резервных копий. Практически во все дистрибутивы встроены простые в использовании решения. Они создают бэкапы документов, музыки и других важных данных.
Но в момент переустановки системы, драйверов и конфигураций работа с системой превращается в пытку. И хотя есть софт вроде Aptik, он все равно немного не дотягивает.
Бывает, когда пытаешься заставить новые драйвера Nvidia работать или настраиваешь новый Gnome на системе, графическое окружение отключается. Это зависит от дистрибутива и инструкций, которым следуешь.
Купили новый компьютер и хотите перенести всю ОС с настройками и улучшениями на новый ПК?
Понимаете, Timeshift не просто создают резервную копию домашней директории. Он не просто копирует приложения. Программа способно ПОЛНОСТТЬЮ ПЕРЕНЕСТИ ВАШУ ОС со всем содержимым домашней директории в один снимок файловой системы.
1.Ubuntu и Linux Mint
Откройте терминал (ctrl+alt+T) и выполните команды ниже одна за одной
2.Arch Linux, Antergos, Apricity and Manjaro
Последня версия Timeshift доступна в Arch User Repository. Включите AUR и получите Timeshift с помощью команды
3.Все другие дистрибутивы
Скачайте подходящий файл и откройте терминал там, где файл располагается.
4.Timeshift для 32-хразрядной Linux
5.Timeshift для 64-хразрядной Linux
A.Создаем бэкап Linux
Больше в командной строке работать не придется. Запускаем Timeshift из меню. Вводим sudo пароль по требованию. Жмем на “create”. Быстро смотрим этот ролик пока Timeshift работает. Готово.

Можно поменять параметры резервного копирования, вроде места расположения копии, в соответствующем меню.

Даже можно настроить ежедневные и еженедельные бэкапы. Если что-то пойдет не так, всегда будешь уверен в отходных путях.
B.Восстановление системы Linux
1. Из той же ОС
Если все еще можно войти в OS и хочется вернуться к предыдущему состоянию ПК, просто запустите Timeshift из меню или dash и выберите “Restore Image” и нажмите “Restore”. Это все.

2.Восстановление, если нельзя зайти в Linux
Это часть касается систем, вход в графическую часть которых невозможен по причине ее форматирования или повреждения.
Понадобиться установочная USB. Я крайне рекомендую всегда иметь под рукой или флешку с Linux или DVD так как временами очень помогает. Для отсутствия таких вещей оправданий нет.
Так или иначе запускаем live сессию и скачиваем и устанавливаем Timeshift по вышеуказанным инструкциям (да, в ней можно устанавливать приложения).
После установки запускаем приложение и ищем расположение резервной копии. Далее жмем “Restore” (да, live сессия имеет доступ к жесткому диску).
Рекомендую позволить Timeshift переустановить загрузчик.
Можно ли проще создать резервную копию и восстановить Linux? Данная программа имеет возможность настройки, позволяет лажать и разбираться без страха за последствия. Это незаменимое средство для новообращенных пользователей Linux, еще не привыкших к суровой реальности системы. Ведь главное в использовании Linux что? Никогда не останавливаться в исследовании. Так что вам наверняка понадобится это средство, даже если вы эксперт по Пингвину.
Как вам Timeshift? Как вы бэкапите Linux?
Также просим поделиться случаями, когда вы оплошали так, что Timeshift бы не помешал. Не стесняйтесь! Возможно вы спасете кому-то жизнь. :D
Было бы неплохо иметь возможность спокойно обновлять систему или попробовать новую версию дистрибутива не боясь проблем и ошибок, зная что вы всегда можете откатить Ubuntu назад к прежнему состоянию. В этой статье мы рассмотрим инструмент, который позволяет сделать снимок состояния системы Ubuntu в любое время. TimeShift очень похож на функцию восстановления системы в Windows, программа позволяет восстановить состояние ubuntu. Сначала вы создаете снимок, можете запланировать автоматическое создание снимков через заданные промежутки времени, а затем просто восстанавливаете систему.
TimeShift защищает только системные файлы и настройки, но не восстанавливает пользовательские данные, такие как фото, музыка, документы. Если вам нужно делать резервную копию именно таких файлов, придется использовать другие инструменты.
Установка TimeShift
В современных версиях Ubuntu программа Timeshift уже есть в официальных репозиториях, поэтому для установки достаточно выполнить:
sudo apt install timeshift
Для выполнения команды понадобятся права суперпользователя, поэтому вам нужно будет ввести пароль.

Когда установка завершится, можете закрыть окно терминала, а программа будет доступна в главном меню. Для того чтобы её найти наберите в строке поиска Timeshift:

Откат системы Ubuntu

Для работы программы нужны права root, поэтому после запуска появится окно с запросом пароля. Введите его и нажмите Ok.
При первом запуске утилиту надо настроить. Сначала мастер настройки спросит вас каким способом создавать снимки файловой системы. Доступно два варианта: с помощью утилиты rsync или встроенными средствами Btrfs. Если вы используете не файловую систему ext4, то вариант с Btrfs не подойдёт. Снимки rsync будут инкрементные, сначала программа скопирует все системные файлы, затем в каждом новом снимке будут копироваться только измененные:

Затем надо выбрать устройство, на котором надо сохранять снимки. Поддерживаются только разделы, отформатированные в файловые системы Linux, такие файловые системы как FAT и NTFS не поддерживаются:

Далее надо настроить автоматическое создание снимков. Если вы хотите его отключить просто снимите все галочки. Я указал создавать снимок файловой системы каждый месяц. Ещё здесь можно настроить сколько таких снимков надо сохранять. По умолчанию сохраняется пять последних снимков:

На следующем шаге надо выбрать добавлять ли домашние каталоги пользователей в снимок. Можно их вовсе не добавлять, добавлять только скрытые файлы или все файлы. Для экономии места на диске домашние каталоги лучше оставить исключёнными (Exclude all files):

Только теперь перед вами откроется главное окно программы:

Здесь отображается свободное место, доступное для создания снимков, а также все снимки, созданные на данный момент. Для создания первого снимка нажмите кнопку Создать:

После завершения создания снимка он появится в списке:

Вы можете посмотреть его содержимое нажав кнопку Обзор:

Физически в файловой системе все снимки находятся в директории /timeshift. Здесь есть каталоги, как с уже созданными снимками, так и пустые, для запланированных. Подкаталог snapshots содержит снимки, созданные вручную. Лучше скопировать снимок на USB флешку, другой диск или загрузить на один из облачных сервисов, на случай если диск будет поврежден, и вам нужно будет откатить обновления Ubuntu.

Все настройки, которые мы задавали с помощью мастера при первом запуске программы можно найти кликнув по кнопке Настройки:

Для того чтобы выполнить откат системы Ubuntu просто выберите нужный снимок и нажмите кнопку Восстановить:

В открывшимся окне вы можете выбрать устройство, на которое нужно восстановить систему. Вы можете выбрать то же самое устройство или же развернуть систему на другом диске, таким образом, это будет не откат системы ubuntu, а установка системы на другой диск. Если навести указатель мыши на устройство, можно посмотреть более подробную информацию о нем.
Выберите устройство для восстановления корневой файловой системы Если вы считаете, что загрузчик тоже был повреждён, то нажмите кнопку Дополнительные параметры загрузчика, и выберите устройство для его восстановления:

После завершения настроек нажмите кнопку Далее чтобы отменить изменения Ubuntu. Программа покажет файлы, которые были изменены, подтвердите, что надо откатить изменения:

Затем система перезагрузится:

После этого вы вернетесь в систему, какой она была во время создания снимка, при чём заменены будут только системные файлы, пользовательские файлы останутся на месте.
Если ваша система повреждена, то скорее всего у вас нет доступа к графическому интерфейсу. Но у timeshift есть возможность работать и через терминал. Для просмотра доступных снимков выполните:
sudo timeshift --list
Далее вы можете восстановить нужный вам снимок такой командой:
sudo timeshift --restore --snapshot --target /dev/sda
После этого утилита спросит нужно ли устанавливать загрузчик, и если да, то на какой диск:

Затем попросит подтверждения восстановления и после этого компьютер перезагрузится.
Выводы
TimeShift это очень полезный инструмент, если вы любите экспериментировать с обновлениями системы. Он очень пригодится если что-то пойдет не так. Также, как и в Windows, вы можете просто выполнить откат системы Ubuntu к предыдущему состоянию и дальше экспериментировать не переустанавливая систему. Вы даже можете откатить ubuntu до первоначального состояния, просто создав снимок сразу после установки.

Некоторое время назад, я писал об удивительном инструменте под названием TimeShift, который служит для восстановления системы в предыдущее рабочее состояние. Сегодня я хочу представить новый инструмент из этой же серии под названием Systemback.
Systemback очень полезное приложение, которое позволяет создавать резервные копии и точки восстановления вашей системы. Но кроме этого, Systemback включает в себя несколько дополнительных функций, таких как создание Live-образа (не путать с установочным образом), основанного на вашей системе, обновление системы с возможностью удаления неиспользованных ядер и пр.
Systemback не создаёт резервных копий автоматически, а только по желанию пользователя. Настроив систему и установив необходимое програмное обеспечение на своё усмотрение, пользователь может создать резервную копию всей системы и в случае сбоя или каких-то иных обстоятельств, всегда вернуть систему в точку создания резервной копии.
К сожалению Systemback имеет только английский интерфейс, но не думаю, что это обстоятельство у кого-то вызовет затруднения в использовании программой.
Основные особенности Systemback
При открытии программы вы найдёте следующее:
Резервное копирование системы
Восстановление системы
Установка системы
Создание Live CD
Ремонт системы
Обновление системы
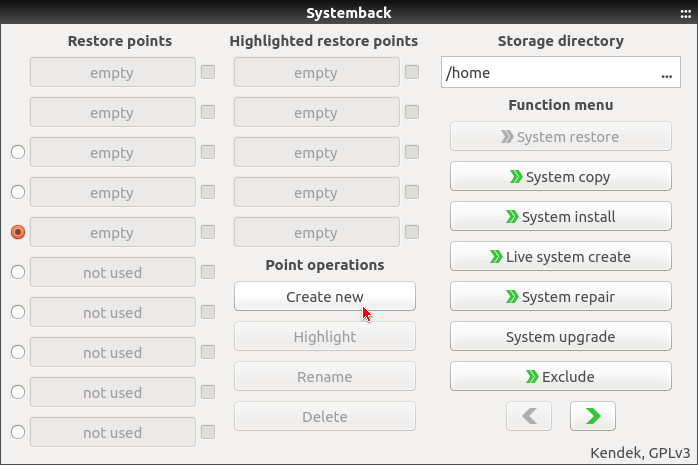
Естественно с первым открытием программы ни каких резервных копий у вас пока нет. Точку создания резервной копии нужно создать, кликнув на кнопке Create new (Создать новую). После этого Systemback начнёт создание новой точки восстановления для вашей системы.
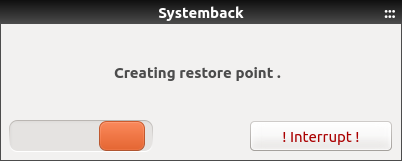

После создания точки восстановления, резервная копия будет храниться в папке /home/systemback/, которую вы можете изменить из опции в верхнем правом углу главного окна Systemback. Кроме того, успешно созданная точка восстановления системы будет показана в верхнем левом углу окна:
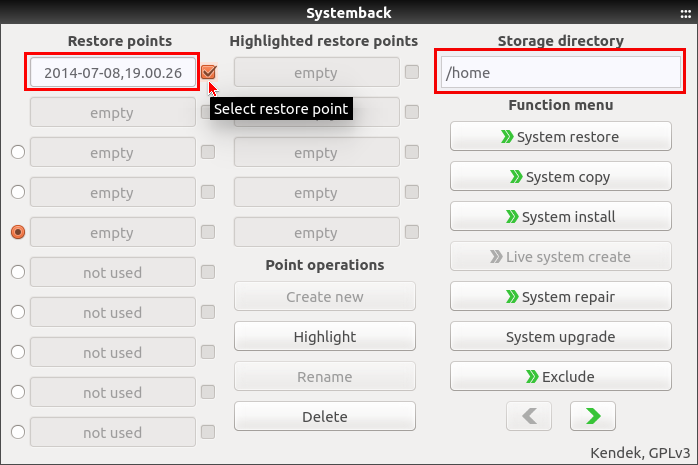
Восстановление системы в предыдущее состояние:
Восстановление системы в прежнее состояние так же просто, как создание точки восстановления. Откройте главное окно Systemback, активируйте любую из точек восстановления системы, и нажмите на кнопку System Restore (Восстановление системы):

Вам будет предложено на выбор: сделать полное восстановление системных файлов - Full restore, Системные файлы или только пользовательские конфигурационные файлы. Выберите соответствующую опцию и нажмите кнопку Next (Далее):
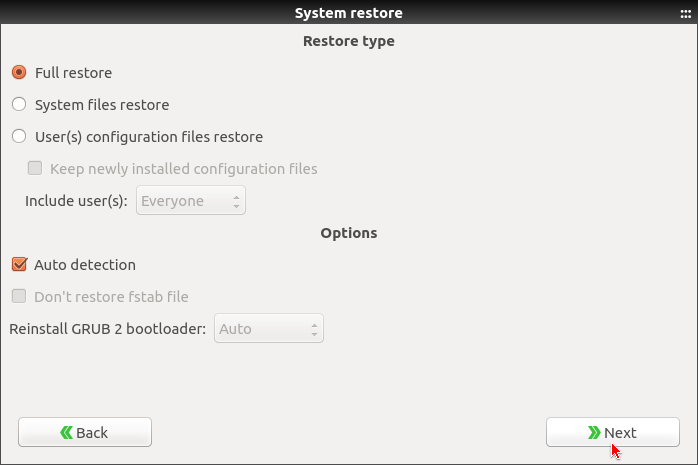
И нажмите кнопку Start, чтобы восстановить систему в предыдущее рабочее состояние:
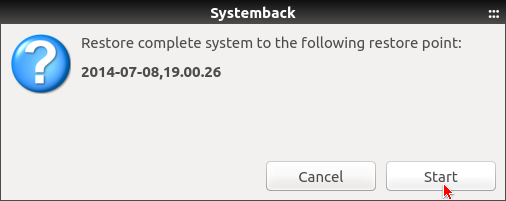
System Copy (Копирование системы):
Используя функцию System Copy, мы можем легко скопировать файлы с одного раздела в другой и наоборот. Используйте эту функцию с осторожностью, т.к. в конечном итоге вы можете потерять важные данные.
System Install (Установка системы):
Эта опция позволит вам создать нового пользователя с паролем на ваш выбор. Кроме того, вы можете изменить свой пароль пользователя корневой системы, если хотите.
Live System Create (Создание Live-системы):
Это одна из самых примечательных особенностей Systemback. В отличие от других подобных приложений резервного копирования и восстановления системы, Systemback позволяет вам создавать Live CD/DVD диск с образом вашей текущей системы. По окончании создания iso образа вы можете использовать этот Live CD/DVD, загрузившись на другом компьютере так, словно на родном.
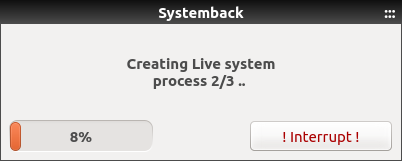
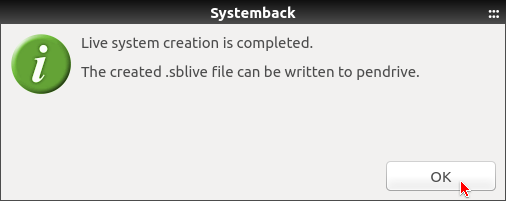
После создания Live-системы, её нужно преобразовать в ISO-образ и загрузить с помощью специальной программы на CD/DVD или USB флэш-накопитель (флешку).
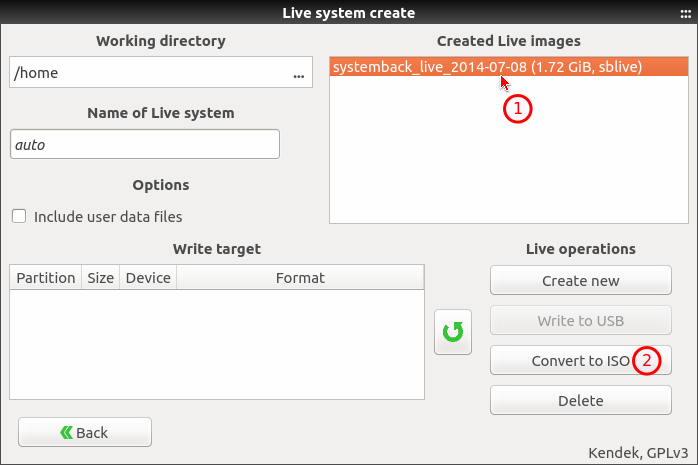

Ещё раз повторюсь, что все файлы Systemback находятся в папке home файловой системы, если вы ни чего не меняли в настройках программы:

System Repair (Ремонт системы):
System Upgrade (Обновление системы):
Используя эту опцию, вы можете обновить вашу систему до последней версии и удалить неиспользуемые ядра.

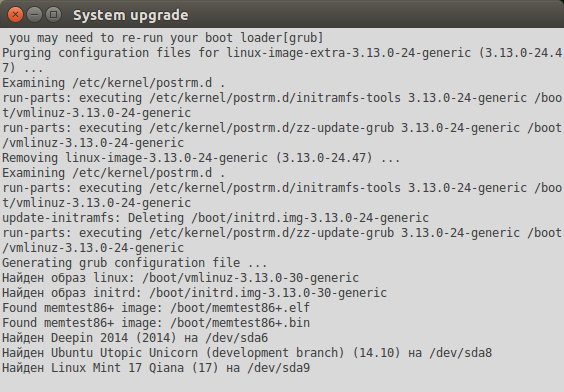
Exclude (Исключить):
Если вы не хотите включить файл или папку в точекe восстановления, то можете использовать эту функцию.
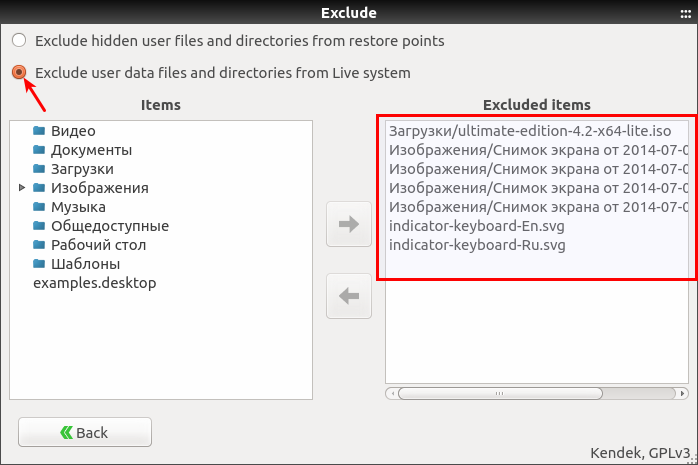
Установка Systemback в Ubuntu 15.04/14.10/14.04 и производные
Откройте терминал (Ctrl+Alt+T), скопируйте и выполните следующие команды:
sudo add-apt-repository ppa:nemh/systemback
sudo apt-get update
sudo apt-get install systemback
По окончании установки вы найдёте Systemback в программах Администрирование или поиском в меню:
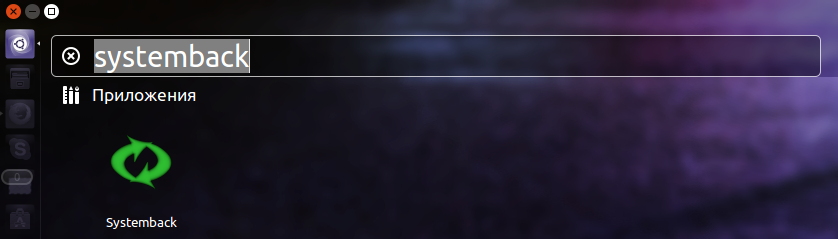
Удаление Systemback
Если вы решили удалить Systemback из системы, выполните этикоманды в терминале:
sudo add-apt-repository -r ppa:nemh/systemback
sudo apt-get update
sudo apt-get purge systemback
185 комментариев :
Отличная программка. Автору спасибо!
Доступна только для убунты. На opensuse станет?
Пока доступна только для Ubuntu и производных.
Ну работает,, ну .и работает..Проблемы? я Не вижу..

Linux Mint 17 (64) не работает , невозможно ввести пароль (не загорается кнопочка "OK". На Enter не реагирует)
У меня та же система, все прекрасно работает
Саминский Алексей, попробуй переустановить systemback:
sudo apt-get install --reinstall systemback
И у меня Linux Mint 17 (64) не работает. Невозможно ввести пароль, на каждое нажатие клавиши выдаёт двойной символ. Провёл небольшое расследование. Если остановить XNeural - то работает. :)
ага, это проблема XNeural, сносить его нафик )))

Странно, сделал live образ, а в iso не конвертируется. Кнопки конвертации не активны!
Попробуй создать новый Live image - Create new, а затем выбрать Convert ISO.

Два раза уже пробовал. Не активны всё равно. Попробую переустановить.
Удали созданный образ - Delete и создай новый.

Я так и делал - нажимал Delete и создавал. Переустановка не помогла. Ладно, подождём, может кто ещё столкнулся с данным багом.
Слишком большой размер .sblive - должно быть до 4 GIB
Тоже кнопка Convert ISO не активна :(.
Спасибо за программу
не создаёт Live образ,Linux Mint 17 (64)
Да, в Linux Mint 17 программа косячит. В Ubuntu работает на УРА.
В моём Linux Mint 17 MATE не работает нормально: не хочет создавать Live образ. Ни одна из четырёх кнопок в этой секции неактивны.
Переустанавливал - бесполезно.

Через несколько часов после предыдущих приключений программа "попросила" обновиться. Я уже обрадовался - разработчики заметили косяк! Но не тут то было. После обновления имеем:
Вердикт: нах. нах. такую программу для бекапа. Где гарантия, что созданные дампы восстановятся, а не появится какая нибудь хрень вида "произошли критические изменения" - писец вашему бекапу. Удалил это поделие вместе с бекапами.
Надо приглядеться к альтернативам.
А что значит Tar?
Открой Nautilus с правами администратра: sudo nautilus /home и удали что считаешь ненужным.
Получилось только после удаления всех точек и в основнм меню тоже, для
создания Live-системы, только потом стало активное окно "преобразовать в ISO-образ" и загрузить с помощью специальной программы на USB флэш-накопитель (флешку), с которой сейчас работаю.
Забыл добавить - система линукс17хфсе.
Правильнее будет,- Live образ Linux Mint 17 (64)xfce,
установочный образ - linuxmint-17-xfce-dvd-64bit.iso
работает хорошо как написано так сделал,спасибо доволен (ubuntu ultimate lite x64 )
Разрабы молодцы. Пофиксили баги. В последнюю неделю почти каждый день обновления. Сейчас работает на "ура"
Vladimir Kanaykin23 июля 2014 г., 6:48
Разрабы молодцы. Пофиксили баги. В последнюю неделю почти каждый день обновления. Сейчас работает на "ура"
--------------------------------------------------------------------
Думаю "закономерный" вопрос. Фиксить баги это ЧТО ?
>>Фиксить баги это ЧТО ?<< Это выражение людей сдавших угадайку ЕГЭ в средней школе, которые забыли свой язык и чужой не выучили. Вот и выражаются, а вернее "по фене ботают". По русски видимо сказать уже не слабо: Ошибки исправили.
Фиксировать (закреплять) ошибки.
kivok/slov.htm
КОШМАР. Толи ещё будет!?
>>сразу отпадает желание читать его дальше . т.к. данный "писатель" не может мне рассказать чего-то нового, если он пишет на фене.<<
Я тоже всегда считал это признаком неуважения к читателю. Сайт разные люди читают, не только те, кто понимает жаргон. А когда этот жаргон употребляется где только можно и где нельзя, к месту и не к месту, просто из желания автора подчеркнуть свою принадлежность к "просвещенным", это частенько выглядит глупо и ничего, кроме улыбки не вызывает.
З.Ы. Но в комментариях жаргон, в умеренном количестве, я полагаю, допустим, если гарантированно доносит смысл и способствует краткости. Главное не перебарщивать. По возможности лучше использовать русские аналоги.
>>Но в комментариях жаргон, в умеренном количестве, я полагаю, допустим, если гарантированно доносит смысл и способствует краткости.<< Да, возможно. Но меня всегда подмывает спросить в таких случаях, а дома в общении с близкими они тоже называют кровать - шконка или унитаз - параша?
>>Но меня всегда подмывает спросить в таких случаях, а дома в общении с близкими они тоже называют кровать - шконка или унитаз - параша?<<
Хе-хе-хе. Да, иногда подмывает. Однако есть среди этих жаргонизмов и вполне нейтральные, ставшие общепринятыми (именно в комментариях), вроде того же невинного "ИМХО" и некоторых других.
>>я всё-таки склоняюсь к чистоте языка (любого) в общественных местах и интернет-сайты тоже к ним относятся<<
Я, в принципе, с этим согласен. Вообще, стараться выражаться нормальным языком нужно хотя бы по одной, но веской причине - чтобы не забывать его :)
Двумя руками - ЗА! Нет не красивых языков, есть люди, говорящие "коряво".
Язык должен жить, а вы его пытаетесь убить. (Я это пишу уважением к вам, без наезда и надменности)
В словаре русского языка Ожегова сто тысяч слов. В словаре иностранных слов русского языка двадцать пять тысяч слов. Итог - каждое пятое слово в русском языке иностранного происхождения.
И что из этого следует, что нет чистого русского языка? Так это и в любом другом языке много иностранных слов. Это нормально.
>>Так это и в любом другом языке много иностранных слов. Это нормально.<<
Абсолютно согласен. Скажем, итальянский, испанский, португальский, французский и другие романские языки ведут свою родословную от так называемой "вульгарной латыни". В английском куча слов с французскими корнями. И что же, разве это говорит, что эти языки "нечистые"? Любой язык - это сплав. Главное, соблюдать пропорцию ингредиентов, тогда и сплав будет какой надо.
При попытке добавить репозиторий : add-apt-repository ppa:nemh/systemback
Вылетает: Traceback (most recent call last):
File "/usr/bin/add-apt-repository", line 91, in
sp = SoftwareProperties(options=options)
File "/usr/lib/python3/dist-packages/softwareproperties/SoftwareProperties.py", line 109, in __init__
self.reload_sourceslist()
File "/usr/lib/python3/dist-packages/softwareproperties/SoftwareProperties.py", line 599, in reload_sourceslist
self.distro.get_sources(self.sourceslist)
File "/usr/lib/python3/dist-packages/aptsources/distro.py", line 89, in get_sources
(self.id, self.codename))
aptsources.distro.NoDistroTemplateException: Error: could not find a distribution template for LinuxMint/qiana
Не подскажите, в чем может быть проблема ?
Ну, не знаю как у Вас. Создал раздел FAT32. Переводишь стрелки "закачек" туда. А потом "сортируешь" по мере надобности..Винды нет, но запасной аэродром всегда есть..

Попробовала этот инструмент в Matuntu-TT64-M18 на пакетной базе Ubuntu 14.04.1, занимающей 9,3 ГБ на диске. Создание резервной копии происходило около 3 минут, создание LiveDVD - чуть более 40 минут. В результате получился образ размером 3,2 ГБ, загрузился со своим меню, похожим на меню Remastersys. Загрузила его на другом оборудовании и, О ЧУДО! Всё работает полноценно и с определением нового оборудования.
Как здорово, что есть такая программа!
Очень полезная программа. Особенно создание Live системы. Только у меня небольшая проблема. Создал образ, записал на флешку. Загружаюсь с нее у себя и у меня все отлично работает. Поехал в гости к сестре. Загружаюсь у нее на компьютере с этой флешки и здесь не работает мышка. В чем может быть проблема?
>>Поехал в гости к сестре. Загружаюсь у нее на компьютере с этой флешки и здесь не работает мышка.<< Причина может быть в "железе" вашей сестры.
А может быть причина в драйверах? Просто у нас стоят разные производители видеокарт. У меня nvidia, у нее radeon.
Возможно. Надо было отрыть Источники приложений-Дополнительные драйверы и посмотреть какие драйверы определились.
А возможно здесь причина в драйвере мышки. Мышку не пробовали менять?
А эта прога бекапит всю систему со всеми установленными пакетами и настройками или папку пользователя?
Корявый перевод: Система копирование завершено, но ошибка при
установка GRUB! Нужно вручную установить загрузчик.
Корявый перевод: Полный ремонт системы будет завершена, но ошибка при
переустановка GRUB! Система не может быть загрузочным! (В общем случае,
другая архитектура является причиной проблемы.)
а, в другом случае (восстановление GRUB-2), это:
Корявый перевод: Произошла ошибка при переустановке GRUB! Система не может
Загрузочный! (В общем, отличается архитектура вызывает
проблема.)
Читайте также:


