Перенос windows xp из виртуальной машины
Перенос Windows XP со стационарного компьютера на виртуальную машину VirtualBox установленную на ноутбуке с Windows 10
Привет всем! В сегодняшней статье мы перенесём Windows XP на виртуальную машину VirtualBox установленную на новый ноутбук с Windows 10. Один его знакомый имеет настоящий швейный цех по производству одежды. В цехе находятся несколько швейных машин и все эти машины работают только с компьютерной программой «Wilcom», которая работает только на Windows XP. В один прекрасный день выходит из строя один компьютер, соответственно одна швейная машинка перестаёт работать, встаёт вопрос о покупке нового компьютера, и его покупают, но покупают новый ноутбук с Windows 10, так как простые люди думают, что все компьютеры одинаковые, а ноутбук с Windows 10, это вообще здорово. Включают ноутбук и подсоединяют к нему швейную машинку, но она почему-то не шьёт!? Что за дела? Ходят около нового ноутбука кругами, но машинка всё равно не шьёт, хоть ты тресни. Звонят нашему админу, он приезжает и объясняет людям, что во-первых, нужен диск с программой « Wilcom » , а во вторых, прога не будет работать на Windows 10. И предлагает в первую очередь найти диск с установщиком программы, а сам в это время исследует ноутбук на предмет переустановки Windows 10 на Windows XP. Результат в обоих случаях отрицательный, диск с программой найден, но он в таком состоянии, как будто переварился у кого-то в желудке, также на купленный ноутбук Win XP никогда не установится, несовместимость полнейшая. Встаёт вопрос, что делать? Мысль, обменять ноутбук на простой системник не очень удачная, ехать далеко и решили с этим повременить. Покупка программы через интернет тоже не получилась, на официальном сайте программы есть только новая версия за 600$ и работать она будет только с новыми швейными машинами изготовленными в 2012-2015 году, в цеху же были машины с датой изготовления 2009-го года. Админ позвонил мне и после недолгого консенсуса решили поступить таким образом, взять один из оставшихся компьютеров с Windows XP, создать копию диска (C:) в файле виртуального диска VHD, затем установить на ноутбук с Windows 10 виртуальную машину VirtualBox, затем подсунуть ей файл VHD, при благоприятном исходе Win XP запустится, программа заработает и машинка зашьёт? Ну а дальше, кому интересно, описываю, что же из этого вышло! Итак, имеем установленную на стационарный компьютер Windows XP с набором программ.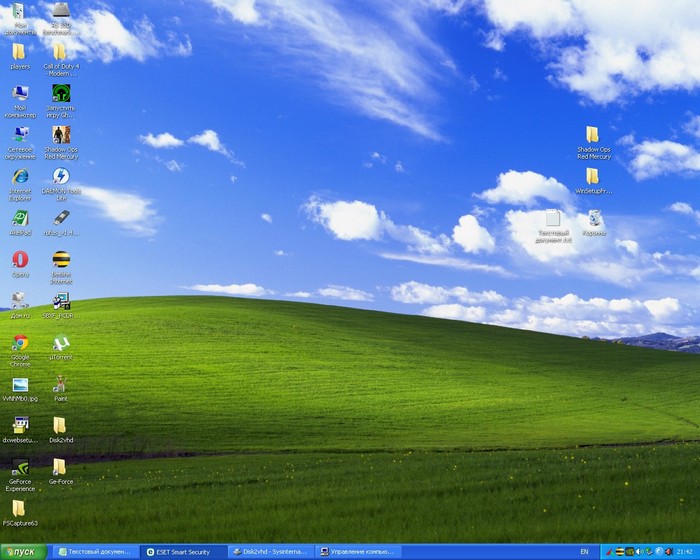
Скачиваем по ссылке, уже знакомую вам по предыдущим статьям, программу Disk2vhd v2.01, именно ей конвертируем диск (C:) с установленной Windows XP в файл виртуального жёсткого диска VHD.
Запускаем Disk2vhd v2.01
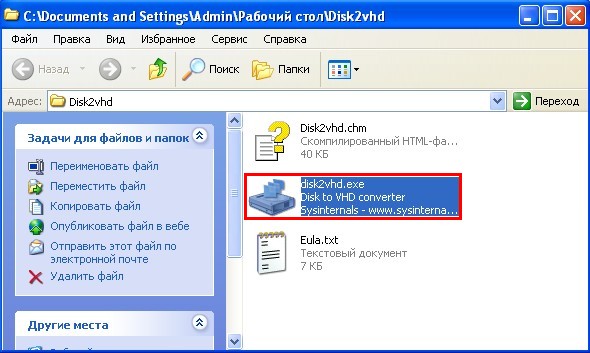
Снимите галочку с пункта «Use Vhdx», если хотите создать обычный файл виртуальных жестких дисков VHD, а не новый формат VHDX.
Отмечаем галочками разделы жёсткого диска конвертируемые в файл виртуального диска Vhd, я отмечу диск C:\ с установленной Windows XP.
Даём имя будущему файлу « Windows XP ».
Жмём на кнопку проводника в правой части окна.
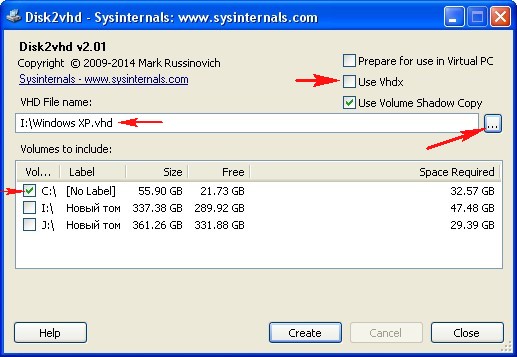
Сохраним виртуальный файл на переносном винчестере USB буква диска (I:).
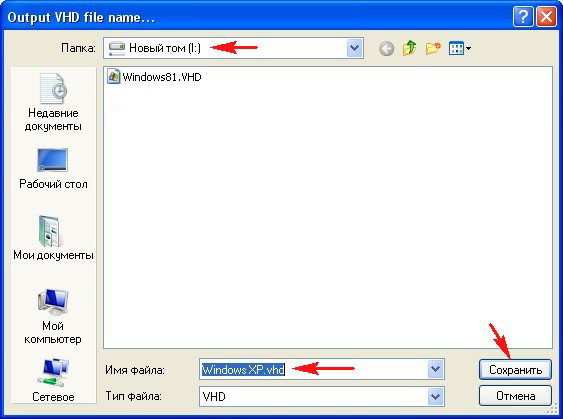
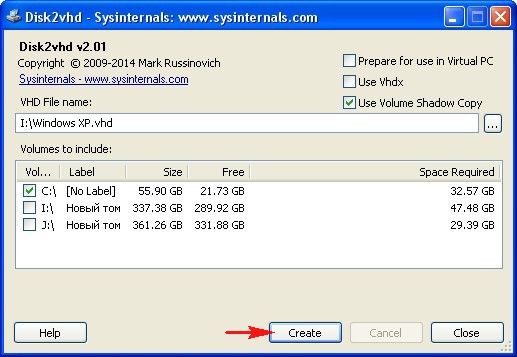
Начинается процесс создания виртуального диска VHD.
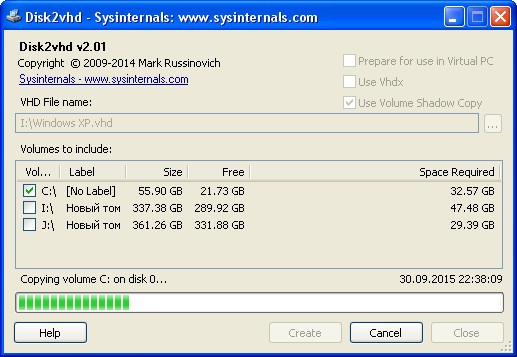
Виртуальный диск VHD создан на диске (I:) переносного жёсткого диска USB.
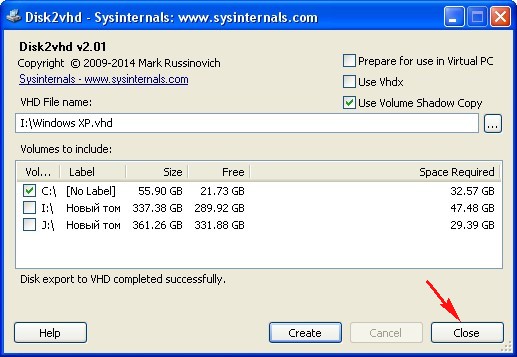
Файл VHD с Win XP на диске (I:) переносного винчестера USB.
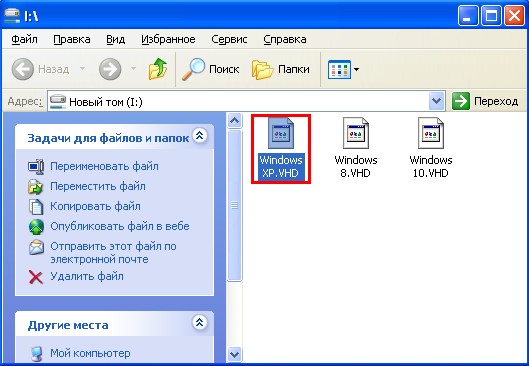
Подключаем переносной жёсткий диск USB с файлом VHD (с Windows XP) к ноутбуку с Windows 10. Устанавливаем виртуальную машину VirtualBox 5.0.4 на ноутбук и настраиваем её
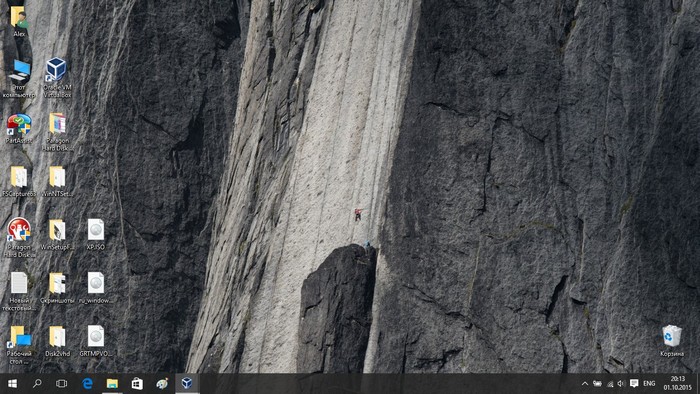
жмём на VirtualBox 5.0.4 for Windows hosts x86/amd64
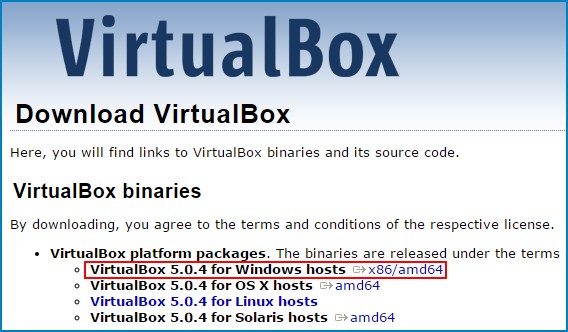
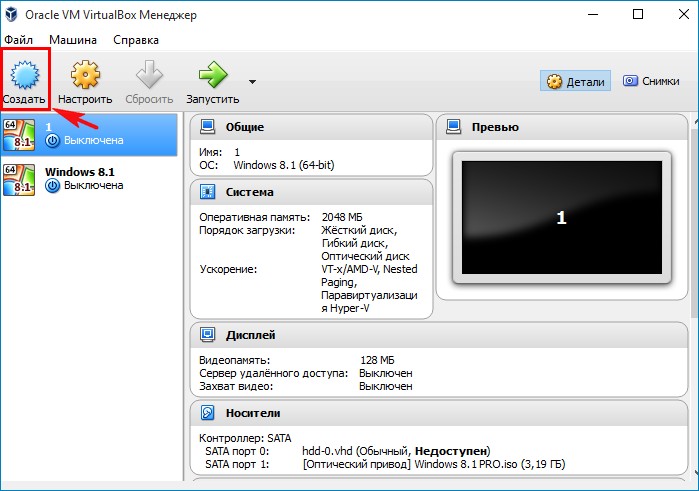
Присваиваем имя виртуальной машине «Windows XP»
Тип: «Microsoft Windows».
Версия: «Windows XP (32-бит)».
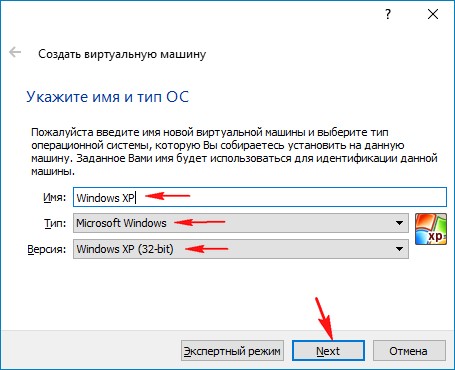
Если у вас на ноутбуке хотя бы 6 Гб оперативной памяти, то советую выделить виртуальной машине 1Гб (1024 Мб) оперативки.
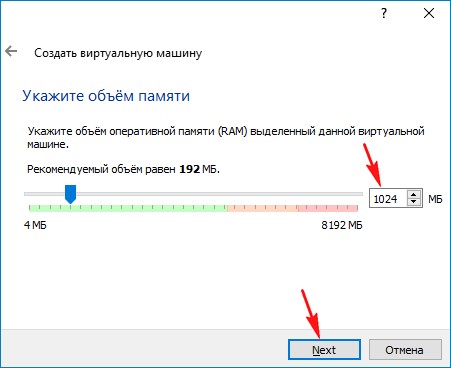
Отмечаем пункт «Использовать существующий виртуальный жёсткий диск» и жмём на кнопку проводника справа.
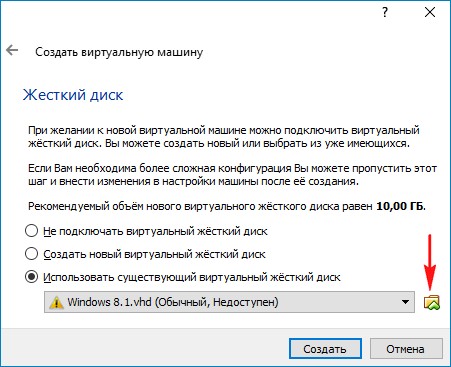
В открывшемся проводнике находим на переносном жёстком диске USB файл виртуального диска VHD, выделяем его левой мышью и жмём «Открыть».
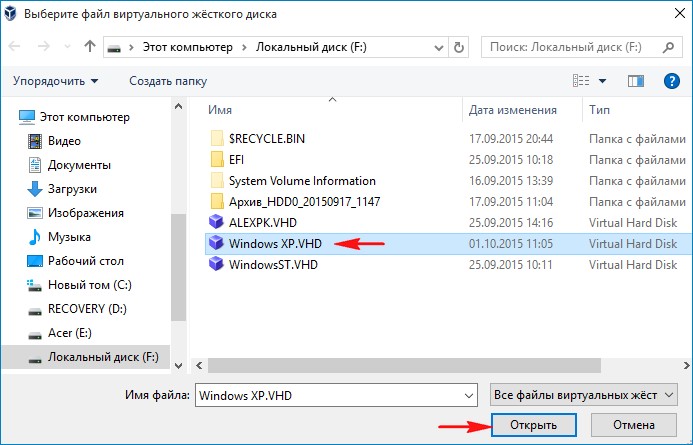
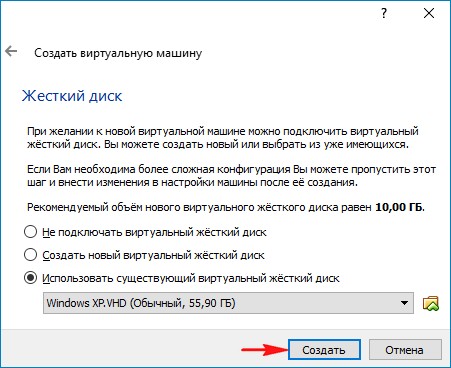
Виртуальная машина «Windows XP» создана, запускаем её, щёлкаем на ней двойным щелчком левой мыши.

Но Windows XP скорее всего не загрузится и вот почему. Если на старом компьютере была установлена только Windows XP, то загрузочный код системы - NTLDR, но программа Disk2vhd при создании VHD устанавливает другой загрузочный код - BOOTMGR, а это значит ошибка загрузки XP неизбежна. То есть при загрузке Win XP вы получите чёрный экран.
Примечание: некоторые возможные решения проблем, которые могут произойти при запуске виртуальной машины Windows XP из файла виртуального диска VHD описаны в конце статьи.
Восстанавливать загрузку Windows XP можно двумя способами, первый, это с помощью Мастера P2V-настроек программы Paragon Hard Disk Manager 15 Professional (можете перейти по ссылке и ознакомиться), второй - с помощью оригинального установочного ISO-образа или диска Windows XP (подробности далее в статье).

В главном окне VirtualBox выбираем нашу виртуальную машину «Windows XP» и жмём «Настроить»
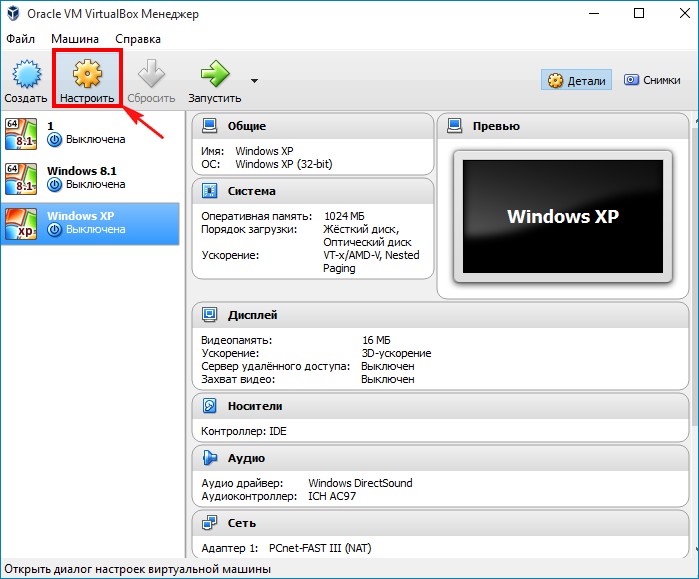
Изменяем порядок загрузки:
1. Оптический диск.
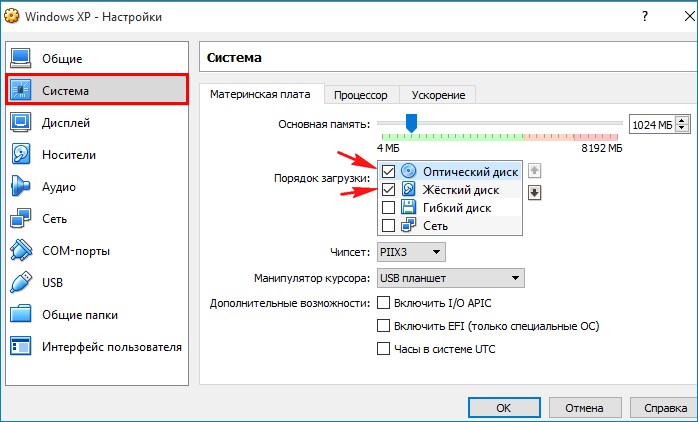
Первый носитель, виртуальный диск VHD, выступающий в роли жёсткого диска.
Второй носитель нужно выбрать, им будет ISO-образ Windows XP.
Выделяем левой мышью пустое поле и жмём на значок дисковода.
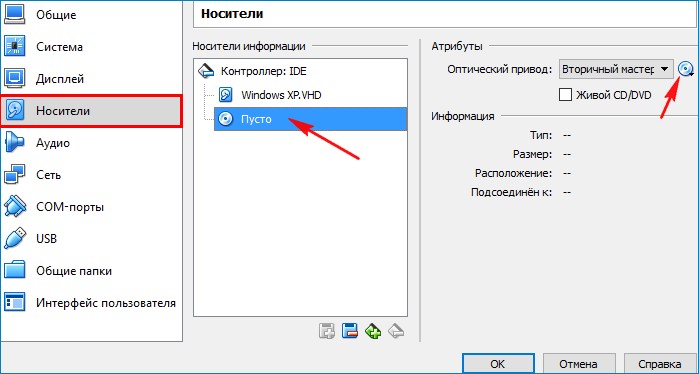
«Выбрать образ оптического диска»

В открывшемся проводнике находим ISO-образ Windows XP , выделяем его левой мышью и жмём «Открыть».
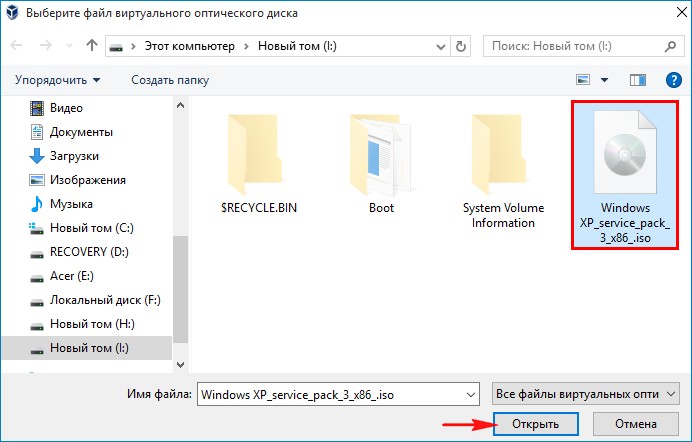
Виртуальная машина настроена.
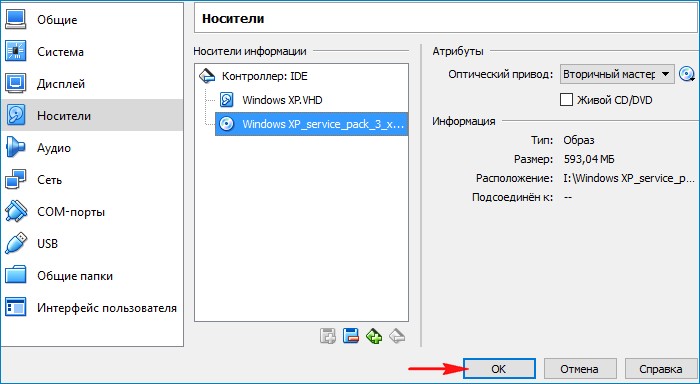
Восстановление загрузчика Windows XP
Запускаем виртуальную машину.

Нажимаем любую клавишу на клавиатуре, происходит загрузка виртуальной машины с ISO-образа Windows XP.
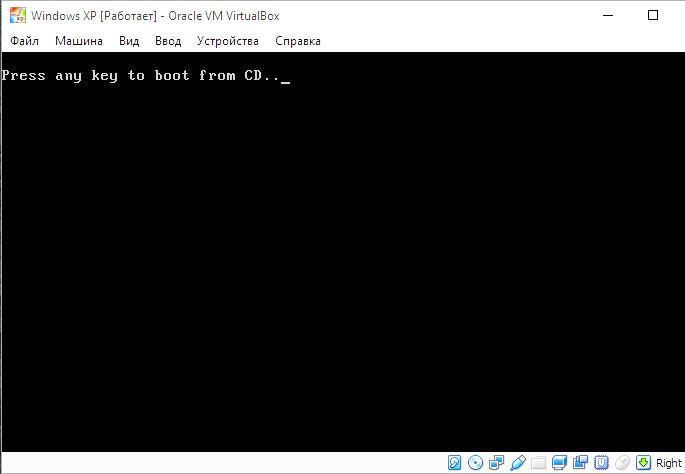
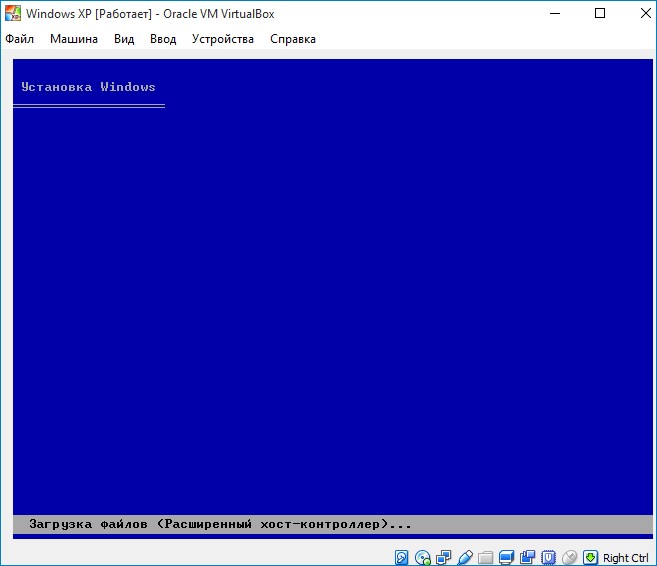
« Вас приветствует программа установки » .
Восстанавливать загрузку системы будем с помощью консоли восстановления, поэтому выбираем «Чтобы восстановить Windows XP, с помощью консоли восстановления, нажмите (R)»
Примечание : Если у вас неоригинальный образ Windows XP, а пиратская сборка, то данной возможности восстановить Win XP с помощью консоли восстановления может не быть и вы сразу попадёте в окно новой установки операционной системы, поэтому очень важно в работе всегда использовать оригинальные образы Windows XP от Майкрософт.
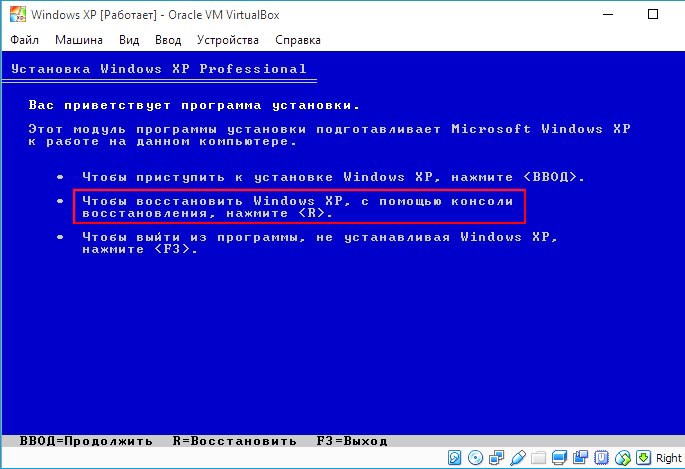
Открывается консоль восстановления.
- В какую копию Windows следует выполнить вход?
Введите пароль администратора:
Введите пароль, нажмите Enter, если пароля нет, просто нажмите Enter.
Введите y (что значит Да).
Введите y (что означает Да).
Введите exit , начнется перезагрузка ПК.


После данных действий по восстановлению, Windows XP должна загрузиться, но в некоторых случаях этого не происходит и мы опять получаем при загрузке XP чёрный экран.

Значит ещё раз загружаемся с ISO-образа Windows XP и выбираем « Чтобы приступить к установке Windows XP нажмите ввод », жмём Enter на клавиатуре.
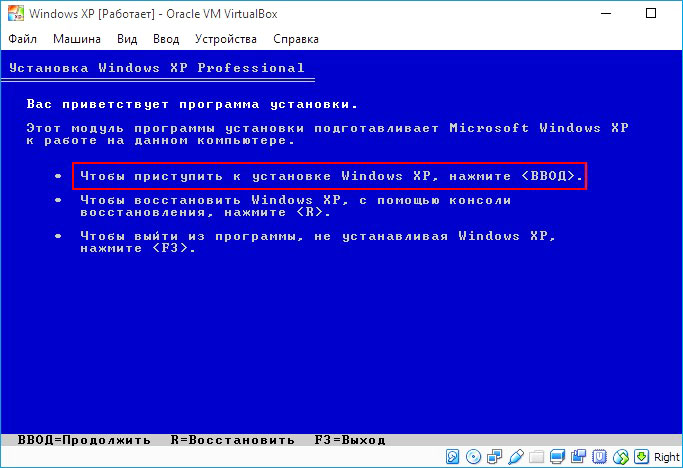
Принимаем лицензионное соглашение, жмём F8.
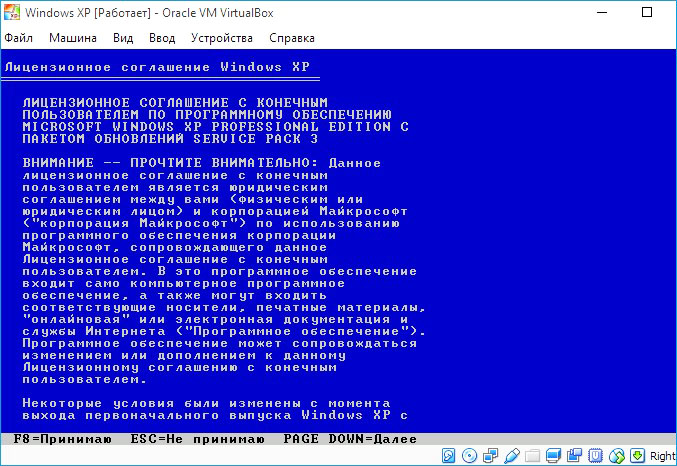
Выбираем « Чтобы попытаться восстановить выделенную копию Windows XP, нажмите (R) »
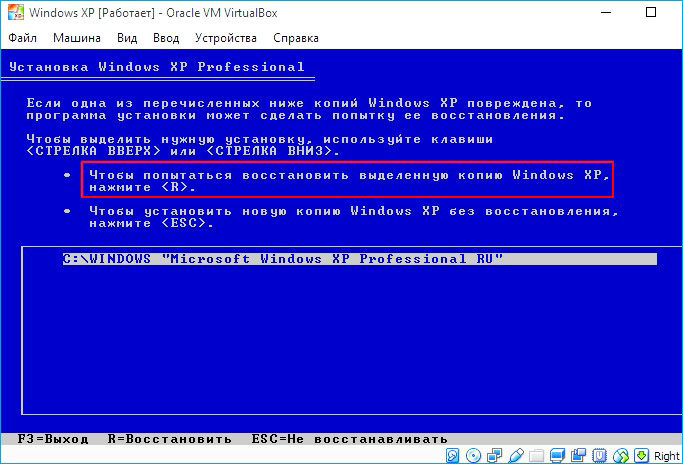
Начинается процесс обновления Windows XP, ваши файлы и программы не пострадают, будут восстановлены повреждённые системные файлы и загрузчик операционной системы.
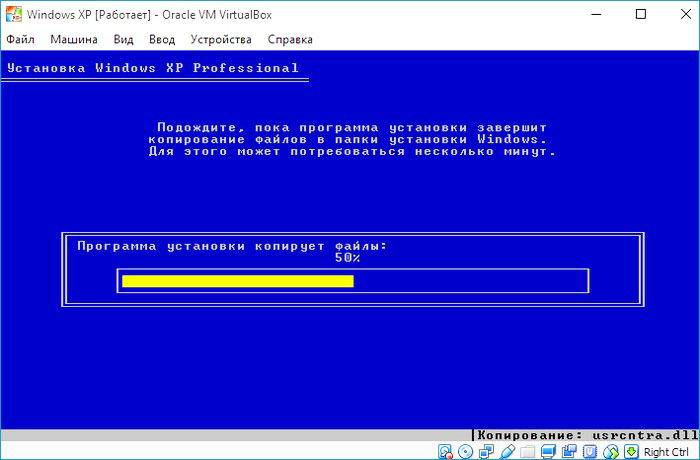
Инициализация конфигурации Windows XP.
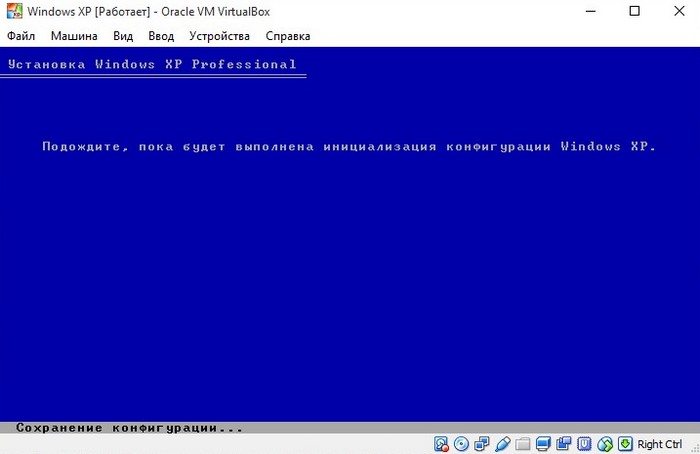
В ногу со временем.
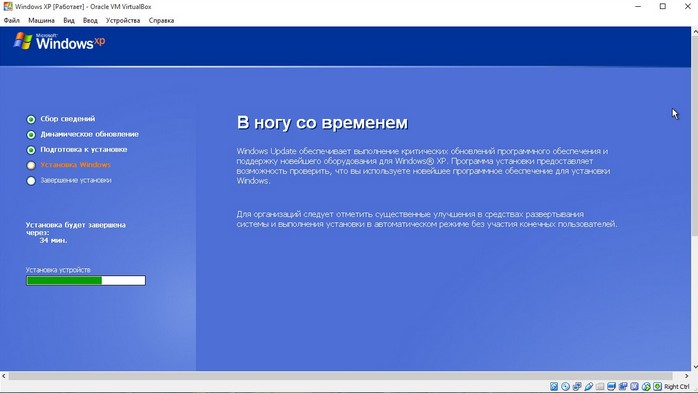
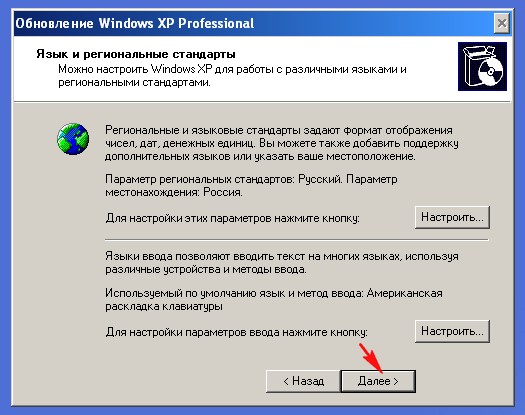
Вводим ключ и жмём Далее.
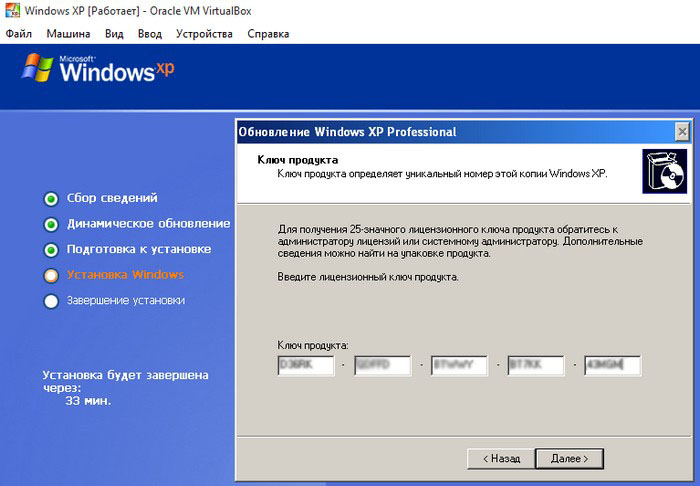
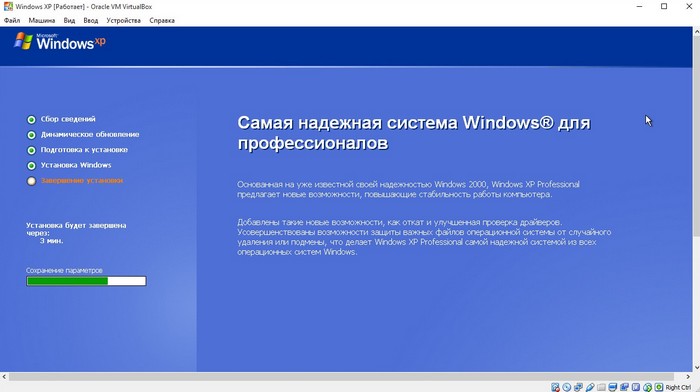
Загружается Windows XP.
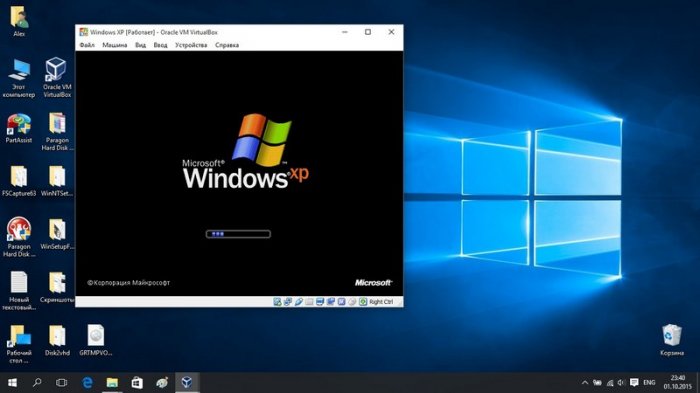
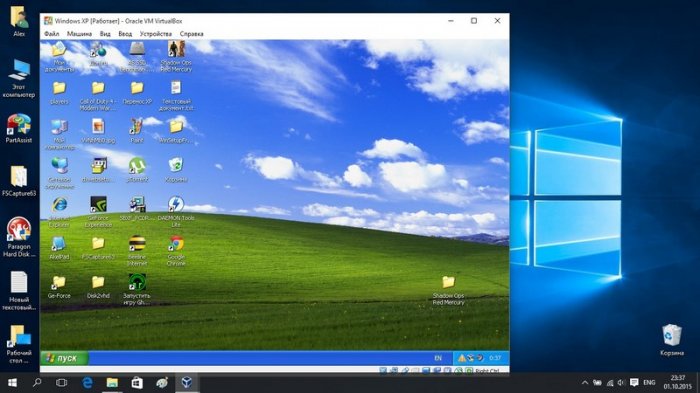
Для более стабильной работы виртуальной машины и расширения её возможностей обязательно установите «Дополнения гостевой ОС», после этого виртуальная машина будет работать существенно стабильнее и у вас появятся новые возможности, например создавать общие папки, подгонять размер экрана гостевой ОС и другие.
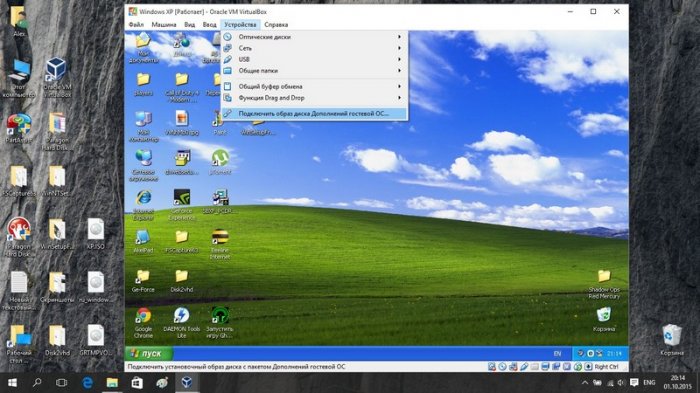
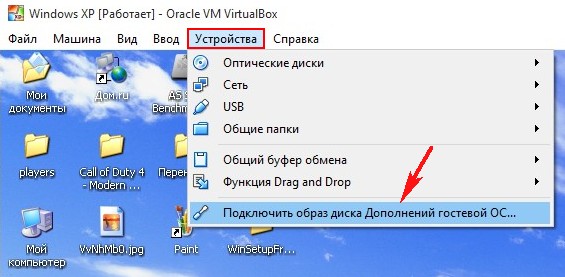
Для удобства работы можете перейти в «Режим полного экрана».

И тогда будет не понять, что у вас установлено, Windows XP или Windows 10!

Какие могут возникнуть ошибки в работе
Друзья, в конце статьи несколько советов.
Если после переноса на виртуальную машину Windows XP грузиться у вас не будет, используйте для восстановления только оригинальные ISO-образы Win XP.
Если файл VHD у вас будет находиться на переносном винчестере USB, то в некоторых случаях виртуальная машина его может не принять, выйдет ошибка, в этом случае скопируйте его прямо на жёсткий диск ноутбука.
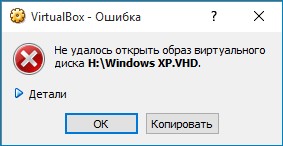
Если при загрузке виртуальная машина выдаст синий экран с ошибкой: STOP 0×0000007B, то это говорит о неладах с виртуальным диском или неправильных настройках VirtualBox во вкладке «Носители».
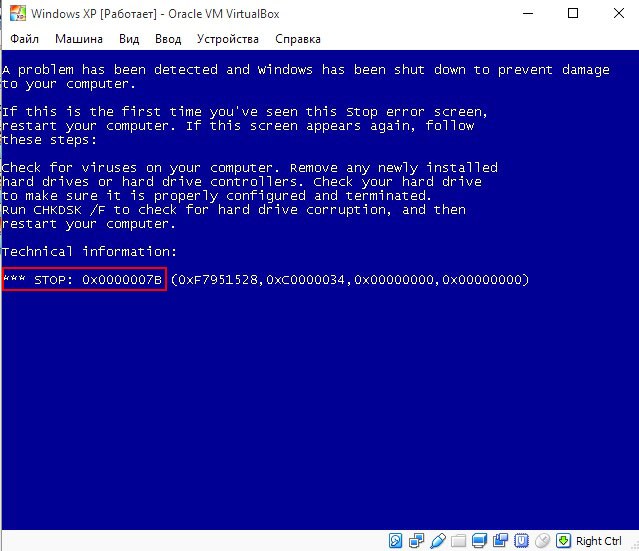
На вкладке «Носители» контроллер у вас должен быть IDE, так как Windows XP не знает SATA.
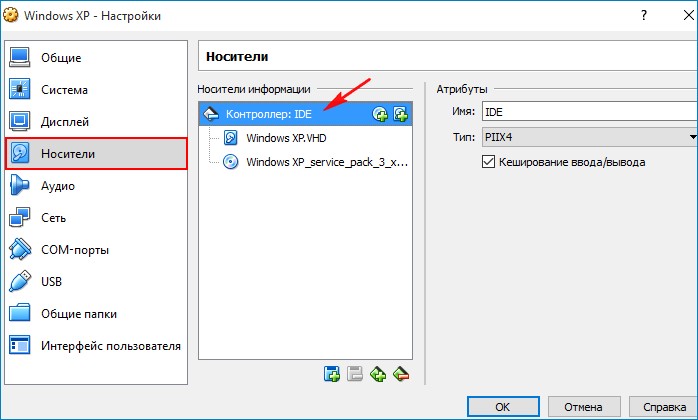
Если контроллер будет SATA, то при загрузке Windows XP будет уходить в синий экран.
В предыдущих материалах мы рассматривали по меньшей мере два способа виртуализации физического компьютера с целью переноса его на гипервизор — отдельно с помощью бесплатной утилиты Disk2vhd от Марка Руссиновича и отдельно с помощью модуля коммерческой программы VMware , причем первый способ оказался несравненно более прост и удобен. Цели такого переноса могут быть самые разные, скажем, тестирование «сырого» программного обеспечения, способного повредить систему.
Но что, если у вас возникнет нужда в обратном, то есть в переносе настроенной виртуальной Windows на физический компьютер?
Развертывания виртуальной Windows на физический диск
Скажем, понравилась вам тестируемая на виртуалке версия Windows, и вы захотели, не тратя времени, развернуть ее на хостовой машине. Возможно ли такое? Да, но с определенными оговорками, ибо нельзя дать стопроцентной гарантии, что система встанет без ошибок и необходимости дополнительных настроек вроде установки драйверов. На одном из ресурсов для этого предлагается использовать программу Macrium Reflect, но нам этот способ показался слишком громоздким и неудобным, поскольку, во-первых, он предполагает работу как минимум с двумя переносными носителями, во-вторых, с ним связано практически неизбежное падение развернутой системы в BSOD , с которым придется разбираться отдельно.
Мы предлагаем более простое решение с применением утилиты Vhd2Disk — выполняющей ту же работу, что и знаменитая Disk2vhd, только в обратном порядке. Если Disk2vhd виртуализирует физический ПК, то Vhd2Disk, извините за не совсем удачное выражение, материализует виртуальную Windows на физическом компьютере.
Утилита тоже бесплатна, скачать ее вы можете с официальной странички форума:
Перенос Windows с VirtualBox на реальный компьютер
Для примера мы будем использовать виртуальную Windows XP ввиду ее компактности и небольшого объема внешнего диска, но суть от этого не меняется, с таким же успехом на физический диск вы можете перенести Windows 10, 8.1 и 7. Итак, имея настроенную виртуальную Windows на Oracle VM VirtualBox , удаляем из нее дополнения гостевой ОС во избежание конфликтов и отцепляем общие папки, если таковые имеются. Зайдя в управление дисками виртуальной системы, вы увидите примерно такую картину, только разделов в Windows 10/8.1/7 будет больше (служебные, системный и пользовательский) .

Конвертирование диска VDI в VHD
Более чем наверняка ваша переносимая с VirtualBox Windows будет установлена на виртуальный диск формата VDI , нам же нужен виртуальный диск формата VHD , поэтому завершаем работу гостевой системы, идем в менеджер виртуальных носителей VirtualBox и выбираем диск с нашей системой.

Выделяем ее мышкой и жмем на панели «Копировать». Здесь отдаем предпочтение формату VHD и нажимаем «Копировать», изменив, если надо, каталог для сохранения копии.




Процедура не займет много времени, в результате которой вы получите точную копию виртуальной машины, только в формате VHD .


Подготовка диска
В данном примере развертывание образа будет выполняться на чистый накопитель, который необходимо подключить к компьютеру через SATA или USB . Если на диске уже имеются разделы, удаляем их со всем содержимым в Diskpart. Правда, есть способ, позволяющий развернуть систему из VHD -образа только на системный том, но в данном примере мы предположим, что вы решили перенести не только одну систему, но весь виртуальный диск с его разделами. Вот так это должно выглядеть в оснастке управления дисками.

Работа с Vhd2Disk
Теперь можно приступать к работе с утилитой Vhd2Disk. Запустив тулзу, укажите в поле «VHD File name» путь к полученному VHD -образу. А теперь будьте внимательны: в поле «Target Drive» укажите номер того физического носителя, на который станет разворачиваться система из VHD -образа.



После этого подключаем диск с развернутой на него системой к компьютеру и пробуем загрузиться. При удачной процедуре начнется этап подготовки устройств, так как развертывание производится на новое «железо». При развертывании Windows 10, к примеру, вы увидите такую картинку:

После загрузки рабочего стола первым делом зайдите управления дисками и разберитесь с размером томов, подсоединив нераспределенное пространство к ближайшему тому или создав на его месте еще один раздел. Для этого можно воспользоваться любым бесплатным менеджером разделов или тем же консольным Diskpart.

Также, что очень важно, вам нужно будет зайти в Диспетчер устройств, в котором наверняка обнаружатся неопознанные устройства или же устройства без драйверов. Это нормальное явление, драйвера ставим с вручную или помощью DriverPack Solution либо же аналогичной программы.
Если что-то не получится, просим строго не судить, поскольку подобные трюки — дело тонкое, и многое в них зависит от конфигурации конкретной системы и «железа».

Этот топик посвящен переносу windows xp с реальной машины на виртуальную под управлением VirtualBox.
Зачем это нужно?
- сделать бэкап нужных файлов и поставить windows на чистый диск
- поставить windows 7 второй системой
Подготовка к переносу
- Очищаем раздел с системой от ненужных файлов (переносим или удаляем их), стараемся освободить раздел как можно больше. Это нужно для того, чтобы получаемый образ занимал меньше места.
- Удаляем аппаратно-зависимые приложения и специфичные устройства из диспетчера устройств. В моем случае это оказались различные приложения от HP (quick launch buttons, credential manager и куча других), а также драйвер тачпада. Но я про это не знал и в итоге обрел немного гемороя после переноса :)
- Чистим автозагрузку. Можно воспользоваться AVZ или аналогичными программами, умеющими удалять запускаемые приложения из реестра. Так же можно отключить несистемные службы (если знаете, зачем они нужны). Это поможет избавиться от диких тормозов после переноса, если что-то пойдет не так.
Установка ПО и перенос
Для переноса проще всего воспользоваться VMware Converter. Эта утилита позволит сделать из системного раздела образ, который потом можно будет загрузить в VirtualBox. На официальном сайте для скачивания нужно пройти какую-то хитрую регистрацию, но с помощью гугла удалось найти прямую ссылку на дистрибутив с официального сайта. Насколько я помню, программа это платная, но у нее есть триал период в 15 дней, которого вполне достаточно для переноса.
Устанавливаем эту программу и запускаем. Создаем новую задачу, выбираем в качестве источника локальный компьютер, выбираем разделы жесткого диска (тут нужно обязательно указать загрузочный и системный (если они отличаются) разделы!). В качестве результата конвертации выбираем other virtual machine. Далее выбираем место, куда будет сохранен образ (нужен или съемный носитель достаточного объема или сетевой диск). В качестве типа виртуальной машины выбираем Workstation 5.x (для нее точно есть поддержка в Virtualbox), остальные настройки можно оставить по-умолчанию.
Теперь можно запустить конвертацию и набраться терпения, т.к. процесс этот долгий. Убедитесь, что на вашем носителе достаточно свободного места для хранения образа (также желательна файловая система NTFS, т.к. образ будет больше 2 Гб, иначе нужно устанавливать разбивку на 2гб файлы в настройках конвертера).
После конвертации запускаем VirtualBox на какой-либо машине, выбираем полученный образ в качестве жесткого диска и вуаля! получаем виртуальную машину (правда, не факт, что рабочую:)). В настройках виртуальной машины нужно установить галочки напротив ACPI и IO APIC, так же желательно дать ей побольше памяти (если есть).
Теперь можно запустить виртуальную машину.
Существует несколько способов преобразования установленной ОС Windows в образ для виртуальной машины. Созданный образ можно использовать, например, для тестирования, для проверки стабильности системы после установки какого-либо обновления, или для того, чтобы зафиксировать состояние старой машины перед внесением изменений.
Большинство программ виртуализации поддерживают функцию преобразования установленной ОС Windows в образы виртуальной машины. Некоторые решения уже поставляются со встроенными функциями, но в ряде случаев для этой же цели может понадобится использование сторонних продуктов.
В этом руководстве собраны инструкции по преобразованию установок Windows в виртуальные образы Microsoft Hyper-V, VirtualBox и VMware.
VHDX - Microsoft Hyper-V

Перенос ОС Windows в виртуальную машину Microsoft Hyper-V выполняется очень просто благодаря программе Disk2vhd от Sysinternals.
Программа является портативной, ее можно запускать из любого расположения на диске после распаковки архива. Для работы приложения требуются права администратора. Программа может применяться для создания виртуальной машины из одного или нескольких томов на компьютере.
Примечание: программу можно запустить в режиме командной строки, используя формат:
Основное окно приложения отображает путь назначения и имя файла, а чуть ниже - доступные тома. Обратите внимание, что вам нужно выбрать целевое расположение с достаточным свободным пространством для хранения, иначе процесс создания образа будет прерван.
Пользователь должен выбрать целевой путь и имя файла (с расширением vhdx), а также тома, которые следует включить в виртуальный образ.
Вы можете выбрать только раздел Windows или даже преобразовать несистемные разделы в образы VHD, не выбирая раздел Windows.
Disk2VHD поставляется с двумя дополнительными параметрами, которые указываются при запуске. Первый устанавливает выходной формат VHDX. Вы можете отключить данный параметр, чтобы использовать VHD.
VHDX имеет несколько преимуществ, такие как поддержка более крупных виртуальных дисков (64 ТБ против 2 ТБ), лучшая защита от повреждений, дистанционное онлайн изменение размера и др. VHD необходим в основном для целей совместимости, например, когда продукт не поддерживает VHDX, а также когда вы хотите преобразовать образ в Virtualbox.
Второй параметр позволяет использовать теневую копию тома.
Disk2VHD обрабатывает выбранные тома и превращает их в образы виртуальных дисков, которые сохраняются в выбранном месте.
VDI - VirtualBox

VirtualBox поставляется без встроенного инструмента конвертации установок Windows в образы виртуальной машины.
Однако, вы можете использовать альтернативное решение. Прежде всего, вам нужно создать образ VHD (как показано в разделе Microsoft Hyper-V выше).
После того, как вы получили образ VHD, можете использовать инструмент командной строки vboxmanage, который поставляется с VirtualBox, для клонирования носителя и сохранения его в другом формате.
- Нажмите на клавишу Windows , введите cmd.exe, зажмите Ctrl + Shift и нажмите клавишу Enter , чтобы запустить командную строку с правами администратора.
- Перейдите в папку VirtualBox в системе, например, C:\Program Files\Oracle\VirtualBox с помощью команды cd .
- Используйте команду vboxmanage clonemedium disk [source] [destination] , чтобы преобразовать образ диска VHD в формат VDI. Например: vboxmanage clonemedium disk o:\source.vhd o:\output.vdi
Преобразование может занять некоторое время в зависимости от размера изображения и доступных ресурсов вашего компьютера.
VMX - VMware

Вы можете создавать виртуальные образы машин Windows для VMware с помощью VMware vCenter Converter. Вы можете загрузить программу с официального сайта VMware, но для этого требуется учетная запись. На нашем сайте утилита доступна для загрузки без регистрации.
Примечание: Программа создает виртуальный образ полной машины. В графическом интерфейсе нет возможности исключить жесткие диски или разделы.
Размер установщика равен примерно 170 мегабайт. Во время установки вам будет предложено присоединиться к программе улучшения качества обслуживания клиентов.
Чтобы преобразовать запущенную систему Windows в виртуальный образ для VMware, выберите опцию “Конвертировать машину” в главном интерфейсе программы, чтобы начать работу.
После загрузки мастера, убедитесь, что для типа источника установлено значение “включено” и выбран “этот локальный компьютер”. Вы также можете создавать виртуальные образы удаленных компьютеров, но для этого необходимо указать имя или IP-адрес устройства, а также учетные данные.
Выберите виртуальную машину VMware в разделе тип цели на следующей странице и выберите целевую папку для сохранения образа.
Создание образа может занять некоторое время, в зависимости от количества томов, их размеров и ресурсов устройства.
Читайте также:


