Linux mint нет desktop sharing
В мире ИТ существует уже довольно широкий спектр операционных систем, начиная с серверных, заканчивая операционными системами для мобильных устройств. В обычных пользовательских компьютерах и в серверах довольно часто используются две ОС — Linux и Windows. Поэтому очень часто возникают ситуации, когда приходится подключаться по сети из одной операционной системы к другой для выполнения разнообразных операций.
В этой статье мы рассмотрим варианты подключения к Linux из Windows. Существуют бесплатные и условно бесплатные утилиты вроде AnyDesk или TeamViewer, но установка их довольно тривиальна и не нуждается в дополнительном пояснении. Утилиты подобного рода обладают рядом ограничений при бесплатном некоммерческом использовании, либо их функциональность не удовлетворяет тем или иным потребностям пользователя. Мы рассмотрим полностью бесплатные способы как подключится к Linux из Windows.
Удалённый доступ к Linux с помощью VNC
На сегодняшний день самое популярное удаленное подключение к Linux из Windows, с использованием привычный в Windows графического интерфейса, является VNC (Virtual Network Computing) — утилита, использующая протокол RFB (Remote FrameBuffer — удалённый кадровый буфер). Управление осуществляется путём передачи нажатий клавиш на клавиатуре и движений мыши с одного компьютера на другой и ретрансляции содержимого экрана через компьютерную сеть.
В качестве сервера VNC в данном примере будет использоваться TightVNC, установленный в Ubuntu 20.04. Для установки сервера VNC необходимо выполнить ряд действий:
Шаг 1. Установка рабочей среды XFCE
Xfce — одна из самых легковесных рабочих сред, используемых в Linux, она будет быстро работать даже при слабом и нестабильном сетевом подключении. Установите её с помощью команд:
sudo apt update
sudo apt install xfce4 xfce4-goodies
Шаг 2. Установка TightVNC
Далее установите TightVNC:
sudo apt install tightvncserver
Шаг 3. Настройка пароля
Перед началом выполнения всех действий необходимо задать пароль пользователя VNC. Выполните команду:
Вам будет предложено создать новый пароль, а также пароль только для просмотра. Откажитесь от второй опции:

Завершите процесс vncserver:
vncserver -kill :1
Шаг 4. Настройка скрипта запуска
Отредактируйте скрипт, который выполняется после запуска VNC-сервера:
Он должен содержать такой текст:
Сделайте файл исполняемым:
Шаг 5. Запуск VNC сервера
На этом этапе уже можно запустить VNC-сервер с помощью команды:
Шаг 6. Подключение из Windows
Для того, чтобы подключиться из Windows к вашему Linux-серверу, используйте TightVNC Viewer.
Укажите IP-адрес компьютера, к которому нужно подключиться, и номер порта в поле Remote Host. В данном примере — 192.168.56.102::5901:

После того, как будет введён пароль, вы должны увидеть рабочий стол Xfce:

Шаг 8. Настройка systemd
Для того, чтобы запуск вашего VNC-сервера добавить в автозагрузку надо использовать systemd. Создайте новый файл сервиса systemd:
sudo nano /etc/systemd/system/[email protected]
Его содержимое должно быть следующим:
[Unit]
Description=Systemd VNC server startup script for Ubuntu 20.04
After=syslog.target network.target
[Service]
Type=forking
User=ubuntu
ExecStartPre=-/usr/bin/vncserver -kill :%i &> /dev/null
ExecStart=/usr/bin/vncserver -depth 24 -geometry 800x600 :%i
PIDFile=/home/ubuntu/.vnc/%H:%i.pid
ExecStop=/usr/bin/vncserver -kill :%i
[Install]
WantedBy=multi-user.target
Измените имя пользователя ubuntu и рабочего каталога ubuntu на нужные вам значения. Если у вас запущен VNC-сервер, остановите его:
vncserver -kill :1
Сообщите systemd о появлении нового сервиса:
sudo systemctl daemon-reload
Добавьте запуск вашего нового сервиса в список автозагрузки:
sudo systemctl enable [email protected]
sudo systemctl start vncserver@1
Использование RDP для удалённого подключения
Помимо VNC, для управления Linux-сервером из Windows можно воспользоваться RDP (Remote Desktop Protocol). Для этого на компьютере с Ubuntu 20.04 установите утилиту xrdp:
sudo apt install xrdp
Для корректной работы сервиса необходимо добавить пользователя xrdp в группу ssl-cert:
sudo adduser xrdp ssl-cert
sudo apt-get install xfce4
Добавьте Xfce в сессии RDP в качестве рабочего стола по умолчанию:
Перезапустите сервис xrdp:
sudo systemctl restart xrdp.service
Процедура подключения из Windows к Linux-серверу по протоколу RDP почти ничем не отличается от подключения к удалённым Windows-серверам. Введите IP-адрес сервера, логин и пароль пользователя в Linux:

Если всё сделано правильно, вы увидите рабочий стол Xfce:

Подключение к Linux из Windows по SSH
Для подключения к компьютеру под управлением Linux по протоколу SSH из Windows можно воспользоваться PowerShell. Сначала становите OpenSSH Client, если ещё не установлен. Запустите на вашем компьютере PowerShell от имени администратора системы и выполните следующую команду:
Get-WindowsCapability -Online | ? Name -like 'OpenSSH*'

Это необходимо для того, чтобы узнать текущую версию SSH-клиента. В данном примере доступна версия OpenSSH.Client-0.0.1.0. Установите OpenSSH.Client с помощью команды:
Add-WindowsCapability -Online -Name OpenSSH.Client

Для того, чтобы подключиться к устройству, на котором запущен SSH-сервер, необходимо ввести имя пользователя и IP-адрес. Команда для подключения по SSH используя PowerShell выглядит так:
Здесь ubuntu — имя пользователя на удалённом компьютере, а 192.168.56.1 — IP-адрес Linux-сервера, на котором запущен демон SSH.
При первом подключении необходимо подтвердить использование специального персонального ключа для шифрованного соединения по SSH-протоколу (введите слово Yes), затем введите пароль пользователя (в данном случае для пользователя ubuntu):
Как видите, соединение прошло успешно. Теперь можно выполнять все команды так же, как если бы вы их выполняли используя стандартный Linux SSH-клиент:

Для завершения терминальной сессии на удалённом компьютере введите команду exit. Теперь вы знаете как выполняется подключение к Linux из Windows по SSH.
Использование Putty для подключения к Linux
Пожалуй, одним из самых популярных способов подключения к Linux из Windows является кроссплатформенная утилита Putty — небольшая по размерам, но очень часто незаменима для подключения по таким протоколам как SSH, Telnet, rlogin и даже с помощью последовательных портов.
Для обычного подключения к Linux-серверу по протоколу SSH достаточно в поле Host Name (or IP-address) указать его IP-адрес и нажать кнопку Open (в данном примере Linux-сервер имеет IP-адрес: 192.168.56.102):


Далее нужно будет ввести логин и пароль. Если всё сделано правильно, запустится удалённая сессия терминала Linux:

Мало кто знает, что Putty позволяет запустить почти любое приложение, установленное на компьютере с Linux, по сети в Windows. Для этого на компьютере с Windows нужно установить собственный X-сервер. В данном примере воспользуемся Xming.
Скачайте Xming с официального сайта. Установка довольно тривиальная, поэтому не будем на ней останавливаться. Ничего не меняйте в процессе установки. Просто нажимайте кнопку Next до тех пор, пока программа не установится и не запустится:

Когда установка Xming завершится, откройте Putty и в настройках сессии для вашего подключения в разделе SSH -> X11 включите флажок напротив опции Enable X11 forwarding, а также, в строке Отображение дисплея X впишите значение localhost:0, после чего откройте сессию подключения с помощью кнопки Open:

В открывшемся терминале Putty введите консольное название программы, обладающей графическим интерфейсом. В данном примере введено название графического редактора drawing:
(Знак & позволит запустить программу в фоновом режиме, в этом случае в окне Putty можно будет выполнять и другие команды):

Как видите, Linux-приложение drawing успешно запустилось по сети на X-сервере, установленном в Windows. С ним можно работать так же, как и с локальным приложением.
Выводы
Сегодня не существует слишком уж больших проблем для подключения к Linux из Windows. Способов существует довольно много. Каждый из них обладает своими достоинствами и недостатками, например, скорость работы VNC, да и других тоже, существенно зависит от скорости сетевого соединения. Существуют также программные средства, позволяющие подключаться к Linux-серверам используя мессенджеры или браузеры.
Нет похожих записей
Статья распространяется под лицензией Creative Commons ShareAlike 4.0 при копировании материала ссылка на источник обязательна.

При попытке доступа по VNC к удалённому рабочему столу Linux Mint 19 пришлось столкнуться с тем, что, по сравнению с предыдущими версиями (17, 18), по умолчанию такой возможности не предоставляется. При дальнейших действиях по организации возможности подключения по VNC к узлу под управлением Linux Mint 19 необходимость приложить ряд дополнительных усилий стала напоминать эпизод из фильма:
Началось всё с того, что в настройках (далее имеется в виду графическое окружение XFCE) раздела "Сеансы и запуск" и вкладке "Автозапуск" никакого упоминания о подключении к удалённому рабочему столу не имеется, хотя в предыдущей Linux Mint 18 пункт включения был расположен между обновлением папок пользователя и сетью.


За реализацию сервера VNC в Linux Mint отвечает пакет vino, который в Linux Mint 19 по умолчанию не устанавливается. Данный пакет необходимо установить и, в принципе, его можно легко найти через Synaptic.
Однако этого будет недостаточно. Как показало изучение вопроса, разработчики vino удалили из своего продукта утилиту графической настройки, поэтому настройку vino необходимо будет произвести через конфигуратор dconf-editor.
Выполните в терминале команду, которая установит необходимые компоненты и запустит dconf-editor
sudo apt install -y vino dconf-editor && sudo dconf-editor
При запуске dconf-editor будет показано предупреждение, что вносимые изменения осуществляются вами на свой страх и риск и для продолжения необходимо нажать на кнопку "I'll be careful" (я буду осторожен). Для выключения этого показа при последующих запусках dconf-editor снимите галочку в поле "Show this dialog next time".
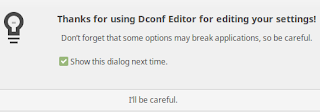
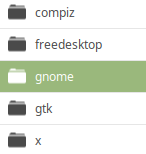


Если планируется подключаться по клиенту VNC из Windows, то, как пишут, желательно выключить шифрование (двигать движок в соответствующей строке).
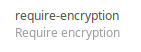


Несмотря на то, что это, как говорится, не есть "гуд", но в локальной сети, которой доверяете, данное действие допустимо.
Аналогичным образом поступите с prompt-enabled, иначе на другом компьютере придётся каждый раз "одобрять" удалённое к нему подключение.

В целях какой-никакой защиты установите пароль на подключение, выключив настройку по умолчанию и введя придуманный Вами пароль, например:

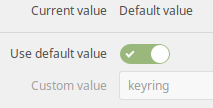
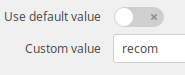
Чтобы закрепить данное изменение нажмите на кнопку зелёного цвета.
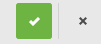
Закройте конфигуратор и перейдите к настройкам автозапуска. Добавьте в список автоматически запускаемых при старте системы программ ПО vino
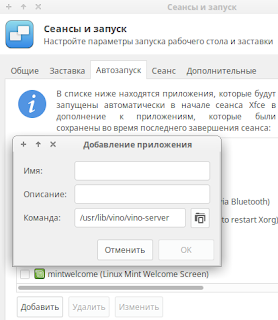
Рисунок относится к оболочке XFCE. В Cinnamon и MATE используйте существующие в них настройки автозапуска программ.
На компьютере, с которого будете подключаться, создайте соответствующее соединение. На рисунке ниже подключение будет осуществляться с узла Linux, поэтому оно добавляется в программе Remmina.

Обратите внимание, что имя пользователя вводить не надо, вводится только пароль, который был задан при настройке vino через графический конфигуратор dconf-editor.
На рисунке указан узел H-4.vot, что соответствует полному доменному имени узла. В этом случае подразумевается, что DNS сервер Вашей локальной сети умеет сопоставлять выданные DHCP адреса IP именам узлов сети. MikroTik, например, умеет это делать через специальный скрипт. Если сервера DNS не имеется или он не умеет этого делать, то назначьте узлу, к которому будете удалённо подключаться, статический адрес (или настройте сервер DHCP на выдачу ему одного и того же адреса) и подключайтесь по IP.
Если всё сделано правильно, то будете иметь удовольствие наблюдать удалённый рабочий стол узла Linux, к которому подключились, а также управлять этим компьютером.


Быстрота реагирования удалённого компьютера на Ваши команды зависит от его аппаратных возможностей, степени загруженности системы, а также количества передаваемых данных по VNC. При рассмотрении вопроса об "отзывчивости" удалённой системы во многих публикациях пишут о проигрыше VNC перед RDP, но ничего лучшего для удалённого подключения к Linux с GUI лично мне встретить не удалось. С целью повышения скорости реагирования конечной системы можно попробовать "поиграться" с настройками качества отображения экрана целевого компьютера в параметрах соединения (см. окно настроек подключения Remmina):
У меня дома установлен Linux Mint на тестовой машине, которую я использую для игры с Linux в целом, но я использую машину с Windows 10 в качестве основного ежедневного драйвера. Мне нужен удобный способ подключения к моей машине Linux Mint из Windows или Mac без необходимости устанавливать все виды пакетов и т. Д.
Если вы будете просматривать Интернет, вы увидите статьи об установке XRDP, x11VNC и т. Д. И т. Д. Для меня все это звучит слишком сложно, особенно с учетом того, что Linux Mint имеет встроенные возможности совместного доступа к рабочему столу.
Предупреждение. Стоит отметить, что описанный ниже метод отключает шифрование для удаленного подключения.
Для меня это не проблема, так как я просто подключаюсь к Linux изнутри своей локальной сети. Если вам нужно включить шифрование для удаленного соединения, я скоро напишу еще один пост о том, как это сделать, поскольку он немного сложнее.
Настройка параметров общего доступа к рабочему столу

В Linux Mint нажмите кнопку меню, «Настройки» и затем «Общий доступ к рабочему столу». Откроется экран «Настройки общего доступа к рабочему столу», на котором вы сможете разрешить другим пользователям подключаться к системе Linux.

В разделе «Общий доступ» выберите «Разрешить другим пользователям просматривать ваш рабочий стол» и «Разрешить другим пользователям контролировать ваши окна рабочего стола». В разделе «Безопасность», вероятно, стоит снять флажок «Необходимо подтверждать каждый доступ к этому компьютеру», так как для этого потребуется локальное подтверждение удаленного подключения, прежде чем оно будет принято. Если вы предоставляете кому-то еще доступ к вашей машине, то, вероятно, стоит проверить, чтобы вы могли контролировать, когда кто-то подключается к вашей машине.
Чтобы запретить кому-либо подключаться к вашему компьютеру, установите флажок Требовать, чтобы пользователь ввел этот пароль, и введите достаточно надежный пароль. Нажмите Закрыть, как мы закончили с этим диалогом.
Установить редактор dconf
Откройте терминал и введите следующую команду:
sudo apt-get установить dconf-editor
После того, как пакет будет установлен, щелкните меню Linux Mint, затем выберите «Все приложения» и прокрутите вниз, пока не увидите редактор dconf.


На правой панели продолжайте и снимите флажок «Требовать шифрование». Закройте редактор и перезапустите Linux. Как только вы снова войдете в систему, мы можем попытаться подключиться.
Подключение с использованием VNC-клиента
На этом этапе вы можете скачать свой любимый клиент VNC для Windows и подключиться к Linux. В моем случае я использовал Программа VNC Viewer от RealVNC. Вам не нужно регистрироваться или платить за что-либо, чтобы использовать средство просмотра.


Надеюсь, если все прошло хорошо, вы должны увидеть рабочий стол для своего компьютера с Linux Mint.

Как упоминалось ранее, это быстрый способ получить доступ к вашей машине с Linux, но он небезопасен. Это означает, что все данные, передаваемые по сети, являются полностью незашифрованными, включая пароли и т. Д. Итак, убедитесь, что никто не сможет отследить вас, если вы планируете использовать этот метод. Скоро я опубликую еще одну статью о том, как удаленно подключиться к вашему Linux Mint box с использованием шифрования. Если у вас есть какие-либо вопросы, оставьте комментарий. Наслаждайтесь!
Mint очень популярный дистрибутив Linux. В большинстве случаев его ставят на предприятиях разного уровня в качестве альтернативы Windows. Это связанно в первую очередь с его простотой и удобством использования. Это касается и администрирования и простых пользователей. Например, подключить общею папку к Mint очень просто, не нужно даже прибегать к использованию терминала. Все делается через графическую оболочку. Но все же есть кое какие нюансы о которых сейчас вам расскажу.
Данная статья в первую очередь предназначена для начинающих системных администраторов и рядовых пользователей. Кстати рекомендую прочитать статью в которой я рассказывал о том как установить принтер.
Подключаем общею папку к Mint



После удачной авторизации вы увидите все доступные сетевые папки расположение на сервере, выбираем необходимую.



Теперь у вас в постоянно будет закладка на общею папку. Таким образом можно подключить несколько сетевых папок. Это самый простой и быстрый способ подключения сетевого диска к Linux Mint.

Есть много причин для доступа к другому компьютеру в домашней или офисной сети с ноутбука или настольного компьютера. Например,
- Удаленное использование графического программного обеспечения: существует множество программ, для работы которых требуются компьютеры с высокими техническими характеристиками (например, Autodesk Maya, AutoCAD, Blender). Ваш ноутбук или настольный компьютер может не иметь необходимых характеристик для запуска программного обеспечения. Иногда конкретное программное обеспечение может работать только в определенной операционной системе, которую вы не хотите устанавливать только для этого программного обеспечения. В этих случаях вы можете установить необходимое графическое программное обеспечение на другие компьютеры и получить к ним удаленный доступ со своего ноутбука или настольного компьютера и использовать необходимое графическое программное обеспечение.
- Удаленное решение проблем: если вы технический специалист в своем офисе, иногда вам может потребоваться решить проблемы на компьютерах ваших коллег или показать им, как что-то делать. Вы можете удаленно подключиться к компьютеру коллеги и решить его или ее ситуацию. Это сэкономит вам много времени, поскольку вам не придется тратить время на прогулки, чтобы пройти в комнату вашего коллеги.
- Удаленное графическое / командное администрирование: вы можете быть системным администратором компании. В компании может быть много компьютеров, которые нужно администрировать. Переход от стола к столу или из комнаты в комнату, чтобы помочь каждому компьютеру вашей компании, будет очень хлопотным. Вместо этого вы можете сидеть и расслабляться на своем столе и удаленно подключать компьютеры, которые вам нужны для администрирования, со своего ноутбука или настольного компьютера. Это сэкономит вам много времени и дополнительную работу.
- Доступ к виртуальным машинам: вы можете запускать виртуальные машины на своем сервере, используя гипервизоры типа I, такие как Proxmox VE, VMware vSphere, KVM и т.д. В этом случае, чтобы использовать виртуальные машины, вам необходимо удаленно подключиться к виртуальным машинам из ваш ноутбук или компьютер, поскольку у этих виртуальных машин не будет физического дисплея, клавиатуры или мыши.
В этой статье я покажу вам различные методы доступа к другим компьютерам и виртуальным машинам в одной сети с Linux. Итак, приступим.
Подключение к другим компьютерам Linux через SSH
Вы можете подключиться к другим компьютерам Linux в вашей сети из командной строки через SSH. Для работы SSH на удаленном компьютере должна быть установлена программа сервера OpenSSH.
Если вам нужна помощь в установке сервера OpenSSH на ваш компьютер, в зависимости от используемого вами дистрибутива Linux, прочтите одну из следующих статей:
Чтобы подключиться к удаленному компьютеру через SSH, вам необходимо знать IP-адрес удаленного компьютера. Если вам неизвестен IP-адрес удаленного компьютера, попросите коллегу открыть Терминал на удаленном компьютере и выполнить следующую команду:


Как только вы знаете имя пользователя, пароль и IP-адрес удаленного компьютера, вы можете подключиться к нему через SSH следующим образом:
ПРИМЕЧАНИЕ. Замените < username > именем пользователя для входа и < ip-addr > IP-адресом удаленного компьютера.

Когда вы впервые подключаетесь к удаленному компьютеру через SSH, вы увидите следующее приглашение.

Введите да и нажмите < Enter >, чтобы принять отпечаток пальца.

Введите пароль для входа на удаленный компьютер и нажмите < Enter >.

Вы должны быть подключены к удаленному компьютеру через SSH.
Теперь вы можете запускать любую команду на удаленном компьютере.

Подключение к компьютерам с Windows через RDP
Самый распространенный способ подключения к удаленному компьютеру с Windows — через RDP (протокол удаленного рабочего стола). Протокол RDP встроен в операционную систему Windows. Таким образом, вам не нужно ничего устанавливать на удаленном компьютере с Windows, чтобы RDP работал. Все, что вам нужно сделать, это включить RDP на удаленном компьютере, и все готово.


Нажмите Подтвердить, как показано на скриншоте ниже.

RDP должен быть включен.

После включения RDP на удаленном компьютере с Windows вам необходимо знать IP-адрес удаленного компьютера с Windows.
Чтобы найти IP — адрес удаленной машины Windows, нажмите < Windows, ключ> и нажмите R. Должно появиться окно с приглашением Выполнить. Теперь введите powershell или cmd и нажмите < Enter >.

Должен быть открыт терминал (PowerShell или CMD, в зависимости от команды, которую вы использовали для запуска терминала).

Теперь выполните следующую команду:

Должен отображаться IP-адрес удаленного компьютера с Windows. В моем случае IP-адрес 192.168.0.107. Для вас все будет иначе. Поэтому обязательно используйте свой уникальный IP-адрес.

Узнав IP-адрес компьютера с Windows, вы можете использовать RDP-клиент для подключения к удаленному компьютеру с Windows из Linux. В Linux доступно множество клиентов RDP. В этой статье я буду использовать Vinagre клиент удаленного рабочего стола для подключения к компьютеру Windows, с помощью RDP.
Если вы не имеют Vinagre установлен клиент удаленного рабочего стола на компьютере, и если вам нужна помощь с установкой Vinagre клиента удаленного рабочего стола на вашем желаемом распределении Linux, вы можете проверить статью Как установить Vinagre Remote Desktop Client на Linux.
После того, как вы установили Vinagre, вы можете запустить его из меню приложений вашего компьютера.
Чтобы запустить Vinagre, откройте меню приложений и найдите Vinagre и щелкните значок средства просмотра удаленного рабочего стола, как показано на снимке экрана ниже.

Клиент удаленного рабочего стола Vinagre должен быть открыт.




Вам будет предложено ввести имя пользователя и пароль для входа на компьютер Windows, к которому вы подключаетесь.


Вы должны быть подключены к компьютеру с Windows, как вы можете видеть на скриншоте ниже.
Подключение к удаленным компьютерам через VNC
VNC (Virtual Network Computing) — это протокол для доступа к графической среде рабочего стола компьютера и управления ею удаленно с другого компьютера.
Чтобы подключиться к компьютеру удаленно по протоколу VNC, на компьютере, к которому вы хотите получить удаленный доступ, должна быть установлена и настроена программа VNC-сервера.
Если вам нужна помощь в установке сервера VNC на ваш компьютер, в зависимости от используемого вами дистрибутива Linux, прочтите одну из следующих статей:
- CentOS 8: прочтите статью Настройка VNC-сервера в CentOS 8.
- Ubuntu 20.04 LTS: прочтите статью Как установить сервер VNC на Ubuntu 20.04 LTS.
- Debian 10: прочтите статью Как установить сервер VNC на Debian 10.
- Linux Mint 20: прочтите статью Установка сервера VNC на Linux Mint 20.
- Fedora 32: прочтите статью Как настроить сервер VNC в Fedora Linux? .
После того, как на удаленном компьютере установлен сервер VNC, вам понадобится клиент VNC для подключения к удаленному компьютеру с другого компьютера.
В Linux доступно множество клиентов VNC. то есть Vinagre, Remmina, RealVNC VNC Viewer и т. д.
Если вам нужна помощь в установке клиента VNC в желаемом дистрибутиве Linux, вы можете прочитать одну из следующих статей в зависимости от клиента VNC, который вы хотите установить.
RealVNC VNC Viewer: прочтите статью Как установить RealVNC VNC Viewer в Linux.
В этой статье я буду использовать VNC-клиент RealVNC VNC Viewer, чтобы показать вам, как подключиться к удаленному компьютеру с помощью протокола VNC.
После установки RealVNC VNC Viewer вы можете запустить VNC Viewer из меню приложений желаемого дистрибутива Linux.

Установите флажок Я прочитал и принимаю эти условия и нажмите ОК, как показано на снимке экрана ниже.
Нажмите ПОЛУЧИТЬ, как показано на скриншоте ниже.
VNC Viewer должен быть готов к подключению к удаленным компьютерам.
Чтобы подключиться к удаленному компьютеру через VNC, вам необходимо знать IP-адрес этого удаленного компьютера.
Выполните следующую команду на удаленном компьютере, чтобы узнать его IP-адрес.

IP-адрес удаленного компьютера должен быть напечатан на терминале.
Как видите, IP-адрес удаленного компьютера, к которому я хочу подключиться, — 192.168.0.106. Он будет отличаться от твоего. Поэтому не забудьте заменить его на свой IP-адрес.
Теперь, чтобы подключиться к удаленному компьютеру, введите имя хоста или IP-адрес удаленного компьютера, к которому вы хотите подключиться, и нажмите < Enter >.

Вам будет предложено ввести имя пользователя и пароль для входа на удаленный компьютер.
Введите имя пользователя и пароль для входа на удаленный компьютер, к которому вы хотите подключиться, и нажмите OK, как показано на снимке экрана ниже.
Вы должны быть подключены к удаленному компьютеру.
Подключение к виртуальным машинам VMware через VMRC:
Для удаленного подключения к виртуальным машинам VMware vSphere или VMware ESXi можно использовать официальную программу VMware VMware Remote Console (VMRC).
Чтобы узнать больше о VMware Remote Console (VMRC) и о том, как установить ее в вашем любимом дистрибутиве Linux, ознакомьтесь со статьей Как установить VMRC (VMware Remote Console) в Linux.
Чтобы показать вам, как подключиться к виртуальной машине VMware ESXi с помощью VMware Remote Console (VMRC), я подготовил виртуальную машину VMware ESXi s01, как вы можете видеть на снимке экрана ниже.

Чтобы подключиться к виртуальной машине VMware ESXi s01 с помощью VMware Remote Console (VMRC), щелкните Консоль, как показано на снимке экрана ниже.
Виртуальная машина VMware ESXi s01 должна быть открыта с помощью VMware Remote Console (VMRC), как вы можете видеть на снимке экрана ниже.
Подключение к виртуальным машинам Proxmox через SPICE
Для удаленного подключения к виртуальным машинам Proxmox VE вы можете использовать официальный KVM Virt Viewer. Virt Viewer использует протокол SPICE для удаленного подключения к виртуальным машинам KVM.
Чтобы узнать больше о KVM Virt Viewer и о том, как установить его в вашем любимом дистрибутиве Linux, ознакомьтесь со статьей Как установить Virt Viewer в Linux.
Чтобы показать вам, как подключиться к виртуальной машине Proxmox через протокол SPICE с помощью Virt Viewer, я подготовил виртуальную машину Proxmox s02, как вы можете видеть на скриншоте ниже.

Чтобы иметь возможность подключиться к виртуальной машине Proxmox с помощью Virt Viewer, вы должны установить Display Hardware виртуальной машины на SPICE (qxl), как показано на снимке экрана ниже.

Ваш браузер должен предложить вам открыть или сохранить файл конфигурации подключения Virt Viewer.
Вы должны быть подключены к виртуальной машине Proxmox, как вы можете видеть на скриншоте ниже.
Заключение
В этой статье я показал вам, как получить доступ к удаленному компьютеру в той же сети из Linux. Я показал вам различные методы, протоколы и инструменты для подключения к удаленным компьютерам с другого компьютера в той же сети. Также были рассмотрены текстовый протокол удаленного доступа SSH, графические протоколы удаленного доступа RDP и VNC, протокол удаленного доступа виртуальной машины Proxmox SPICE, а также VMware ESXi или VMware vSphere инструмент удаленного доступа виртуальной машины VMRC. Помимо этого, я показал вам, как использовать клиентские программы удаленного доступа Vinagre, RealVNC VNC Viewer, Virt Viewer и VMRC для подключения к удаленным компьютерам через поддерживаемые ими протоколы удаленного рабочего стола.
Читайте также:


