Лагает кс 1 6 после переустановки виндовс
Лаги в КС 1.6 зачастую вызваны низким фпс - количеством кадров в секунду. Определенное количество кадров выдает видеокарта на монитор. Это показатель производительности видеокарты. Количество кадров влияет на нормальную работу графики в играх.
Узнать свой FPS в игре можно различными методами. В Steam отображение фпс можно включить в настройках. Также отображение фпс включается в настройках или командой в консоли некоторых игр. В Counter-Strike включается командами net_graph 1 и cl_showfps 1.Также в нашей любимой игре по стандарту стоит ограничение кадров, чтобы его снять нужно в консоли игры прописать команду fps_overdrive 1 (для нонстим developer 1), а затем выставить максимальные кадры в секунду командой fps_max 1000.
Есть сторонние ПО, которые также покажут ваш текущий фпс при игре. Одна из таких программ это Fraps.
Настройки FPS находятся в ПО драйвера для видеокарты, там же его можно ограничить или проделать другие манипуляции.
Какие должны быть настройки для нормальной игры в КС 1.6 без лагов
Для нормальной игры в CS 1.6 без лагов 90 кадров в секунду будет достаточно. Картинка при таком количестве фпс двигается плавно, ничего мешать нормальной игре не будет.
Чем выше FPS, тем меньше лагов. Игра будет плавнее и комфортнее. Например, при фпс 30 картинка будет очень прерывистой, что сильно скажется на самой игре.
Иногда фпс может просаживаться. На это влияет множество различных факторов, таких как, эффекты, модели, карты и другое. Многие замечали, что если на экране будет заметна модель высокого качество (HD), дым, большое скопление разных текступ или игроков, то кадры будут понижаться.
Профессиональные игроки обычно имеют более 200 фпс.
Как убрать лаги в КС 1.6
Можно ли убрать лаги в КС 1.6? Легко! Надо просто увеличить фпс. Способы уменьшения лагов в КС 1.6:
Изменения в кфг
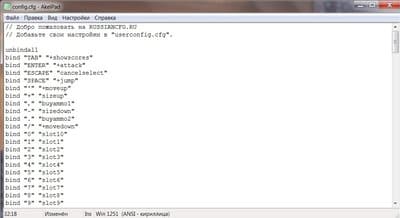
Снизить настройки графики в игре до минимальных. В CS 1.6 лучше это сделать через конфигурационный файл, который находится по пути \Игра\cstrike\config.cfg.
Нужно выставить следующие значения:
- cl_minmodels "1" // Использовать только 2 модели игроков (GIGN и LEET).
- cl_weather "0" // Отключить погоду (например дождь на карте de_aztec).
- cl_corpsestay "0" // Моментальное исчезновение трупов на земле, после убийства
- cl_himodels "0" // Отключить детализированные модели игроков
- cl_radartype "1" // Отключить прозрачность радара
- joystick "0" // Отключить поддержку джойстика, меньшее выделение оперативной памяти для игры
- mp_decals "0" // Отключить прорисовку дыр от пуль (декалей). Количество отображаемых одновременно декалей, дыр от выстрелов, пятен крови и т.д.
- net_graphpos "0" // Отключить внутренний график мониторинга канала. Меньше процессора.
- setinfo "_vgui_menus" "0" // Отключить графическое меню покупки оружия, выбора команды и др.
- setinfo "_ah" "0" // Отключить автопомощь (текстовые подсказки)
- max_shells "0" // Отключить гильзы
- max_smokepuffs "0" // Отключить всяческого рода дымки (от пуль при стрельбе из оружия, от попадания пуль в стены, и др.)
- gl_lightholes "0"
- gl_keeptjunctions "0" // Отключить "сшитие" текстур, заметно на углах, соприкосновениях стен, полов, потолков. В общем там где стыкаются текстуры
- gl_playermip "2" // Качество детализации игрока. Чем больше число, тем быстрее визуализации, но хуже качество.
- cl_shadows "0" // Отключить тени
- violence_ablood "0"
- violence_agibs "0"
- violence_hblood "0"
- violence_hgibs "0" // Сколько крови вылетает из игрока при попадании в него пуль
- gl_zmax "1024" // Максимальный размер Z-буфера. По стандарту "6400". "1024" оптимальное по страшности/видимости
- gl_wateramp "0" // Убираем волны на воде
- r_decals "0" // Максимальное число одновременно видимых декалей (следы от пуль, следы от гранат, логотипы и т.д.).
- vid_d3d "0" // Отключить разширения Direct3D (выключать, если играете в OpenGL!).
- gl_reporttjunctions "0" // Отключить внутренние отчеты о "сшитии" текстур
- cl_nopred "0" // Не предугадывать движения игрока. Если хочешь видеть плавные передвижения других игроков, да и себя, не включай эту опцию (значение "0").
- fastsprites "2" // Качество спрайтов (0-лучшее, 1-среднее, 2-худшее).
- cl_nosmooth "1" // Отключить сглаживание текстур.
- d_spriteskip "1" // Включает быструю визуализацию спрайтов.
- r_detailtextures "0" // Отключить детализированные текстуры. В CS 1.6 по умолчанию детализированные текстуры есть только на карте cbble.
Обеспечить лучшее быстродействие системы
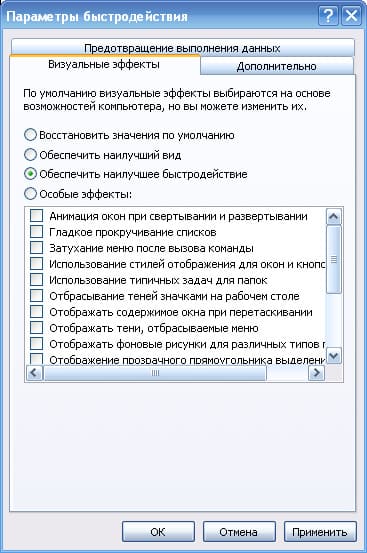
Для этого, нужно зайти в свойства компьютера, затем в Дополнительные параметры системы, увидим вкладку "Дополнительно". В разделе "Быстродействие" выбираем "Параметры" - выставляем вариант "Обеспечить лучшее быстродействие".
Правильно настроить ПО драйвера для видеокарты
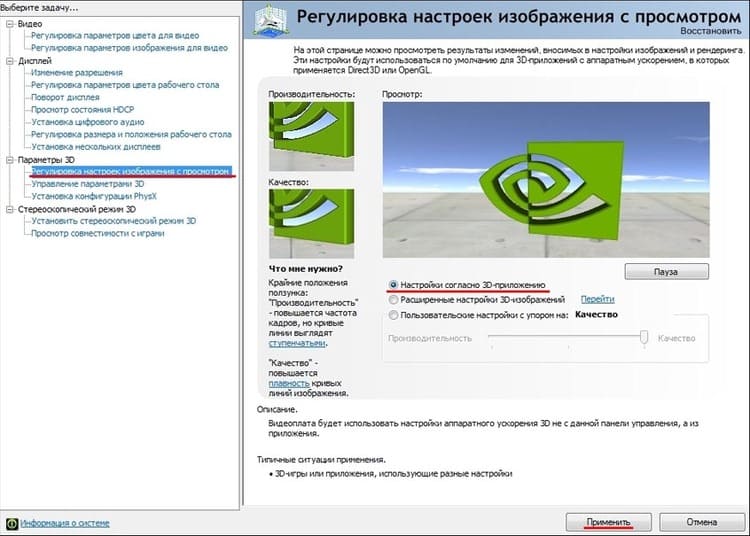
Для этого, нужно зайти в настройки ПО видеокарты и выставить во всех параметрах "Использовать настройки приложения" или поставить минимальные значения.
В диспетчере задач при свернутой игре найти ее в процессах и задать высокий приоритет
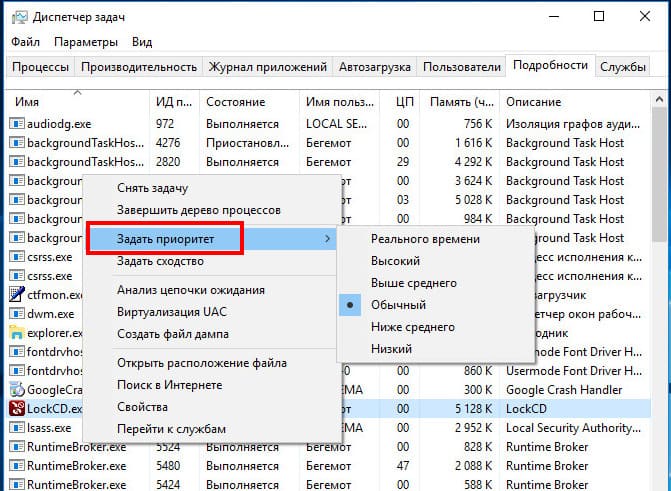
Заходим в диспетчер задач, во вкладке "Подробности" находим нужный нам процесс игры и кликаем на нее правой кнопкой мыши, выбираем "Задать приоритет" и ставим "Высокий".
Обновить/установить актуальные драйвера и игровые компоненты
Желательно использовать такие программы, как IObit Driver Booster, Driverpack. Они подберут все нужное для Вашей системы.
Отключаем "лишние" процессы в диспетчере задач
Проверяем, чтобы в процессах не висели ненужные нам программы и приложения, которыми мы не пользуемся в данный момент, так как они также потребляют ресурсы системы
Если таковые имеются, то завершаем их работу.
Может быть у нас вирусы?
Проверяем систему на вирусы и вредоносные файлы с помощью антивируса. Как известно, зараженные файлы забирают слишком много ресурсов системы, что влияет напрямую на ее производительность.
Желательно использовать антивирус касперского или доктор веб.
Настраиваем корзину
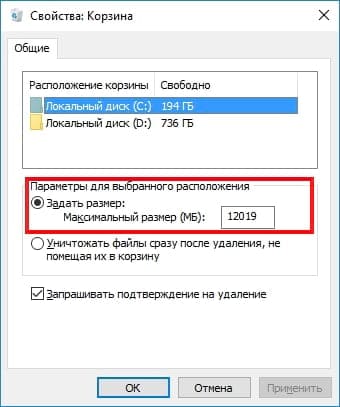
Желательно задать в свойствах корзины максимальный размер хранения около 1000 МБ. Чем больше размер корзины, тем больше ресурсов будет уходить на хранение различных файлов в ней.
Кликаем правой кнопкой мыши по корзине и заходим в свойства, задаем максимальный размер до 1000 МБ.
Отключить антивирус
Отключать антивирус (можно активировать игровой режим, если он есть) на время игры или удалить его вовсе. Антивирус в наше время больше вредит, нежели помогает. Каждый антивирус много потребляет ресурсов, что существенно сказывается на производительности и быстродействии системы.
Отключить все приложения в автозагрузке, чтобы не нагружать систему при запуске.
Открываем диспетчер задач, находим вкладу "Автозагрузка" и отключаем ПО, которыми мы не пользуемся, дабы они не забирали нашу производительность.
Удаляем приложение PowerShell на Windows 10
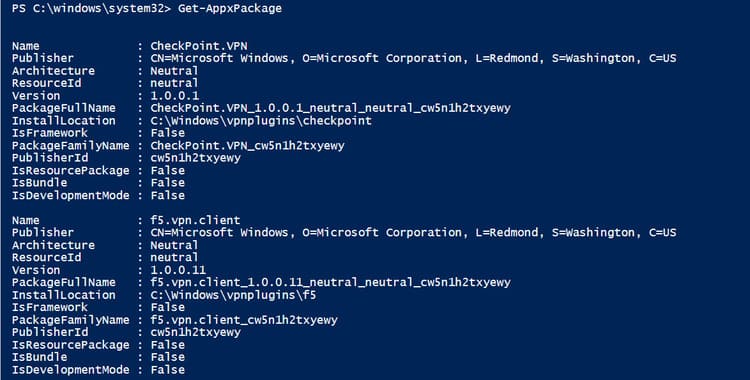
На Windows 10 рекомендуется удалить встроенное приложение записи экрана Windows PowerShell, так как это очень влияет на производительность, в результате чего, игры будут выдавать меньше фпс. Для этого, нужно открыть приложение от имени администратора и вставить строку "Get-AppxPackage" (вводить без кавычек), нажать Enter.
Качаем нормальную КС
Для уменьшения лагов в Контр-Страйк 1.6 также можно подобрать самую оптимальную чистую сборку, где нет нестандартных моделей. Например, выбрав одну из сборок с нашего сайта

Лайфхаки и советы по стрельбе

Как всегда попадать в голову
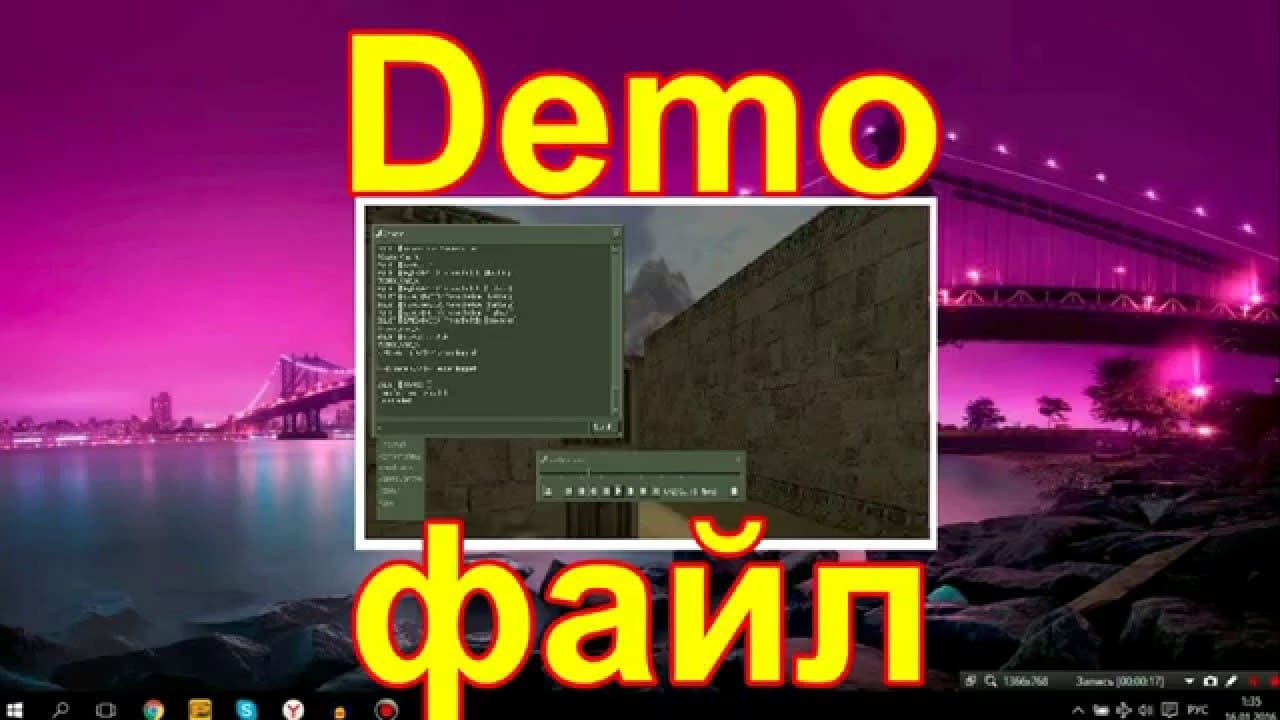
Привет! У меня у самого на новом ПК лагала КС 1.6, но я всё исправил. Поэтому я задался идеей написать подробную статью для тех, кто столкнулся с такой же проблемой.
Я очень надеюсь, что статья окажется для тебя полезной, и лаги исчезнут! Отпишись, помогла ли она тебе

Решение проблем в Counter-Strike 1.6 — не устанавливается? Не запускается? Тормозит? Вылетает? Лагает? Ошибка? Не загружается?
К сожалению, в играх бывают изъяны: тормоза, низкий FPS, вылеты, зависания, баги и другие мелкие и не очень ошибки. Нередко проблемы начинаются еще до начала игры, когда она не устанавливается, не загружается или даже не скачивается. Да и сам компьютер иногда чудит, и тогда в Counter-Strike 1.6 вместо картинки черный экран, не работает управление, не слышно звук или что-нибудь еще.
Что сделать в первую очередь
- Скачайте и запустите всемирно известный CCleaner (скачать по прямой ссылке) - это программа, которая очистит ваш компьютер от ненужного мусора, в результате чего система станет работать быстрее после первой же перезагрузки;
- Обновите все драйверы в системе с помощью программы Driver Updater (скачать по прямой ссылке) - она просканирует ваш компьютер и обновит все драйверы до актуальной версии за 5 минут;
- Установите Advanced System Optimizer (скачать по прямой ссылке) и включите в ней игровой режим, который завершит бесполезные фоновые процессы во время запуска игр и повысит производительность в игре.
Системные требования Counter-Strike 1.6
Второе, что стоит сделать при возникновении каких-либо проблем с Counter-Strike 1.6, это свериться с системными требованиями. По-хорошему делать это нужно еще до покупки, чтобы не пожалеть о потраченных деньгах.
Минимальные системные требования Counter-Strike 1.6:
Windows XP, Процессор: с тактовой частотой 500 МГц, 96 МБ ОЗУ, доступ в Интернет, мышь, клавиатура, Видеопамять: 16 МБ
Каждому геймеру следует хотя бы немного разбираться в комплектующих, знать, зачем нужна видеокарта, процессор и другие штуки в системном блоке.

Файлы, драйверы и библиотеки
Практически каждое устройство в компьютере требует набор специального программного обеспечения. Это драйверы, библиотеки и прочие файлы, которые обеспечивают правильную работу компьютера.
Начать стоит с драйверов для видеокарты. Современные графические карты производятся только двумя крупными компаниями — Nvidia и AMD. Выяснив, продукт какой из них крутит кулерами в системном блоке, отправляемся на официальный сайт и загружаем пакет свежих драйверов:

Обязательным условием для успешного функционирования Counter-Strike 1.6 является наличие самых свежих драйверов для всех устройств в системе. Скачайте утилиту Driver Updater, чтобы легко и быстро загрузить последние версии драйверов и установить их одним щелчком мыши:
- загрузите Driver Updater и запустите программу;
- произведите сканирование системы (обычно оно занимает не более пяти минут);
- обновите устаревшие драйверы одним щелчком мыши.

Фоновые процессы всегда влияют на производительность. Вы можете существенно увеличить FPS, очистив ваш ПК от мусорных файлов и включив специальный игровой режим с помощью программы Advanced System Optimizer
- загрузите Advanced System Optimizer и запустите программу;
- произведите сканирование системы (обычно оно занимает не более пяти минут);
- выполните все требуемые действия. Ваша система работает как новая!

Counter-Strike 1.6 не скачивается. Долгое скачивание. Решение
Скорость лично вашего интернет-канала не является единственно определяющей скорость загрузки. Если раздающий сервер работает на скорости, скажем, 5 Мб в секунду, то ваши 100 Мб делу не помогут.
Если Counter-Strike 1.6 совсем не скачивается, то это может происходить сразу по куче причин: неправильно настроен роутер, проблемы на стороне провайдера, кот погрыз кабель или, в конце-концов, упавший сервер на стороне сервиса, откуда скачивается игра.

Counter-Strike 1.6 не устанавливается. Прекращена установка. Решение
Перед тем, как начать установку Counter-Strike 1.6, нужно еще раз обязательно проверить, какой объем она занимает на диске. Если же проблема с наличием свободного места на диске исключена, то следует провести диагностику диска. Возможно, в нем уже накопилось много «битых» секторов, и он банально неисправен?
В Windows есть стандартные средства проверки состояния HDD- и SSD-накопителей, но лучше всего воспользоваться специализированными программами.
Но нельзя также исключать и вероятность того, что из-за обрыва соединения загрузка прошла неудачно, такое тоже бывает. А если устанавливаете Counter-Strike 1.6 с диска, то стоит поглядеть, нет ли на носителе царапин и чужеродных веществ!

Counter-Strike 1.6 не запускается. Ошибка при запуске. Решение
Counter-Strike 1.6 установилась, но попросту отказывается работать. Как быть?
Выдает ли Counter-Strike 1.6 какую-нибудь ошибку после вылета? Если да, то какой у нее текст? Возможно, она не поддерживает вашу видеокарту или какое-то другое оборудование? Или ей не хватает оперативной памяти?
Помните, что разработчики сами заинтересованы в том, чтобы встроить в игры систему описания ошибки при сбое. Им это нужно, чтобы понять, почему их проект не запускается при тестировании.
Обязательно запишите текст ошибки. Если вы не владеете иностранным языком, то обратитесь на официальный форум разработчиков Counter-Strike 1.6. Также будет полезно заглянуть в крупные игровые сообщества и, конечно, в наш FAQ.
Если Counter-Strike 1.6 не запускается, мы рекомендуем вам попробовать отключить ваш антивирус или поставить игру в исключения антивируса, а также еще раз проверить соответствие системным требованиям и если что-то из вашей сборки не соответствует, то по возможности улучшить свой ПК, докупив более мощные комплектующие.

В Counter-Strike 1.6 черный экран, белый экран, цветной экран. Решение
Проблемы с экранами разных цветов можно условно разделить на 2 категории.
Во-первых, они часто связаны с использованием сразу двух видеокарт. Например, если ваша материнская плата имеет встроенную видеокарту, но играете вы на дискретной, то Counter-Strike 1.6 может в первый раз запускаться на встроенной, при этом самой игры вы не увидите, ведь монитор подключен к дискретной видеокарте.
Во-вторых, цветные экраны бывают при проблемах с выводом изображения на экран. Это может происходить по разным причинам. Например, Counter-Strike 1.6 не может наладить работу через устаревший драйвер или не поддерживает видеокарту. Также черный/белый экран может выводиться при работе на разрешениях, которые не поддерживаются игрой.

Counter-Strike 1.6 вылетает. В определенный или случайный момент. Решение
Играете вы себе, играете и тут — бац! — все гаснет, и вот уже перед вами рабочий стол без какого-либо намека на игру. Почему так происходит? Для решения проблемы стоит попробовать разобраться, какой характер имеет проблема.
Однако если вы точно знаете, в какие моменты происходит вылет, то можно и продолжить игру, избегая ситуаций, которые провоцируют сбой.
Однако если вы точно знаете, в какие моменты происходит вылет, то можно и продолжить игру, избегая ситуаций, которые провоцируют сбой. Кроме того, можно скачать сохранение Counter-Strike 1.6 в нашем файловом архиве и обойти место вылета.

Counter-Strike 1.6 зависает. Картинка застывает. Решение
Ситуация примерно такая же, как и с вылетами: многие зависания напрямую связаны с самой игрой, а вернее с ошибкой разработчика при ее создании. Впрочем, нередко застывшая картинка может стать отправной точкой для расследования плачевного состояния видеокарты или процессора.Так что если картинка в Counter-Strike 1.6 застывает, то воспользуйтесь программами для вывода статистики по загрузке комплектующих. Быть может, ваша видеокарта уже давно исчерпала свой рабочий ресурс или процессор греется до опасных температур?Проверить загрузку и температуры для видеокарты и процессоров проще всего в программе MSI Afterburner. При желании можно даже выводить эти и многие другие параметры поверх картинки Counter-Strike 1.6.Какие температуры опасны? Процессоры и видеокарты имеют разные рабочие температуры. У видеокарт они обычно составляют 60-80 градусов по Цельсию. У процессоров немного ниже — 40-70 градусов. Если температура процессора выше, то следует проверить состояние термопасты. Возможно, она уже высохла и требует замены.Если греется видеокарта, то стоит воспользоваться драйвером или официальной утилитой от производителя. Нужно увеличить количество оборотов кулеров и проверить, снизится ли рабочая температура.

Counter-Strike 1.6 тормозит. Низкий FPS. Просадки частоты кадров. Решение
- Разрешение теней — определяет, насколько детальной будет тень, отбрасываемая объектом. Если в игре динамические тени, то загружает ядро видеокарты, а если используется заранее созданный рендер, то «ест» видеопамять.
- Мягкие тени — сглаживание неровностей на самих тенях, обычно эта опция дается вместе с динамическими тенями. Вне зависимости от типа теней нагружает видеокарту в реальном времени.


Counter-Strike 1.6 лагает. Большая задержка при игре. Решение
Многие путают «тормоза» с «лагами», но эти проблемы имеют совершенно разные причины. Counter-Strike 1.6 тормозит, когда снижается частота кадров, с которой картинка выводится на монитор, и лагает, когда задержка при обращении к серверу или любому другому хосту слишком высокая.
Именно поэтому «лаги» могут быть только в сетевых играх. Причины разные: плохой сетевой код, физическая удаленность от серверов, загруженность сети, неправильно настроенный роутер, низкая скорость интернет-соединения.

В Counter-Strike 1.6 нет звука. Ничего не слышно. Решение
Counter-Strike 1.6 работает, но почему-то не звучит — это еще одна проблема, с которой сталкиваются геймеры. Конечно, можно играть и так, но все-таки лучше разобраться, в чем дело.
Сначала нужно определить масштаб проблемы. Где именно нет звука — только в игре или вообще на компьютере? Если только в игре, то, возможно, это обусловлено тем, что звуковая карта очень старая и не поддерживает DirectX.
Если же звука нет вообще, то дело однозначно в настройке компьютера. Возможно, неправильно установлены драйвера звуковой карты, а может быть звука нет из-за какой-то специфической ошибки нашей любимой ОС Windows.
В Counter-Strike 1.6 не работает управление. Counter-Strike 1.6 не видит мышь, клавиатуру или геймпад. Решение
Как играть, если невозможно управлять процессом? Проблемы поддержки специфических устройств тут неуместны, ведь речь идет о привычных девайсах — клавиатуре, мыши и контроллере.
Таким образом, ошибки в самой игре практически исключены, почти всегда проблема на стороне пользователя. Решить ее можно по-разному, но, так или иначе, придется обращаться к драйверу. Обычно при подключении нового устройства операционная система сразу же пытается задействовать один из стандартных драйверов, но некоторые модели клавиатур, мышей и геймпадов несовместимы с ними.
Таким образом, нужно узнать точную модель устройства и постараться найти именно ее драйвер. Часто с устройствами от известных геймерских брендов идут собственные комплекты ПО, так как стандартный драйвер Windows банально не может обеспечить правильную работу всех функций того или иного устройства.
Если искать драйверы для всех устройств по отдельности не хочется, то можно воспользоваться программой Driver Updater. Она предназначена для автоматического поиска драйверов, так что нужно будет только дождаться результатов сканирования и загрузить нужные драйвера в интерфейсе программы.
Нередко тормоза в Counter-Strike 1.6 могут быть вызваны вирусами. В таком случае нет разницы, насколько мощная видеокарта стоит в системном блоке. Проверить компьютер и отчистить его от вирусов и другого нежелательного ПО можно с помощью специальных программ. Например NOD32. Антивирус зарекомендовал себя с наилучшей стороны и получили одобрение миллионов пользователей по всему миру.
ZoneAlarm подходит как для личного использования, так и для малого бизнеса, способен защитить компьютер с операционной системой Windows 10, Windows 8, Windows 7, Windows Vista и Windows XP от любых атак: фишинговых, вирусов, вредоносных программ, шпионских программ и других кибер угроз. Новым пользователям предоставляется 30-дневный бесплатный период.
Nod32 — анитивирус от компании ESET, которая была удостоена многих наград за вклад в развитие безопасности. На сайте разработчика доступны версии анивирусных программ как для ПК, так и для мобильных устройств, предоставляется 30-дневная пробная версия. Есть специальные условия для бизнеса.
Counter-Strike 1.6, скачанная с торрента не работает. Решение
Если дистрибутив игры был загружен через торрент, то никаких гарантий работы быть в принципе не может. Торренты и репаки практически никогда не обновляются через официальные приложения и не работают по сети, потому что по ходу взлома хакеры вырезают из игр все сетевые функции, которые часто используются для проверки лицензии.
Такие версии игр использовать не просто неудобно, а даже опасно, ведь очень часто в них изменены многие файлы. Например, для обхода защиты пираты модифицируют EXE-файл. При этом никто не знает, что они еще с ним делают. Быть может, они встраивают само-исполняющееся программное обеспечение. Например, майнер, который при первом запуске игры встроится в систему и будет использовать ее ресурсы для обеспечения благосостояния хакеров. Или вирус, дающий доступ к компьютеру третьим лицам. Тут никаких гарантий нет и быть не может.
К тому же использование пиратских версий — это, по мнению нашего издания, воровство. Разработчики потратили много времени на создание игры, вкладывали свои собственные средства в надежде на то, что их детище окупится. А каждый труд должен быть оплачен.
Поэтому при возникновении каких-либо проблем с играми, скачанными с торрентов или же взломанных с помощью тех или иных средств, следует сразу же удалить «пиратку», почистить компьютер при помощи антивируса и приобрести лицензионную копию игры. Это не только убережет от сомнительного ПО, но и позволит скачивать обновления для игры и получать официальную поддержку от ее создателей.
Counter-Strike 1.6 выдает ошибку об отсутствии DLL-файла. Решение
Как правило, проблемы, связанные с отсутствием DLL-библиотек, возникают при запуске Counter-Strike 1.6, однако иногда игра может обращаться к определенным DLL в процессе и, не найдя их, вылетать самым наглым образом.
Если ваша проблема оказалась более специфической или же способ, изложенный в данной статье, не помог, то вы можете спросить у других пользователей в нашей рубрике «Вопросы и ответы». Они оперативно помогут вам!

Это руководство поможет вам в настройке Counter-Strike 1.6. Более точная настройка и оптимизация Пк для игры , настройка мыши,клавиатуры, видеокарт Nvidia GeForce и AMD Radeon от которых зависит хороший FPS , звука, а также конфиг Автора в качестве бонуса. В этой статье я расскажу всё и раскрою все секреты, что и как можно настроить для Counter-Strike 1.6 и на какие опции и настройки нужно обратить особое внимание. Разобрать и понять, каждую деталь. Всё то, что нужно для хорошей игры.
Настройка оптимизации Windows
Сейчас я покажу в скриншотах как настроить Оптимизацию производительности Пк и как отключить лишние сервисы и визуализацию в Windows 10, а ниже напишу и объясню в текстовой версии.
В Windows 10 команду Панель управления можно выбрать из контекстного меню, которое появляется, если нажать правой клавишей мышки на кнопке Пуск, находящейся на рабочем столе. Более быстрый способ сделать то же самое — нажать клавиши + X
1. В Свойствах системы в левой стороне окна выбираем Дополнительные параметры системы.
2. В Дополнительных параметрах системы в подразделе Быстродействие нужно нажать кнопку Параметры.
3. В Параметрах быстродействия выбираем пункт Обеспечить наилучшее быстродействие, жмем ОК.
4. В Свойствах системы переходим от вкладки Дополнительно ко вкладке Защита системы.
5. Выделяем жесткий диск, на котором включена защита (левый щелчок мыши), и жмем кнопку Настроить в подменю Настройка параметров восстановления.
6. В диалоговом окне Защита системы для Локальный диск (С:) выбираем пункт Отключить защиту системы, после чего жмем ОК.
После того как мы применили изменения, закрываем все открытые окна и приступаем к следующему разделу оптимизации.
Оптимизация файла подкачки Windows
Файл подкачки — это своеобразное дополнение к оперативной памяти (которая занимается временным хранением данных для быстрой доставки их на обработку процессору) вашего компьютера.
В Windows 10 команду Панель управления можно выбрать из контекстного меню, которое появляется, если нажать правой клавишей мышки на кнопке Пуск, находящейся на рабочем столе. Более быстрый способ сделать то же самое — нажать клавиши + X
512 Мб ОЗУ — оптимальный размер файла подкачки 2560 Мб
1 Гб ОЗУ — оптимальный размер файла подкачки 1536 Мб
2 Гб ОЗУ — оптимальный размер файла подкачки 1312 Мб
4 Гб ОЗУ — оптимальный размер файла подкачки 768 Мб
6 Гб ОЗУ — без файла подкачки (т.е 0 Mb, т.е отключен)
Фактически, чем больше у вас оперативной памяти, тем меньше Вам нужен файл подкачки и тем быстрее будет работать система вообще без него.
Для настройки параметров файла подкачки, зайдите в Свойства компьютера (правый клик по значку Мой компьютер — свойства), после чего в списке слева выберите Защита системы. Более быстрый способ сделать то же самое — нажать клавиши Win + R на клавиатуре и ввести команду sysdm.cpl (подойдет для Windows 7 и 8/8.1/10).
После того как Вы установили файл подкачки нужно перезагрузиться (впрочем, об этом Вас предупредит система).
4. Отключение индексирования файлов
5. Отключение компонентов Windows
Как известно при загрузки Windows, запускается много служб и компонентов, что не совсем хорошо сказывается на производительности системы. Некоторые компоненты можно отключить. тем самым освободив часть оперативной памяти.
В Windows 10 команду Программы и компоненты можно выбрать из контекстного меню, которое появляется, если нажать правой клавишей мышки на кнопке Пуск, находящейся на рабочем столе. Более быстрый способ сделать то же самое — нажать клавиши + X
1. Заходим через меню Пуск → Программы и компоненты
2. Справа вверху открываем Включение и отключение компонентов Windows
3. Отключаем ненужные нам компоненты. Как на примере скриншот 3.
4. После того как сняты галочки остается перезагрузить компьютер.
Ps. Внимание! Отключение IE может сказаться на работе некоторых программ. Обычно это специфические банк-клиенты и системы шифрования для них (вроде КриптоПро), а так же продукция Autodesk и некоторых других компаний. Случается это достаточно редко, но если что-то пошло не так, то просто включите IE обратно, благо это не сложно.
6. Отключение фоновых приложений
Многие приложения сами устанавливают такие параметры, чтобы автоматически запускаться с каждым включением компьютера. Некоторые процессы должны запускаться вместе с системой, однако для нормальной работы большинства из них это не требуется.
Скриншоты:
Текстовая версия:
В Windows 10 команду Выполнить можно выбрать из контекстного меню, которое появляется, если кликнуть правой клавишей мышки на кнопке Пуск, находящейся на рабочем столе. Более быстрый способ сделать то же самое — нажать клавиши + X
1. Там пишем msconfig.
2. Затем внизу ,нажимаем на кнопку Ок.
3. Переходим во вкладку Службы.
4. И ставим галочку на Не отображать службы Майкрософт
5. Снимите галочки с сервисов, не относящихся к GPU, мыши и антивирусному ПО(если есть).
Ps:Лично я оставил во вкладке Службы такие программы как например ESET,NVIDIA и STEAM.
7. Дефрагментация дисков Windows
Дефрагментация диска — это процесс объединения фрагментированных данных тома (например, на жестком диске или запоминающем устройстве) для обеспечения более эффективной работы.
В Windows 10 команду Выполнить можно выбрать из контекстного меню, которое появляется, если кликнуть правой клавишей мышки на кнопке Пуск, находящейся на рабочем столе. Более быстрый способ сделать то же самое — нажать клавиши + X
1. Там пишем — dfrgui.
2. Затем внизу , нажимаем на кнопку Ок.
3. Далее выбираем диск и жмем Анализировать
4. По завершению анализа, нажимаем Оптимизировать и так с каждым диском .
Ps. Зачем она нужна ? Коротко и ясно: Наводит уборку на диске, ускоряет работу диска.
8. Отключение системных служб
Отключение ненужных системных служб, потребляющих ресурсы компьютера, позволит увеличить производительность Windows. Обычному пользователю не нужны 50 % включенных по умолчанию системных служб. Естественно, возникает вполне объяснимое желание отключить их.
Скриншоты:
Текстовая версия:
В Windows 10 команду Панель управления можно выбрать из контекстного меню, которое появляется, если нажать правой клавишей мышки на кнопке Пуск, находящейся на рабочем столе. Более быстрый способ сделать то же самое — нажать клавиши + X
1. Зайдем в Панель управления → Администрирование → Службы
2. И выставляем как показано на скриншотах .Многих служб может и не быть у вас ,оставляем как есть.
Для тем кому важна служба восстановления системы, я настоятельно рекомендую не отключать:
Теневое копирование тома
Программный поставщик теневого копирования (Microsoft).
Не стоит забывать, что некоторые системные службы зависят от других служб, поэтому соблюдайте осторожность при изменении стандартных настроек. Если какая-нибудь служба отключается, то службы, которые зависят от нее, не смогут быть запущены. Но помните также, что если вы отключили службу, то вы же ее можете и включить.
Возьмите лист бумаги и запишите все выполняемые операции, так как в рассматриваемом ниже окне нет кнопки Установить по умолчанию, а при наличии необходимых записей можно будет все вернуть на место.
Ускоряем загрузку Windows на многоядерном процессоре. Используем все ядра при включении компьютера
Скриншоты:
Текстовая версия:
В Windows 10 команду Выполнить можно выбрать из контекстного меню, которое появляется, если кликнуть правой клавишей мышки на кнопке Пуск, находящейся на рабочем столе. Более быстрый способ сделать то же самое — нажать клавиши + X
После перезапуска вы заметите насколько увеличилась производительность системы.
Сейчас я покажу в скриншотах как настроить Электропитание и как ускорить загрузку Windows, а ниже напишу и объясню в текстовой версии.
Скриншоты:
Текстовая версия:
В Windows 10 команду Панель управления можно выбрать из контекстного меню, которое появляется, если кликнуть правой клавишей мышки на кнопке Пуск, находящейся на рабочем столе. Более быстрый способ сделать то же самое — нажать клавиши + X
1. Заходим в Панель Управления.Справа нажимаем на Категория там выбираем Мелкие значки.
2. За тем, находим Электропитание.
3. Электропитание и нажимаем по Высокая производительность.
4. Электропитание → Настройка перехода в спящий режим → Изменить дополнительные параметры питания → PCI Express → Управление питанием состояния связи → Значение: Откл.
Сейчас я покажу как настроить видеокарту NVIDIA GeForce и AMD Catalyst Control Center в скриншотах, а ниже напишу и объясню в текстовой версии. Видеокарта является одним из основных составляющих, от которых зависит FPS.
Скриншоты:
Текстовая версия:
В Windows 10 команду Панель управления можно выбрать из контекстного меню, которое появляется, если кликнуть правой клавишей мышки на кнопке Пуск, находящейся на рабочем столе. Более быстрый способ сделать то же самое — нажать клавиши + X
1. Заходим через Пуск → Панель управления → Панель управления NVIDIA.
2. Открываем Регулировка параметров цвета рабочего стола. Ставим галочку на Использовать настройки NVIDIA.
Яркость + 60%
Контрастность + 60%
Гамма + 0.99
Цифровая интенсивность + 72%
P.s Все настройки делайте на свой вкус. Так как мониторы у всех разные.
3. Далее откройте панель управления NVIDIA, и в списке Параметры 3D выберите пункт Регулировка настроек изображения с просмотром открываем и ставим ползунок на Производительность.
4. Далее в списке Параметры 3D выберите пункт Управление параметрами 3D, выберите в списке Half Life(hl.exe) если нет его в списке нажмите кнопку Добавить затем Обзор и укажите путь к (hl.exe)
Пример: E:\Games\SteamLibrary\SteamApps\common\Half-Life.
Потом укажите данные настройки:
Если нет одного или нескольких пунктов пропускаем или ставим на производительность.У всех видеокарт модели разные.
Настроить карту серии AMD Radeon, нам потребуется воспользоваться специальной программной оболочкой, названой AMD Catalyst Control Center. У вас должен быть установлен последний драйвер.
Скриншоты:
Текстовая версия:
Для того, чтобы приступить к настройками видеокарты AMD Radeon , нам необходимо.
1. Нажмите правой кнопкой в любом месте рабочего стола, в появившемся окне выберите AMD Catalyst Control Center.
2. Перейдя во вкладку AMD Catalyst Control Center → Игры → Настройки 3D-приложений.
Потом укажите данные настройки:
Режим сглаживания: Использовать настройки приложения
Сглаживаемые выборки: Использовать настройки приложения
Фильтр: Стандартный
Метод сглаживания: Множественная выборка
Морфологическая фильтрация: Выкл
Режим анизотропной фильтрации: Использовать настройки приложения
Уровень анизотропной фильтрации: Использовать настройки приложения
Качество фильтрации текстур: Производительность
Оптимизация формата поверхности: Вкл
Ждать вертикального обновления: Всегда выключено
OpenGL тройная буферизация: Выкл
Режим тесселяции: Оптимизировано AMD
Максимальный уровень: Оптимизировано AMD
3. В трее возле часов находим AMD Radeon и нажимаем правую клавишу на мышке.
4. Затем, находим (в моём случае это 1. AMD Radeon HD 5570)вроде как монитор или видеокарта.
5. Выбираем Параметры 3D-графики.
Потом укажите данные настройки:
Сглаживание: Управляется приложением
Анизотропная фильтрация: Управляется приложением
Тесселяция: Оптимизировано AMD
Catalyst AJ.:Качество фильтрации текстур: Параметры 3D-графики
Уровень детал-ции множ. отображений: Высокая производительность
Ждать вертикального обновления: Всегда выключено
Метод сглаживания: Множественная выборка
Параметры OpenGL: Тройная буферизация Выкл
Настройка клавиатуры на ноутбуке и персональном компьютере в принципе не отличается и зависит от операционной системы: Windows XP, Windows Vista или Windows 7/8/8.1/10. На самом деле, отличается лишь Путь, по которому вызываются свойства клавиатуры для дальнейшей настройки.
В Windows 10 команду Панель управления можно выбрать из контекстного меню, которое появляется, если нажать правой клавишей мышки на кнопке Пуск, находящейся на рабочем столе. Более быстрый способ сделать то же самое — нажать клавиши + X
1. Зайдем в Панель управления → Клавиатура → Скорость.
2. Задержка перед началом повтора ставим на 4.
3. Частота мерцания курсора ставим на 12.
Скорость можно ничего не настраивать – лишь тем, кто по роду деятельности набирает очень много текстов, например пишет руководства или редактирует конфиги, пишет через консоль, команды в игре, имеет смысл задать минимальную величину задержки перед повтором символов и максимальную скорость их повтора. Оба эти параметра влияют на то, с какой скоростью вводятся символы, когда клавиша нажата и удерживается в нажатом положении длительное время.
Убирать ее нужно для того, чтобы скорость движения была всегда одинаковой. Так вы будете контролировать мышь тем самым увеличивать точность стрельбы.
В Windows 10 команду Панель управления можно выбрать из контекстного меню, которое появляется, если нажать правой клавишей мышки на кнопке Пуск, находящейся на рабочем столе. Более быстрый способ сделать то же самое — нажать клавиши + X
1. Зайдем в Панель управления → Мышь → Параметры указателя и убираем галочку с Включить повышенную точность установки указателя.
2. Нажимаем кнопку применить.

Распространенная причина лагов — высокий пинг. Когда он нестабилен, это может приводить к рывкам, некачественной регистрации попаданий и даже банам за спидхак, которого нет. Главная рекомендация здесь — выбирать сервер, наиболее близкий к местоположению игрока. В этом случае пинг будет минимален. Также стоит заходить на сервера, относящиеся к крупным проектам, поскольку обычно они располагают достаточными мощностями и могут выдержать серьезную нагрузку. А вот далее речь пойдет о том, как убрать лаги в КС 1.6 на стороне клиента и тем самым сделать игру комфортной.
Настройка рейтов

Рейты — количество информации (байт), которые клиент может переслать от клиента к серверу за одну секунду. Проще говоря — чем больше выставлено значение рейтов при высокоскоростном интернете, тем меньше будет пинг. При мобильном интернете или просто маломощном, изменение рейтов не даст практически ничего.
Итак, изменения вносятся напрямую в конфиг, необходимо ввести следующие команды:
Чистка компьютера

Нередко память компьютера забивается временными файлами системы. Они больше не нужны, но все равно занимают место. Причем, чем дольше не было чистки, тем больше места они займут. Когда на диске системы остается мало места, понижается производительность компьютеры и любые игры или же программы начнут лагать.
Для чистки компьютера от лишних файлов лучше всего использовать программу CCleaner, она позволит заодно прочистить реестр и оптимизировать работу компьютера в целом, повышая скорость загрузки и быстродействия. Также можно использовать Advanced SystemCare Free, это бесплатный аналог, с хорошим функционалом.Еще один вариант — 360 Total Security. Бесплатный антивирус с встроенными функциями по оптимизации. Автоматически удаляет временные файлы и может обновлять драйвера, имеется встроенная утилита для очистки реестра. Однако, если есть именно подозрение на наличие на компьютере вируса, лучше будет воспользоваться аналогичными антивирусами от Dr.Web или Nod32.
КС 1.6 для слабых ПК

Нередко лаги могут быть вызваны самой сборкой. Возможно, компьютер ее просто не вытягивает, или же там сбились настройки. Единственный способ проверить — установить специальную сборку КС 1.6 для слабых ПК, которая уже полностью оптимизирована и настроена для максимально комфортной игры на устаревших конфигурациях ПК.
Закрыть сторонние приложения

Иногда лагает КС 1.6 в связи с работой программ, вроде торрент-клиентов, мессенджеров, антивирусов, браузеров с большим количеством вкладок, требующих соответствующего количества оперативной памяти. Если ее не хватает, то производительность ПК начинает ухудшаться. Решение здесь одно — не использовать все программы одновременно, необходимо отключить те, без которых можно прожить.
Также стоит проверить наличие посторонних процессов в диспетчере задач.
Слабый интернет

С этой проблемой может помочь только смена провайдера или подключение другого тарифа. Также придется выбирать сервера, близкие по местоположению. Этим все и ограничивается.
Читайте также:


